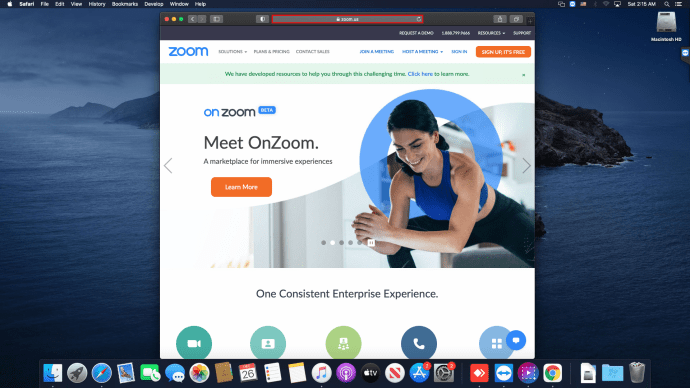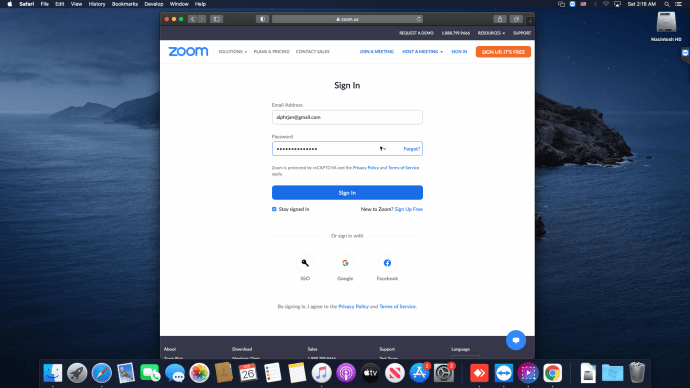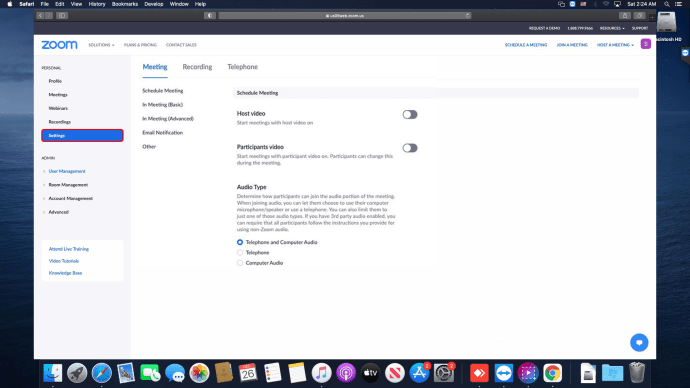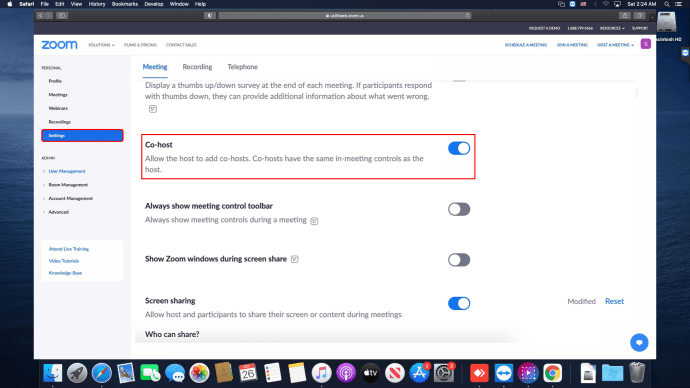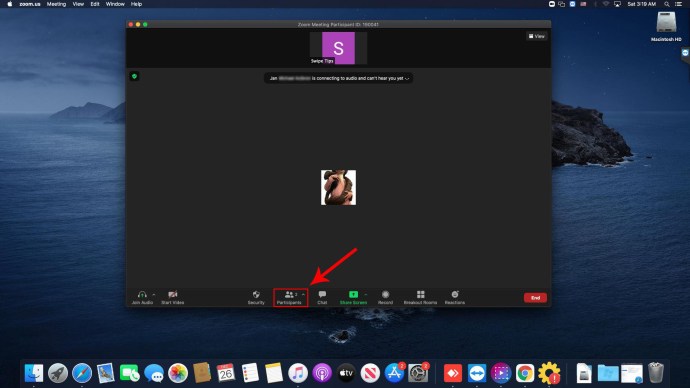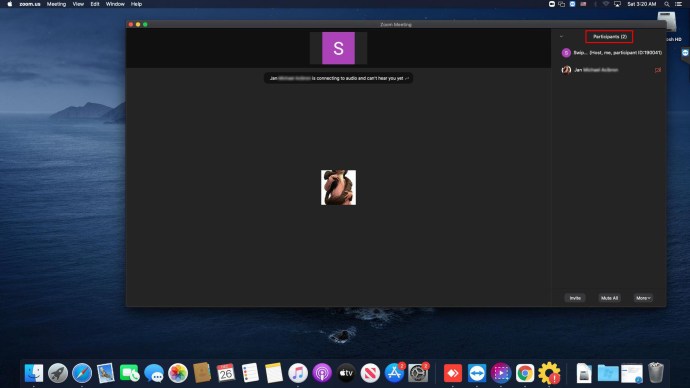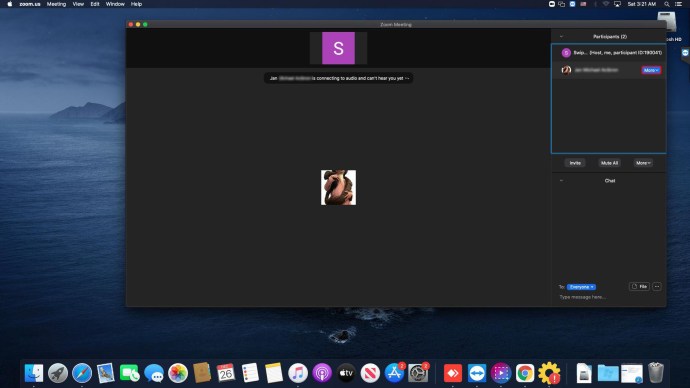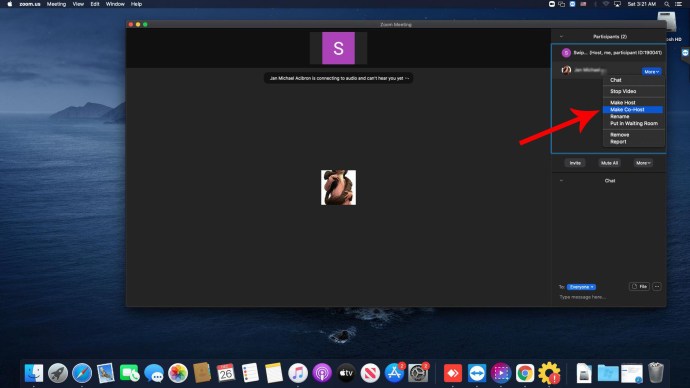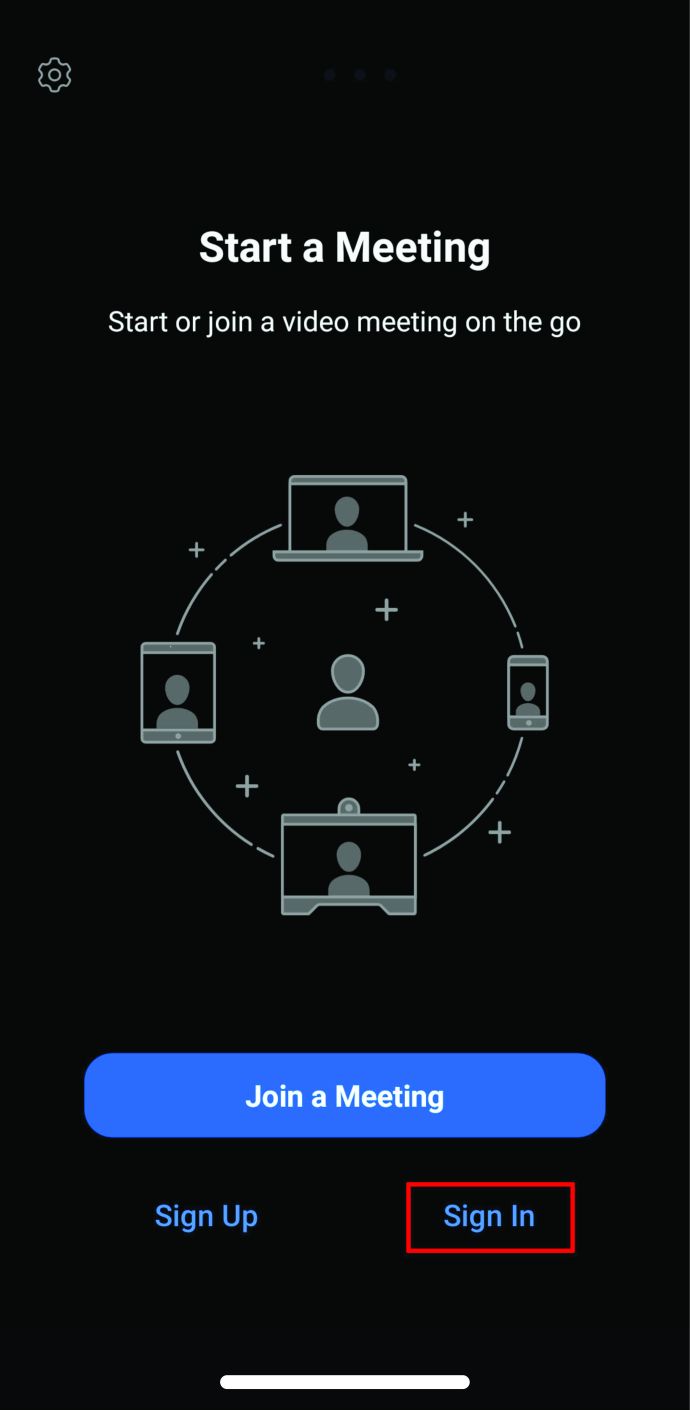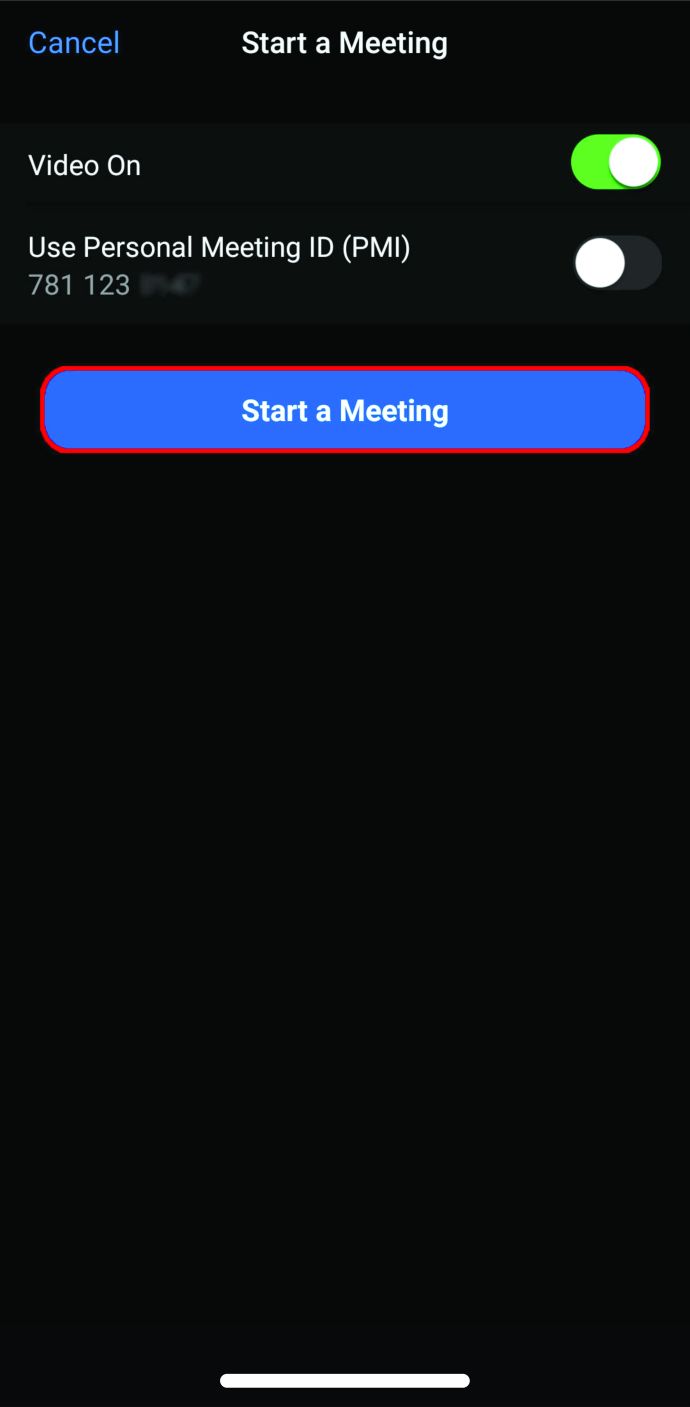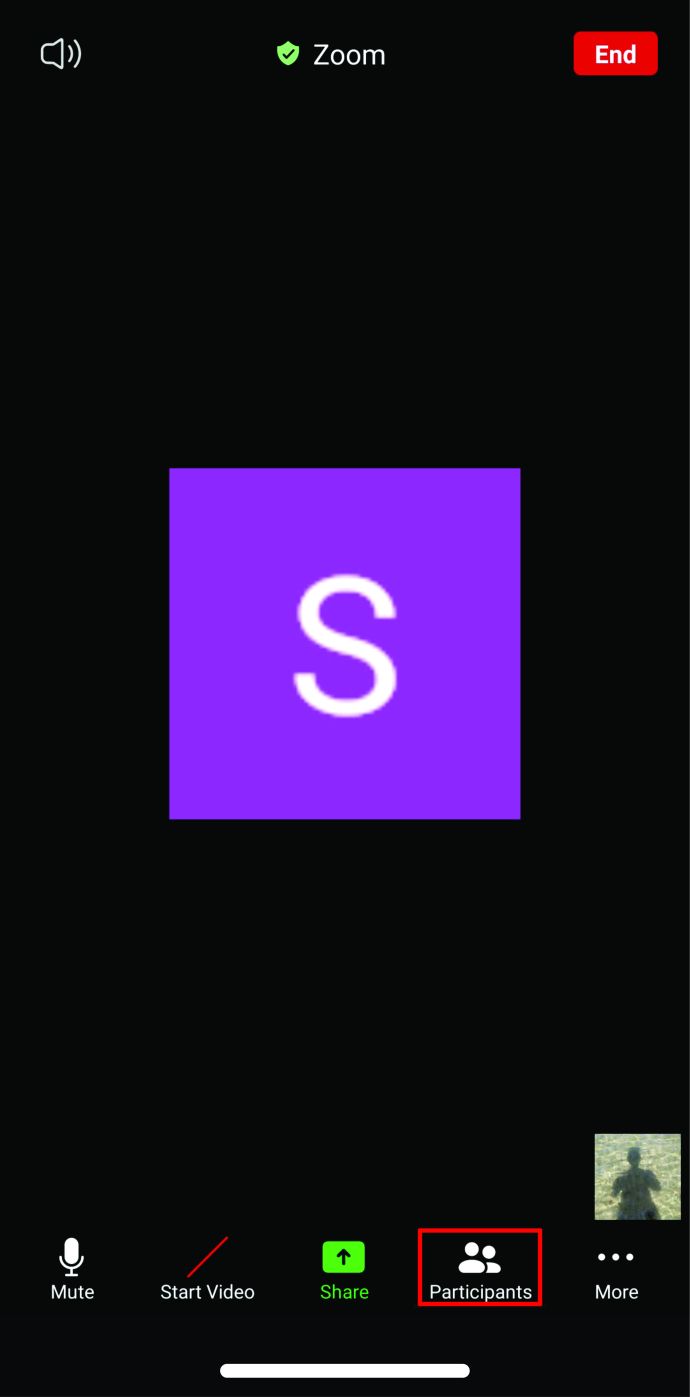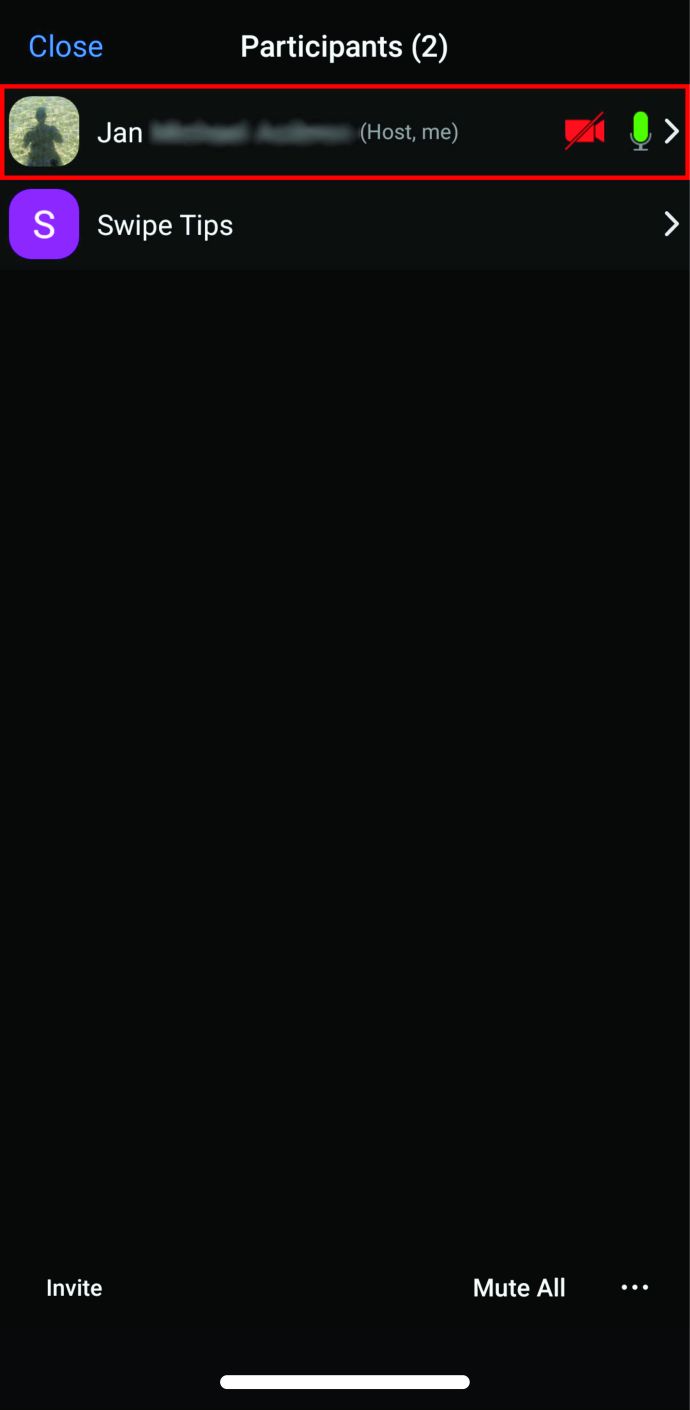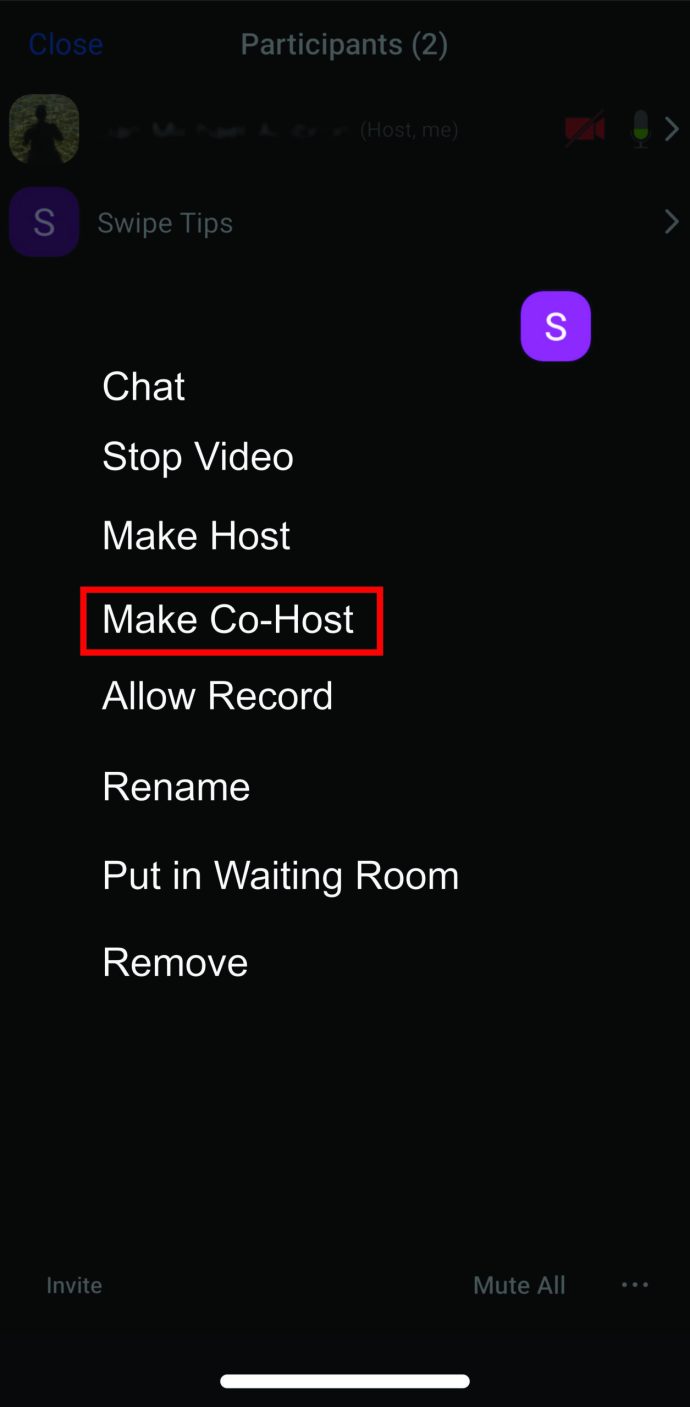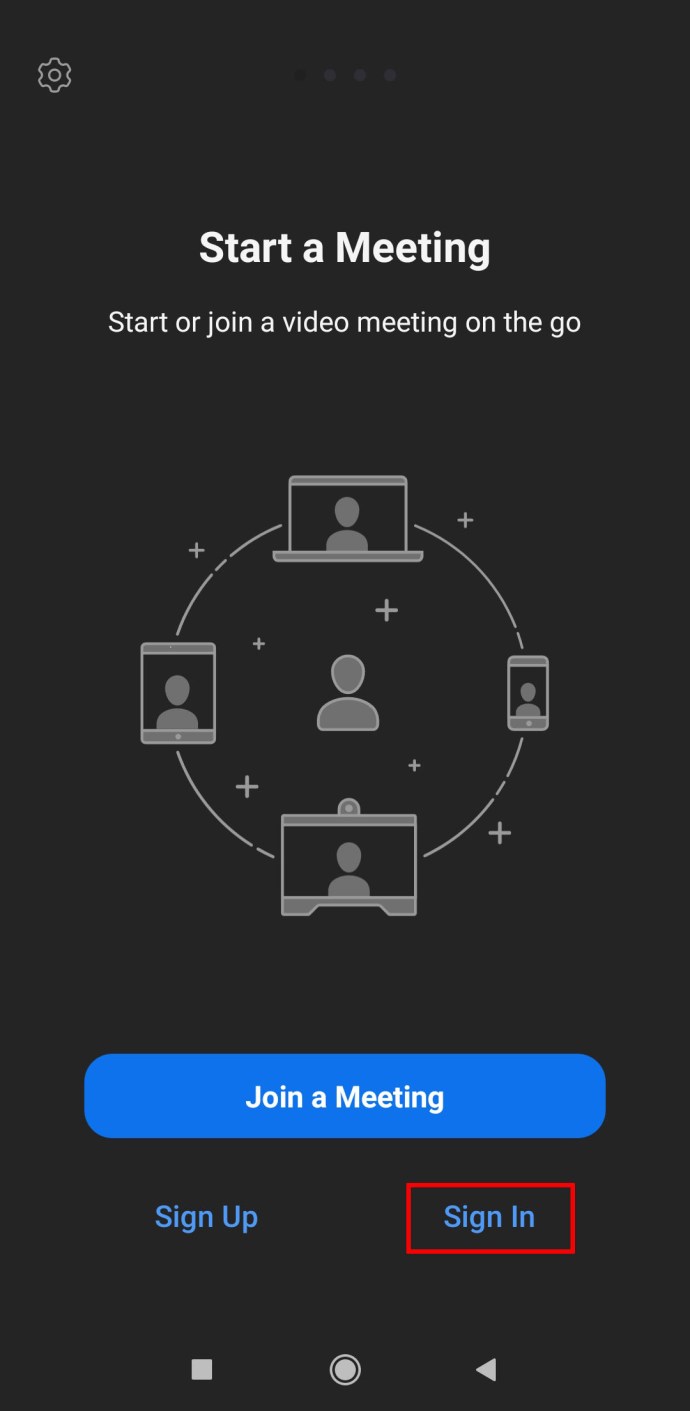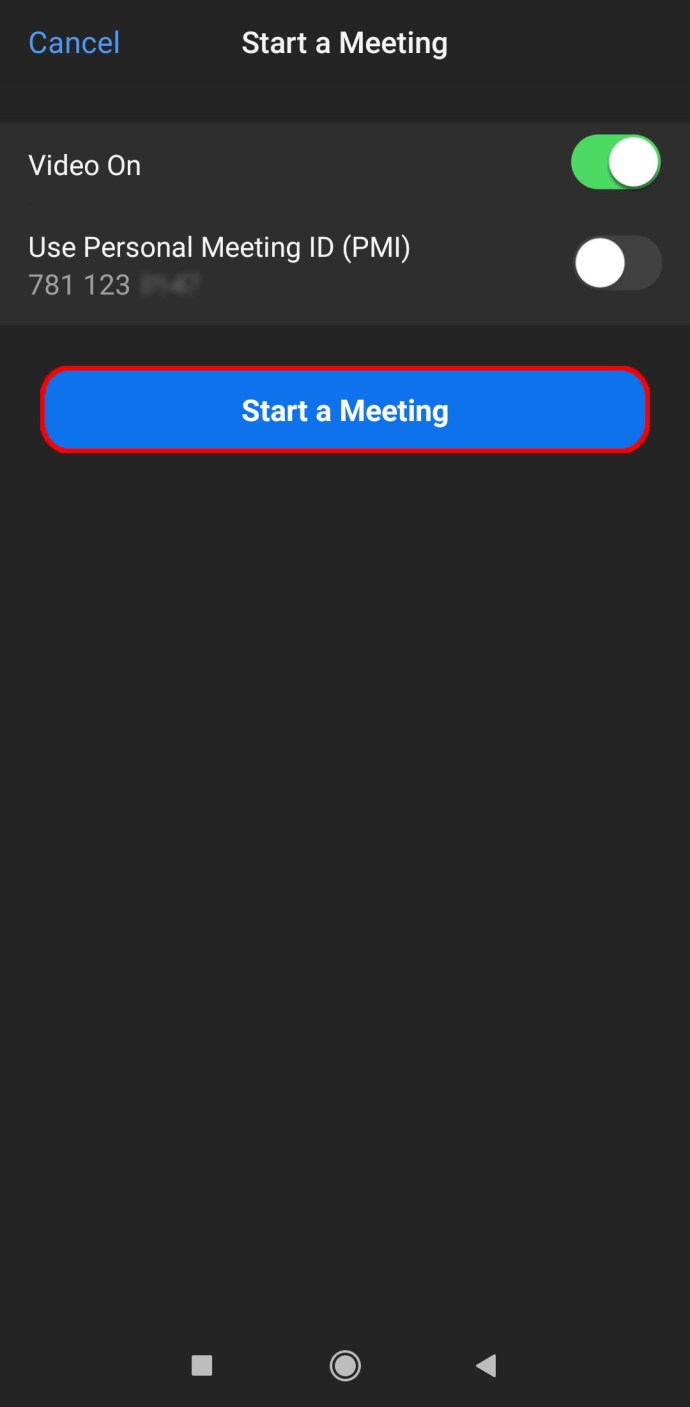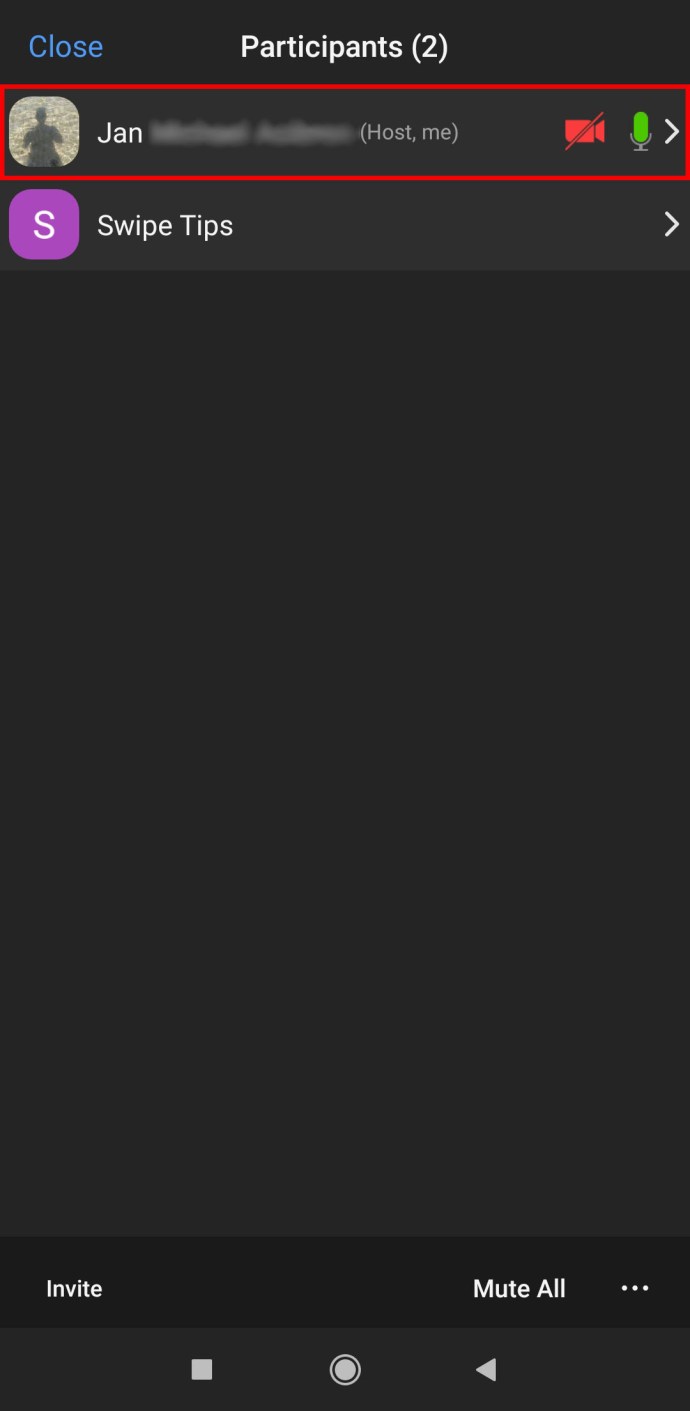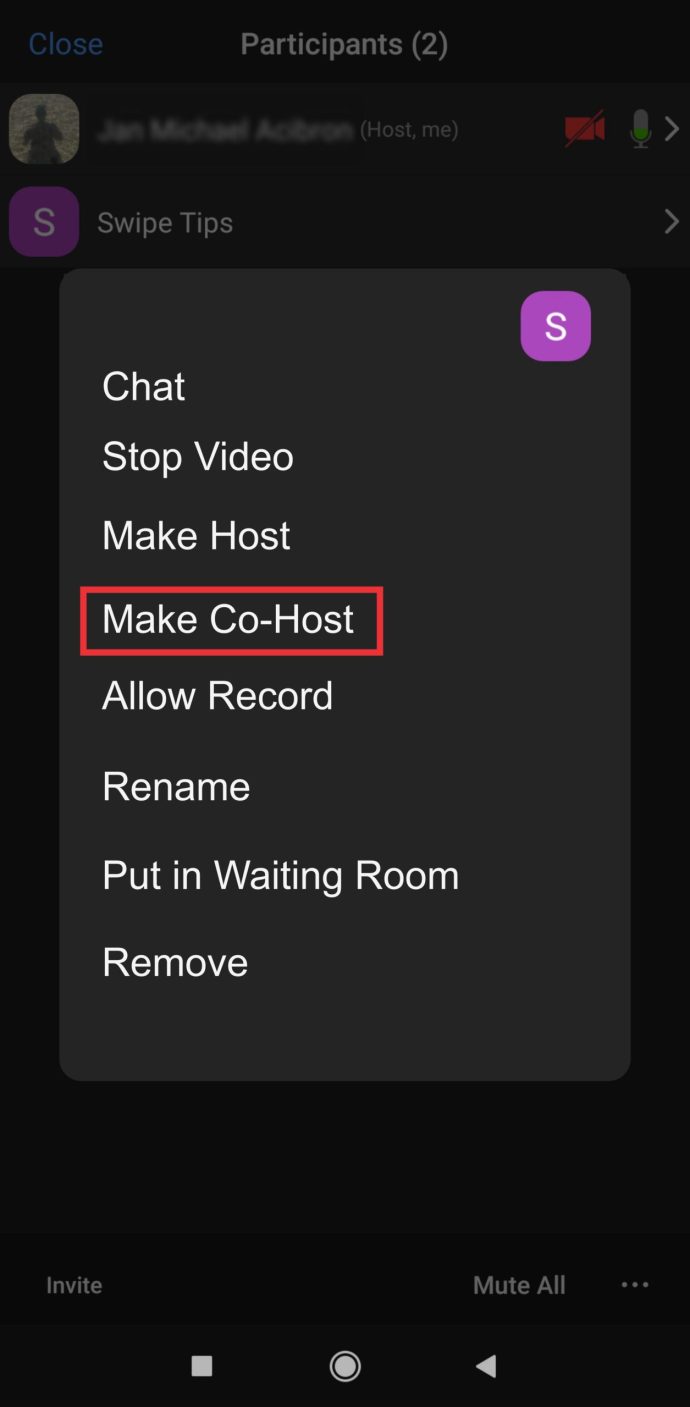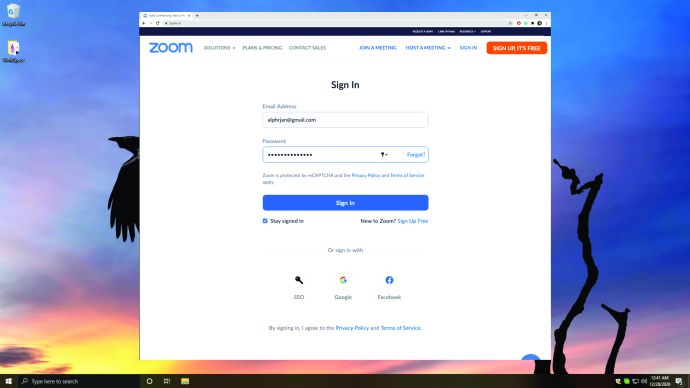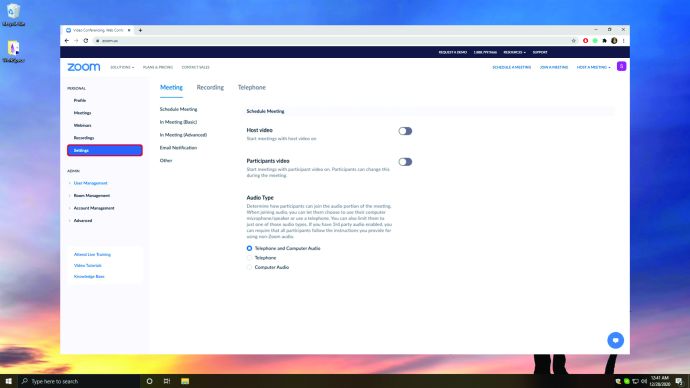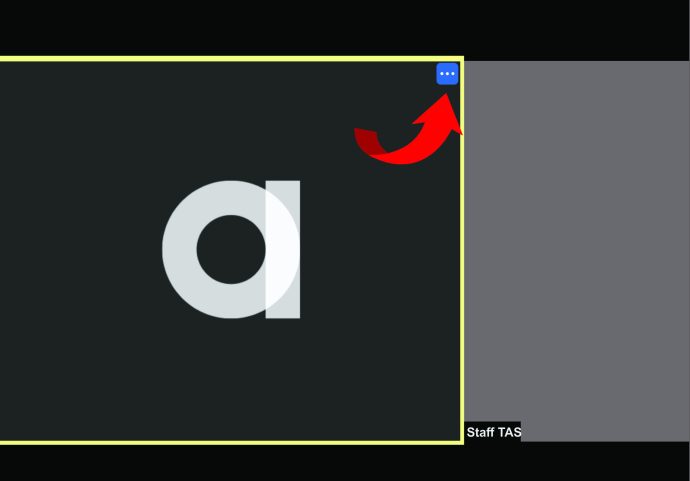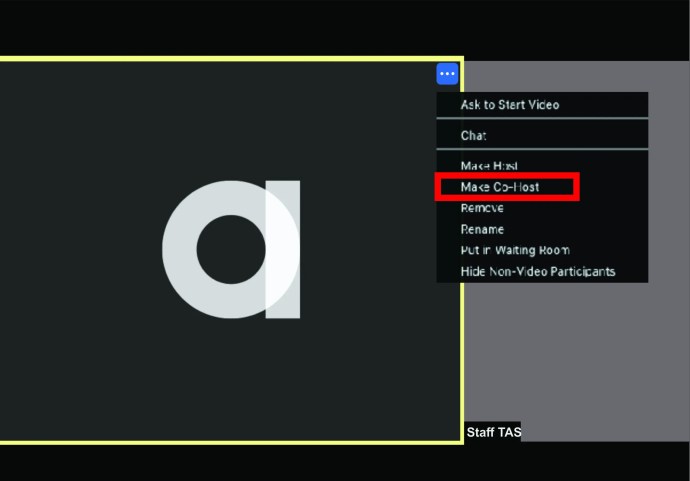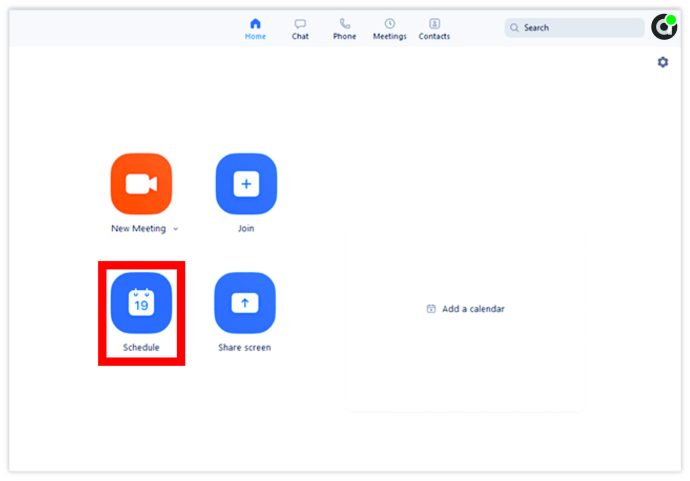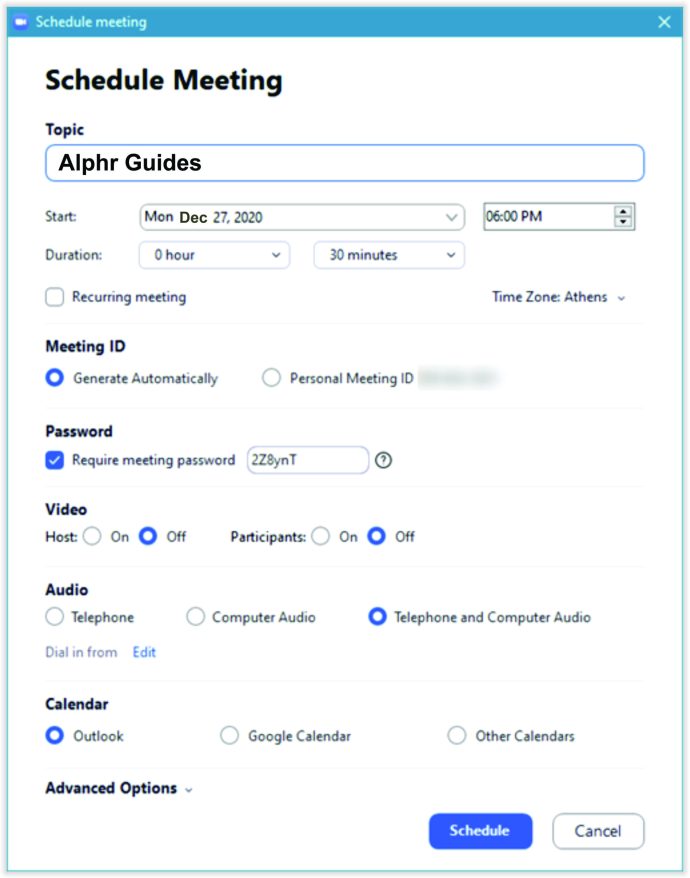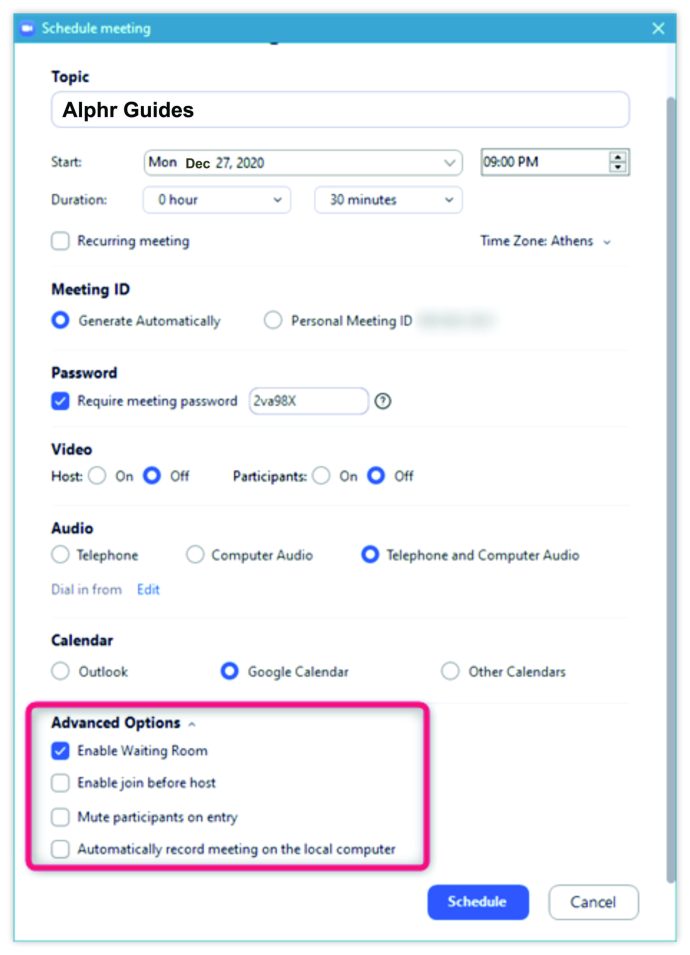ตอนนี้คุณรู้แล้วว่าครูของคุณรู้สึกอย่างไรเมื่อคุณอยู่ในโรงเรียน! พวกเขาจำเป็นต้องจัดการนักเรียนจำนวนมากเกินไป และอาจต้องการให้มีครูร่วมสอนเพื่อช่วยพวกเขา
โชคดีที่ตอนนี้คุณจัดการประชุมผ่าน Zoom ได้แล้ว คุณก็มีโฮสต์ร่วมได้ ในบางครั้ง จะมีผู้เข้าร่วมมากเกินไปสำหรับคุณที่จะจัดการด้วยตัวเอง นั่นเป็นสาเหตุที่ซอฟต์แวร์ที่มีประโยชน์นี้ทำให้ผู้ใช้สามารถกำหนดให้บุคคลอื่นเป็นโฮสต์ร่วมและให้สิทธิ์ในการควบคุมการประชุมได้
คุณต้องการที่จะทราบวิธีการทำสิ่งนี้? เราได้กล่าวถึงบทความนี้ไว้ให้คุณแล้ว
วิธีการสร้าง Co-Host บน Zoom
ฟีเจอร์การซูมนี้ไม่เพียงแต่มีประโยชน์เมื่อคุณต้องการความช่วยเหลือในการจัดการการประชุมของคุณเท่านั้น คุณกำลังวางแผนการนำเสนอออนไลน์หรืองานพูดหรือไม่? เมื่อคุณเปิดใช้งานพิธีกรร่วม คุณสามารถเชิญวิทยากรรับเชิญเข้าร่วมรายการของคุณและทำให้ดียิ่งขึ้นไปอีก
สิ่งที่ยอดเยี่ยมที่สุดเกี่ยวกับคุณลักษณะนี้คือไม่ต้องการการคลิกมากเกินไป – ค่อนข้างง่ายในการค้นหาและทำให้บุคคลอื่นเป็นโฮสต์ร่วม
อย่างไรก็ตาม คุณต้องมีแผน Pro, Business, Education หรือ API Partner Zoom หากคุณต้องการจัดการประชุมออนไลน์ร่วมกัน
ต่อไปนี้เป็นวิธีตั้งชื่อโฮสต์ร่วมใน Zoom บนอุปกรณ์และระบบปฏิบัติการต่างๆ
วิธีสร้าง Zoom Co-Host บน Mac
คุณมี Mac หรือไม่? ทำตามคำแนะนำของเราเพื่อให้ผู้อื่นสามารถจัดการประชุมของคุณได้
ก่อนที่คุณจะแบ่งปันสิทธิพิเศษในการโฮสต์กับบุคคลนี้ คุณต้องเปิดใช้งานคุณสมบัตินี้ในบัญชี Zoom ของคุณ ไม่ใช่การตั้งค่าเริ่มต้นในซอฟต์แวร์
เมื่อต้องการทำเช่นนี้ ให้ทำดังต่อไปนี้:
- เปิดเว็บไซต์ทางการของ Zoom
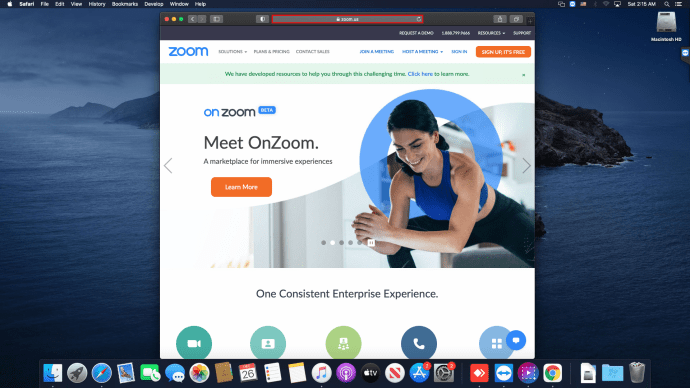
- ลงชื่อเข้าใช้บัญชีของคุณ แต่ตรวจสอบให้แน่ใจว่าเป็นผู้ดูแลระบบเพื่อให้คุณสามารถแก้ไขการตั้งค่าบัญชีของคุณได้
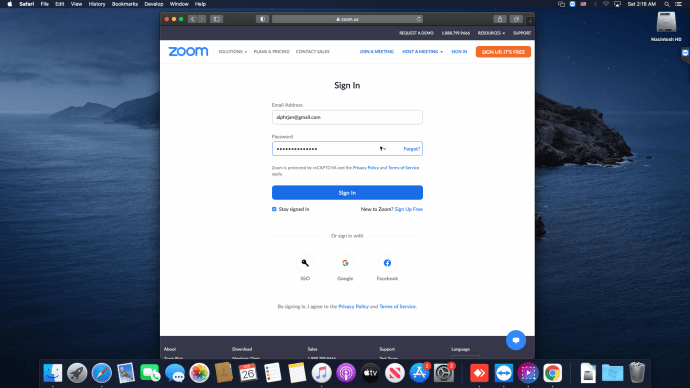
- เลือกการตั้งค่าบัญชีจากแถบงาน
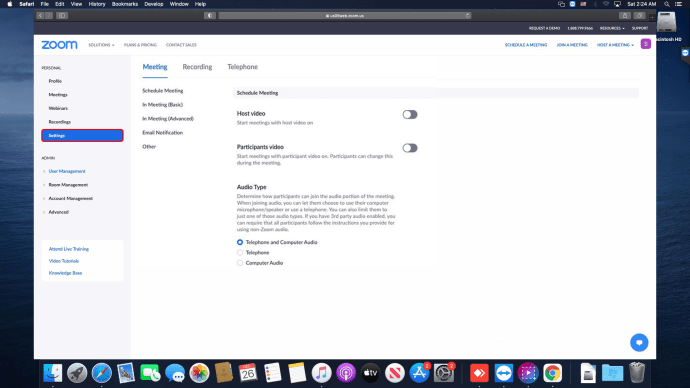
- เลื่อนดูแท็บการประชุมเพื่อค้นหาส่วนโฮสต์ร่วม เพื่ออนุญาตให้เพิ่มโฮสต์ร่วมในการประชุม พวกเขาจะมีการควบคุมเกือบเหมือนกับคุณ หากคุณไม่รู้สึกอยากเลื่อน คุณสามารถใช้แป้นพิมพ์ลัดได้: กด CMD แล้วกด F เพื่อเปิดช่องค้นหา จากนั้นเริ่มพิมพ์ co-host

- เมื่อคุณพบคุณสมบัติแล้ว ให้สลับปุ่มสลับเพื่อเปิดใช้งาน
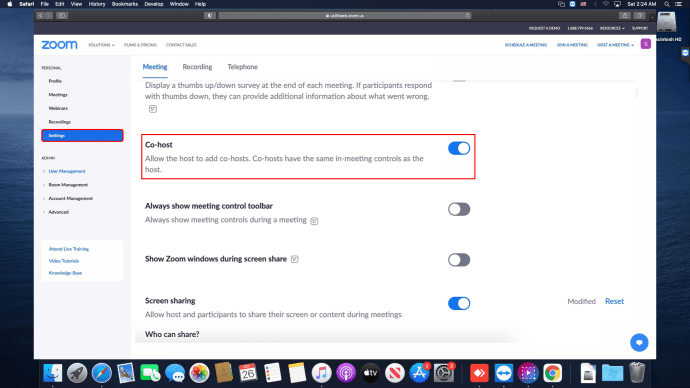
เมื่อคุณทำตามขั้นตอนเหล่านี้แล้ว คุณจะเริ่มเพิ่มผู้เข้าร่วมการโทรเป็นผู้จัดร่วมในการประชุมครั้งต่อไปได้ ทำตามคำแนะนำด้านล่างเพื่อดำเนินการดังกล่าว:
- ในหน้าต่างการประชุมของคุณ ให้ไปที่ด้านล่างและเลือกปุ่ม จัดการผู้เข้าร่วม
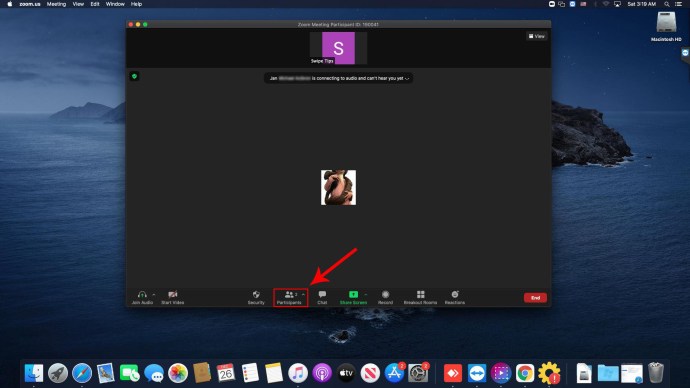
- รายชื่อผู้เข้าร่วมทั้งหมดจะปรากฏขึ้น
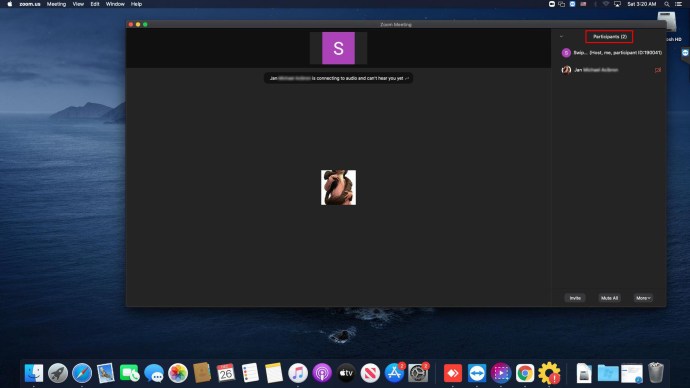
- วางเมาส์เหนือชื่อบุคคลที่คุณต้องการให้เป็นเจ้าภาพร่วม

- เมื่อตัวเลือกเพิ่มเติมปรากฏขึ้น ให้คลิกที่ตัวเลือกนั้น
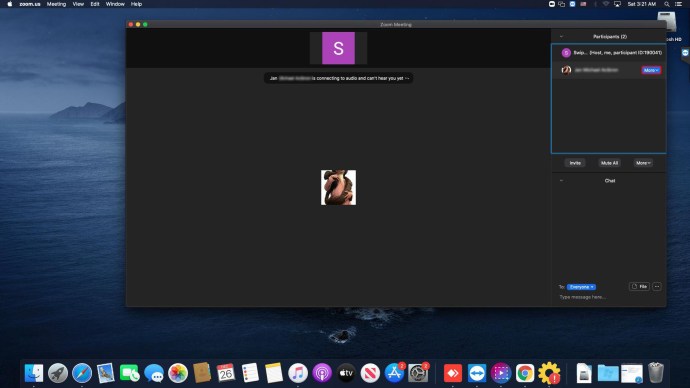
- เลือก Make Co-host จากเมนูแบบเลื่อนลง
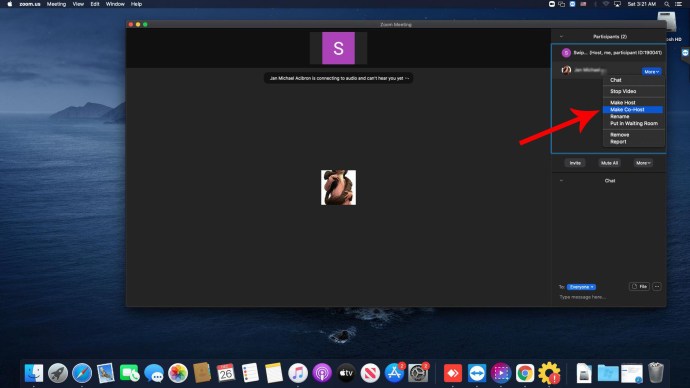
- คลิกใช่ในหน้าต่างยืนยัน
แค่นั้นแหละ! บุคคลนี้เป็นเจ้าภาพร่วมแล้ว และคุณจะเห็นชื่อนี้ถัดจากชื่อของเขา ถ้าคุณเปลี่ยนใจเกี่ยวกับการกำหนดให้ผู้เข้าร่วมการประชุมเป็นเจ้าภาพร่วม คุณยังสามารถเอาสิทธิ์ของพวกเขาออกได้อีกครั้ง ทำตามคำแนะนำเดียวกันจากด้านบนและเลือกตัวเลือกถอนการอนุญาตร่วมโฮสต์ ซึ่งตอนนี้จะปรากฏในเมนูเพิ่มเติม
คุณสามารถกำหนดให้ตัวเลือกนี้บังคับสำหรับทุกคนในบัญชีของคุณ หากคุณต้องการดำเนินการนี้ ให้เลือกไอคอนล็อก แล้วยืนยันตัวเลือกของคุณในหน้าจอถัดไป
หมายเหตุ: Mac ของคุณควรใช้ระบบปฏิบัติการเวอร์ชัน 3.5.24604.0824 หรือสูงกว่าเพื่อให้คุณลักษณะนี้ทำงานได้
วิธีสร้าง Zoom Co-Host บน iPhone
หากคุณกำลังใช้ iPhone เพื่อจัดการประชุมบน Zoom ให้ทำตามขั้นตอนต่อไปนี้หากคุณต้องการกำหนดโฮสต์ร่วม
- เปิดแอป Zoom บน iPhone ของคุณ
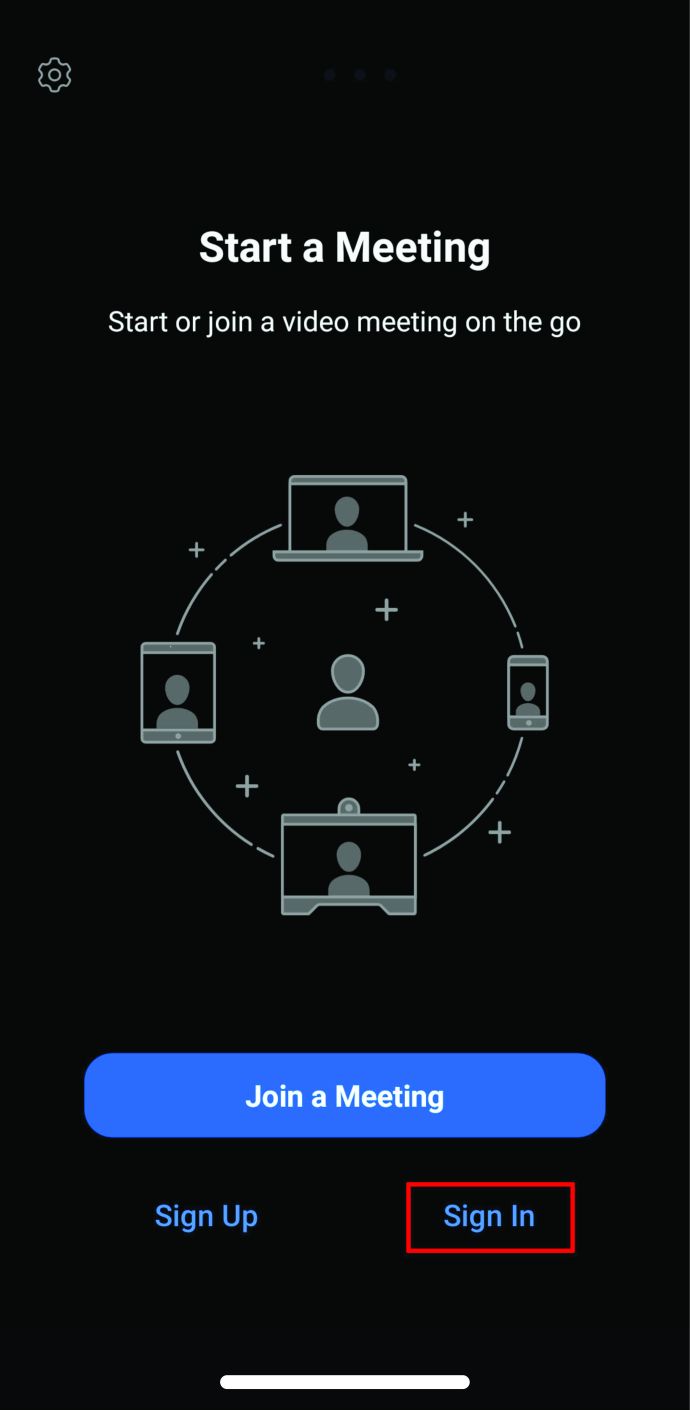
- เริ่มการประชุม
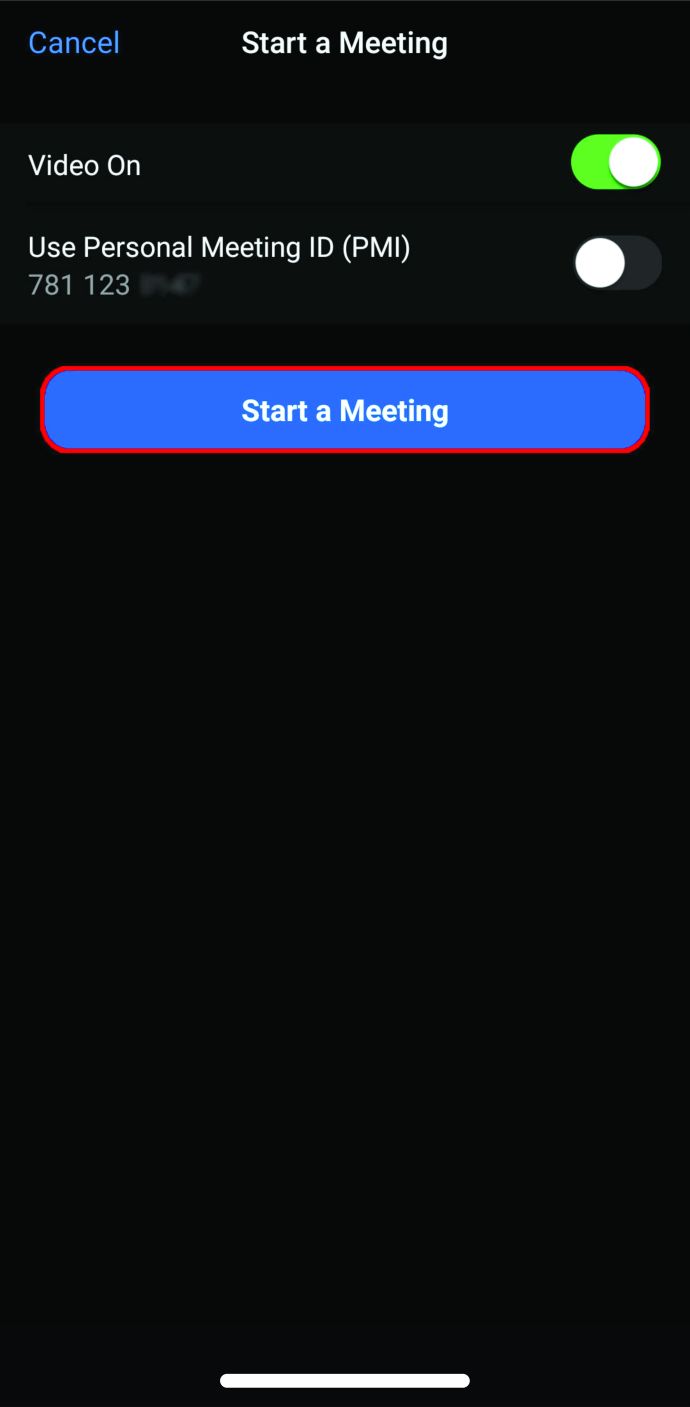
- แตะปุ่มผู้เข้าร่วมที่ด้านล่างของหน้าจอ
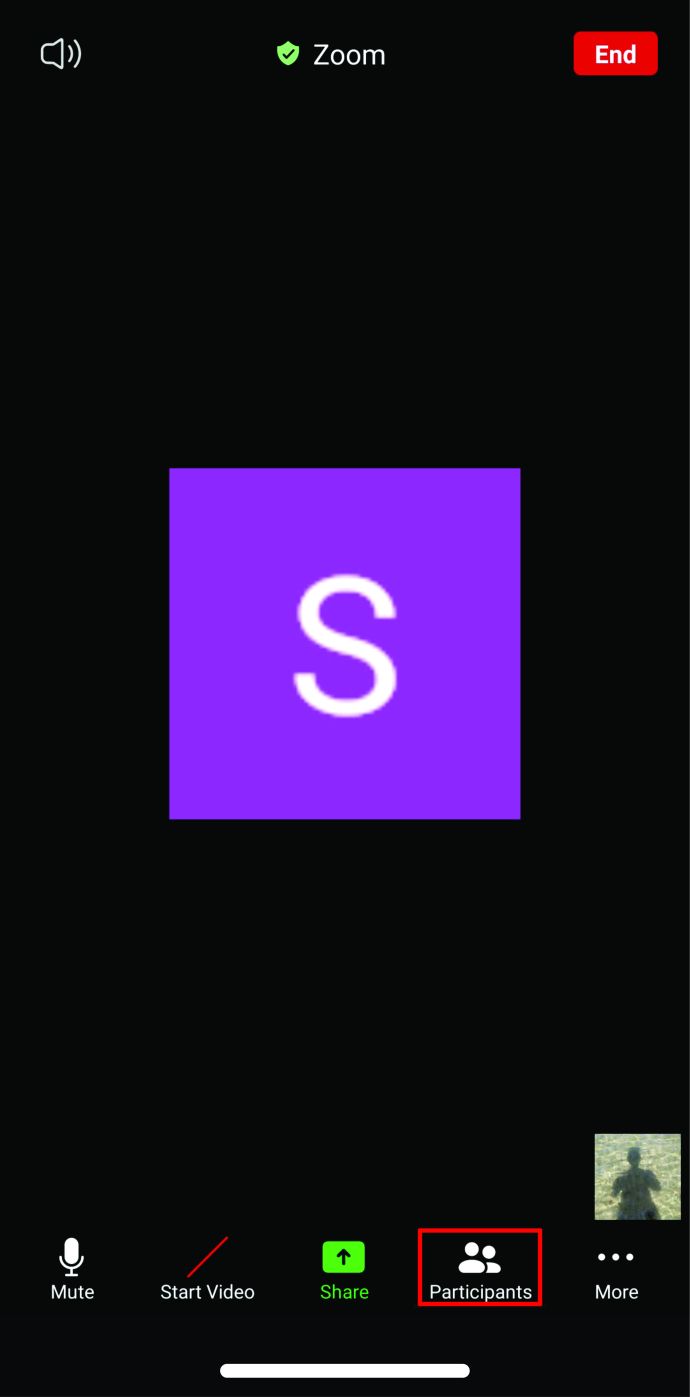
- ตอนนี้คุณสามารถดูรายชื่อผู้เข้าร่วมทั้งหมดได้แล้ว ค้นหาคนที่คุณต้องการให้เป็นเจ้าภาพร่วม
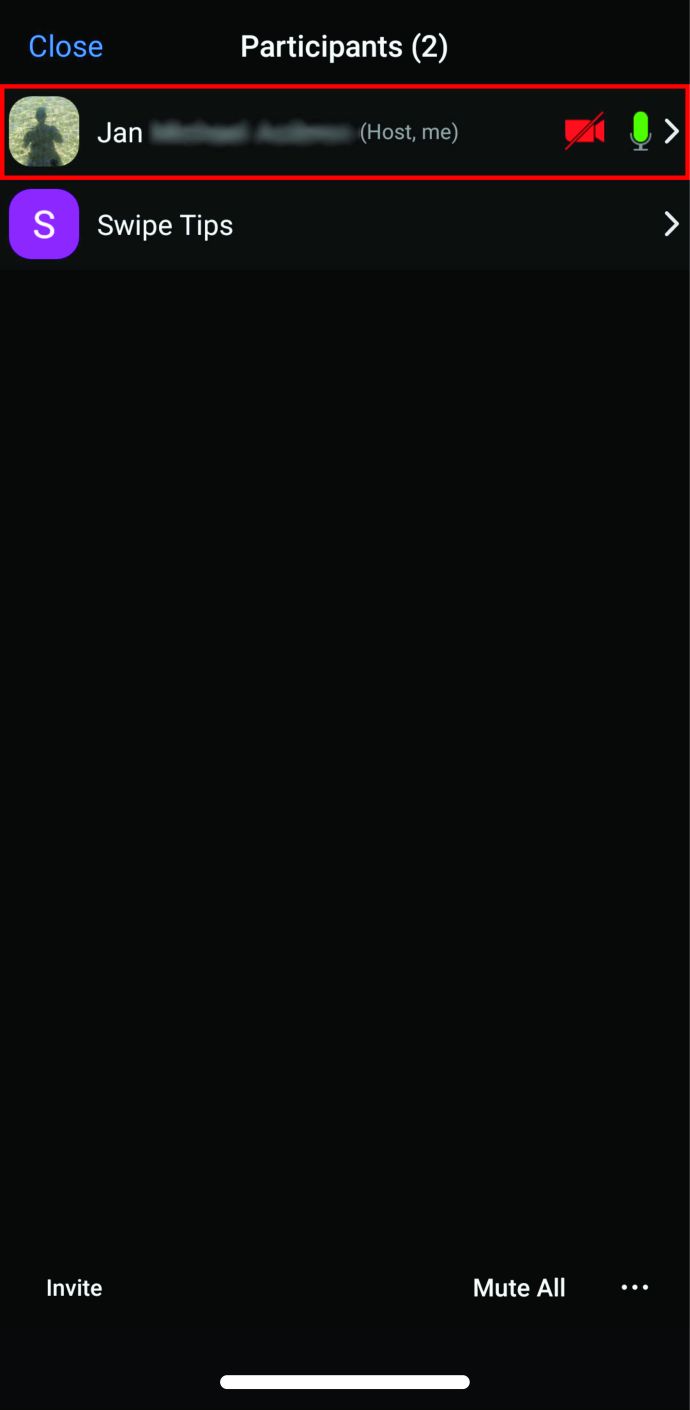
- เมื่อคุณแตะที่ชื่อผู้เข้าร่วมที่ต้องการ เมนูจะปรากฏขึ้น เลือกกำหนดโฮสต์ร่วม
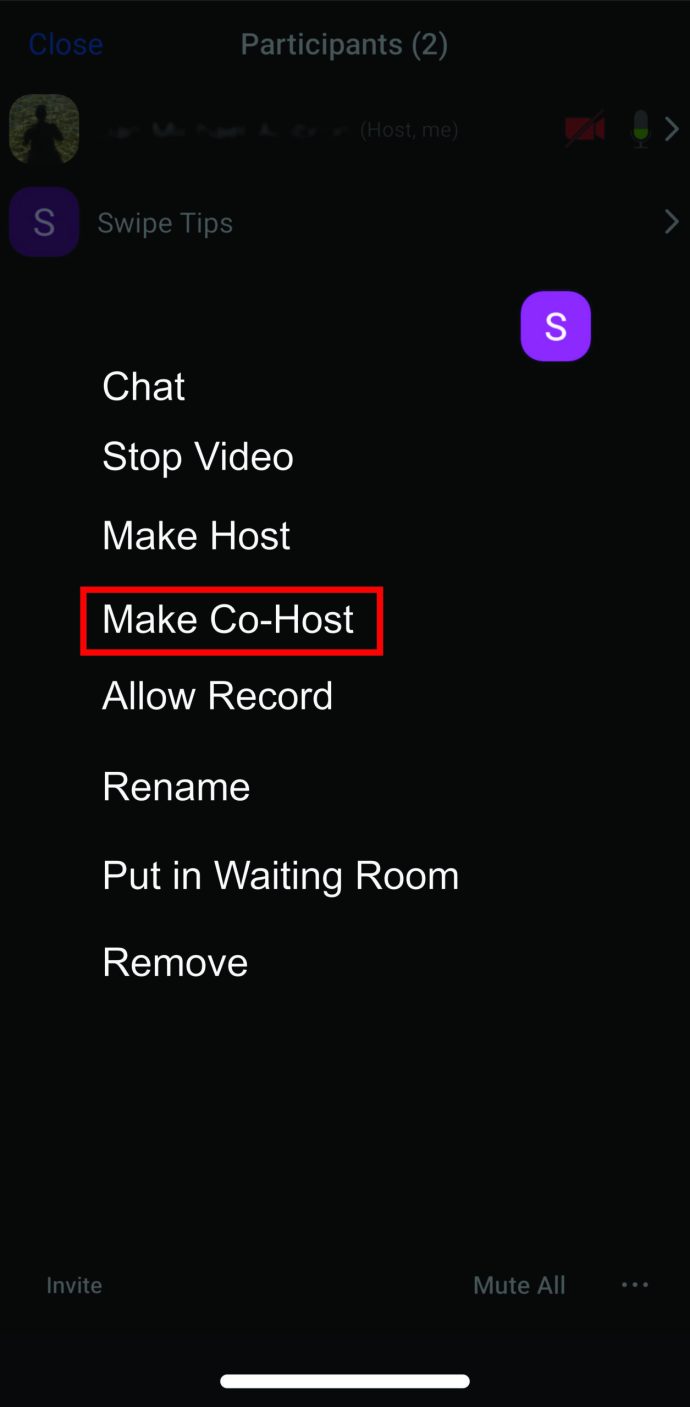
- เลือกตกลงเพื่อบันทึกตัวเลือกของคุณ
โปรดทราบว่าข้อกำหนดเบื้องต้นสำหรับการทำงานนี้คือสมาร์ทโฟนของคุณใช้ซอฟต์แวร์เวอร์ชัน 3.5.24989.0826
วิธีสร้าง Zoom Co-Host บน Android
ผู้ใช้ Android ยังสามารถแชร์สิทธิ์การโฮสต์กับผู้เข้าร่วมการประชุมคนอื่นๆ แต่ก่อนอื่น พวกเขาต้องตรวจสอบให้แน่ใจว่าโทรศัพท์ของตนใช้ซอฟต์แวร์เวอร์ชัน 3.5.24989.0826 ขึ้นไป หากเป็นเช่นนั้นสำหรับคุณ ให้ทำตามคำแนะนำด้านล่างเพื่อมอบหมายโฮสต์ร่วม
- เข้าสู่ระบบบัญชีของคุณโดยใช้แอพ Zoom
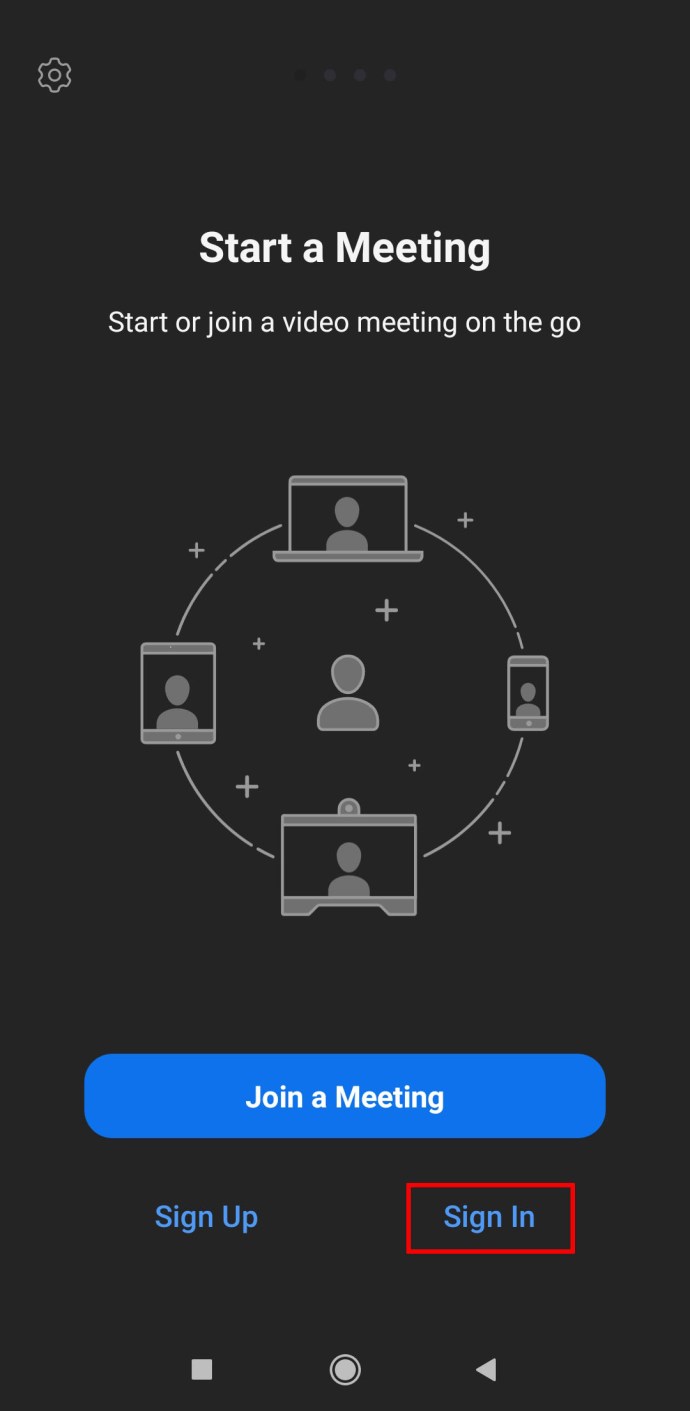
- เริ่มการประชุมของคุณและรอจนกว่าผู้เข้าร่วมคนอื่นๆ จะเข้าร่วมกับคุณ
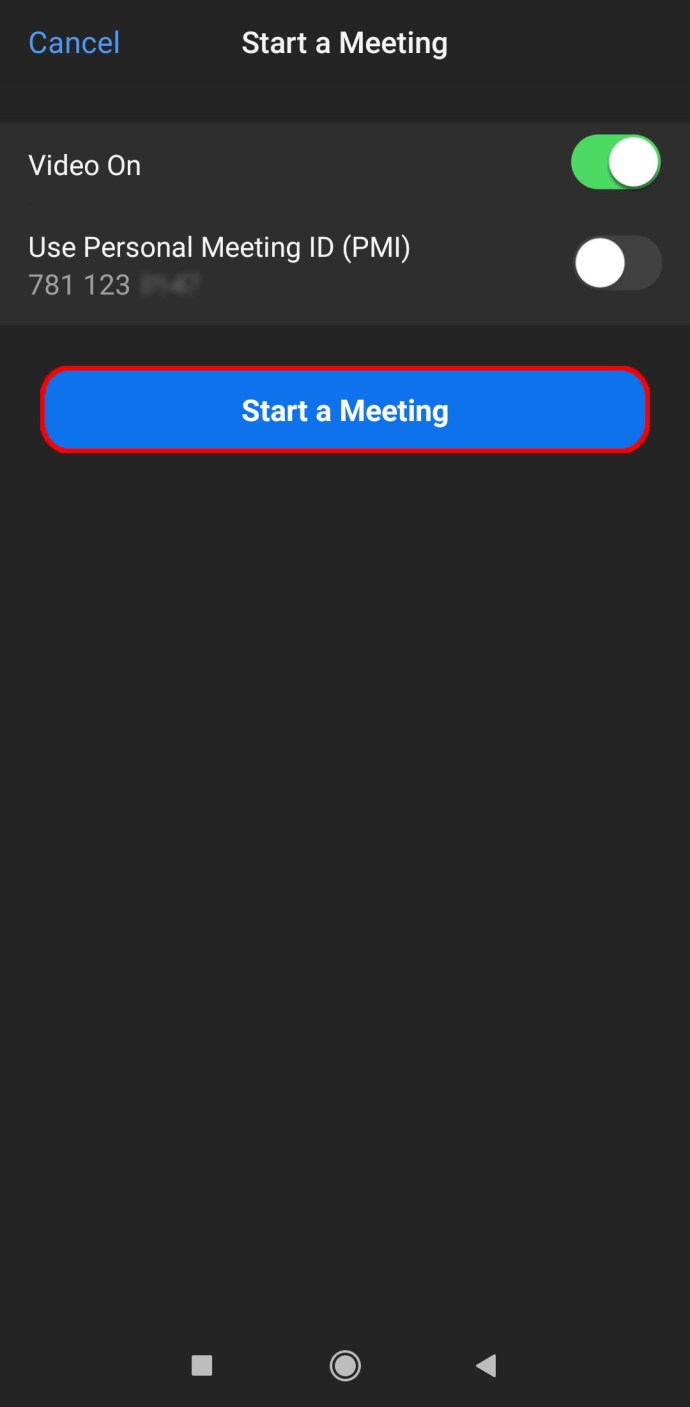
- จากเมนูด้านล่าง ให้เลือกผู้เข้าร่วม

- ค้นหาผู้เข้าร่วมที่ต้องการในรายการที่จะปรากฏบนหน้าจอของคุณ แตะที่ชื่อของพวกเขา
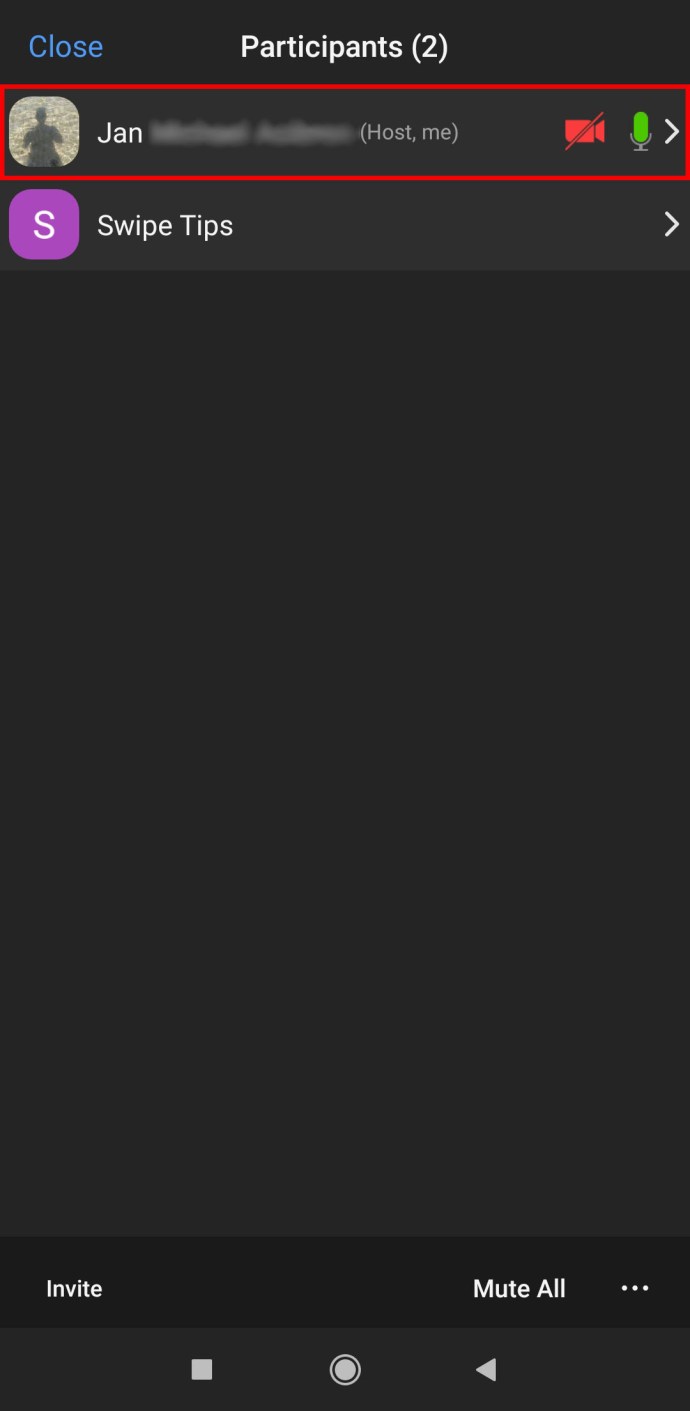
- เลือกตัวเลือก Make Co-Host จากเมนูป๊อปอัป
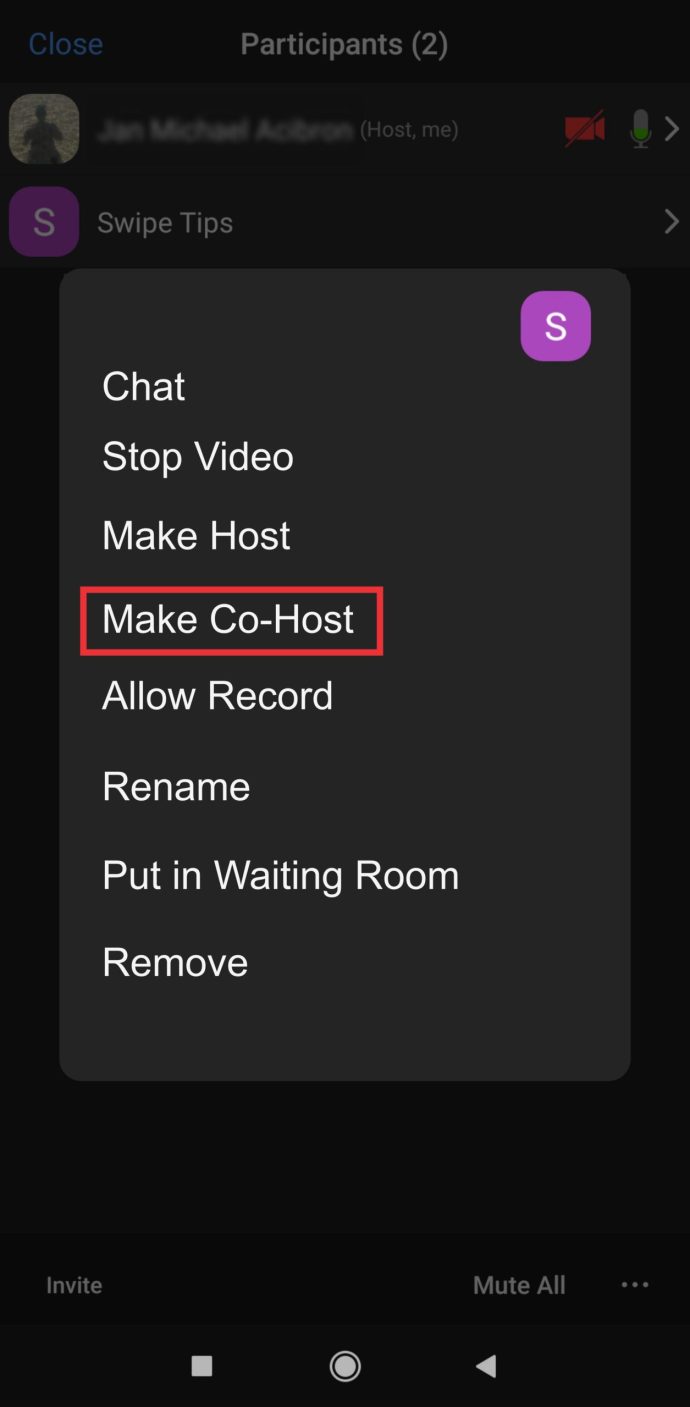
- เลือกใช่เพื่อยืนยัน
โปรดทราบว่านี่เป็นขั้นตอนที่ควรทำเช่นกัน หากคุณต้องการออกจากการประชุมและกำหนดให้บุคคลอื่นเป็นโฮสต์ เพียงเลือก Make Host จากเมนูในขั้นตอนที่ห้า
วิธีสร้าง Zoom Co-Host บน Windows
คอมพิวเตอร์ Windows ต้องใช้ระบบปฏิบัติการเวอร์ชัน 3.5.24604.0824 หรือใหม่กว่าเพื่อรองรับคุณลักษณะนี้ หากเป็นกรณีของคุณ ต่อไปนี้คือวิธีเปิดใช้งานตัวเลือกการโฮสต์ร่วมและให้สิทธิ์แก่ผู้อื่นในระหว่างการประชุม
- จากหน้าหลักของ Zoom ให้ลงชื่อเข้าใช้บัญชีของคุณในฐานะผู้ดูแลระบบ
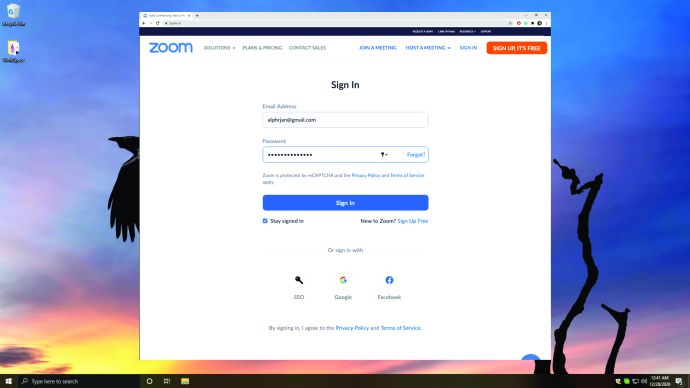
- หลังจากที่คุณดำเนินการดังกล่าว คุณจะสามารถเปิดและเปลี่ยนการตั้งค่าบัญชีได้
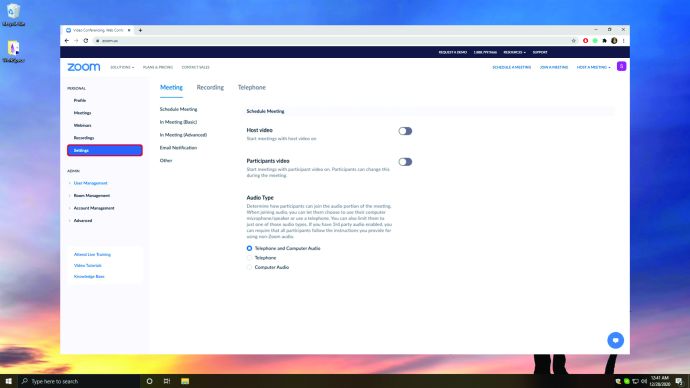
- ในแท็บการประชุม ให้ค้นหาส่วนโฮสต์ร่วม หากไม่ได้เปิดใช้งานคุณสมบัตินี้ ให้คลิกที่ปุ่มสลับเพื่อเปิด หากจำเป็น ให้ยืนยันตัวเลือกของคุณในหน้าต่างป๊อปอัป

หลังจากที่คุณเริ่มการประชุม คุณสามารถกำหนดให้บุคคลอื่นเป็นเจ้าภาพร่วมได้ด้วยวิธีใดวิธีหนึ่งจากสองวิธีต่อไปนี้
- วางเมาส์เหนือวิดีโอของพวกเขาแล้วคลิกไอคอนเพิ่มเติมสามจุดเมื่อปรากฏขึ้น
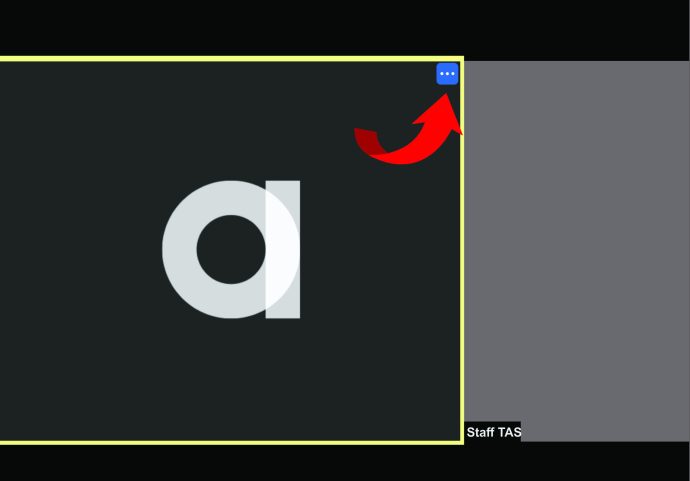
- เลือก Make Co-Host จากเมนู
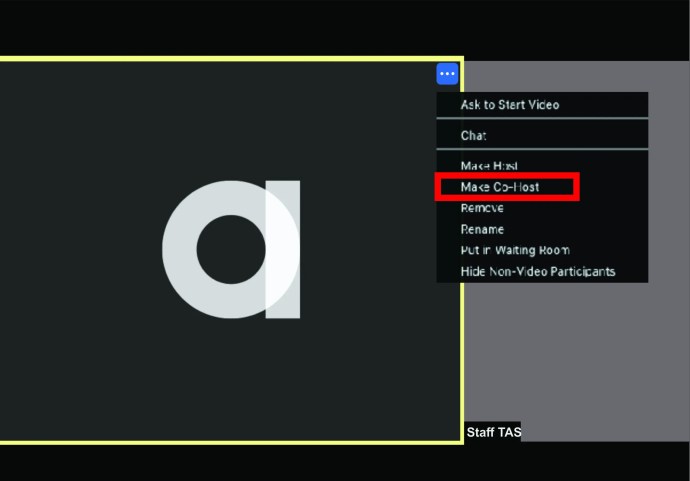
หรือคุณสามารถเลือกตัวเลือกจัดการผู้เข้าร่วมที่ด้านล่างแล้ววางเคอร์เซอร์เหนือผู้เข้าร่วมที่ต้องการ เมื่อตัวเลือก เพิ่มเติม ปรากฏขึ้น ให้คลิกที่ตัวเลือกและเลือก สร้างโฮสต์ร่วม
การทำเช่นนี้เป็นการมอบสิทธิพิเศษทั้งหมดให้กับบุคคลอื่น พึงตระหนักไว้ก่อนที่จะตัดสินใจให้ผู้อื่นเป็นเจ้าภาพร่วม
วิธีสร้าง Co-Host ถาวรบน Zoom
คุณไม่สามารถทำให้ใครบางคนเป็นเจ้าภาพร่วมอย่างถาวร แต่คุณสามารถมอบบทบาทที่ทรงพลังกว่าให้กับพวกเขาแทนได้ จะเกิดอะไรขึ้นหากการเชื่อมต่ออินเทอร์เน็ตของคุณทำให้คุณหยุดทำงานหรือเกิดอะไรขึ้น คุณจึงต้องออกไป ไม่จำเป็นต้องสิ้นสุดการประชุมหากคุณมอบหมายโฮสต์สำรอง
ต่อไปนี้คือขั้นตอนที่ต้องปฏิบัติตามหากคุณต้องการให้แน่ใจว่าการประชุมครอบคลุมแม้ว่าคุณจะไม่อยู่ที่นั่น
- ลงชื่อเข้าใช้บัญชี Zoom ของคุณและมองหาไอคอนกำหนดการ
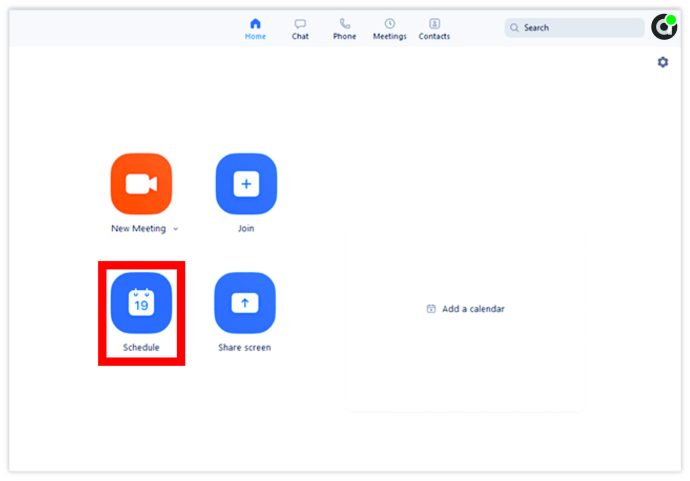
- คลิกที่มันและรอให้หน้าต่างใหม่เปิดขึ้น
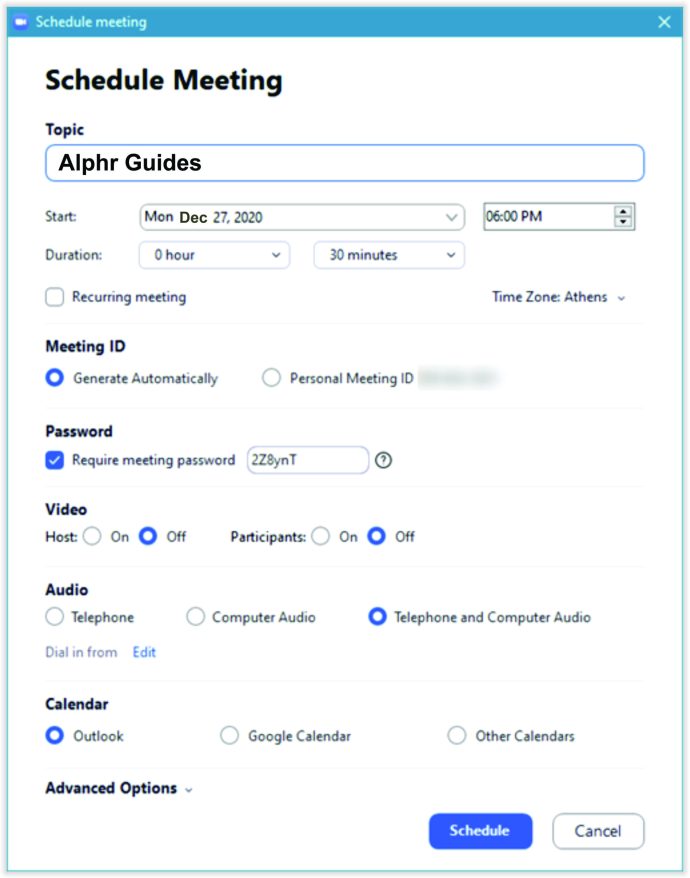
- เลือกตัวเลือกขั้นสูง
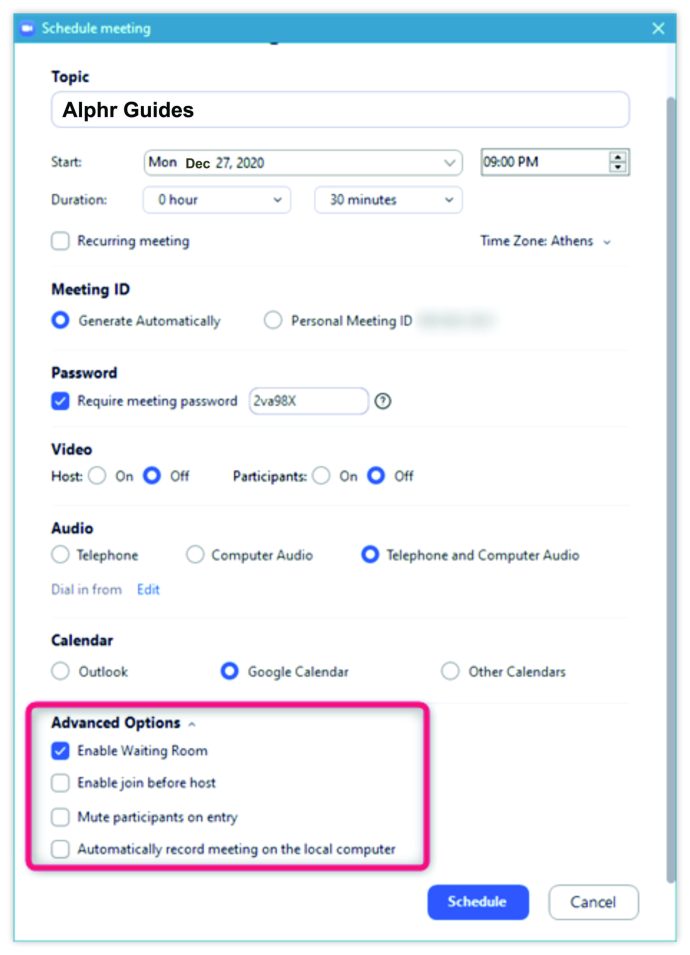
- พิมพ์ชื่อโฮสต์สำรองของคุณในช่องโฮสต์สำรอง หากไม่ปรากฏในช่องค้นหา ให้พิมพ์ที่อยู่อีเมลแทน
- ตรวจสอบให้แน่ใจว่าได้เปิดใช้งานการเข้าร่วมก่อนที่จะเลือกตัวเลือกโฮสต์
- เลือกกำหนดการ และคุณทำเสร็จแล้ว บุคคลที่ได้รับมอบหมายให้เป็นโฮสต์สำรองจะได้รับแจ้งทางอีเมล
คำถามที่พบบ่อยเพิ่มเติม
คุณมีคำถามเพิ่มเติมเกี่ยวกับการจัดประชุม Zoom หรือไม่? นี่คือสิ่งที่พบได้บ่อยที่สุด
ตั้งค่า Zoom Meeting อย่างไร?
คุณได้ดาวน์โหลด Zoom และสร้างบัญชีแล้ว แต่คุณไม่รู้ว่าจะเริ่มต้นอย่างไร ไม่ต้องห่วง. เราอยู่ที่นี่เพื่ออธิบายวิธีตั้งค่าการประชุม Zoom ครั้งแรกของคุณ
• เริ่มแอป Zoom และลงชื่อเข้าใช้บัญชีของคุณ
• เลือกตัวเลือกการประชุมใหม่บนหน้าจอหลักเมื่อคุณลงชื่อเข้าใช้
• ห้องประชุมทางวิดีโอจะเปิดขึ้น ไปที่ด้านล่างสุดของหน้าจอ ซึ่งคุณจะเห็นตัวเลือกต่างๆ ที่พร้อมใช้งาน
• เลือกไอคอนเชิญ
• ในหน้าต่างป๊อปอัป ตัดสินใจว่าคุณต้องการเชิญบุคคลเข้าร่วมการประชุมอย่างไร
ที่นี่ คุณสามารถเลือกตัวเลือกอีเมลและเพิ่มที่อยู่อีเมลของบุคคลที่คุณต้องการเชิญเข้าร่วมการประชุมได้ คุณจะต้องเลือกหนึ่งแอปเพื่อเชิญผู้คนผ่าน (เช่น Gmail) ระบบจะนำคุณไปยังอีเมลที่มีรายละเอียดการประชุม เช่น รหัสการประชุม ที่ผู้ใช้ต้องเข้าถึงวิดีโอเมื่อคุณเริ่มต้น
คุณยังสามารถเลือกรายชื่อได้หากคุณได้เพิ่มบุคคลลงในรายชื่อผู้ติดต่อของคุณแล้ว เลือกบุคคลที่ต้องการจากรายการแล้วคลิกเชิญเพื่อยืนยัน
• เมื่อผู้เข้าร่วมได้รับคำเชิญแล้ว พวกเขาสามารถทำตามคำแนะนำบนหน้าจอเพื่อเข้าร่วมการประชุม
คุณสามารถเชิญผู้คนผ่าน Slack ได้เช่นกัน เพียงคัดลอก URL คำเชิญเข้าร่วมการประชุมทางวิดีโอหรืออีเมล แล้วส่งลิงก์ให้ผู้อื่นผ่านข้อความตรงของ Slack
โฮสต์ร่วมสามารถทำอะไรกับ Zoom ได้บ้าง
แม้ว่าเจ้าภาพร่วมจะได้รับสิทธิพิเศษเกือบทั้งหมดเมื่อคุณให้ตำแหน่งนี้แก่พวกเขา แต่คุณยังคงเป็นเจ้าภาพ "สุดยอด" ของการประชุม
นี่คือสิ่งที่พวกเขาทำได้และไม่สามารถทำได้
ทำได้:
• จัดการผู้เข้าร่วมประชุม
• เริ่มโพลหรือแก้ไขแบบสำรวจ
• เริ่มหรือหยุดการบันทึก
• แชร์หน้าจอของพวกเขา
ไม่สามารถทำได้:
• เริ่มหรือสิ้นสุดการประชุม
• ให้สิทธิ์ในการโฮสต์ร่วมกับผู้อื่น
• เริ่มห้องรอหรือแบ่งออก
• เริ่มสตรีมสด
• เริ่มคำบรรยายหรือมอบหมายให้ผู้อื่นทำ
คุณสามารถมีโฮสต์ร่วมได้กี่คนใน Zoom?
แม้ว่าจะมีเพียงคนเดียวเท่านั้นที่สามารถเป็นโฮสต์การประชุมของ Zoom ได้ แต่คุณสามารถกำหนดผู้เข้าร่วมประชุมได้ไม่จำกัดจำนวนเพื่อเป็นเจ้าภาพร่วมในการประชุมของคุณ
ก่อนที่คุณจะจัดคนจำนวนมากเกินไปให้เป็นเจ้าภาพร่วม ให้คิดให้รอบคอบเสียก่อน เพราะอาจทำให้การประชุมยุ่งเหยิง โดยเฉพาะอย่างยิ่งหากคุณไม่รู้จักผู้เข้าร่วมเป็นอย่างดี
อย่างไรก็ตาม คุณลักษณะนี้สามารถช่วยให้คุณรวมวิทยากรรับเชิญหลายคนในกิจกรรมออนไลน์ของคุณได้
ใช้ประโยชน์สูงสุดจาก Co-Hosting
ตอนนี้การแสดงสดไม่เป็นปัญหาหรือไม่? ไม่มีปัญหา. การร่วมโฮสต์บน Zoom สามารถแก้ไขปัญหานี้และให้คุณพูดคุยกับวิทยากรรับเชิญต่อหน้าผู้ชมได้ คุณกำลังจัดประชุมสำหรับทั้งแผนกและต้องการความช่วยเหลือหรือไม่? Zoom คือเพื่อนของคุณที่นี่ เนื่องจากคุณสมบัติ co-hosting สามารถทำให้งานของคุณง่ายขึ้น
คุณสามารถใช้ตัวเลือกนี้บนอุปกรณ์และระบบปฏิบัติการใดก็ได้ โดยไม่ต้องยกเลิกแผนของคุณ มันถูกตั้งค่าในไม่กี่ขั้นตอนง่ายๆ และกิจกรรมก็พร้อมที่จะเริ่มต้น!
คุณเคยลองการประชุม Zoom แล้วหรือยัง? คุณจะใช้คุณสมบัติ co-hosting เพื่ออะไร? แจ้งให้เราทราบในส่วนความคิดเห็นด้านล่าง