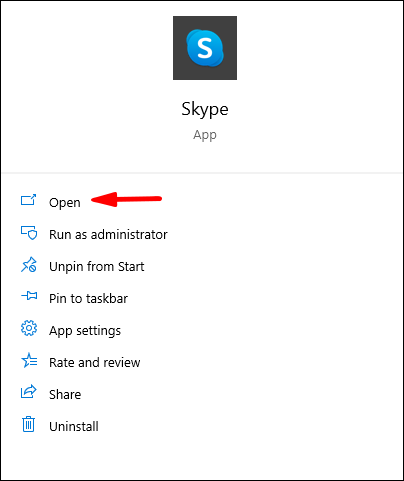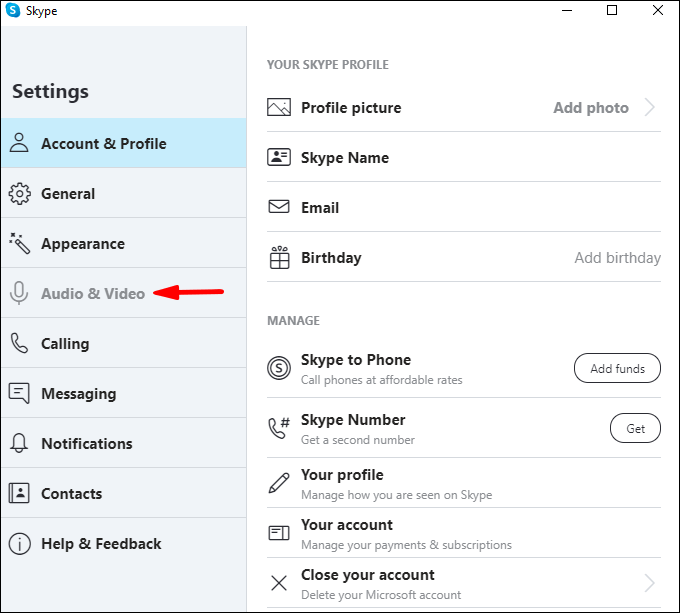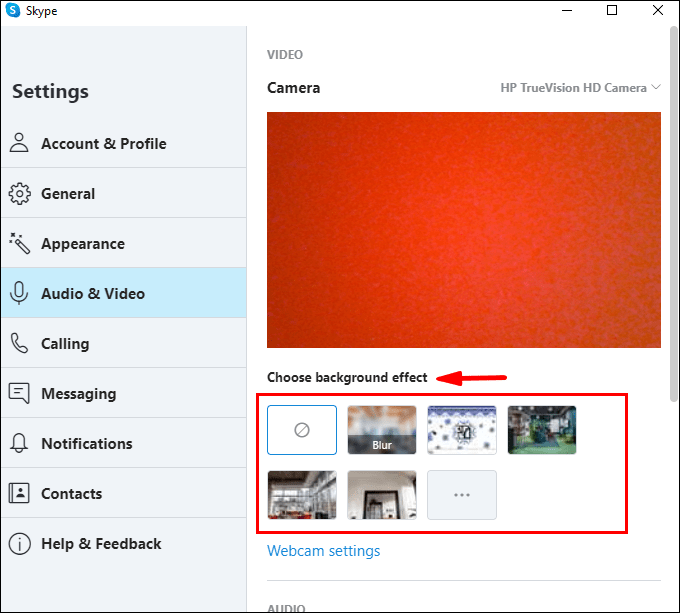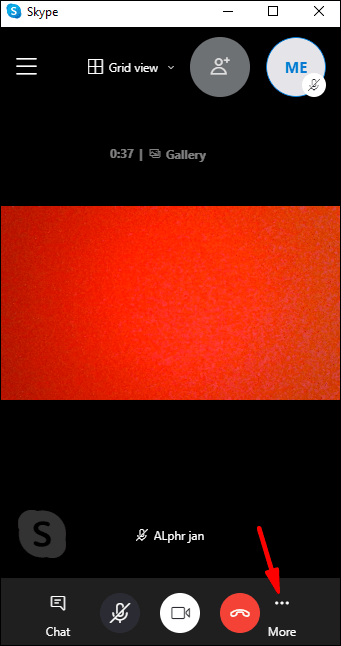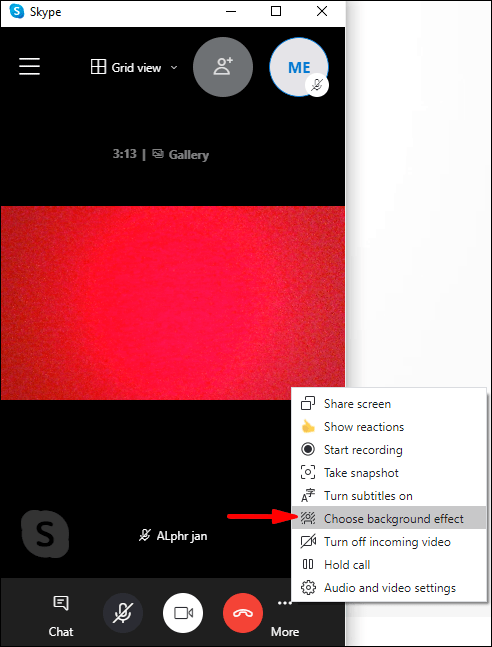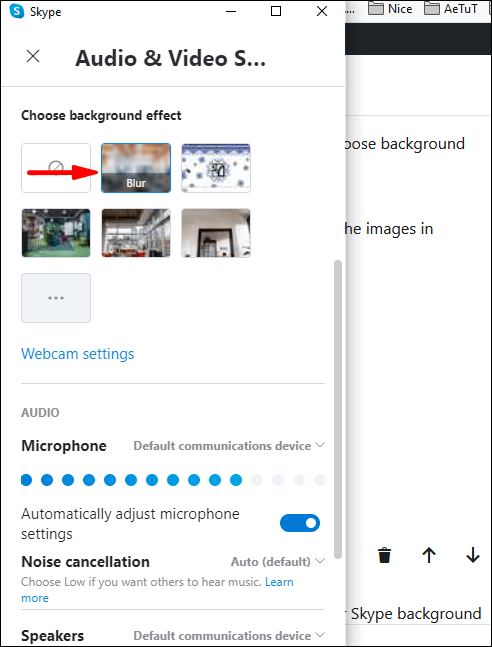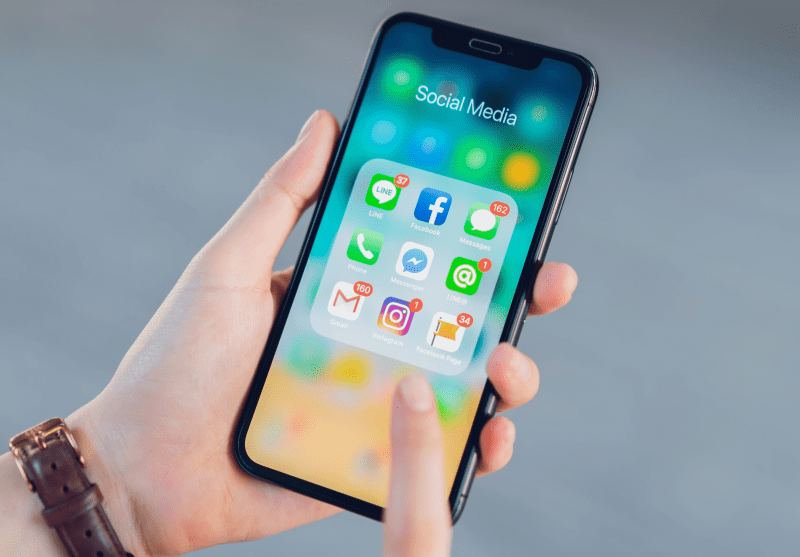หากคุณต้องการใช้พื้นหลัง Skype ของคุณเพื่อสร้างความเป็นมืออาชีพหรือช่วยให้อารมณ์แจ่มใสขึ้นด้วยอารมณ์ขัน ในบทความนี้ เราจะแสดงให้คุณเห็นว่าการปรับเปลี่ยนพื้นหลัง Skype ของคุณมีความสร้างสรรค์เพียงใด

เราจะหารือเกี่ยวกับวิธีปรับแต่งและเบลอพื้นหลังของคุณก่อนและระหว่างการโทรผ่าน Skype นอกจากนี้ คำถามที่พบบ่อยของเรายังมีสิ่งที่ควรลองหากคุณมีปัญหาในการแสดงพื้นหลังแบบกำหนดเอง ตำแหน่งที่จะค้นหาพื้นหลังเสมือนที่ดีที่สุดสำหรับ Skype และตัวเลือกอื่นในการลบบัญชี Skype ของคุณ
เปลี่ยน/แก้ไขพื้นหลัง Skype ของคุณโดยใช้การตั้งค่า
ในการเบลอหรือปรับแต่งพื้นหลัง Skype ของคุณก่อนแฮงเอาท์วิดีโอผ่าน Windows, Mac และ Linux:
- เปิดแอป Skype และคลิกที่รูปโปรไฟล์ของคุณ
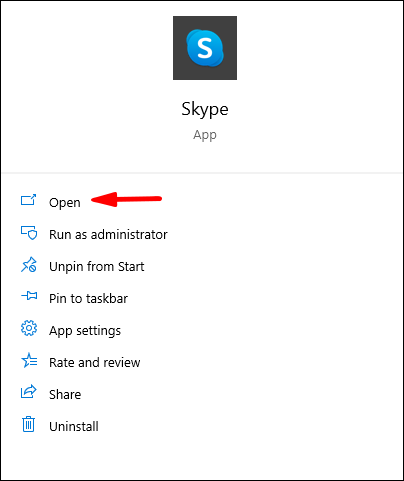
- เลือกไอคอน "การตั้งค่า" จากนั้นเลือกไอคอนไมโครโฟนสำหรับ "เสียงและวิดีโอ"
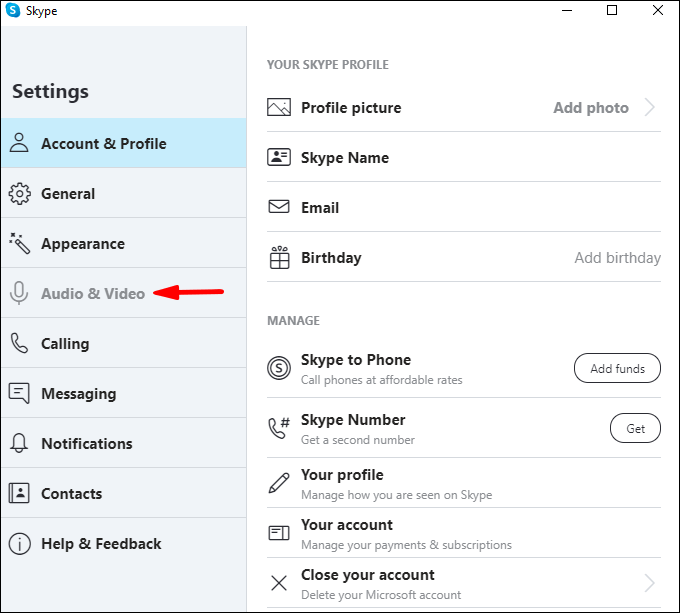
- ใต้ “เลือกเอฟเฟกต์พื้นหลัง” คุณสามารถ:
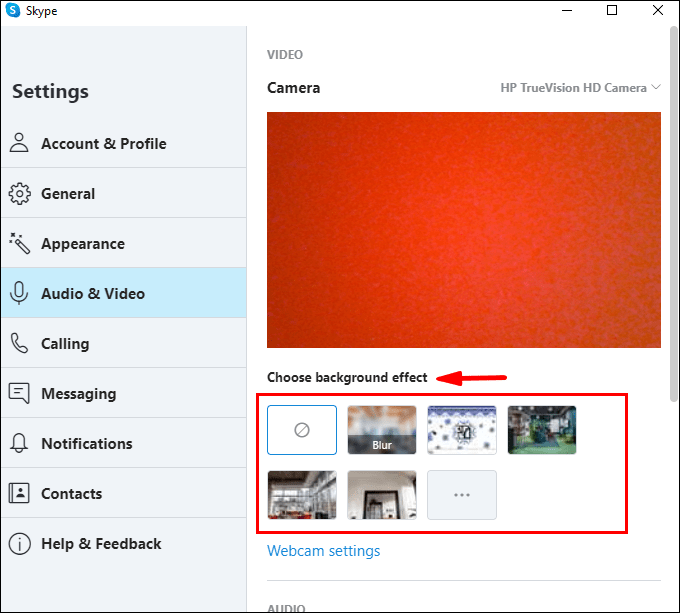
- เบลอห้องที่คุณอยู่ (คุณจะไม่เบลอ)
- เลือกรูปภาพที่เพิ่มไว้ก่อนหน้านี้หรือ
- เพิ่มรูปภาพใหม่เพื่อปรับแต่งเอฟเฟกต์พื้นหลังของคุณ
- สำหรับหมวดหมู่รูปภาพที่กำหนดไว้ล่วงหน้าทั้งหมด ให้เลือกเมนูสามจุดใต้ “เลือกเอฟเฟกต์พื้นหลัง”
บันทึก: ขอแนะนำให้คุณบันทึกภาพที่กำหนดเองไว้ที่ใดที่หนึ่งบนเดสก์ท็อปและใช้ภาพในแนวนอน
เปลี่ยน/เปลี่ยนพื้นหลัง Skype ของคุณระหว่างการโทร
ในการเบลอหรือปรับแต่งพื้นหลัง Skype ของคุณระหว่างการโทรผ่าน Windows, Mac และ Linux:
- เมื่อเริ่มการโทรแล้ว ให้วางตัวชี้ของคุณไว้เหนือไอคอนวิดีโอ หรือเลือกเมนู "เพิ่มเติม" ที่มีสามจุด
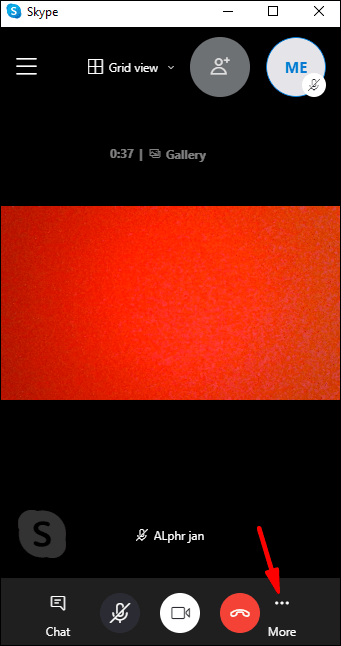
- เลือก “เลือกเอฟเฟกต์พื้นหลัง” ที่นี่คุณสามารถ:
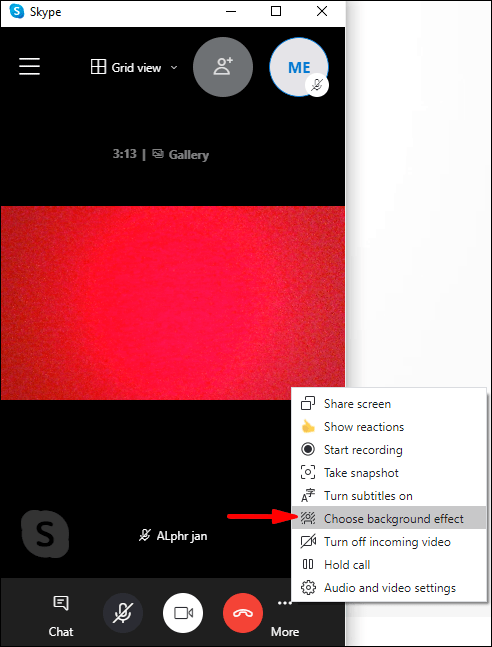
- เบลอห้องที่คุณอยู่ (คุณจะไม่เบลอ)
- เลือกรูปภาพที่เพิ่มไว้ก่อนหน้านี้หรือ
- เพิ่มรูปภาพใหม่เพื่อปรับแต่งเอฟเฟกต์พื้นหลังของคุณ
- สำหรับหมวดหมู่รูปภาพที่กำหนดไว้ล่วงหน้าทั้งหมด ให้เลือกเมนู "เพิ่มเติม" สามจุดใต้ "เลือกเอฟเฟกต์พื้นหลัง"
บันทึก: ขอแนะนำให้คุณบันทึกภาพที่กำหนดเองไว้ที่ใดที่หนึ่งบนเดสก์ท็อปและใช้ภาพในแนวนอน
ในการเบลอพื้นหลัง Skype ของคุณผ่านอุปกรณ์มือถือระหว่างแฮงเอาท์วิดีโอ:
- เมื่อเริ่มการโทรแล้ว ให้แตะที่เมนู "เพิ่มเติม" สามจุด
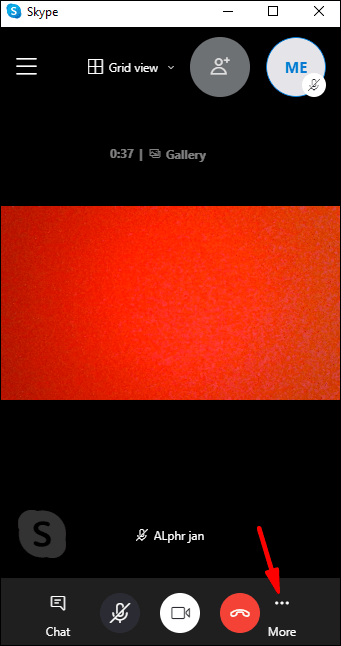
- เปิดใช้งาน "เบลอพื้นหลังของฉัน"
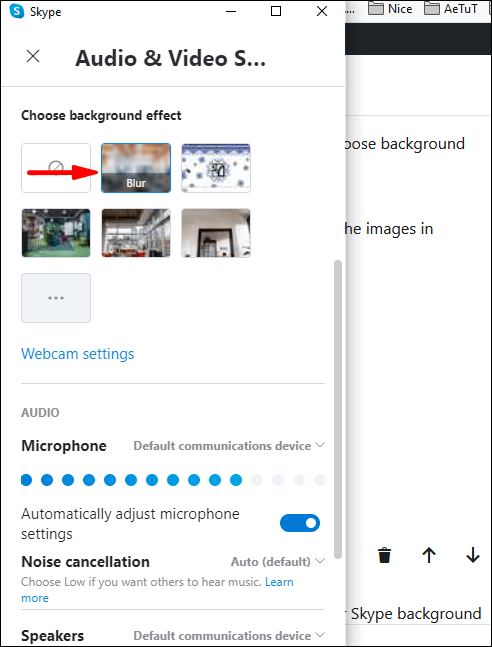
คำถามที่พบบ่อยเกี่ยวกับการเปลี่ยนแปลงพื้นหลังของ Skype
Skype รองรับพื้นหลังเบลอหรือไม่
ได้ Skype อนุญาตให้คุณตั้งค่าพื้นหลังเบลอสำหรับแสดงระหว่างแฮงเอาท์วิดีโอ ในการเบลอพื้นหลัง Skype ของคุณก่อนแฮงเอาท์วิดีโอผ่าน Windows, Mac และ Linux:
1. เปิดแอป Skype และคลิกที่รูปโปรไฟล์ของคุณ
2. เลือกไอคอน "การตั้งค่า" จากนั้นเลือกไอคอนไมโครโฟนสำหรับ "เสียงและวิดีโอ"
3. ข้างใต้ "เลือกเอฟเฟกต์พื้นหลัง" ให้สลับไปที่ตัวเลือก "เบลอพื้นหลังของฉัน"
ในการเบลอพื้นหลัง Skype ของคุณระหว่างการโทรผ่าน Windows, Mac และ Linux:
1. เมื่อเริ่มการโทรแล้ว ให้วางตัวชี้ของคุณไว้เหนือไอคอนวิดีโอ หรือเลือกเมนู "เพิ่มเติม" ที่มีสามจุด
2. เลือก "เลือกเอฟเฟกต์พื้นหลัง" สลับกับตัวเลือก "เบลอพื้นหลังของฉัน"
ในการเบลอพื้นหลัง Skype ของคุณผ่านอุปกรณ์มือถือ ระหว่างแฮงเอาท์วิดีโอ:
1. เมื่อเริ่มการโทรแล้ว ให้แตะที่เมนู "เพิ่มเติม" สามจุด
2. เปิดใช้งาน "เบลอพื้นหลังของฉัน"
วิธีสร้างพื้นหลัง Skype แบบกำหนดเอง
วิธีเพิ่มพื้นหลังที่กำหนดเองระหว่างแฮงเอาท์วิดีโอ:
1. เมื่อเริ่มการโทรแล้ว ให้วางตัวชี้ของคุณไว้เหนือไอคอนวิดีโอหรือคลิกที่เมนู "เพิ่มเติม" สามจุด
2. เลือก “เลือกเอฟเฟกต์พื้นหลัง”
3. หากต้องการปรับแต่งเอฟเฟกต์พื้นหลังของคุณ ให้เพิ่มรูปภาพใหม่หรือเลือกรูปภาพที่ใช้ก่อนหน้านี้ คุณยังมีตัวเลือกในการเบลอพื้นหลังจริงของห้องที่คุณใช้อยู่
ในการตั้งค่าพื้นหลังที่กำหนดเองสำหรับแฮงเอาท์วิดีโอทั้งหมด:
1. เปิดแอพ Skype และคลิกที่รูปโปรไฟล์ของคุณ
2. เลือก "การตั้งค่า" จากนั้นเลือกปุ่ม "เสียงและวิดีโอ"
3. หากต้องการปรับแต่งเอฟเฟกต์พื้นหลังของคุณ ให้เพิ่มรูปภาพใหม่หรือเลือกรูปภาพที่ใช้ก่อนหน้านี้ คุณยังมีตัวเลือกในการเบลอพื้นหลังจริงของห้องที่คุณใช้อยู่
ฉันควรใช้ความละเอียดเท่าใดสำหรับพื้นหลัง Skype ที่กำหนดเองของฉัน
ความละเอียดและขนาดภาพที่แนะนำสำหรับพื้นหลัง Skype แบบกำหนดเองคือ:
• 1920 x 1080 พิกเซล (ความละเอียด)
• ขนาด 1280 x 720
ความละเอียดที่น้อยกว่าอาจทำงานโดยเสี่ยงที่ภาพของคุณจะปรากฏเป็นพิกเซลเนื่องจากความละเอียดต่ำ
ทำไมฉันไม่สามารถเปลี่ยนพื้นหลัง Skype ของฉันได้
ลองทำสิ่งต่อไปนี้หากพื้นหลังที่คุณกำหนดเองไม่ปรากฏขึ้น:
รีสตาร์ทคอมพิวเตอร์
อาจมีการอัปเดตของ Skype ดังนั้นการรีบูตจะบังคับให้ Skype อัปเดตเป็นเวอร์ชันล่าสุด บันทึกงานของคุณ จากนั้นปิดเครื่องพีซี รอประมาณห้านาทีก่อนที่จะเปิดเครื่องอีกครั้ง
ตรวจสอบเวอร์ชันของ Skype ที่ติดตั้ง
วิธีตรวจสอบเวอร์ชัน Skype ปัจจุบันของคุณ:
1. เปิดแอป Skype
2. คลิกที่ไอคอนเมนูสามจุดที่ด้านบนสุด
3. คลิกที่ "ความช่วยเหลือและคำติชม"
· เวอร์ชัน Skype และแอปพลิเคชันจะแสดงขึ้น
ต่อไปนี้คือระบบปฏิบัติการที่รองรับบางส่วนและเวอร์ชันล่าสุด:
โทรศัพท์ Android และแท็บเล็ต Chromebook:
· Android 6.0+ เวอร์ชัน 8.70.0.77
Android 4.0.4 ถึง 5.1 เวอร์ชัน 8.15.0.439
รุ่น Lite 1.88.0.1
ไอแพด, ไอโฟน, ไอพอดทัช:
· iPad 8.70.0.77
· iPhone เวอร์ชัน 8.70.0.77
แม็ค:
· Mac (OS 10.10 ขึ้นไป) เวอร์ชัน 8.69.0.58
· Mac (OS 10.9) เวอร์ชัน 8.49.0.49
ลินุกซ์:
· Linux เวอร์ชัน 8.69.0.77
หน้าต่าง:
· Windows Desktop เวอร์ชัน 8.68.0.96
วินโดว์ 10:
· Windows 10 (เวอร์ชัน 15) 8.68.0.96/15.68.96.0
สำหรับรายการความเข้ากันได้ของเวอร์ชันทั้งหมด โปรดไปที่ support.skype.com
ลองออกจากระบบแล้วกลับเข้ามาใหม่
หลังจากยืนยันว่าเข้ากันได้และเวอร์ชันของคุณแล้ว ให้คลิกที่เมนูสามจุดที่ด้านบน จากนั้นเลือก 'ออกจากระบบ'' ลงชื่อเข้าใช้อีกครั้งเพื่อช่วยบังคับให้แสดงพื้นหลังที่กำหนดเองของคุณ
มีพื้นหลังเสมือนสำหรับ Skype หรือไม่?
ใช่ Skype รองรับพื้นหลังเสมือน
หากคุณกำลังใช้รูปภาพของคุณเองเป็นพื้นหลังเสมือนจริง ตรวจสอบให้แน่ใจว่ารูปภาพนั้นมีความละเอียดสูงและใช้รูปภาพที่ไม่มีค่าลิขสิทธิ์ เมื่อคุณเพิ่มรูปภาพแล้ว Skype จะปรับให้พอดีอัตโนมัติ อย่างไรก็ตาม บางครั้งคุณอาจได้ภาพที่ยืดออกที่ดูแปลก ๆ เมื่อเริ่มแฮงเอาท์วิดีโอ
เพื่อให้ชีวิตง่ายขึ้น ลองพิจารณาใช้ภาพพื้นหลังเสมือน Zoom ที่ปรับแต่งเองเพื่อเข้าถึงพื้นหลังที่สวยงามที่คัดสรร – ในราคาประมาณเครื่องดื่มร้อนแก้วโปรดของคุณ
ฉันจะแชร์หน้าจอของฉันบน Skype ได้อย่างไร
ในการเริ่มแชร์หน้าจอของคุณระหว่างการโทรผ่าน Skype ผ่านเดสก์ท็อปของคุณ:
1. เมื่อเริ่มการโทรแล้ว ให้คลิกปุ่มแชร์หน้าจอที่อยู่ด้านล่างขวาของหน้าจอ
· สำหรับผู้ใช้ macOS 10.15 (Catalina) คุณจะต้องให้ Skype เข้าถึง "การบันทึกหน้าจอ" คลิกที่: "การตั้งค่าระบบ" > "ความปลอดภัยและความเป็นส่วนตัว" > "การบันทึกหน้าจอ" และให้สิทธิ์การเข้าถึง Skype
ในการแชร์หน้าจอของคุณโดยใช้อุปกรณ์ Android:
· คลิกที่ปุ่มเมนู “เพิ่มเติม” สามจุด จากนั้นกดไอคอนแชร์หน้าจอ
ในการแชร์หน้าจอของคุณโดยใช้อุปกรณ์ iOS:
1. คลิกที่ปุ่มเมนู “เพิ่มเติม” สามจุด จากนั้นกดไอคอนแชร์หน้าจอ
2. เลือก “Skype” > “เริ่มออกอากาศ”
ฉันสามารถลบบัญชี Skype ของฉันโดยไม่ลบบัญชี Microsoft ได้หรือไม่
เมื่อ Microsoft ซื้อ Skype แล้ว Skype ก็กลายเป็นส่วนสำคัญของ Microsoft ดังนั้น หากคุณต้องการลบบัญชี Skype ของคุณอย่างถาวร บริการอื่นๆ ของ Microsoft ที่คุณมี เช่น บัญชี Outlook หรือ Xbox Live จะถูกลบออกด้วย
หรือคุณสามารถลบการสมัครของคุณ แม้ว่าบัญชี Skype ของคุณจะยังคงมีอยู่ แต่คุณจะไม่ถูกเรียกเก็บเงิน:
1. ไปที่หน้าบริการและการสมัครใช้งานของ Microsoft จากนั้นลงชื่อเข้าใช้บัญชีของคุณ
2. ค้นหาการสมัคร Skype ของคุณ จากนั้นเลือก “การชำระเงินและการเรียกเก็บเงิน” > “ยกเลิก”
3. ทำตามคำแนะนำ คุณจะได้รับอีเมลยืนยันเมื่อการสมัครของคุณถูกยกเลิก
หากคุณต้องการลบบัญชีของคุณเนื่องจากข้อกังวลเรื่องความเป็นส่วนตัว หรือคุณไม่ได้ใช้ Skype อีกต่อไป คุณสามารถลบข้อความโต้ตอบแบบทันทีและการสนทนาส่วนตัวได้
บันทึก: หากคุณลบข้อความโต้ตอบแบบทันทีที่คุณส่ง ข้อความนั้นจะถูกลบออกสำหรับทุกคน คุณสามารถลบได้เฉพาะข้อความโต้ตอบแบบทันทีที่คุณส่งไปเท่านั้น
ในการลบข้อความโต้ตอบแบบทันทีของคุณผ่านเดสก์ท็อป:
1. ค้นหาข้อความโต้ตอบแบบทันทีที่คุณต้องการลบ
2. คลิกขวาที่มัน จากนั้นเลือก “Remove”
วิธีลบข้อความโต้ตอบแบบทันทีจากมือถือของคุณ:
1. ค้นหาข้อความโต้ตอบแบบทันทีที่คุณต้องการลบ
2. กดค้างที่ข้อความ จากนั้นเลือก “ลบ”
บันทึก: การลบการสนทนาจะลบสำเนาข้อความและการสนทนาออกจากรายการแชทของคุณ เมื่อเริ่มการสนทนาใหม่ ประวัติการสนทนาจะไม่สามารถใช้ได้
ในการลบการแชทส่วนตัวออกจากเดสก์ท็อปของคุณ:
1. จากรายการแชทของคุณ ให้ค้นหาการสนทนาที่คุณต้องการลบ
2. คลิกขวา จากนั้น "ลบการสนทนา"
วิธีลบแชทส่วนตัวจากมือถือของคุณ
1. จากรายการแชทของคุณ ให้ค้นหาการสนทนาที่คุณต้องการลบ
2. กดค้างที่การสนทนา จากนั้นเลือก “ลบการสนทนา”
สร้างสรรค์ด้วยพื้นหลัง Skype ของคุณ
Skype ได้เข้าร่วมกับคู่แข่งอื่น ๆ ของแอปการประชุมทางวิดีโอโดยแนะนำเวอร์ชันของการปรับแต่งคุณสมบัติพื้นหลังวิดีโอ ตอนนี้คุณสามารถเปลี่ยนพื้นหลังด้วยเอฟเฟกต์เบลอหรือใช้รูปภาพหรือวิดีโอ สิ่งนี้มีประโยชน์เมื่อคุณต้องการเบลอพื้นหลังที่ยุ่งเหยิงหรือใช้ภาพตลกๆ เพื่อช่วยให้อารมณ์แจ่มใส
ตอนนี้คุณรู้วิธีปรับแต่งพื้นหลัง Skype ของคุณแล้ว คุณชอบวิธีไหนมากกว่ากัน - ทำให้พื้นหลังเบลอหรือใช้รูปภาพหรือวิดีโอ คุณเคยกล้าหาญกับประเภทของพื้นหลังที่คุณใช้หรือไม่? มีปฏิกิริยาอะไรบ้าง? เราชอบที่จะได้ยินเกี่ยวกับประสบการณ์ของคุณกับภูมิหลัง Skype; โปรดแจ้งให้เราทราบในส่วนความคิดเห็นด้านล่าง