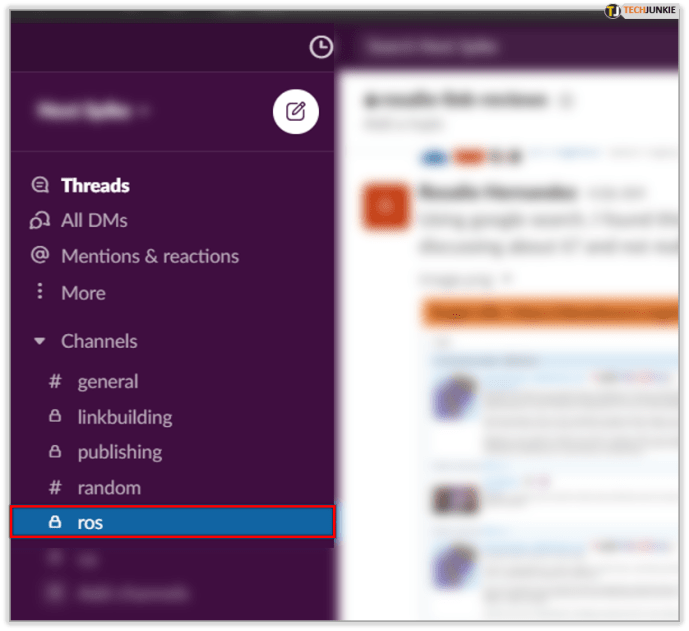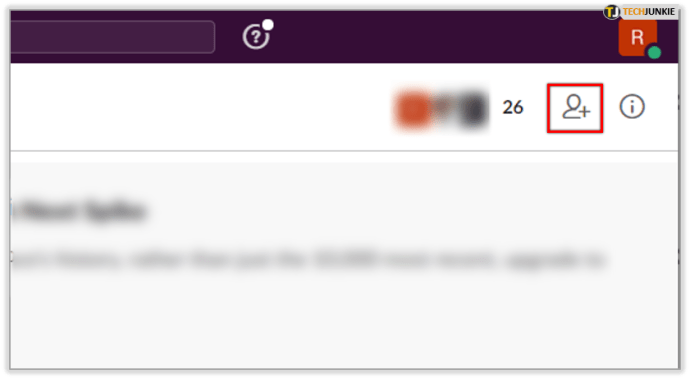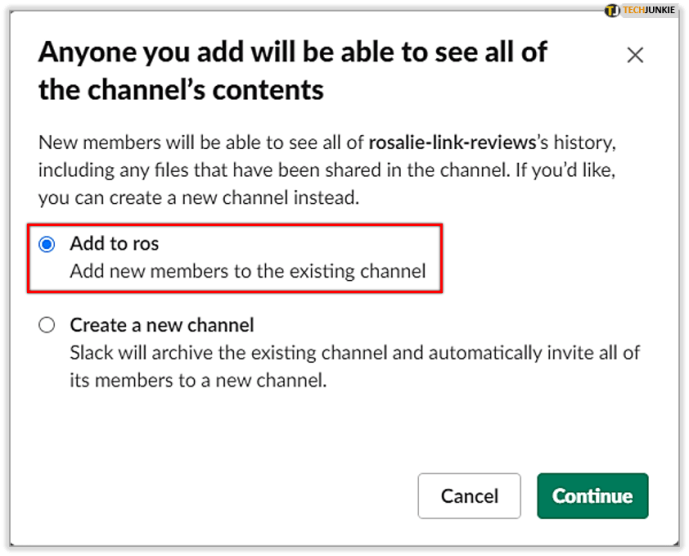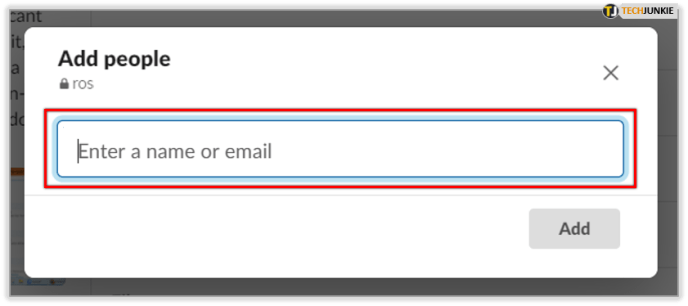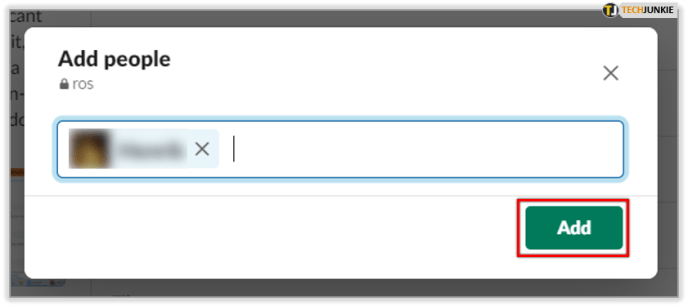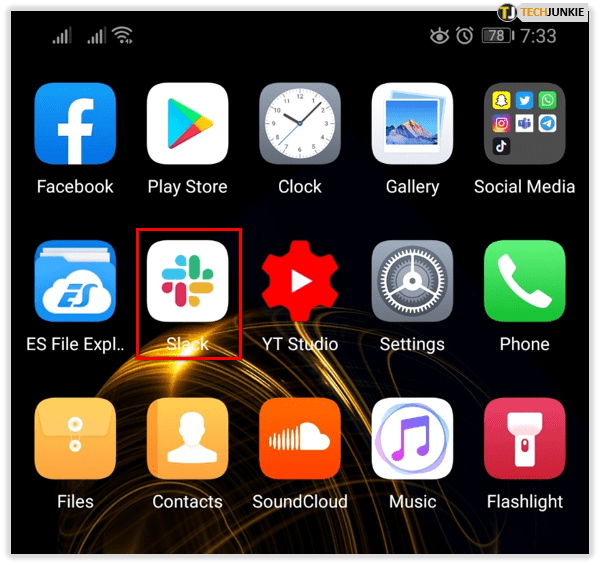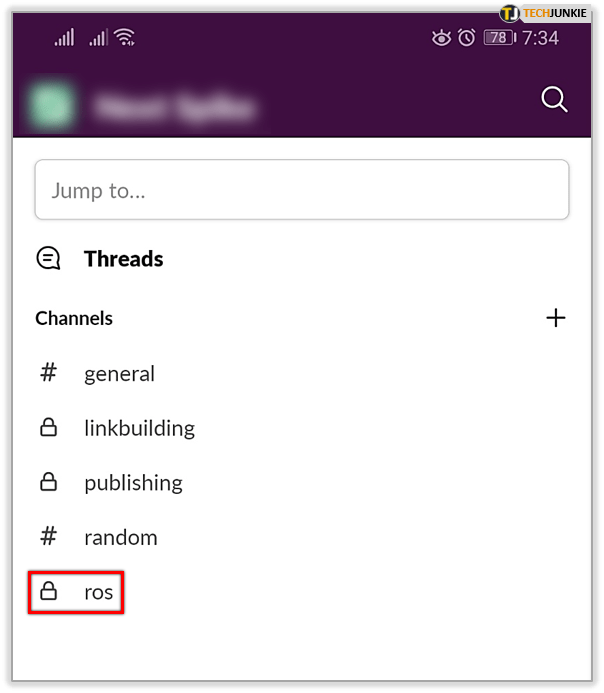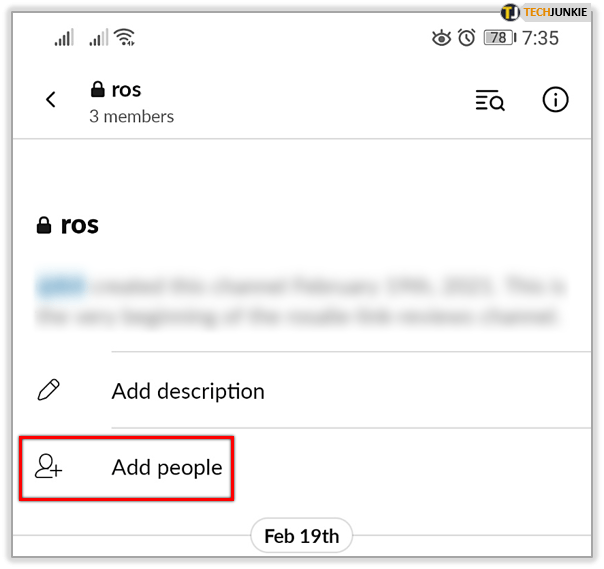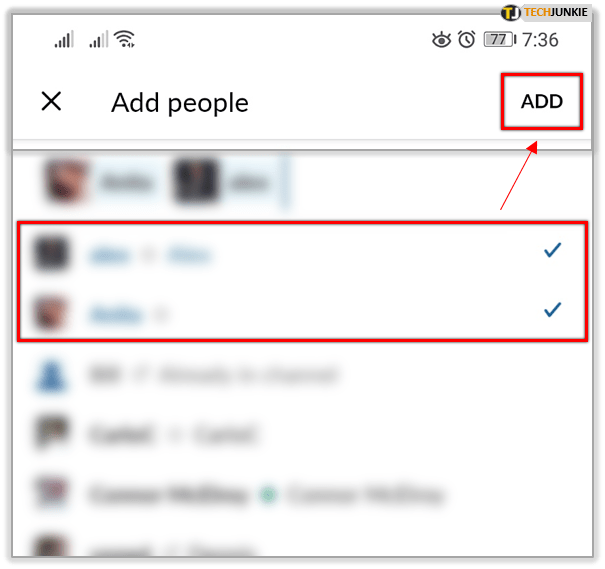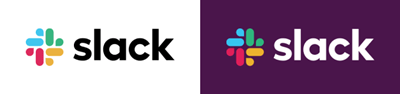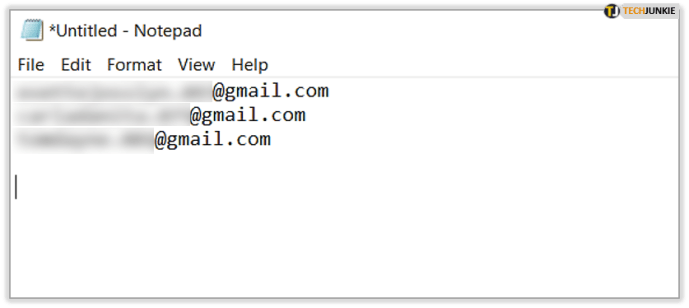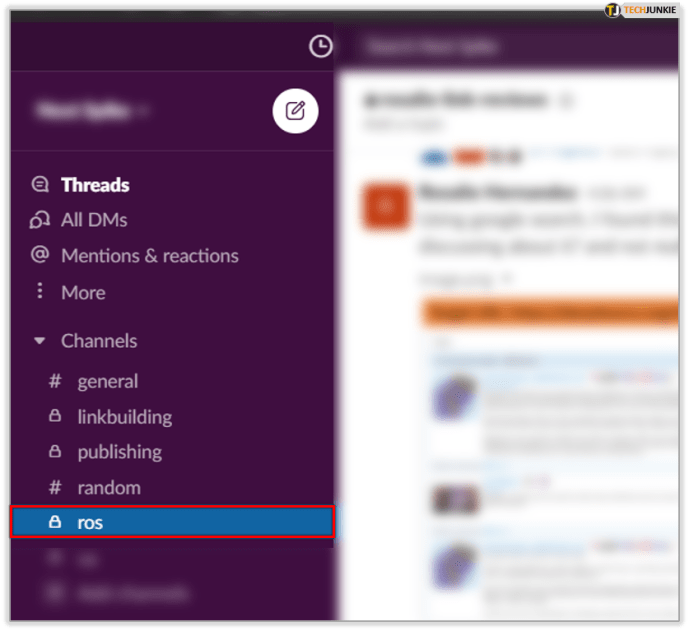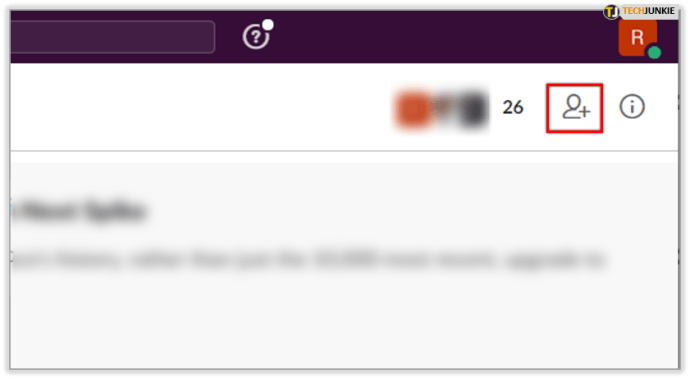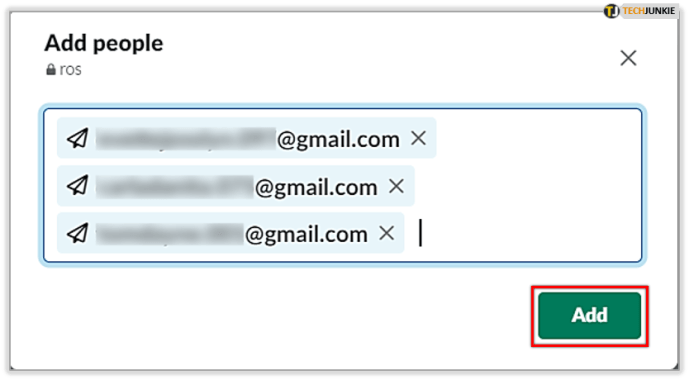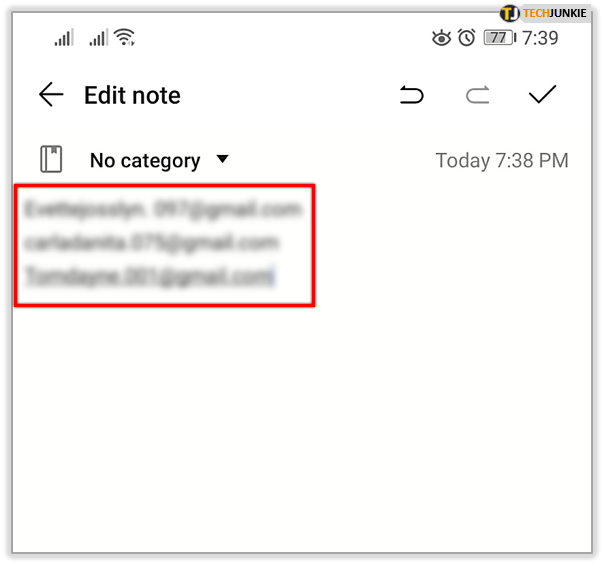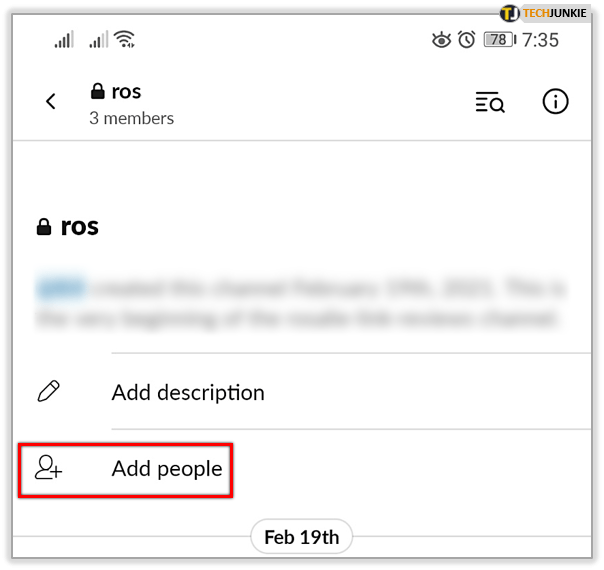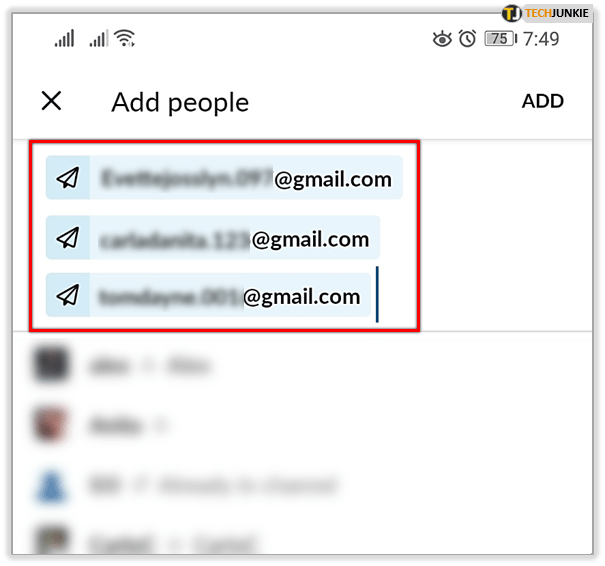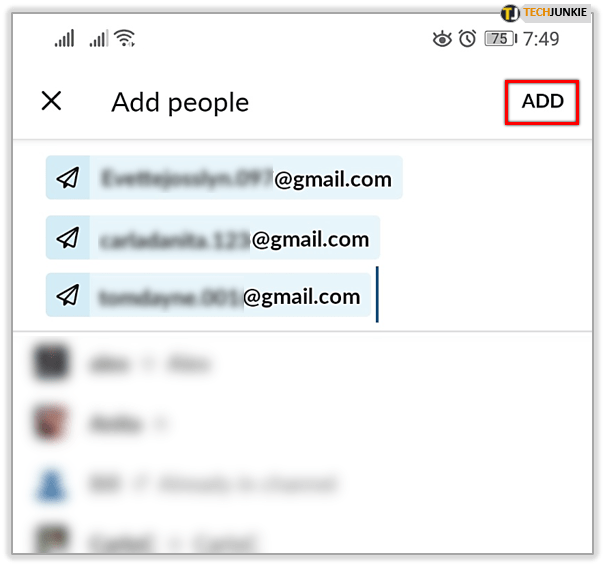เมื่อคุณมีผู้ปฏิบัติงานระยะไกลเข้าร่วมทีมของคุณ สำนักงานเสมือนสามารถช่วยชีวิตได้จริง มันทำให้การสื่อสารรวดเร็วและง่ายดาย และให้โอกาสคุณในการจัดระเบียบทุกอย่างอย่างเรียบร้อย ตั้งแต่สมาชิกในทีมไปจนถึงงานที่พวกเขาส่ง
Slack เป็นพื้นที่เสมือนจริงที่ยอดเยี่ยมที่คุณสามารถระดมความคิด แลกเปลี่ยนความคิด คำแนะนำ มอบหมายงาน และส่งงานได้แทบทุกอย่าง แต่คุณจะเพิ่มเพื่อนร่วมงานของคุณในสำนักงานเสมือนนี้ได้อย่างไร อ่านต่อไปเพื่อดูวิธีใช้ Slack
ฉันจะเพิ่มผู้คนลงในช่องบน Slack ได้อย่างไร
มีแอป Slack สำหรับผู้ใช้ Android และ iOS ดังนั้น การเพิ่มผู้คนใน Slack อาจแตกต่างกันไปตามอุปกรณ์ที่คุณใช้ นี่คือคำแนะนำโดยย่อสำหรับตัวเลือกทั้งหมด
หากคุณกำลังใช้ Slack เวอร์ชันเดสก์ท็อป:
- เปิดพื้นที่ทำงาน Slack ของคุณแล้วเลือกช่องที่คุณต้องการเพิ่มสมาชิกใหม่
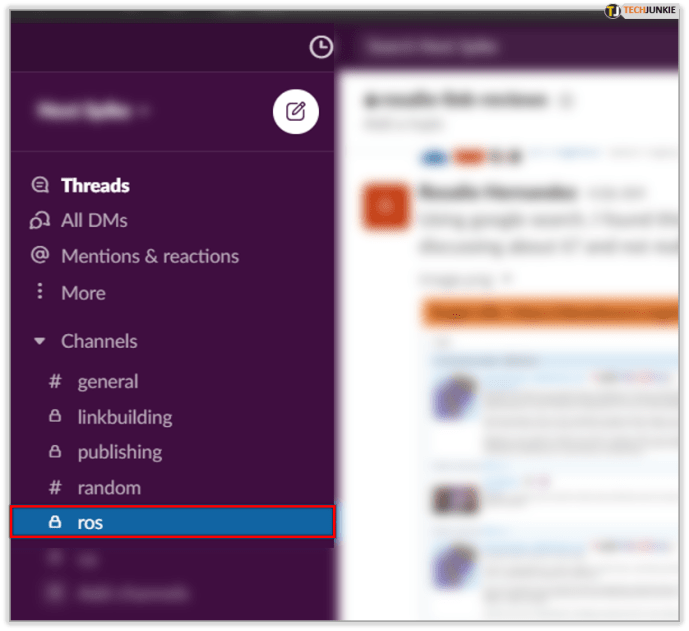
- ที่ด้านบนขวาของหน้าจอ ให้เลือกไอคอนเพิ่มบุคคลลงในช่อง
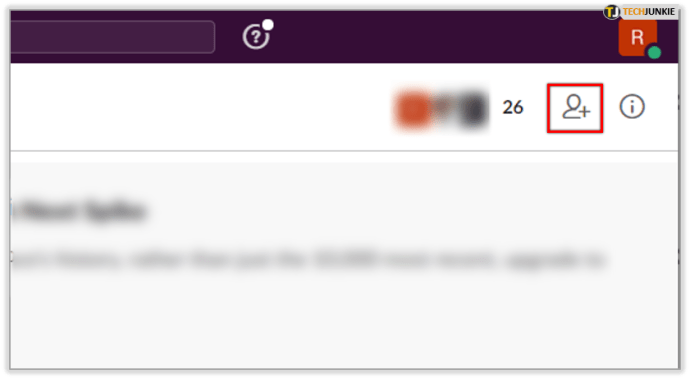
- หากเป็นช่องใหม่ ให้เลือกตัวเลือกสร้างช่องใหม่ หากช่องนั้นมีอยู่แล้ว ให้คลิกตัวเลือก เพิ่มไปยัง + ชื่อช่อง
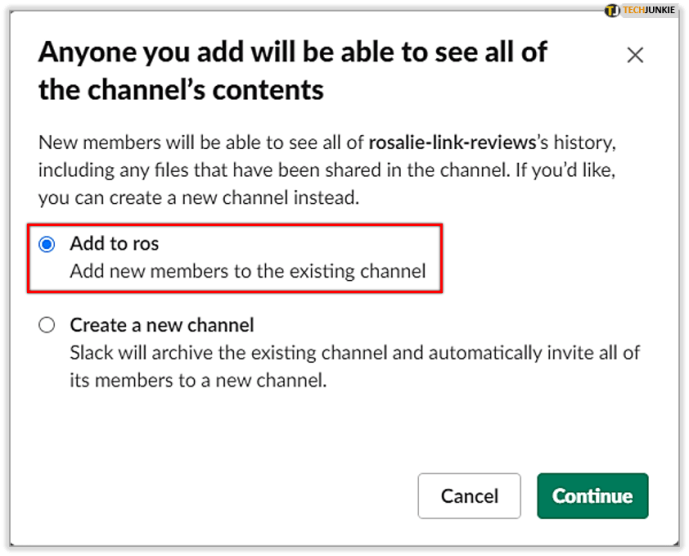
- ค้นหาชื่อสมาชิกที่คุณต้องการเพิ่มและเลือก
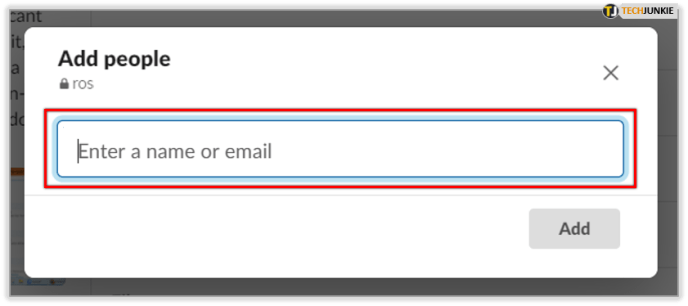
- คลิกเพิ่ม
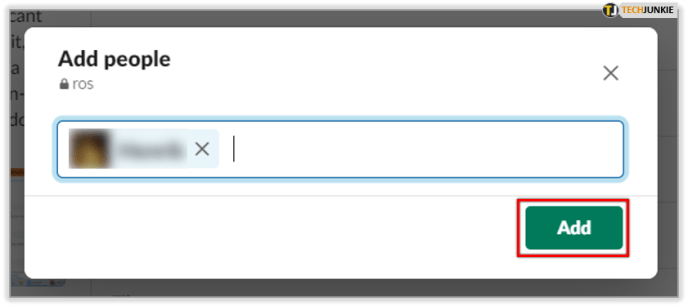
หากคุณกำลังใช้ Slack บน Android:
- เปิดแอป
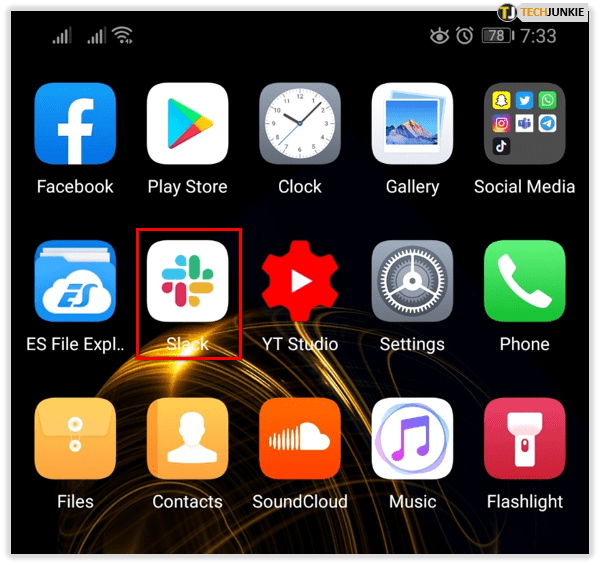
- มองหาชื่อช่องที่ด้านบนของหน้าจอแล้วแตะ
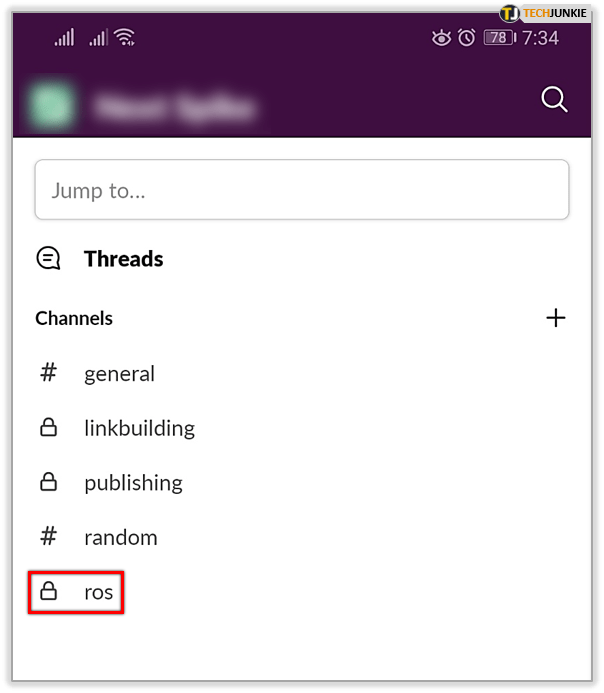
- เลือกตัวเลือกเพิ่มบุคคล
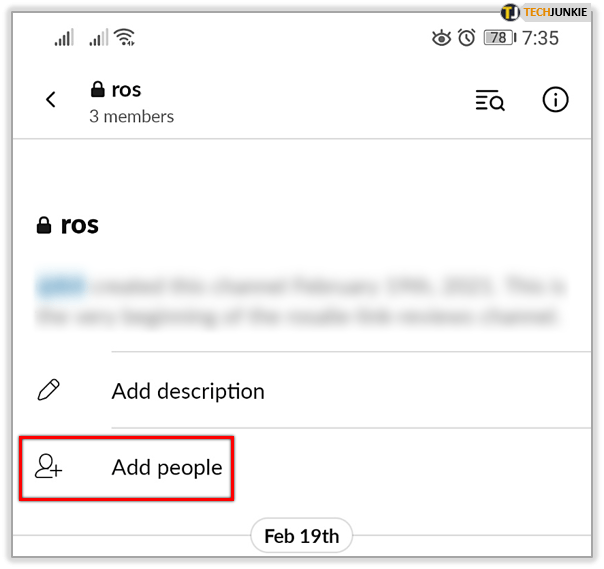
- เลือกชื่อสมาชิกที่คุณต้องการเพิ่มแล้วแตะเพิ่มเมื่อเสร็จแล้ว
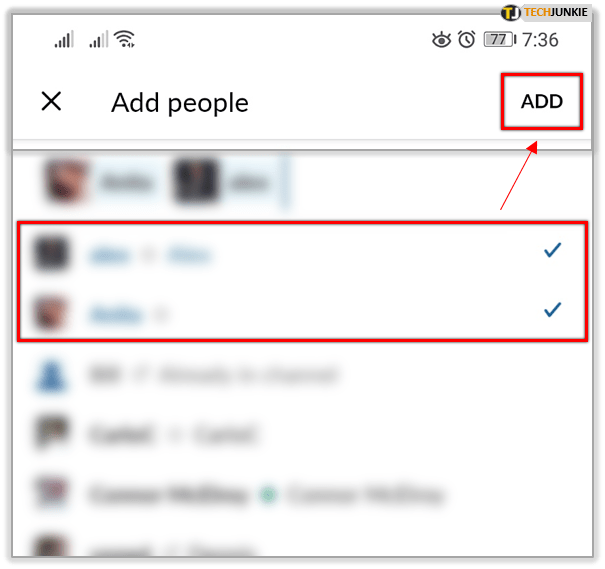
- เช่นเดียวกับที่ทำบนเดสก์ท็อป คุณสามารถเลือกได้ว่าต้องการเพิ่มสมาชิกลงในช่องใหม่หรือช่องที่มีอยู่

หากคุณกำลังใช้ Slack บนอุปกรณ์ iOS:
- เปิดหย่อน
- เปิดช่องที่คุณต้องการเพิ่มสมาชิกใหม่โดยปัดไปทางขวา
- แตะที่ชื่อช่อง ที่ด้านบนของหน้าจอ
- เลือกเพิ่มบางคน
- มีวงกลมข้างชื่อแต่ละคน แตะที่อยู่ถัดจากคนที่คุณต้องการเพิ่ม
- เลือกระหว่างตัวเลือกเพิ่มลงในช่องนี้และช่องส่วนตัวใหม่
- แตะที่เชิญ
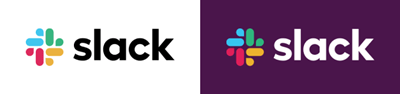
ฉันจะเพิ่มจำนวนสมาชิกในทีมลงในช่องพร้อมกันได้อย่างไร
Slack ให้คุณเพิ่มสมาชิกในทีม 1,000 คนไปยังแชนเนลได้พร้อมกัน นี่คือสิ่งที่คุณต้องทำ
Slack เวอร์ชันเดสก์ท็อปช่วยให้คุณทำสิ่งนี้ได้โดยไม่มีปัญหา แต่แอปบนอุปกรณ์เคลื่อนที่อาจไม่มีฟีเจอร์นี้ในขณะนี้
หากคุณกำลังใช้ Slack บนเดสก์ท็อปของคุณ:
- ก่อนที่คุณจะเพิ่มบุคคลลงในแชนเนล คุณต้องสร้างรายชื่อที่อยู่อีเมลหรือชื่อของสมาชิกในทีมของคุณ
คุณสามารถค้นหาข้อมูลนี้ได้โดยเข้าไปที่ Workspace Directory คุณสามารถเปิดได้โดยคลิกที่ไอคอนสามจุดที่มุมบนขวาของหน้าแรกของ Slack หรือใช้แป้นพิมพ์ลัด Ctrl+Shift+E
ที่นี่ คุณสามารถดูสมาชิกทั้งหมด ชื่อของพวกเขา รวมทั้งที่อยู่อีเมล

- คัดลอกชื่อหรือที่อยู่อีเมลทั้งหมดของสมาชิกในทีมที่คุณต้องการเพิ่มลงในแชนเนล
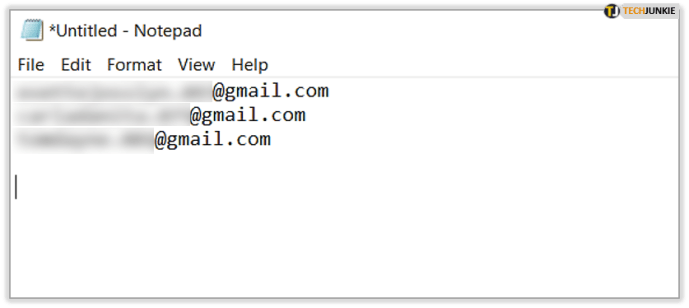
- เปิดช่องที่ต้องการ
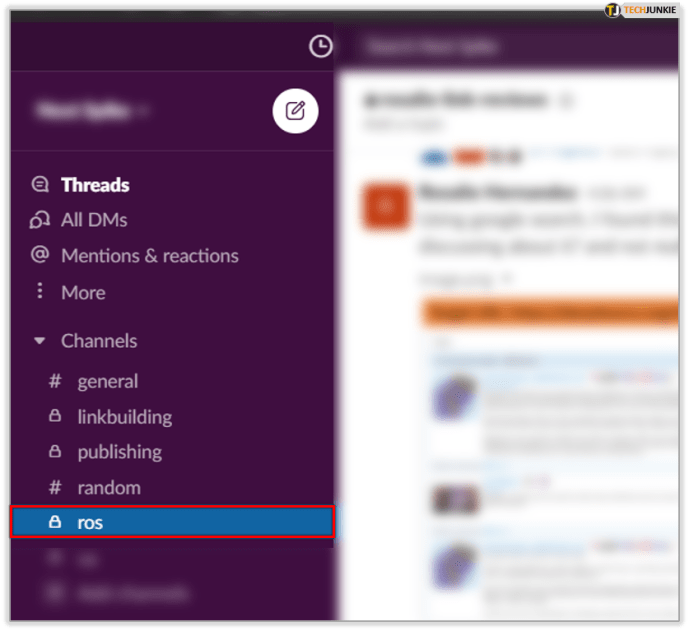
- เลือกตัวเลือกเพิ่มบุคคลลงในช่อง
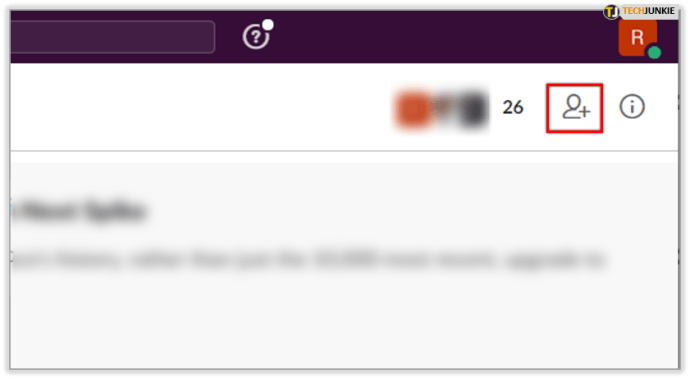
- วางรายชื่อหรือที่อยู่อีเมลลงในฟิลด์ที่ปรากฏขึ้นบนหน้าจอ

- คลิกเพิ่มเพื่อดำเนินการให้เสร็จสิ้น
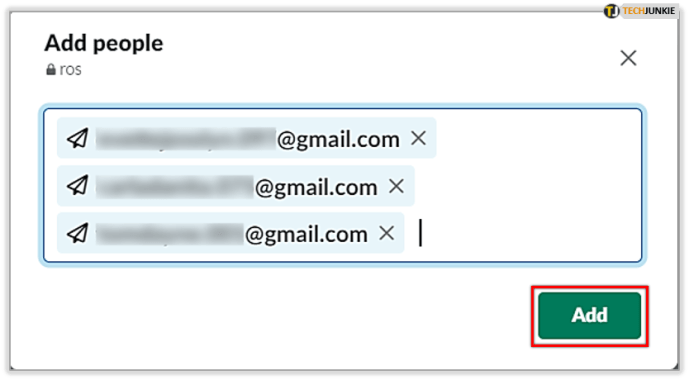
หากคุณเป็นผู้ใช้ Android:
- คุณต้องสร้างรายชื่อหรือที่อยู่อีเมลที่คุณต้องการเพิ่มลงในแชนเนลด้วย
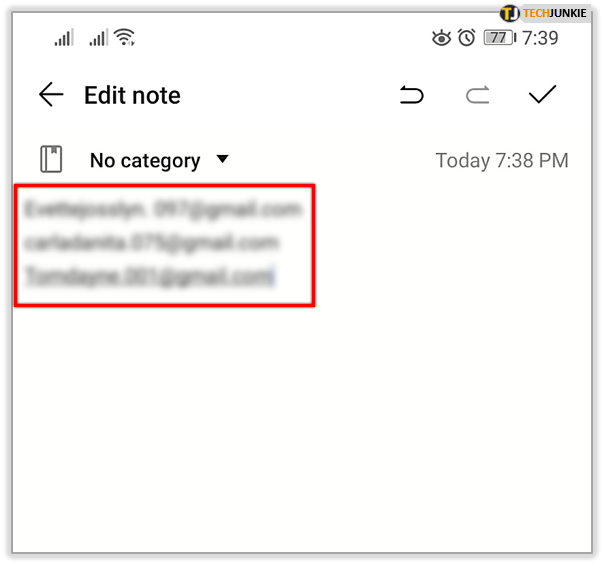
- คัดลอกและเปิดช่องที่ต้องการ

- แตะชื่อช่องเพื่อค้นหาตัวเลือกเพิ่มบุคคล
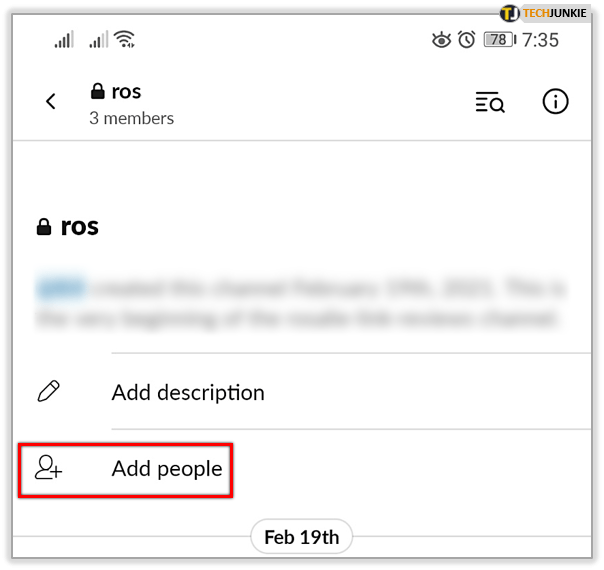
- เมื่อช่องเชิญช่องปรากฏขึ้น ให้วางรายชื่อสมาชิกในทีมที่คุณต้องการเชิญเข้าสู่ช่อง โปรดทราบว่าคุณต้องแยกชื่อด้วยช่องว่างหรือเครื่องหมายจุลภาค
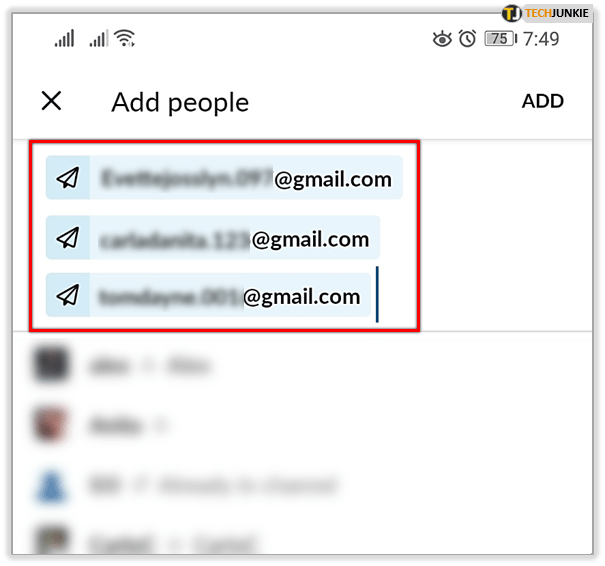
- แตะเสร็จสิ้นเมื่อคุณทำเสร็จแล้ว
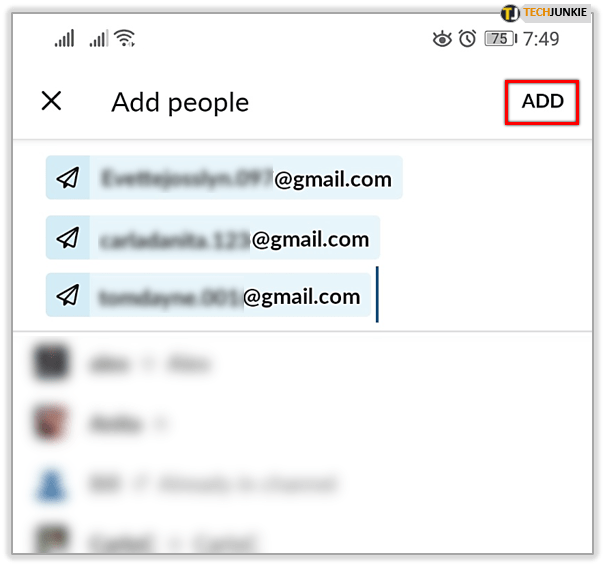
ฉันจะส่งข้อความถึงทุกคนในช่องได้อย่างไร
และถ้าคุณต้องการส่งข้อความสำคัญถึงสมาชิกในทีมที่คุณเพิ่งเพิ่มเข้ามาล่ะ นี่คือสิ่งที่คุณควรทำ:
หากคุณต้องการแจ้งสมาชิกช่องทั้งหมด ไม่ว่าจะใช้งานอยู่หรือไม่ ให้พิมพ์ @channel ก่อนป้อนข้อความของคุณ
หากคุณต้องการส่งคำถึงสมาชิกที่ใช้งานเท่านั้น ให้พิมพ์ @ที่นี่ ก่อนที่คุณจะเริ่มประกาศ
หากคุณต้องการทำให้ทุกคนในช่อง #general เป็นที่รู้จัก ให้เริ่มข้อความของคุณด้วย @everyone
นอกจากเจ้าของพื้นที่ทำงานแล้ว สมาชิกคนอื่นๆ ทั้งหมดสามารถใช้คุณลักษณะ @channel และ @here เพื่อแจ้งให้เพื่อนร่วมงานทราบถึงสิ่งที่สำคัญ เว้นแต่ช่องนั้นมีสมาชิกมากกว่า 1,000 คน ในกรณีนี้ การกล่าวถึงเหล่านี้มีให้สำหรับเจ้าของพื้นที่ทำงานและผู้ดูแลระบบเท่านั้น
โปรดทราบว่าบุคคลที่เปิดใช้งานตัวเลือกห้ามรบกวนสำหรับการแจ้งเตือนจะไม่ได้รับการแจ้งเตือนเกี่ยวกับข้อความของคุณ หากคุณต้องการสะกิดพวกเขาเช่นกัน ส่งข้อความส่วนตัวถึงพวกเขาหรือพูดถึงพวกเขาในช่อง โดยพิมพ์ @ ก่อนชื่อ
การสร้างทีมเสมือนของคุณ
Slack มีฟีเจอร์ที่มีประโยชน์มากมายที่ทำให้ทีมงานทางไกลของคุณรู้สึกเหมือนกำลังทำงานร่วมกัน แม้ว่าพวกเขาจะไม่ได้อยู่ในสำนักงานเดียวกัน การเพิ่มสมาชิกใหม่หรือสมาชิกหลายคนในช่องทำได้ง่ายด้วยปุ่มลัดที่กล่าวถึง ด้วยวิธีนี้ ทีมของคุณสามารถเติบโตได้ในขณะที่ไม่พลาดประกาศสำคัญ
ทีมของคุณใช้ Slack หรือไม่? แบ่งปันประสบการณ์สำนักงานเสมือนของคุณในส่วนความคิดเห็นด้านล่าง!