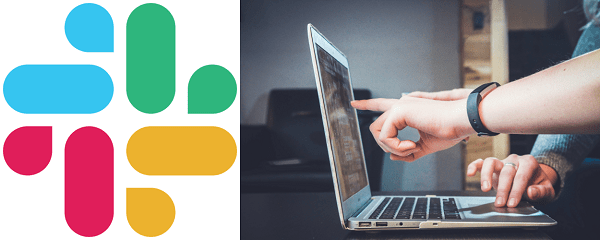ไม่ว่าบริษัทของคุณจะใช้แผน Slack แบบใด คุณจะต้องมี URL เพื่อลงชื่อเข้าใช้ Workspace ของคุณ เมื่อคุณเข้าร่วมพื้นที่ทำงาน Slack ครั้งแรกผ่านการเชิญทางอีเมลหรือที่อยู่อีเมลของที่ทำงาน คุณควรทราบวิธีค้นหา URL ของพื้นที่ทำงานของคุณ

คุณจะต้องใช้ในครั้งต่อไปที่ลงชื่อเข้าใช้ Workspace แต่ URL อยู่ที่ไหนกันแน่? Slack นั้นใช้งานง่ายมาก แต่อาจดูล้นหลามไปหน่อยสำหรับมือใหม่ นั่นเป็นเหตุผลที่ในบทความนี้ เราจะแสดงให้คุณเห็นตำแหน่งที่คุณสามารถค้นหา Slack URL ในพื้นที่ทำงานของคุณ
URL หย่อนของคุณอยู่ที่ไหน
สูตรสำหรับการสร้าง Slack URL นั้นค่อนข้างตรงไปตรงมา เริ่มต้นด้วย Workspace หรือชื่อบริษัทของคุณ และลงท้ายด้วย slack.com ในกรณีที่คุณมีแผนการสมัครใช้งาน Enterprise Grid คุณสามารถเพิ่มชื่อองค์กรของคุณใน URL ได้
คุณสามารถค้นหา Slack URL ได้บนเวอร์ชันเดสก์ท็อป รวมถึงแอป iOS และ Android บนอุปกรณ์เคลื่อนที่ ขั้นแรก มาดูว่าคุณพบ URL บนเดสก์ท็อปของคุณอย่างไร:
- หากคุณใช้แผน Free, Standard หรือ Plus Slack ให้เลือกชื่อพื้นที่ทำงาน (มุมบนซ้าย)
- คุณจะเห็นชื่อพื้นที่ทำงานของคุณทันที และด้านล่างมี URL ของพื้นที่ทำงาน
- คุณสามารถคัดลอก URL ได้หากต้องการแชร์หรือบันทึกเอง
ในกรณีที่คุณออกจากระบบ Slack และคุณไม่มี URL และคุณยังไม่คุ้นเคยกับสูตร Slack URL ยังมีบางสิ่งที่คุณสามารถทำได้ ไปที่หน้าแรกของ Slack จากนั้นคลิกที่ "ทีมของฉันอยู่ใน Slack" จากนั้นทำตามคำแนะนำบนหน้าจอ

หากคุณเป็นผู้ใช้การสมัครใช้งาน Enterprise Grid คุณสามารถตรวจสอบ URL พื้นที่ทำงานของคุณได้โดยทำตามขั้นตอนด้านบน แต่ถ้าคุณออกจากระบบ คุณจะพบสิ่งนี้ได้อย่างไร:
- ไปที่หน้าแรกของ Slack จากนั้นเลือกตัวเลือก "ทีมของฉันอยู่ใน Slack"
- จากนั้นพิมพ์ที่อยู่อีเมลของคุณและเลือก "ยืนยัน"
- ไปที่กล่องจดหมายอีเมลของคุณและค้นหาอีเมลจาก Slack
- เลือก “ยืนยันที่อยู่อีเมล”
- เลือกตัวเลือก "ลงชื่อเข้าใช้" ถัดจากชื่อองค์กรของคุณ
- ไปที่ Workspace Directory และค้นหาชื่อพื้นที่ทำงานและ URL
หากคุณกำลังใช้แอปมือถือ Slack คุณสามารถค้นหา URL พื้นที่ทำงานของคุณโดยทำตามขั้นตอนเหล่านี้:
- เปิดแอป Slack บน Android หรือ iOS
- ที่มุมบนซ้าย ให้เลือกไอคอนพื้นที่ทำงาน
- หากคุณกำลังใช้อุปกรณ์ Android ให้เลือก “เมนูพื้นที่ทำงาน” ถ้าไม่ ให้ข้ามขั้นตอนนี้
- ค้นหา URL พื้นที่ทำงานของคุณภายใต้ชื่อพื้นที่ทำงานของคุณ

การเปลี่ยน URL พื้นที่ทำงานของคุณ
โดยส่วนใหญ่ URL พื้นที่ทำงานจะเป็นชื่อบริษัทของคุณ แต่นั่นไม่ใช่กรณีเสมอไป ดังนั้นคุณอาจต้องการเปลี่ยนเพื่อให้สะดวกยิ่งขึ้น ในทำนองเดียวกัน หากบริษัทของคุณกำลังดำเนินการเปลี่ยนแปลงหรือปรับโครงสร้างใหม่ คุณอาจต้องการเปลี่ยน URL
ผู้ดูแลระบบและเจ้าของพื้นที่ทำงานสามารถทำได้ทุกเมื่อที่ต้องการ อย่างไรก็ตาม อาจเป็นการดีที่สุดที่จะแจ้งให้สมาชิกทุกคนทราบเกี่ยวกับการเปลี่ยนแปลงที่กำลังจะเกิดขึ้น เพื่อหลีกเลี่ยงความสับสน
นอกจากนี้ เมื่อคุณเปลี่ยน URL ของพื้นที่ทำงาน คุณจะต้องอัปเดตในบริการอื่นๆ ที่คุณใช้ ต่อไปนี้คือวิธีเปลี่ยน URL เวิร์กสเปซ หากคุณเป็น Slack Admin:
- เปิดแอปเดสก์ท็อป Slack และเลือกชื่อพื้นที่ทำงานของคุณ
- คลิกที่ "การตั้งค่าและการดูแลระบบ" จากนั้นเลือก "การตั้งค่าพื้นที่ทำงาน"
- พิมพ์ชื่อใหม่สำหรับพื้นที่ทำงานและ URL ของคุณ
- เลือก “บันทึกการเปลี่ยนแปลง”
นั่นคือทั้งหมดที่มีให้ ขั้นตอนเหล่านี้ใช้กับแผนการสมัครสมาชิกแบบฟรี มาตรฐาน และ Plus Slack หากคุณใช้แผน Enterprise Grid กระบวนการจะแตกต่างออกไปเล็กน้อย
องค์กรขนาดใหญ่มักใช้พื้นที่ทำงานที่เชื่อมต่อถึงกันจำนวนมาก ดังนั้น ผู้ดูแลระบบองค์กรจึงสามารถสร้างชื่อองค์กรและ URL ที่จะเข้าถึงพื้นที่ทำงานมากเกินไป นี่คือวิธีที่คุณสามารถทำได้:
- เปิด Slack บนเดสก์ท็อปและเลือกชื่อพื้นที่ทำงาน
- คลิกที่ "การตั้งค่าและการดูแลระบบ" จากเมนูแบบเลื่อนลง
- เลือก "การตั้งค่าองค์กร"
- คลิกที่ "การตั้งค่า" (ไอคอนรูปเฟือง) ทางด้านซ้าย
- เลือก “ข้อมูลองค์กร”
- พิมพ์ "ชื่อองค์กร" ใหม่และ "โดเมนองค์กร"
- เลือก “บันทึกการเปลี่ยนแปลง”
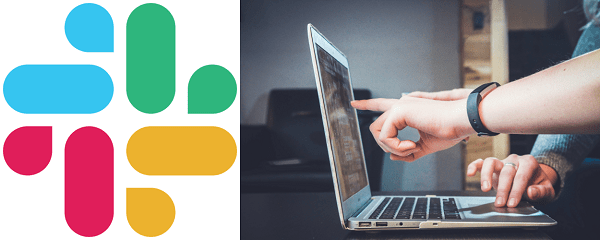
เมื่อคุณเปลี่ยน URL ของพื้นที่ทำงานแล้ว URL เก่าของคุณจะพร้อมใช้งานสำหรับบริษัทและองค์กรอื่น ดังนั้น โปรดทราบว่าเมื่อคุณทำตามขั้นตอนนี้แล้ว คุณอาจไม่สามารถกลับไปที่ URL ของพื้นที่ทำงานแบบเก่าได้อีกต่อไป
รู้จักที่ทำงานของคุณ (ช่องว่าง) อยู่เสมอ
เมื่อคุณเข้าร่วมเวิร์กสเปซ Slack แล้ว อย่าลืมว่า URL นั้นอยู่ทางซ้ายใต้ชื่อบริษัท คุณสามารถตรวจสอบ URL บน Slack เวอร์ชันเดสก์ท็อปและจากอุปกรณ์มือถือของคุณ
และเมื่อพบแล้ว คุณสามารถเปลี่ยนได้เสมอ Slack ให้ตัวเลือกการปรับแต่งมากมายแก่ผู้ดูแลระบบและเจ้าของ ซึ่งรวมถึงการเปลี่ยนชื่อ Workspaces และ URL และคุณสามารถทำซ้ำขั้นตอนนั้นได้หลายครั้งเท่าที่คุณต้องการ
คุณยังมีปัญหาในการค้นหา URL พื้นที่ทำงาน Slack ของคุณหรือไม่ คุณรู้วิธีเปลี่ยนมันหรือไม่? แจ้งให้เราทราบในส่วนความคิดเห็นด้านล่าง