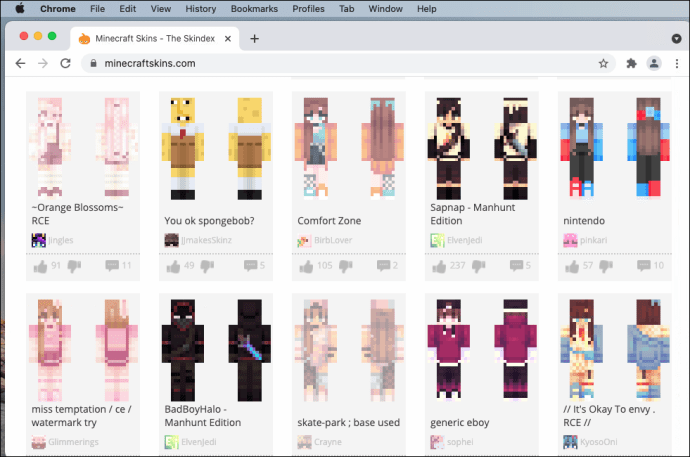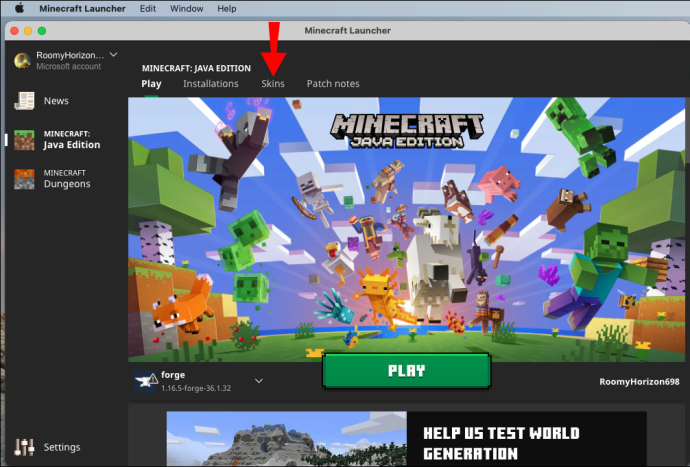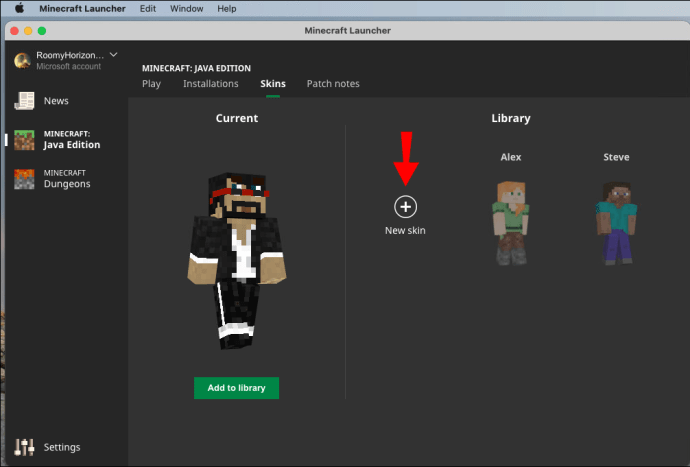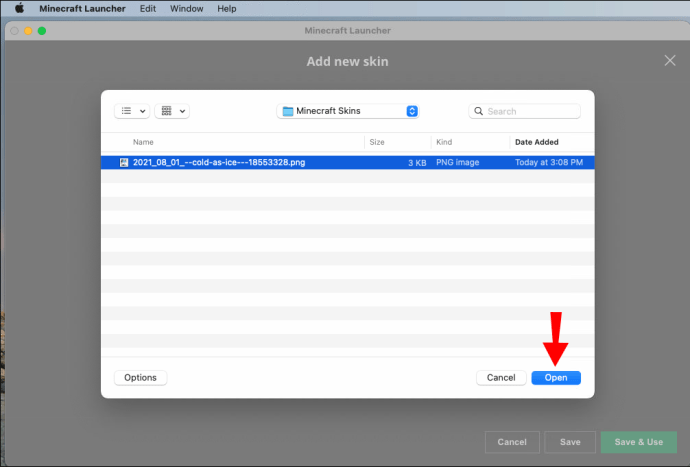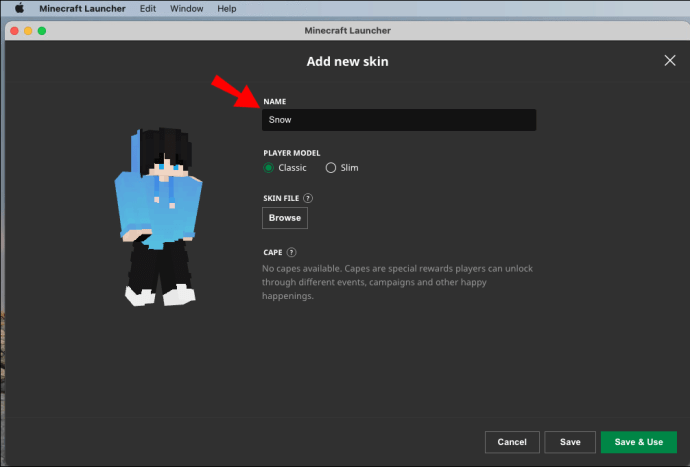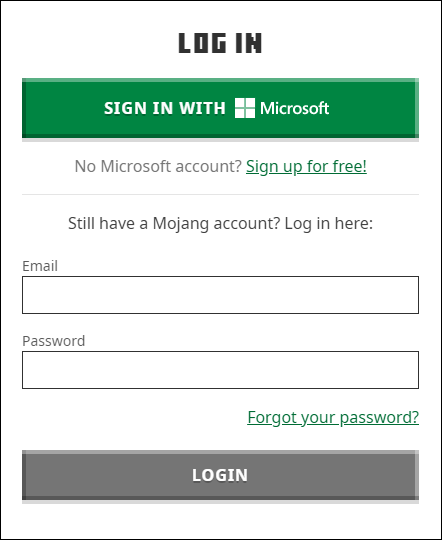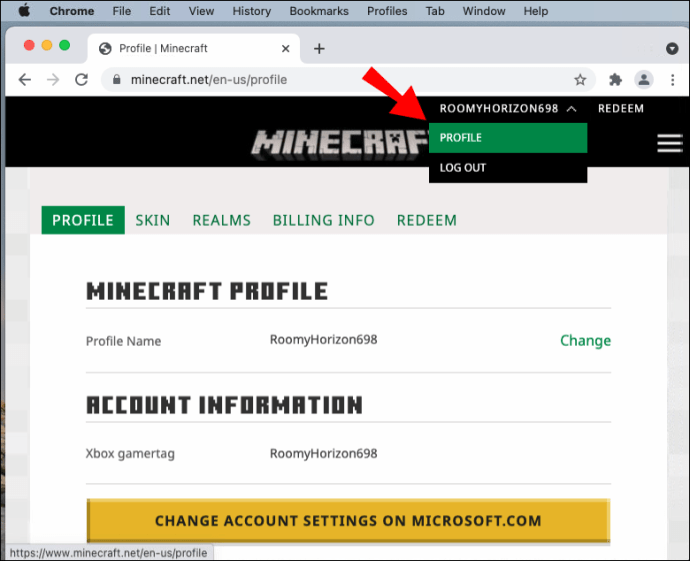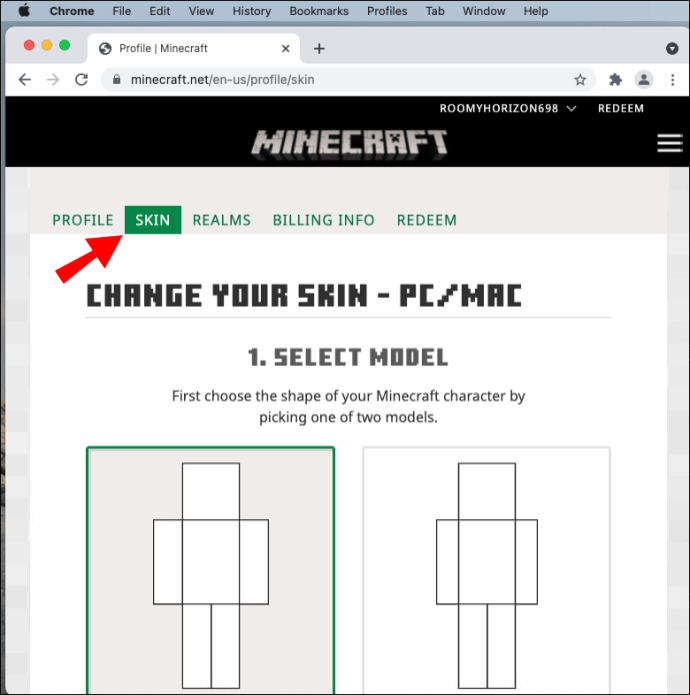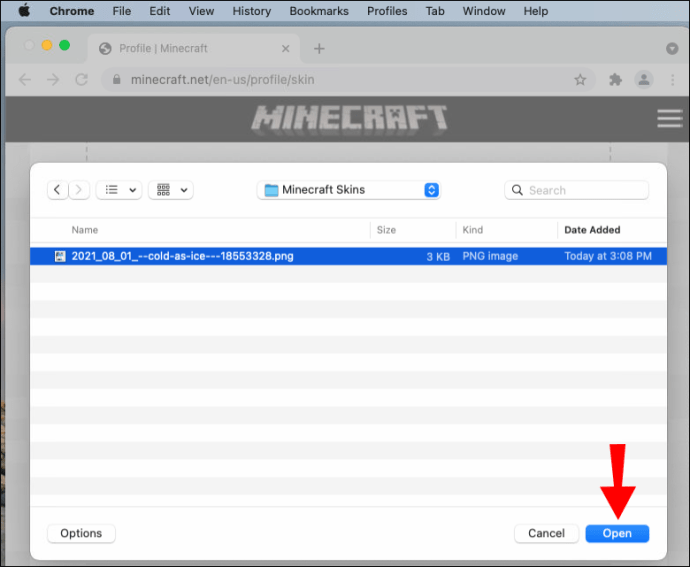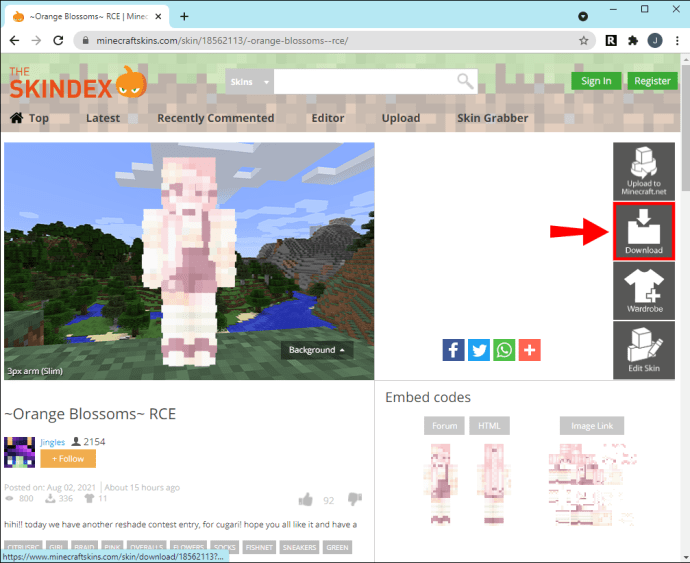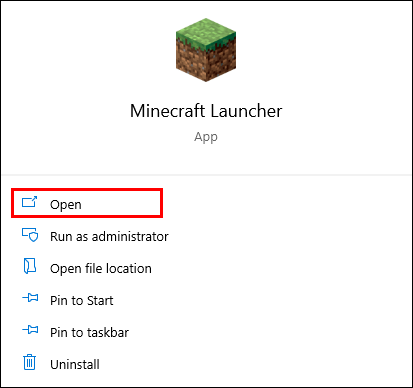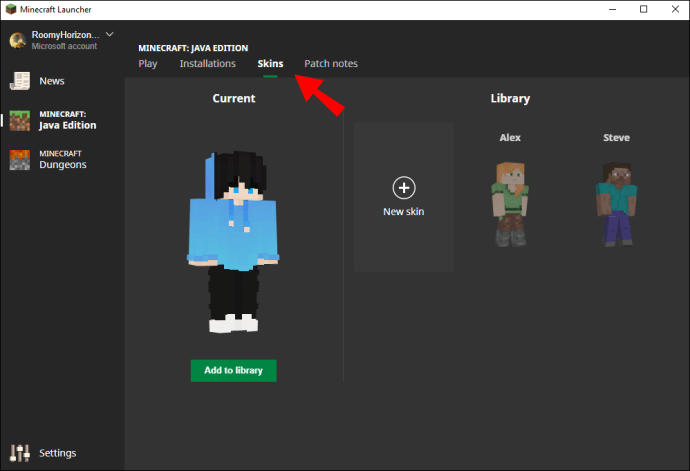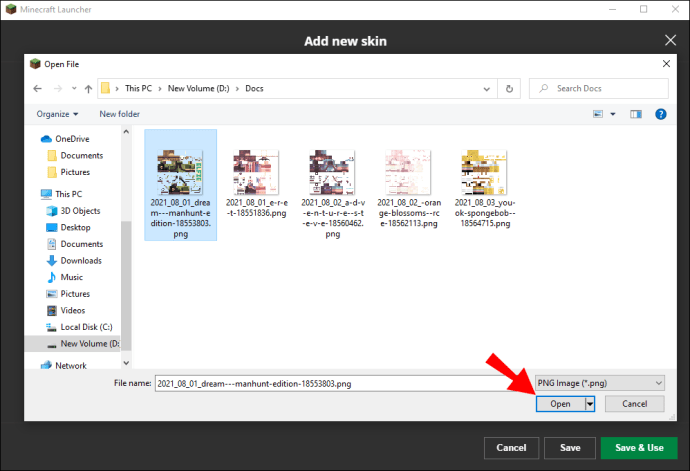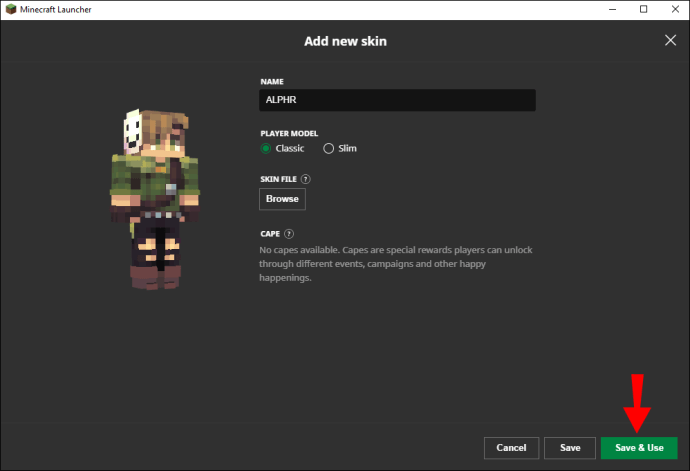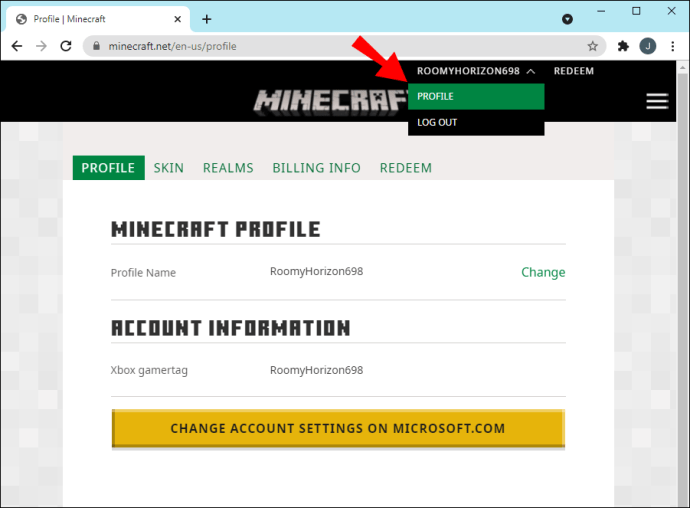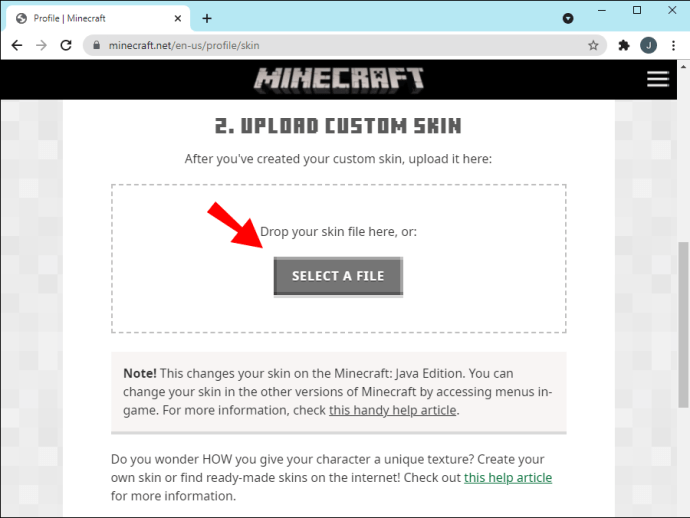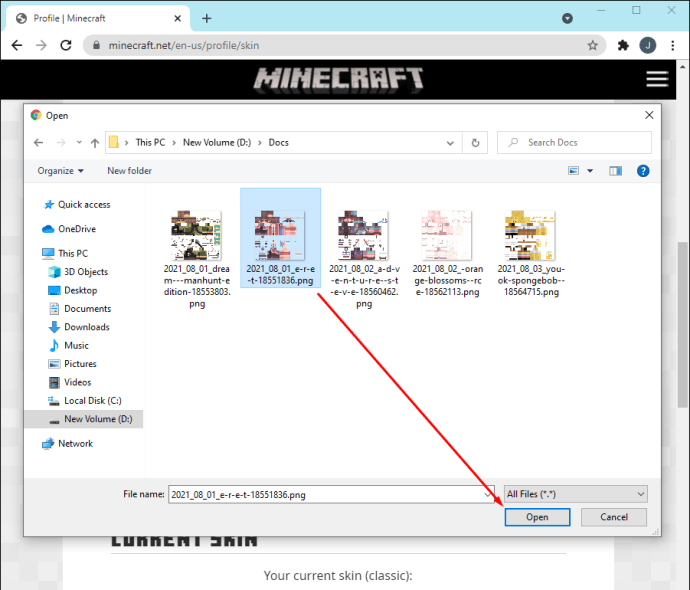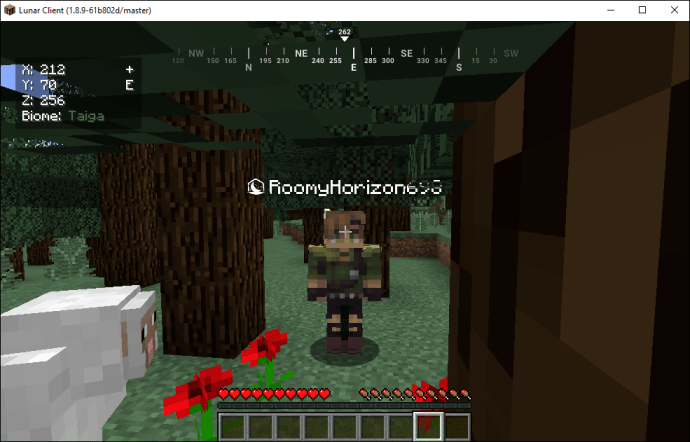เมื่อคุณเล่น Minecraft ไม่มีตัวเลือกมากมายสำหรับอวาตาร์ คุณมี Steve และ Alex ซึ่งเป็นสกินเริ่มต้นใน Minecraft เท่านี้ก็เรียบร้อย บางคนพอใจกับพวกเขา แต่บางคนชอบที่จะเปลี่ยนรูปแทนตัวเป็นอย่างอื่น หากคุณอยู่ในกลุ่มหลัง นี่คือสิ่งที่น่าประหลาดใจสำหรับคุณ: สกิน Minecraft แบบกำหนดเอง สกินเหล่านี้มีรูปแบบอิสระทั้งหมดและเป็นส่วนตัวหากผู้เล่นต้องการ

การรับสกินเพียงอย่างเดียวไม่เพียงพอใน Minecraft Java คุณต้องดาวน์โหลดแล้วบันทึกลงในบัญชี Minecraft ของคุณ ด้วยวิธีนี้ คุณจะสามารถเพลิดเพลินกับรูปลักษณ์ใหม่ของคุณ แทนที่จะยึดติดกับสตีฟหรืออเล็กซ์
หากคุณไม่แน่ใจว่ามันทำงานอย่างไร ให้อ่านต่อ เรามีขั้นตอนทั้งหมดที่วางไว้เพื่อหลุดพ้นจาก "ค่าเริ่มต้น" สู่ผิวที่แสดงถึงบุคลิกลักษณะของคุณได้ดียิ่งขึ้น
วิธีเพิ่มสกินใน Minecraft Java บน Mac
Minecraft Java พร้อมใช้งานบน Mac และเราจะเริ่มต้นด้วยกระบวนการที่แน่นอนในการรับสกินแบบกำหนดเองบน Mac เครื่องใดก็ได้ กระบวนการนี้เหมือนกับบนพีซีที่ใช้ Windows เช่นกัน
นี่คือวิธีที่คุณจะได้รับสกินสำหรับ Minecraft Java บน Mac:
- ดาวน์โหลดสกิน Minecraft
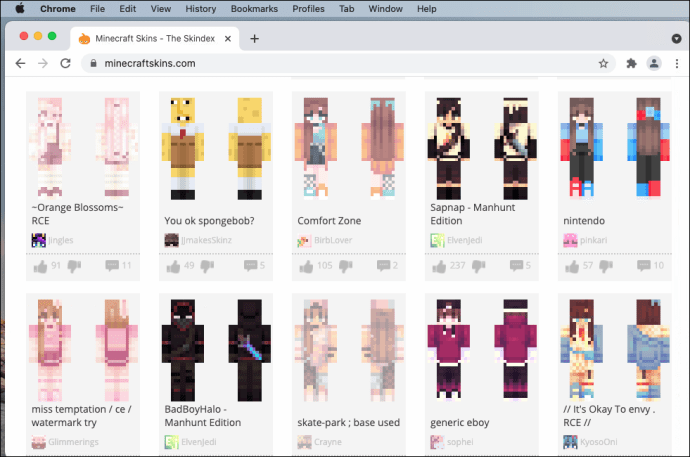
- เปิดตัวเรียกใช้ Minecraft: Java Edition
- แทนที่จะกดปุ่ม "เล่น" ให้ไปทางขวา
- ในแถวเดียวกัน ให้เลือก "สกิน"
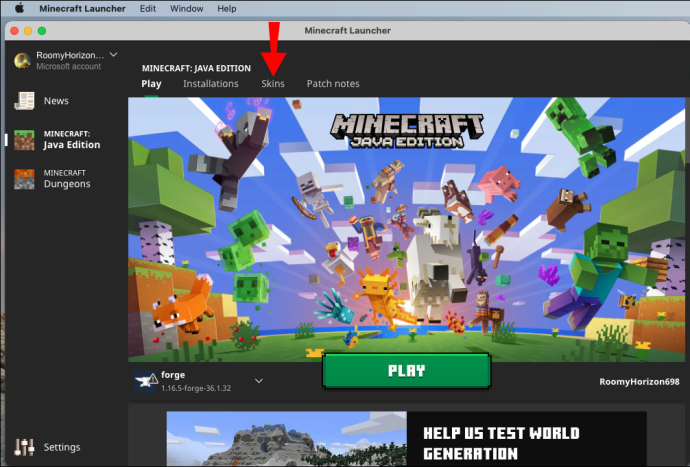
- เลือกเครื่องหมาย “+” เพื่อเพิ่มสกินใหม่
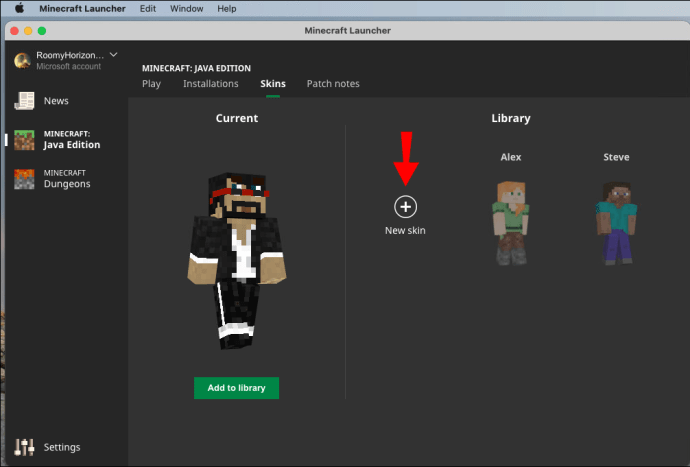
- เรียกดูผิวของคุณบนคอมพิวเตอร์ของคุณ
- เลือก "เปิด" เพื่อโหลดลงในตัวเรียกใช้งาน
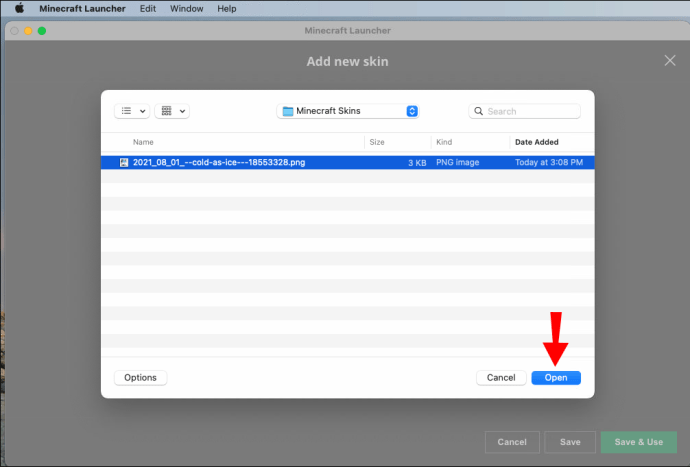
- จากนั้นคุณสามารถตั้งชื่อผิวของคุณได้หากต้องการและเลือกจากขนาดคลาสสิกและบาง
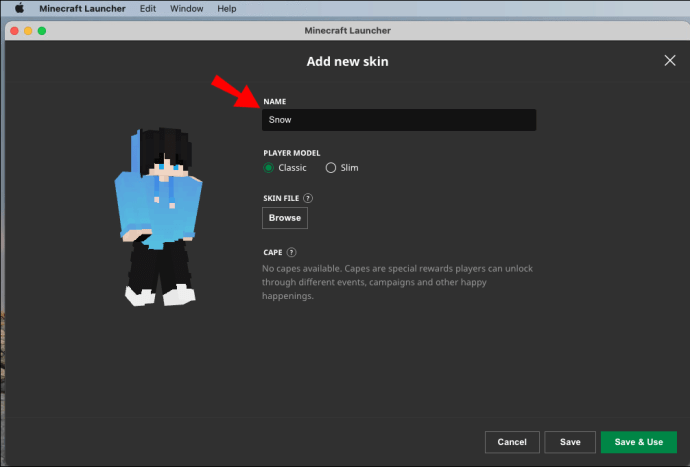
- หากต้องการใช้การตั้งค่า ให้เลือก "บันทึกและใช้"

- เปิด Minecraft: Java Edition และตอนนี้คุณควรสวมสกินใหม่ที่คุณดาวน์โหลดมาก่อนหน้านี้
คุณสามารถดาวน์โหลดสกินได้จากเว็บไซต์ใด ๆ ที่นำเสนอ สกินเหล่านี้ยังสามารถแก้ไขได้หากคุณคิดว่าการสัมผัสส่วนบุคคลทำให้ดีขึ้น ไม่ใช่ทุกเว็บไซต์ที่มาพร้อมกับโปรแกรมแก้ไข แต่ถ้าคุณมีโปรแกรมที่สามารถแก้ไขไฟล์ PNG ได้ คุณก็สามารถแก้ไขได้บนคอมพิวเตอร์ของคุณ
ตรวจสอบให้แน่ใจว่าขนาดและรูปแบบของสกินเป็นไปตามมาตรฐานของ Minecraft ในรุ่น Java สกินสามารถเป็น 64×64 พิกเซลหรือ 64×32 พิกเซลสำหรับรูปลักษณ์ดั้งเดิม แขนสามารถมีความกว้างสามหรือสี่พิกเซล
การใช้บัญชี Minecraft ของคุณบน Mac
หรือหากคุณไม่ต้องการเปิด Minecraft: Java Edition คุณสามารถเปลี่ยนสกินผ่านโปรไฟล์ของคุณได้ คุณจะทำสิ่งนี้ได้อย่างไร:
- ลงชื่อเข้าใช้บัญชีของคุณบน minecraft.net
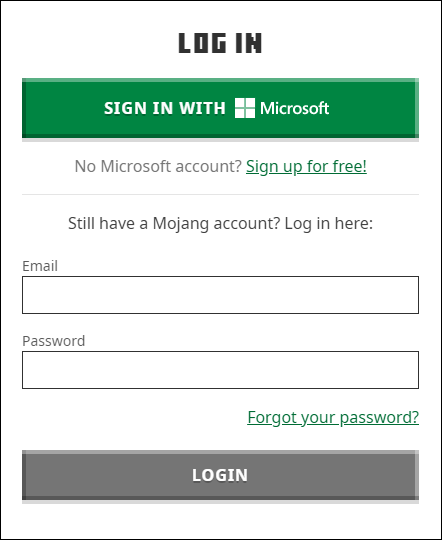
- เลือกเมนูที่มุมขวาบน
- จากรายการดรอปดาวน์ ให้เลือก "โปรไฟล์"
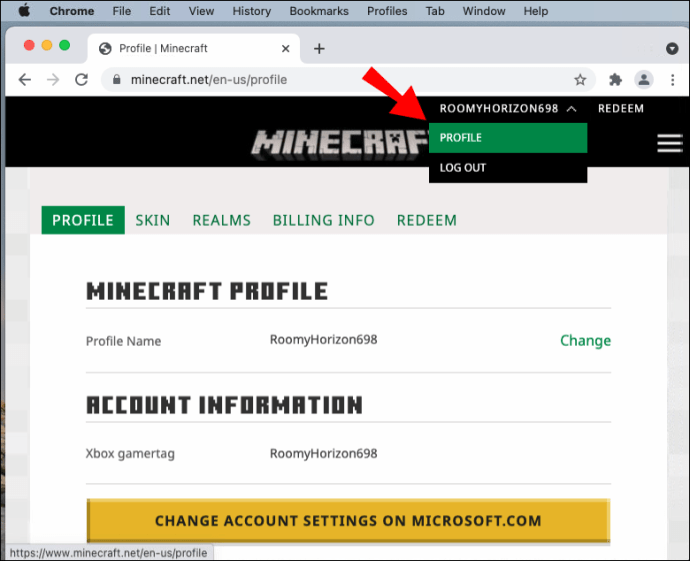
- ใต้ "ผิวหนัง" ให้เลือกปุ่ม "เรียกดู"
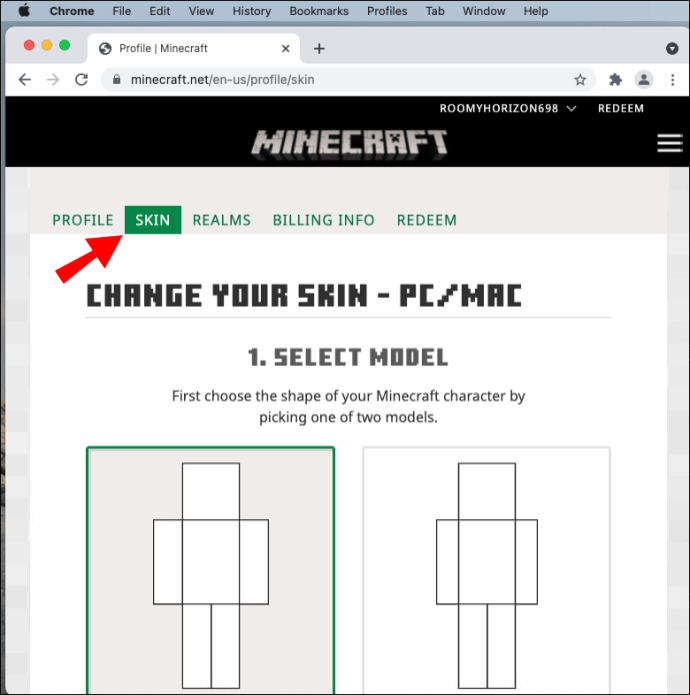
- คลิก “เลือกไฟล์”
- นำทางไปยังโฟลเดอร์ที่สกินของคุณอยู่
- เลือกสกินที่คุณต้องการเลือก
- เลือก "เปิด"
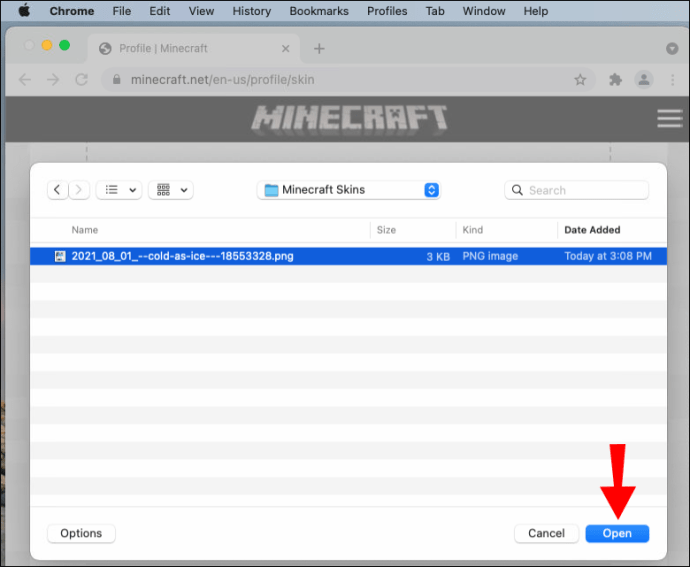
- คลิก "บันทึก" เพื่อเปลี่ยนสกินของคุณ
- ครั้งต่อไปที่คุณเล่นเกม สกินของคุณจะเปลี่ยนไปเป็นสกินใหม่
วิธีการใช้โปรไฟล์ Minecraft นั้นสะดวก เพราะคุณสามารถทำได้บนคอมพิวเตอร์เครื่องใดก็ได้ หากคุณกำลังเดินทางและพบสกินที่ต้องการใช้ คุณสามารถเปลี่ยนสกินเก่าได้เสมอโดยอัปเดตโปรไฟล์ของคุณ
วิธีเพิ่มสกินใน Minecraft Java บน Windows PC
กระบวนการที่แน่นอนบน Mac จะทำงานบนพีซี Windows เครื่องใดก็ได้ ใช้เวลาเพียงไม่กี่นาทีในการเปลี่ยนสกินของคุณ ตราบใดที่คุณลงชื่อเข้าใช้บัญชีของคุณบนตัวเปิดใช้ Minecraft: Java Edition หรือทางออนไลน์
ในการเปลี่ยนสกินของคุณบนพีซีที่ใช้ Windows ให้ทำตามขั้นตอนเหล่านี้:
- ดาวน์โหลดสกิน Minecraft ที่เข้ากันได้สำหรับ Java Edition
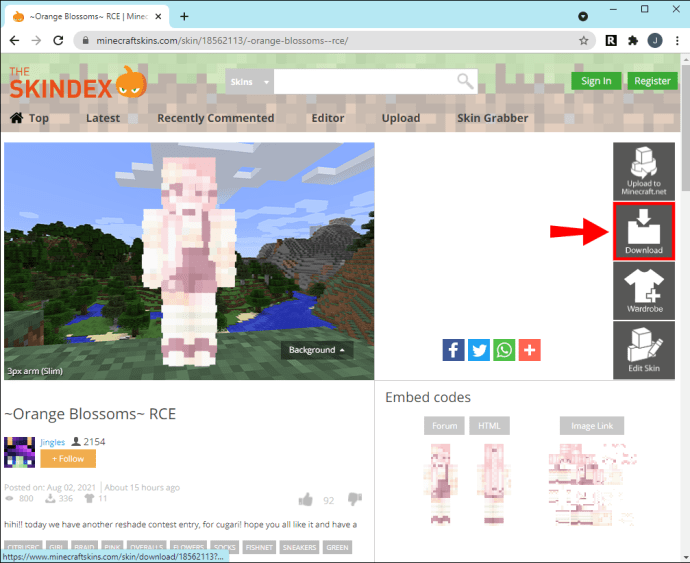
- เปิดตัวเรียกใช้ Minecraft: Java Edition บนพีซี Windows ของคุณ
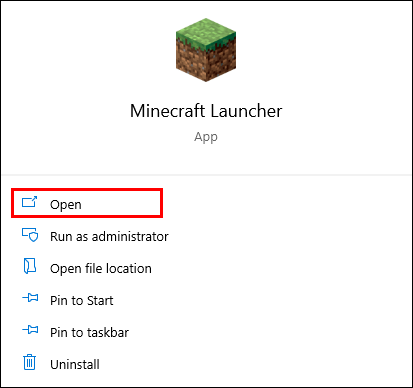
- เลื่อนเมาส์ไปทางด้านขวาของแท็บ "เล่น"
- เลือก "สกิน" เพื่อเปิดเมนูใหม่
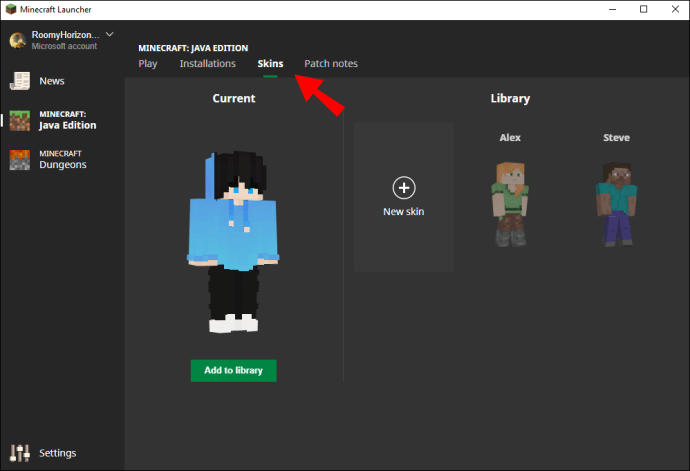
- ในเมนูนี้ ให้คลิกเครื่องหมาย “+” ขนาดใหญ่

- เมื่อหน้าต่างการเรียกดูปรากฏขึ้น ให้ไปที่สกินที่คุณต้องการใช้
- คลิก "เปิด" เพื่อเปิดในตัวเรียกใช้งาน
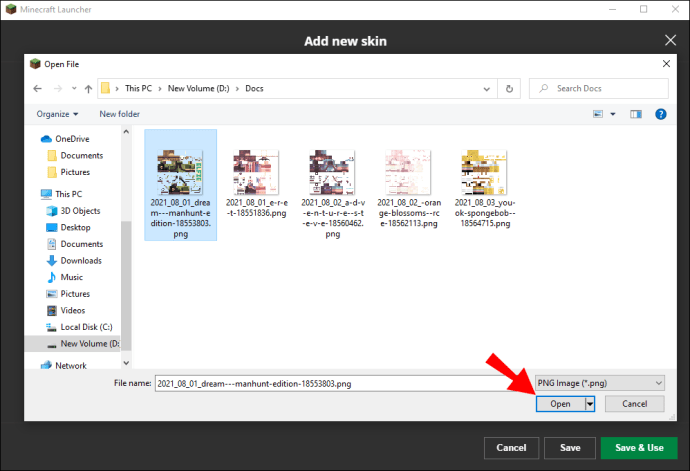
- ที่นี่คุณสามารถเลือกขนาด Classic หรือ Slim และตั้งชื่อผิวของคุณได้หากต้องการ
- คลิก "บันทึกและใช้" เพื่อใช้การตั้งค่าเหล่านี้
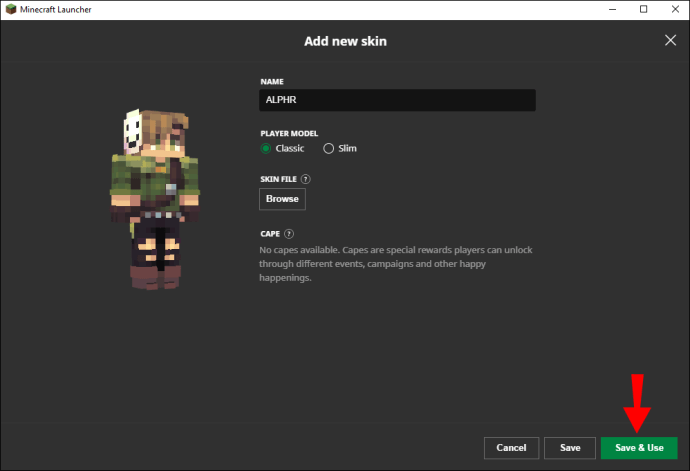
- เปิดเกมแล้วคุณจะพบตัวละครของคุณโดยใช้สกินใหม่
เช่นเดียวกับบน Mac ความต้องการมิติผิวยังคงมีผลบังคับใช้ หากคุณต้องการสร้างสกินของคุณ บางเว็บไซต์ให้คุณสร้างสกินก่อนดาวน์โหลด ซึ่งรวมถึง:
- Skindex
- Tynker
- Nova Skin
เว็บไซต์เหล่านี้ใช้ได้กับ Minecraft ทุกรุ่นที่อนุญาตให้ใช้สกินที่กำหนดเองได้
การใช้บัญชี Minecraft ของคุณบน Windows
กระบวนการอัพโหลดสกินของคุณไปยังบัญชี Minecraft ของคุณก็ใช้งานได้บน Windows เช่นกัน ขั้นตอนมีดังนี้:
- ลงชื่อเข้าใช้บัญชีของคุณบน minecraft.net จากพีซี Windows ของคุณ
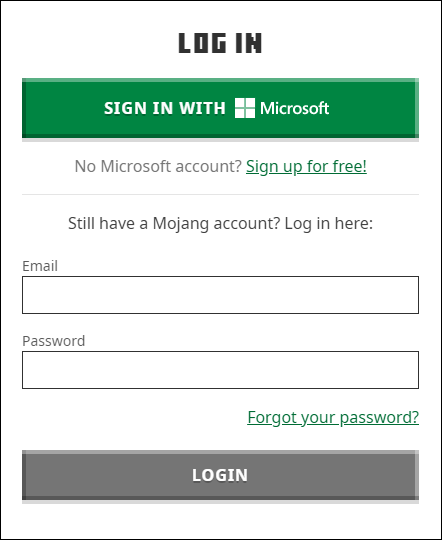
- คลิกเมนูที่มุมบนขวาซึ่งแสดงด้วยแถบแนวนอนสามแถบ
- เลือก "โปรไฟล์" จากเมนูที่ปรากฏขึ้น
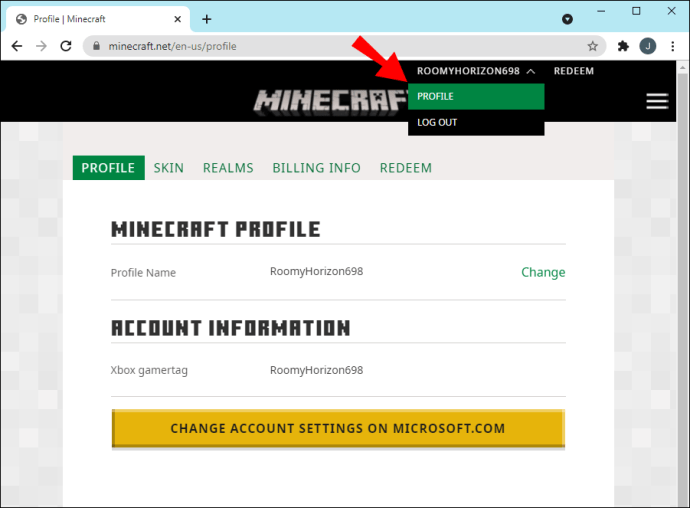
- ไปที่ "ผิวหนัง" และคลิกปุ่ม "เรียกดู"

- เลือก "เลือกไฟล์" เพื่อเปิดหน้าต่างเล็ก ๆ
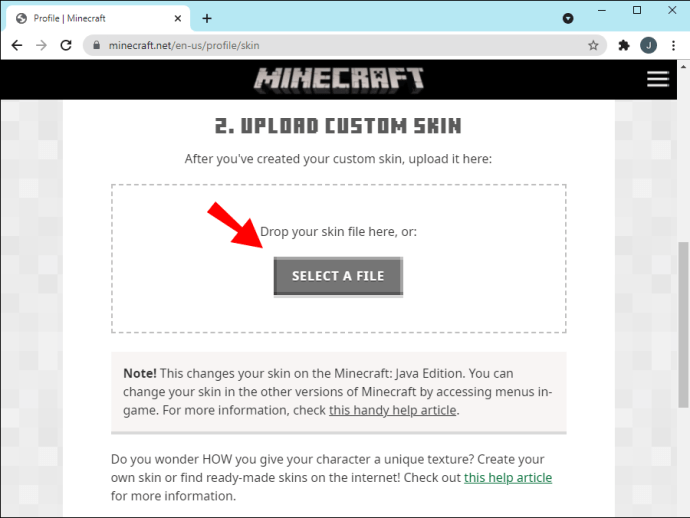
- ไปที่โฟลเดอร์ดาวน์โหลดหรือตำแหน่งที่คุณเก็บสกิน
- เลือกสกินที่คุณต้องการใช้
- คลิก "เปิด" เพื่ออัปโหลดสกินไปยังบัญชี Minecraft ของคุณ
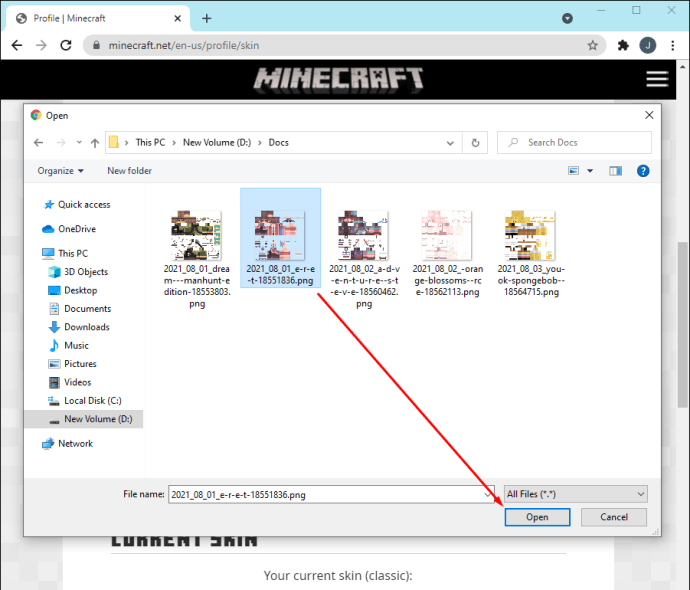
- คลิก "บันทึก" เพื่อใช้การตั้งค่า
- เมื่อคุณลงชื่อเข้าใช้บัญชี Minecraft: Java Edition คุณจะมีสกินใหม่ที่ติดตั้งไว้
จากทั้งสองวิธี วิธีเบราว์เซอร์สะดวกกว่า คุณไม่จำเป็นต้องติดตั้ง Minecraft: Java Edition สิ่งที่คุณต้องมีคือคอมพิวเตอร์ที่เชื่อมต่ออินเทอร์เน็ต
จะรับสกินใน Minecraft Java Lunar Client ได้อย่างไร
Lunar Client เป็นม็อดแพ็คฟรีสำหรับ Minecraft หลายเวอร์ชั่น รวมถึงเวอร์ชั่นเก่าอย่าง 1.16 และ 1.12 มันมีการติดตั้งครั้งเดียวสำหรับม็อดยอดนิยมมากมายที่มีอยู่และยังอัปเดตม็อดโดยอัตโนมัติ นอกจากคุณสมบัตินี้แล้ว ยังช่วยเพิ่มประสิทธิภาพเกมของคุณ โดยเพิ่มเฟรมต่อวินาที
ที่สำคัญที่สุด คุณยังสามารถเปลี่ยนสกินของคุณในขณะที่ใช้ Lunar Client ได้อีกด้วย แม้ว่าคุณจะใช้ได้เฉพาะม็อดที่ Lunar Client มาพร้อมกับ สกินและแพ็คพื้นผิวจะไม่อยู่ภายใต้ข้อจำกัดนี้ ดังนั้น คุณสามารถนำเข้าสกินที่คุณชื่นชอบและใช้กับ mod pack นี้ได้
นี่คือวิธีที่คุณจะเปลี่ยนสกินด้วย Lunar Client:
รับลูกค้าทางจันทรคติ
หากคุณยังไม่มี ให้ตรวจสอบขั้นตอนด้านล่างเพื่อติดตั้ง Lunar Client:
- ติดตั้งไคลเอนต์ Lunar
- เปิด Minecraft: Java Edition บน Lunar Client
- เข้าสู่เกม
- คุณจะสังเกตเห็นว่าสกินของตัวละครของคุณเป็นสกินเริ่มต้นหรือสกินที่คุณนำเข้ามาก่อนหน้านี้
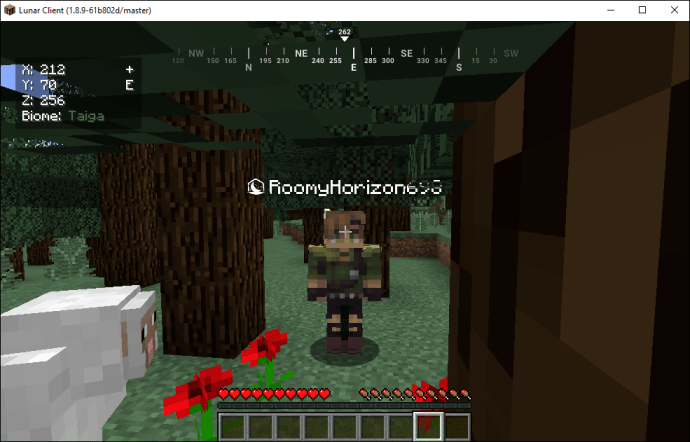
การติดตั้งสกิน
การติดตั้งสกินผ่าน Lunar Client นั้นค่อนข้างคล้ายกับการใช้สกินแบบกำหนดเองที่สร้างไว้ล่วงหน้า ต่อไปนี้เป็นวิธีเริ่มต้น:
- เปิดตัวเรียกใช้งาน Java Edition ดั้งเดิม
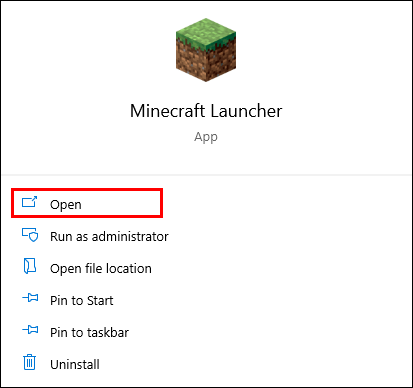
- ไปที่เมนู "สกิน"
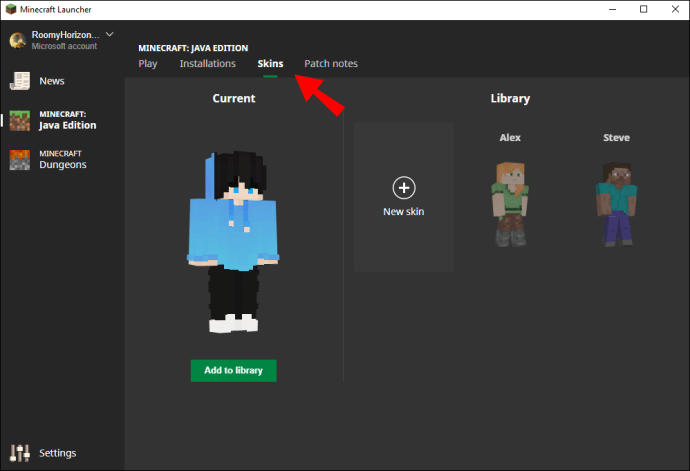
- เลือกปุ่ม "เรียกดู"

- คลิก "เลือกไฟล์" เพื่อเปิด Windows Explorer
- ไปหาสกินที่คุณต้องการใช้
- เลือก "เปิด" เพื่อใช้สกิน
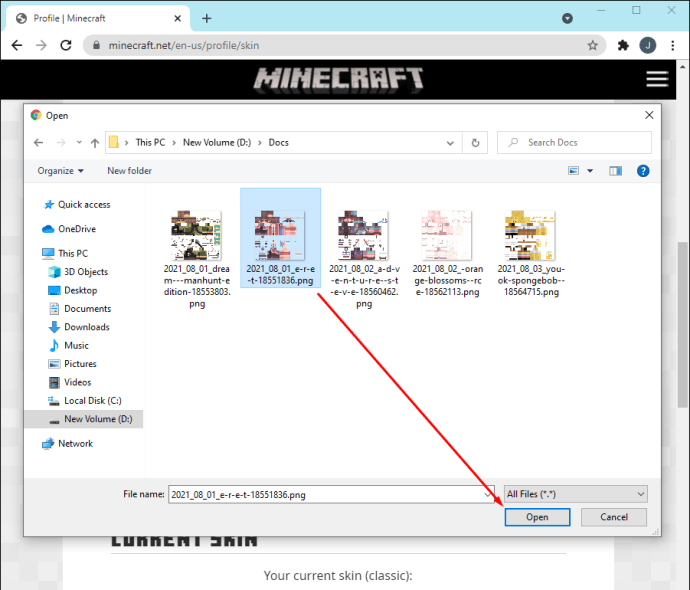
- คลิก "บันทึก" เพื่อใช้การตั้งค่า
- ปิดตัวเรียกใช้งาน Java Edition ดั้งเดิม
- สลับกลับไปที่ Lunar Client
- ตอนนี้สกินของคุณควรเปลี่ยนเป็นสกินใหม่ที่คุณเพิ่งเพิ่มเข้าไป

เปลี่ยนสกินของคุณสำหรับลูกค้าทางจันทรคติผ่านการอัพเดทบัญชีของคุณ
เนื่องจาก Lunar Client เชื่อมโยงกับบัญชี Minecraft อย่างเป็นทางการของคุณ การอัปเดตสกินของคุณผ่านเว็บไซต์ Minecraft ก็ใช้ได้เช่นกัน Lunar Client ทำงานบน Windows, Mac และ Linux ดังนั้นวิธีการทั้งหมดจึงใช้ได้กับระบบปฏิบัติการทั้งหมด
ทำตามขั้นตอนเหล่านี้เพื่อเปลี่ยนสกิน Lunar Client ของคุณผ่านการอัพเดทบัญชี Minecraft:
- ลงชื่อเข้าใช้บัญชีของคุณบน minecraft.net หลังจากติดตั้ง Lunar Client
- เปิดเมนูที่มุมบนขวาของหน้าจอ
- ในบรรดาตัวเลือก ให้เลือก "เมนู"
- ไปที่ "Skin" และคลิก "Browse"
- เลือก "เลือกไฟล์" เพื่อเปิด Windows Explorer
- ไปที่โฟลเดอร์ที่คุณเก็บสกิน
- เลือกสกินที่คุณต้องการโหลดเข้าสู่ Minecraft
- คลิก "เปิด" เพื่อเปลี่ยนสกินปัจจุบันของคุณ
- คลิก "บันทึก" เพื่อใช้การตั้งค่า
- เมื่อคุณเปิด Lunar Client ตัวละครของคุณจะมีสกินใหม่บนหน้าจอ

คำถามที่พบบ่อยเพิ่มเติม
ฉันจะสร้างสกิน Minecraft ของตัวเองได้อย่างไร
คุณสามารถสร้างสกิน Minecraft ผ่านเว็บไซต์ใดก็ได้ที่มีโปรแกรมแก้ไขสกินหรือผู้สร้าง หรือโปรแกรมที่สามารถแก้ไขไฟล์ PNG เช่น Paint หรือ Photoshop ก็ใช้งานได้ดีเช่นกัน ทั้งสองจะให้ไฟล์ PNG ที่คุณสามารถอัปโหลดไปยังเว็บไซต์ดัชนีสกินหรือเกมของคุณได้
เว็บไซต์ที่เรากล่าวถึงข้างต้นทำให้กระบวนการนี้ง่ายขึ้น เนื่องจากมีมิติและรูปแบบที่ครอบคลุมอยู่แล้ว Paint และ Photoshop มีไว้สำหรับผู้ใช้ขั้นสูงที่มีประสบการณ์มากกว่า
คุณจะเพิ่มสกินให้กับตัวเปิดใช้ Minecraft ได้อย่างไร?
ไปที่ด้านขวาของปุ่ม "เล่น" แล้วคลิก "สกิน" แทน แท็บนี้จะให้คุณเปิดเมนูที่คุณสามารถเพิ่มสกินที่เข้ากันได้ คลิกที่เครื่องหมายบวกเพื่อนำเข้าสกินและบันทึกลงในตัวเรียกใช้งาน Minecraft: Java Edition
ทำไมสกินของฉันไม่แสดงใน Minecraft หลังจากติดตั้ง
Minecraft เวอร์ชันเก่า โดยเฉพาะก่อนเวอร์ชัน 1.7.8 และเก่ากว่า จะต้องใช้เวลาสักระยะเพื่อสะท้อนการเปลี่ยนแปลงของสกิน อาจใช้เวลาถึงหนึ่งชั่วโมง ดังนั้นคุณจะต้องรอสักครู่ก่อนที่การเปลี่ยนแปลงจะมีผล
ทำไมฉันไม่เห็นสกินใหม่ของฉันใน Minecraft ผู้เล่นหลายคน?
วิธีที่ดีที่สุดที่จะทำให้การเปลี่ยนแปลงปรากฏขึ้นคือการออกจากระบบและกลับเข้าสู่ระบบใหม่ ซึ่งจะทำให้การเปลี่ยนแปลงสกินมีผล หากดูเหมือนว่าทุกคนใช้สกินเริ่มต้น เซิร์ฟเวอร์ของคุณอาจทำงานในโหมดออฟไลน์
ไม่มีสกินเริ่มต้นอีกต่อไป
มีสกินมากมายให้เลือกใช้ฟรี และคุณสามารถสร้างสกินได้ด้วยความช่วยเหลือของเว็บไซต์ สกินใช้งานได้กับ Minecraft: Java Edition อย่างสมบูรณ์แบบ คุณจึงไม่ต้องกังวลกับการเปลี่ยนไฟล์ของเกม แน่นอน คุณสามารถเปลี่ยนสกินของคุณผ่านโปรไฟล์ Mojang ได้
Minecraft ใช้สกินอะไร? คุณได้ลองทำผิวของคุณเองหรือไม่? บอกเราในส่วนความคิดเห็นด้านล่าง