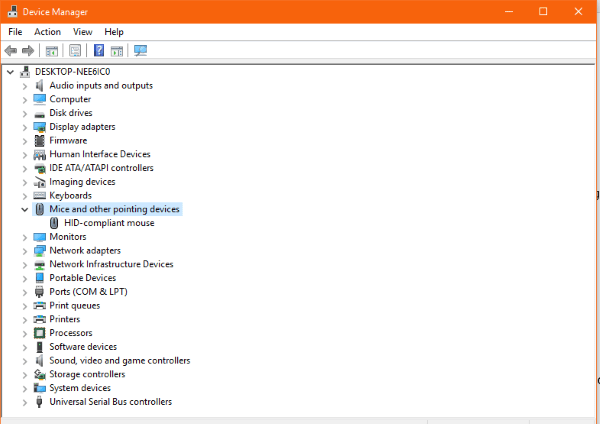หากคุณกำลังมีปัญหากับเมาส์ไร้สาย บทแนะนำนี้เหมาะสำหรับคุณ ครอบคลุมวิธีการแก้ไขปัญหาเมาส์ไร้สายใน Windows และจะช่วยให้คุณพร้อมใช้งานอีกครั้งในเวลาไม่นาน!

สายไฟเป็นผลพลอยได้จากการคำนวณ ดูเบื้องหลังเดสก์ท็อปทั่วไปแล้วคุณจะเห็นสายเคเบิลและสายไฟที่เชื่อมต่ออุปกรณ์ต่อพ่วง พลังงาน เครื่องพิมพ์และทุกประเภท ไม่ได้หมายความว่าคุณต้องทำให้โต๊ะทำงานรกเกินไป การพัฒนาอุปกรณ์ต่อพ่วงไร้สายอย่างต่อเนื่องหมายความว่าตอนนี้เป็นเวลาที่ดีที่จะใช้งานระบบไร้สาย
เมาส์ไร้สายโดยทั่วไปประกอบด้วยส่วนประกอบสองสามอย่าง ตัวเมาส์เองซึ่งจะมีแบตเตอรี่และอแด็ปเตอร์ไร้สาย ซึ่งมักจะเป็น USB เมาส์จะส่งสัญญาณไปยังอแด็ปเตอร์ซึ่งจะส่งต่อไปยัง Windows เพื่อปฏิบัติตามคำสั่ง เป็นการตั้งค่าที่เรียบง่ายซึ่งทำงานได้ดีเกือบตลอดเวลา
การแก้ไขปัญหาเมาส์ไร้สายใน Windows
อาการของเมาส์ไร้สายที่มีปัญหาคือการเคลื่อนไหวที่ไม่แน่นอน เคอร์เซอร์เดสก์ท็อปกระโดดหรือกระตุกไปมา เคอร์เซอร์ไม่เคลื่อนที่อย่างถูกต้อง หรือแม้กระทั่งไม่เคลื่อนไหวเลย สิ่งเหล่านี้สามารถแก้ไขได้ด้วยการแก้ไขอย่างใดอย่างหนึ่งเหล่านี้ บทช่วยสอนนี้อนุมานว่าเมาส์ไร้สายทำงานได้ดีชั่วขณะหนึ่ง แล้วทันใดนั้นก็เริ่มมีปัญหา
เปลี่ยนพื้นผิวเมื่อเปิดเมาส์
แม้แต่เมาส์ออปติคัลในบางครั้งอาจมีปัญหากับพื้นผิวที่ใช้ มันอาจจะมันวาวเกินไป หยาบเกินไป หรือไม่เหมาะสม ลองใช้แผ่นรองเมาส์ โต๊ะ หรือแม้แต่หนังสืออื่นเพื่อดูว่าการเปลี่ยนพื้นผิวช่วยแก้ปัญหาได้หรือไม่
หากพื้นผิวสะท้อนแสงเกินไป คุณจะมีปัญหากับเมาส์ไร้สายของคุณ
ตรวจสอบ USB Dongle
ถัดไป ตรวจสอบว่าดองเกิล USB อยู่ในตำแหน่งและไม่ได้ย้ายหรือเลื่อนออกจากตำแหน่ง หรือเลือกเอาออก รอสองสามวินาทีแล้วใส่ลงในพอร์ต USB อื่น อนุญาตให้ Windows หยิบขึ้นมาและทดสอบใหม่
เมื่อเสียบอุปกรณ์ USB แล้ว Windows จะค้นหาไดรเวอร์เพื่อใช้งาน/รับรู้ก่อน การใส่อุปกรณ์เข้าไปใหม่อย่างง่ายสามารถแก้ไขปัญหาเล็กน้อย ปัญหาชั่วคราวที่อาจเกิดขึ้นในรีจิสทรี ฯลฯ
ปรับแบตเตอรี่เมาส์
เมาส์ไร้สายส่วนใหญ่จะมีช่องด้านล่างสำหรับเก็บแบตเตอรี่ พลิกเมาส์และตรวจสอบว่าแบตเตอรี่ยังคงอยู่ อยู่ในสภาพดี และสัมผัสขั้วตามที่ควรจะเป็น ถอดแบตเตอรี่ออกและตรวจดูให้แน่ใจว่าแบตเตอรี่สะอาดปราศจากเศษขยะและใส่กลับเข้าไปใหม่
เมาส์ไร้สายบางตัวมี บน/ปิด สวิตช์ด้านล่างเพื่อช่วยประหยัดแบตเตอรี่ ตรวจสอบเพื่อให้แน่ใจว่าของคุณเปลี่ยนเป็น บน และไม่ได้ปิดเครื่องโดยไม่ได้ตั้งใจ
เปลี่ยนแบตเตอรี่
เราตรวจสอบแล้วว่าแบตเตอรี่อยู่ในตำแหน่งที่ปราศจากสิ่งสกปรกและเศษขยะก่อนหน้านี้ ตอนนี้ เราได้ขจัดสาเหตุทั่วไปหลายประการของปัญหาเมาส์ไร้สายแล้ว เราควรมาดูที่การเปลี่ยนแบตเตอรี่
- แกะช่องที่อยู่ใต้เมาส์ ถอดแบตเตอรี่ออกแล้วใส่ใหม่

หากเมาส์ทำงานได้ดี แสดงว่าคุณแก้ไขปัญหาเสร็จแล้ว แต่หากไม่เป็นเช่นนั้น คุณสามารถทิ้งแบตเตอรี่ใหม่ไว้ในที่เดิมหรือใส่แบตเตอรี่เก่ากลับเข้าไปใหม่ ไม่ว่าจะด้วยวิธีใด โปรดอ่านต่อไปเพื่อค้นหาเคล็ดลับเพิ่มเติมเพื่อช่วยแก้ไขปัญหา
ทำความสะอาดเมาส์ของคุณ
แม้ว่าจะแยกจากกัน คุณจะต้องตรวจสอบด้วยว่าลูกบอลหรือพอร์ตออปติคัลนั้นสะอาดและปราศจากสิ่งสกปรกและเศษซาก
- เมื่อปิดเมาส์และถอดแบตเตอรี่ คลายและถอดสกรูที่ยึดเมาส์เข้าด้วยกัน โดยปกติจะมีเพียงหนึ่งหรือสองตัวเท่านั้น
- จากนั้น ค่อยๆ ดึงเมาส์ออกจากกัน คุณอาจต้องใช้เครื่องมืองัดพลาสติกเพื่อคลายคลิปยึดที่ด้านในของฝาครอบเมาส์
- ตอนนี้ ค่อยๆ ขจัดสิ่งสกปรกใดๆ และทำความสะอาดล้อแทร็กของเมาส์และส่วนประกอบภายในด้วยสำลีก้อน สำลี หรือผ้าไมโครไฟเบอร์ และแอลกอฮอล์สำหรับถู (ใช้เพียงเล็กน้อย)
- หลังจากปล่อยให้ด้านในของเมาส์แห้งสองสามวินาที แอลกอฮอล์จะระเหยอย่างรวดเร็ว ประกอบเมาส์กลับเข้าไปใหม่แล้วเปิดขึ้นใหม่
- สุดท้าย ทดสอบเพื่อดูว่าทุกอย่างทำงานอย่างถูกต้องหรือไม่
รีบูทคอมพิวเตอร์ของคุณ
เรียกว่า 'การรีเซ็ตแบบ 3 พิน' ในการแลกเปลี่ยน การรีบูตเครื่องคอมพิวเตอร์ของคุณสามารถแก้ไขปัญหาได้ทุกประเภท หากเมาส์ดูดี ให้รีบูตเครื่องคอมพิวเตอร์เพื่อดูว่าสามารถกู้คืนเมาส์ได้หรือไม่และเริ่มทำงานอย่างถูกต้องอีกครั้ง ถ้าไม่ ให้แก้ไขปัญหาต่อไป
ตรวจสอบไดรเวอร์ของคุณ
ปัญหาไดรเวอร์เป็นสาเหตุทั่วไปของปัญหาฮาร์ดแวร์ จึงเป็นเหตุผลในการแก้ไขปัญหาเมาส์ไร้สายของคุณ ก่อนอื่นเราจะให้ Windows ทำการอัปเดตไดรเวอร์ จากนั้นจึงติดตั้งไดรเวอร์ด้วยตนเองหากจำเป็น
- ทั้งสองประเภท 'dev' เข้าสู่ Windows Search/กล่อง Cortana หรือคลิกขวาที่ไอคอนเริ่มแล้วเลือก ตัวจัดการอุปกรณ์.

- ตอนนี้เลื่อนลงและเลือก หนูและอุปกรณ์ชี้ตำแหน่งอื่นๆ.
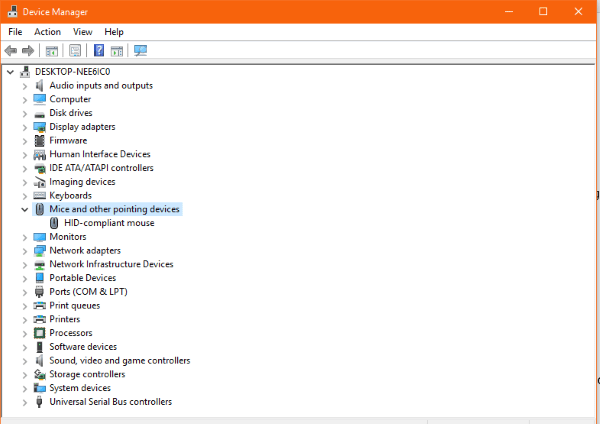
- คลิกขวาที่เมาส์และเลือก อัพเดทไดรเวอร์.

- อนุญาตให้ Windows ค้นหาไดรเวอร์และติดตั้งโดยอัตโนมัติ
หาก Windows ไม่พบการอัปเดตไดรเวอร์ คุณสามารถลองติดตั้งด้วยตนเอง
- ไปที่เว็บไซต์ของผู้ผลิตเมาส์และดาวน์โหลดไดรเวอร์ล่าสุดสำหรับเมาส์ของคุณ
- ติดตั้งบนคอมพิวเตอร์ของคุณและทำตามคำแนะนำ
- รีบูตหากจำเป็นและทดสอบใหม่
ลองใช้เมาส์บนคอมพิวเตอร์เครื่องอื่น
งานแก้ไขปัญหาขั้นสุดท้ายคือการลองใช้เมาส์ที่อื่น หากทำงานได้ดีและหยุดทำงานกะทันหันและไม่มีอะไรแก้ไขได้ อาจเป็นปัญหาด้านฮาร์ดแวร์ วิธีที่ดีที่สุดในการทดสอบทฤษฎีนั้นคือการใช้คอมพิวเตอร์เครื่องอื่น งานนี้เหลือไว้จนกว่าจะสิ้นสุด เนื่องจากคุณอาจต้องติดตั้งไดรเวอร์ในคอมพิวเตอร์อีกเครื่องหนึ่ง จากนั้นจึงนำออกอีกครั้งเมื่อเสร็จสิ้น แม้ว่าจะใช้เวลาไม่นาน แต่ก็ค่อนข้างยุ่งยาก
เชื่อมต่อเมาส์ไร้สายกับคอมพิวเตอร์เครื่องอื่น เพื่อให้สามารถตรวจหาอุปกรณ์ใหม่และติดตั้งไดรเวอร์ได้ ติดตั้งไดรเวอร์ด้วยตนเองหากต้องการ ทดสอบเมาส์
เป็นไปได้ว่าเมาส์จะไม่ทำงานบนคอมพิวเตอร์เครื่องใหม่หากคุณทำตามขั้นตอนทั้งหมดในคู่มือนี้ อย่างไรก็ตาม Windows เป็น Windows ไม่ได้อยู่นอกเหนือขอบเขตของความเป็นไปได้ที่ปัญหาภายในบางอย่างจะหยุดการทำงานของเมาส์ไร้สาย
การแก้ไขปัญหาเมาส์
ขออภัย ปัญหาฮาร์ดแวร์ของเมาส์อาจเกิดขึ้นได้ เริ่มต้นด้วยวิธีแก้ปัญหาที่ง่ายที่สุดแล้วค่อยๆ ลงรายการจากที่นั่น อย่างไรก็ตาม อย่าประมาทพลังของการรีบูตง่ายๆ หรือการทำความสะอาดฮาร์ดแวร์ของคุณ คุณจะทึ่งกับปริมาณสิ่งสกปรกและเศษขยะที่อยู่ภายในเมาส์
คำแนะนำเหล่านี้ใช้ได้ผลสำหรับคุณหรือไม่? แจ้งให้เราทราบในความคิดเห็นด้านล่าง