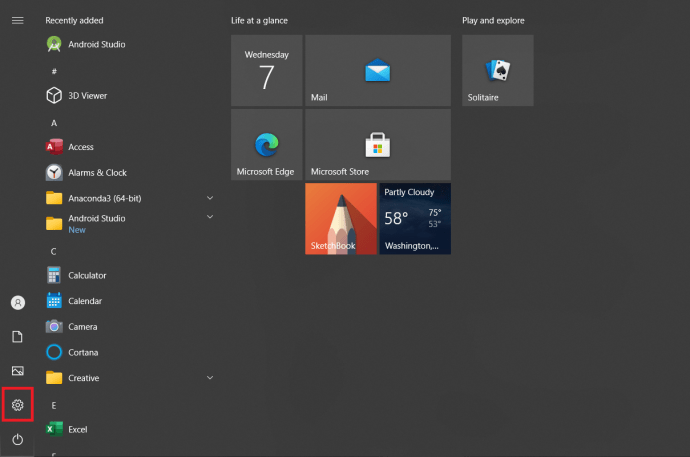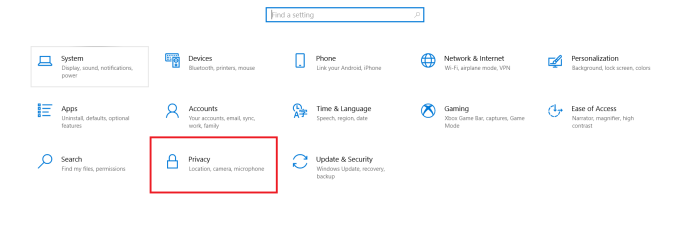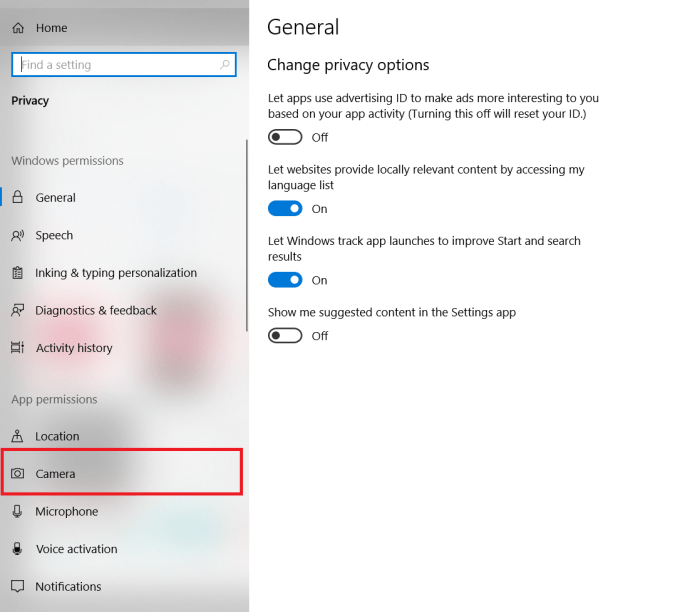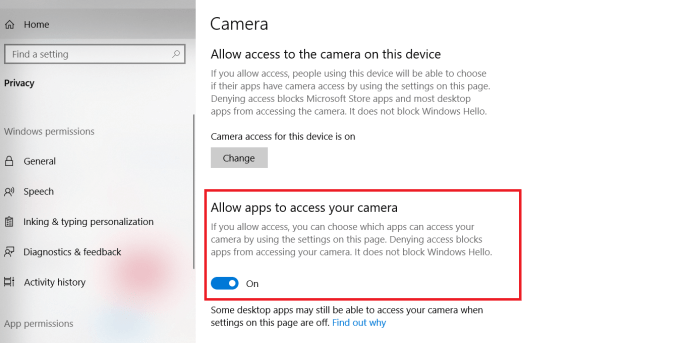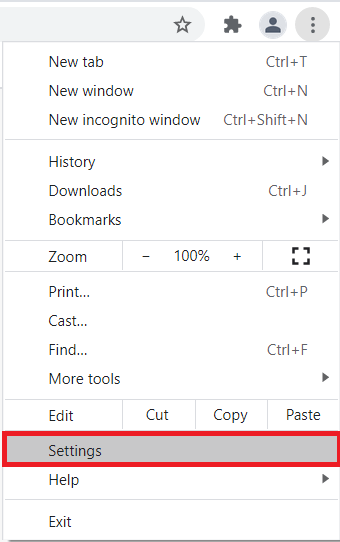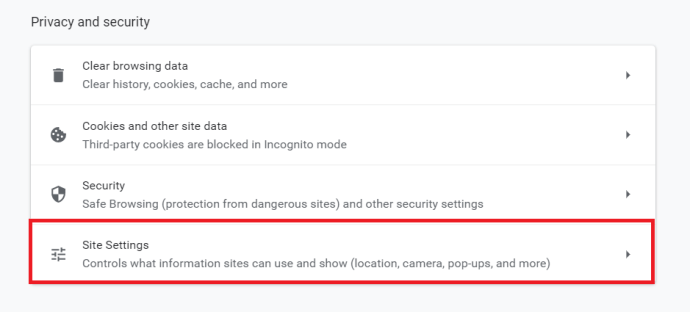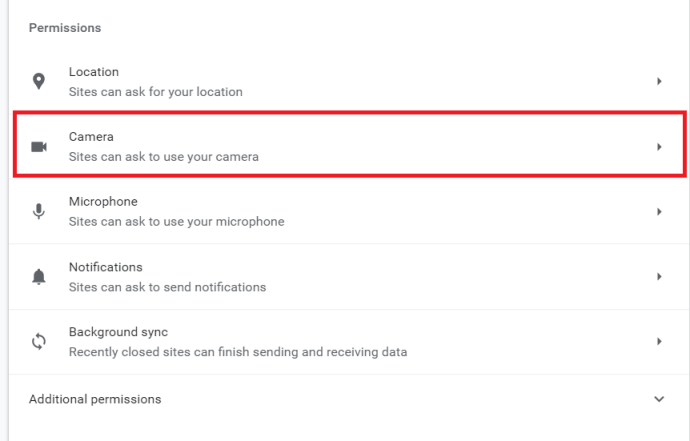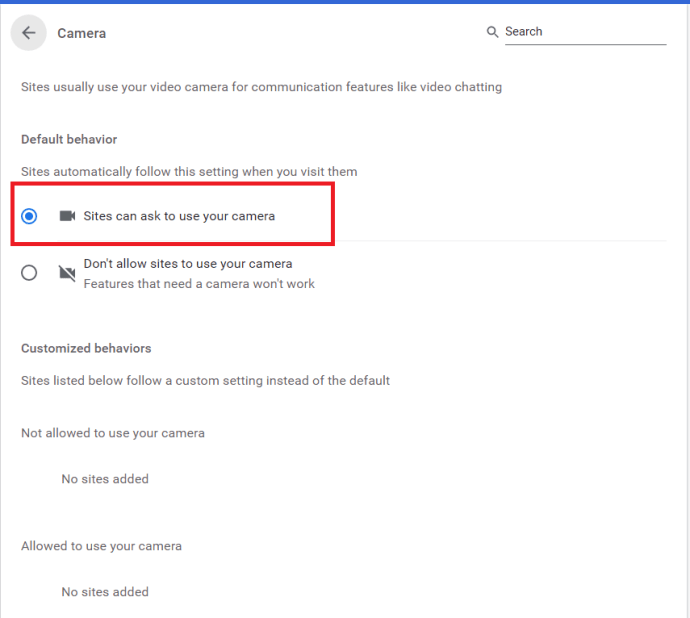เว็บแคมมีประโยชน์มาก แต่อาจทำให้เกิดปัญหากับบางแอปได้ หากเว็บแคมของคุณไม่ทำงานในโหมดซูม ให้ผ่อนคลาย อาจมีสาเหตุหลายประการสำหรับปัญหานี้ และในบทความนี้ เราขอเสนอวิธีแก้ปัญหาที่ตรงไปตรงมาที่สุด
อยู่กับเราจนจบ เพราะคุณสามารถใช้คำแนะนำบางอย่างได้ทุกครั้งที่เว็บแคมของคุณใช้งานไม่ได้ คุณจะพบเคล็ดลับสำหรับ Windows, Mac, iOS, Android และ Linux ที่นี่
ทำสิ่งนี้ก่อน
เมื่อแอปทำงานผิดปกติ คุณควรลองรีสตาร์ททันที หากการรีสตาร์ท Zoom ไม่ช่วย ให้ลองรีสตาร์ทอุปกรณ์ของคุณ ถัดไป ตรวจสอบให้แน่ใจว่าอุปกรณ์ของคุณติดตั้งการอัปเดตระบบล่าสุดทั้งหมดแล้ว
หากอุปกรณ์เป็นเวอร์ชันล่าสุด แอป Zoom ของคุณอาจล้าสมัย ไปที่หน้าดาวน์โหลด Zoom อย่างเป็นทางการแล้วเลือกแอป Zoom หรือส่วนขยายที่เหมาะกับอุปกรณ์หรือเบราว์เซอร์ของคุณ ถัดไป คุณต้องการอัปเดตไดรเวอร์เว็บแคมหากยังไม่อัปเดต
คุณสามารถใช้ซอฟต์แวร์ของบริษัทอื่นเพื่อดาวน์โหลดการอัปเดตให้กับคุณ หรือคุณสามารถอัปเดตด้วยตนเองผ่านทางไซต์ของผู้ผลิตหรือตัวจัดการอุปกรณ์ (บน Windows) อีกวิธีหนึ่งเกี่ยวกับเว็บแคมคือการลบ (ถอนการติดตั้ง) เว็บแคมออกจากอุปกรณ์ของคุณและติดตั้งใหม่ทั้งหมด
บนคอมพิวเตอร์ Windows คุณสามารถทำได้ผ่าน Device Manager นอกจากนี้ คุณสามารถใช้คุณลักษณะการแก้ไขปัญหาเพื่อตรวจสอบว่ามีสิ่งผิดปกติกับเว็บแคมของคุณหรือไม่ หากวิธีการข้างต้นไม่ช่วย ให้อ่านวิธีแก้ปัญหาจาก Zoom

คำแนะนำของ Zoom
คำแนะนำบางส่วนในส่วนก่อนหน้านั้นมาจากหน้าสนับสนุนของ Zoom อย่างไรก็ตาม มีเคล็ดลับอันชาญฉลาดที่สามารถแก้ไขปัญหาเว็บแคมของคุณได้เกือบทั้งหมด ด้วยการซูม และแอปอื่นๆ ที่ใช้กล้องของคุณ คำแนะนำคือให้ปิดแอปอื่นๆ ทั้งหมดที่อาจรบกวนเว็บแคมของคุณ แอปอย่าง Skype, Facetime, WhatsApp เป็นต้น อาจถูกขโมยเว็บแคมของคุณโดยที่คุณไม่รู้ตัว
เป็นไปได้มากว่าพวกเขากำลังทำงานในพื้นหลังและอาจอยู่ในโปรแกรมเริ่มต้นบนอุปกรณ์ของคุณ นอกจากนี้ พวกเขามักจะถูกตำหนิเมื่อเว็บแคมใช้งานไม่ได้กับบางแอป หากแอปเหล่านี้ยังคงอยู่ ให้ปิดแอปอย่างแรง
ตัวอย่างเช่น ใน Windows คุณสามารถใช้ตัวจัดการงานเพื่อสิ้นสุดกระบวนการได้ บนโทรศัพท์ของคุณ คุณสามารถกดค้างที่แอพ Zoom แตะ App Info แล้วเลือก Force Stop ให้เวลาสองสามนาทีแล้วเริ่มใหม่อีกครั้ง
เฉพาะ Mac 10.7 Fix
มีปัญหาซ้ำๆ กับการซูมบนระบบ macOS 10.7 หาก Mac ของคุณใช้การอัปเดตนั้น คุณต้องทำดังนี้:
- เปิด Finder แล้วเลือก ไปที่โฟลเดอร์.
- จากนั้นคัดลอกและวางสิ่งนี้ลงในฟิลด์: /Library/QuickTime/
- คลิกที่ ไป.
- ลบส่วนประกอบ Video Glide, Sonix SN9C, 3ivx Video Codec หรือ Desktop Video Out
วิธีแก้ปัญหานี้ควรแก้ไขปัญหาเว็บแคม Zoom บนอุปกรณ์ของคุณ การแก้ไข Mac ที่ง่ายอีกอย่างหนึ่งคือการป้อนสิ่งนี้ลงในบรรทัดคำสั่ง:
sudo killall VDCAssistant
จำได้ไหมว่าเราพูดถึงการปิดใช้งานกระบวนการที่ใช้เว็บแคมของคุณ นี่คือภูตในคอมพิวเตอร์ Mac ที่จัดการเกี่ยวกับเว็บแคมทั้งหมด การหยุดทำงานอาจช่วยแก้ปัญหาเว็บแคมของคุณด้วยการซูม
Lenovo Fixes เฉพาะ
คอมพิวเตอร์ Lenovo บางครั้งมีปัญหาเกี่ยวกับเว็บแคมเมื่อใช้แอป Zoom ต่อไปนี้คือการแก้ไขสำหรับระบบ Windows สมัยใหม่ทั้งหมด โดยเริ่มจาก Windows 10:
- กด วินคีย์ บนแป้นพิมพ์ของคุณ
- เข้า "Lenovo" ใน เมนูเริ่มต้น.
- คลิกที่ Lenovo Vantage หรือดาวน์โหลดจากลิงค์
- เปิดแอพนั้นแล้วเลือก การตั้งค่าฮาร์ดแวร์, ติดตามโดย เสียงและภาพ.
- ปิดการใช้งาน โหมดความเป็นส่วนตัวของกล้อง. หากโหมดนี้เปิดอยู่ ให้กดปุ่มกล้องบนแล็ปท็อปแล้วปิดใช้งาน
การแก้ไขนี้ใน Windows 8 จะคล้ายกัน:
- เข้า "Lenovo" ใน เมนูเริ่มต้น.
- ไปที่ การตั้งค่า Lenovo หรือดาวน์โหลดแอปจากลิงค์ด้านบน
- คลิกที่ กล้อง.
- ปิดการใช้งาน โหมดความเป็นส่วนตัว.
วิธีแก้ปัญหานั้นง่ายกว่าใน Windows 7:
- พิมพ์ใน “การประชุมทางเว็บของ Lenovo” ในแถบค้นหาของ Windows และเปิดแอป
- เปิดใช้งานเว็บแคมแล็ปท็อปของคุณ
- ปิดโปรแกรม Lenovo Web Conferencing
Windows 10 มีปัญหากับการใช้เว็บแคมกับ Zoom
หากคุณประสบปัญหาในการใช้เว็บแคมกับ Zoom บน Windows 10 ให้ปฏิบัติตามเพื่อช่วยแก้ไขปัญหาของคุณ
- เปิด เริ่มเมนู และคลิกที่ การตั้งค่า.
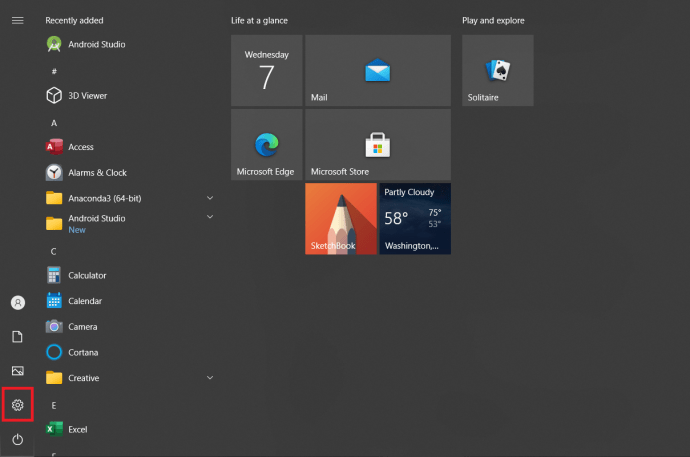
- จากนั้นคลิกที่ ความเป็นส่วนตัว.
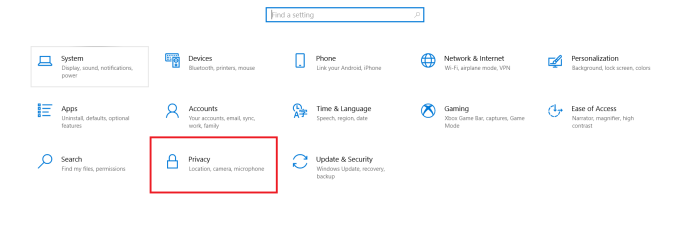
- ตอนนี้คลิกที่ กล้อง.
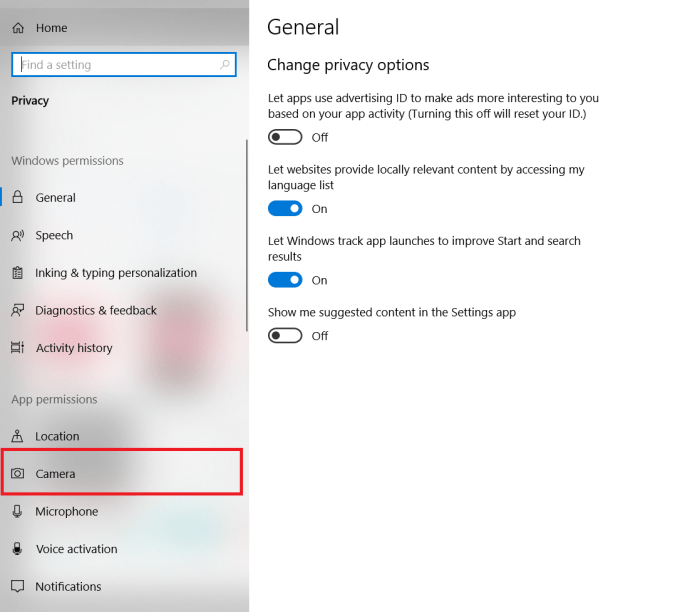
- ตรวจสอบให้แน่ใจว่าได้ตั้งสวิตช์สลับเป็น บน.
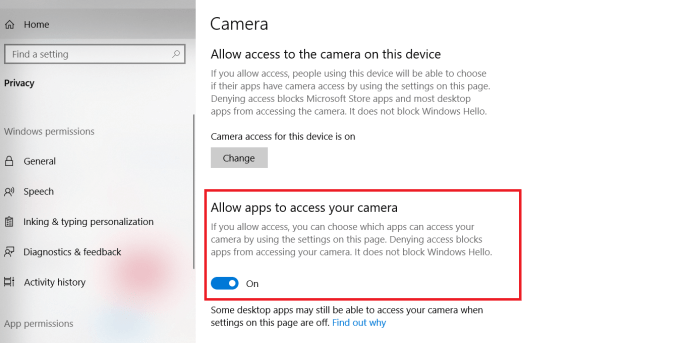
เปลี่ยนของคุณ กล้อง การเข้าถึง บน ควรแก้ไขปัญหาใด ๆ กับระบบปฏิบัติการและการตั้งค่าการอนุญาต
ปัญหา Kaspersky Internet Security
ตามที่ Joe กล่าวไว้ในความคิดเห็น นี่คือบทสรุปโดยย่อเกี่ยวกับวิธีใช้เว็บแคมกับ Kaspersky
- เปิดแอพแล้วไปที่ ความปลอดภัยส่วนบุคคล.
- จากนั้นคลิกที่ การป้องกันเว็บแคม สลับสวิตช์เพื่อตั้งค่าเป็น ปิด.
วิธีนี้จะช่วยแก้ปัญหาของคุณเกี่ยวกับการใช้เว็บแคมกับ Kaspersky
ตรวจสอบการตั้งค่าเบราว์เซอร์ของคุณ
สมมติว่าคุณกำลังใช้เบราว์เซอร์และไม่ใช่แอป Zoom คุณอาจต้องตรวจสอบการอนุญาตของคุณ เราจะอธิบายวิธีการดำเนินการนี้ใน Chrome
- ภายใน Chrome ให้คลิกที่ปุ่มเมนูที่ด้านบนขวาและเลือก การตั้งค่า. คุณยังสามารถพิมพ์ “chrome://settings” ลงในแถบค้นหาแล้วกด เข้า.
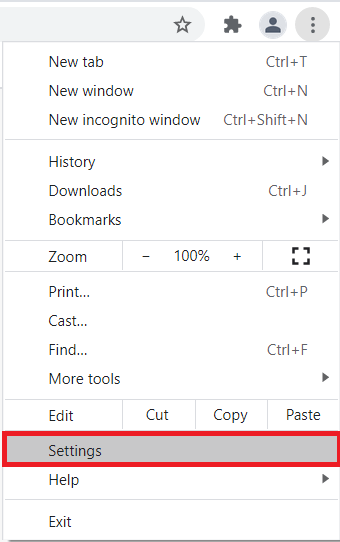
- ตอนนี้ภายใต้ ความเป็นส่วนตัวและความปลอดภัย, คลิกที่ การตั้งค่าไซต์.
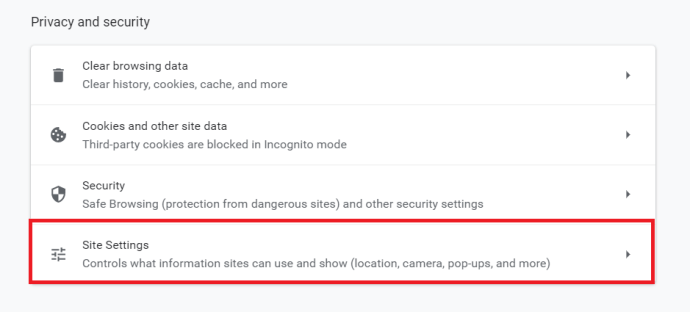
- จากที่นี่ เลื่อนลงไปที่ สิทธิ์ และคลิกที่ กล้อง.
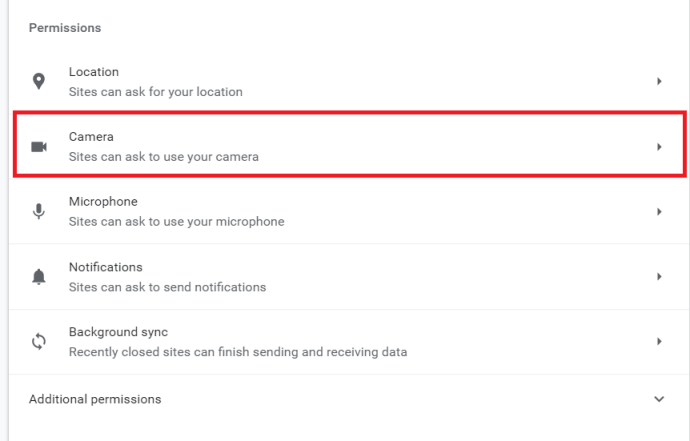
- ทำให้เเน่นอน เว็บไซต์ขอใช้กล้องของคุณได้ ถูกเลือกและตรวจสอบให้แน่ใจว่าไม่ได้ซูมอยู่ที่ ไม่อนุญาตให้ใช้กล้องของคุณ รายการ.
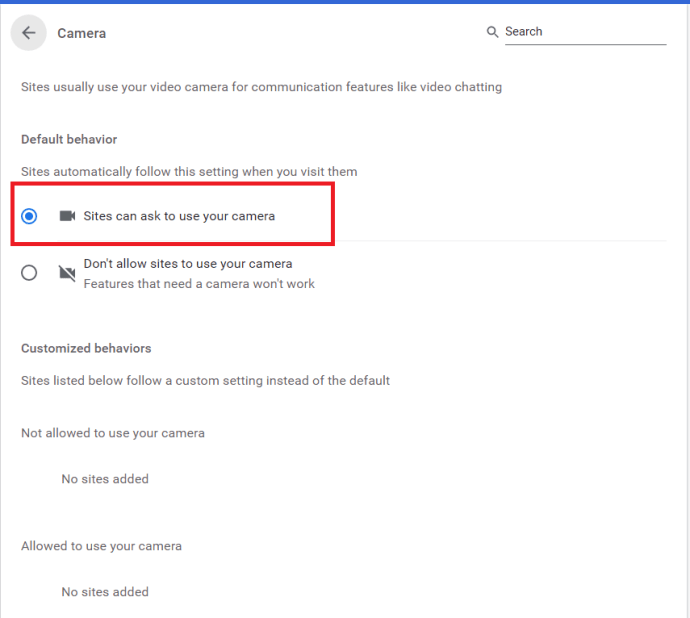
คำแนะนำเพิ่มเติม
นี่คือเคล็ดลับพิเศษบางประการ
- ดูว่ามีสิ่งกีดขวางเว็บแคมของคุณหรือไม่ เช่น ชัตเตอร์หรือฝาปิด จากนั้นทดสอบเว็บแคมของคุณในแอปอื่นที่อนุญาตให้มีการสื่อสารผ่านวิดีโอ หากเว็บแคมของคุณทำงานในแอพอื่น ปัญหาอยู่ที่แอพ Zoom
- ตรวจสอบว่าการเข้าถึงเว็บแคมของคุณเปิดอยู่ที่ระดับฮาร์ดแวร์ แล็ปท็อปหลายๆ รุ่นมีปุ่มที่คุณสามารถกดเพื่อเปิดและปิดเว็บแคมได้ โดยปกติแล้ว F8 หรือ F10.

ขยายเข้า
หวังว่าการแก้ไขเว็บแคมบางอย่างจะช่วยให้คุณใช้การซูมได้อีกครั้ง Zoom เป็นหนึ่งในแอพการประชุมทางวิดีโอที่ดีที่สุดและให้การสนับสนุนที่ยอดเยี่ยม อย่าลังเลที่จะติดต่อพวกเขาหากคุณต้องการความช่วยเหลือเพิ่มเติม
บอกเราเกี่ยวกับปัญหาของคุณและวิธีแก้ไข เกิดขึ้นครั้งเดียวหรือเกิดขึ้นเรื่อยๆ? แจ้งให้เราทราบในความคิดเห็นด้านล่าง