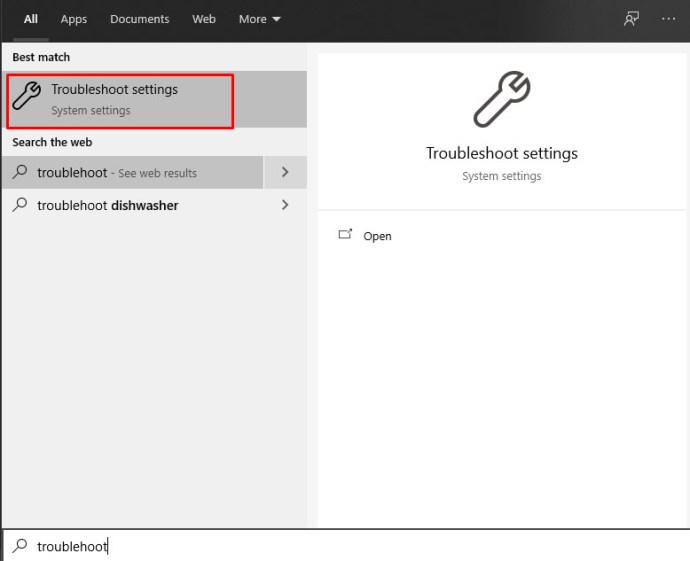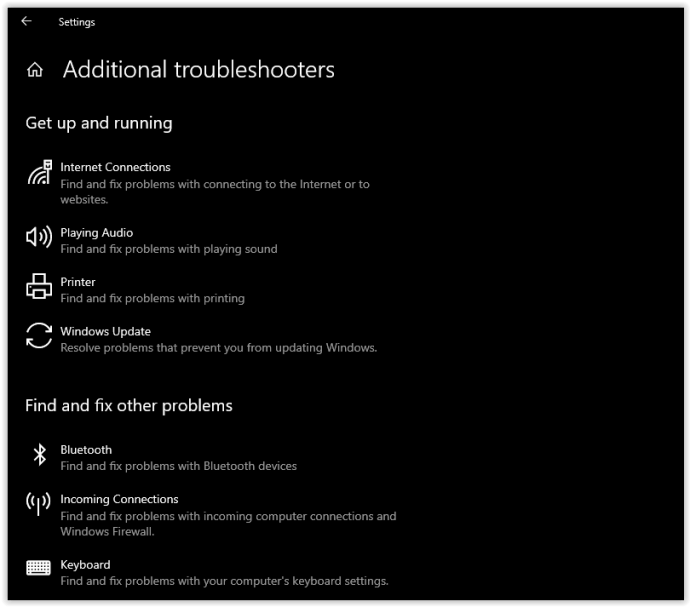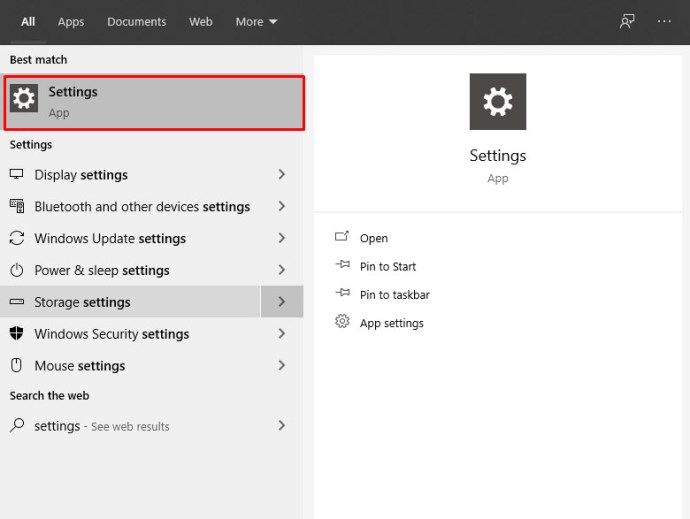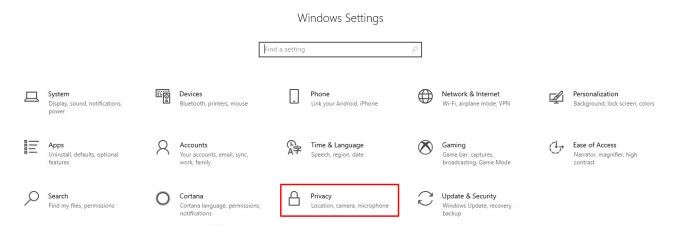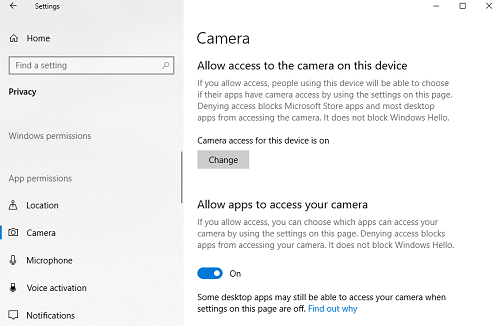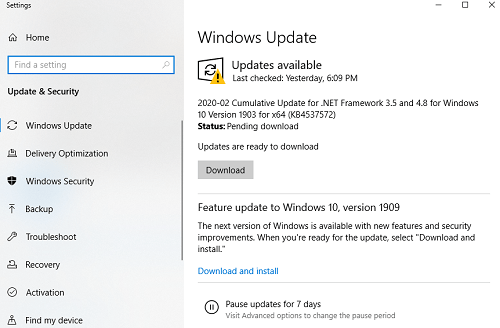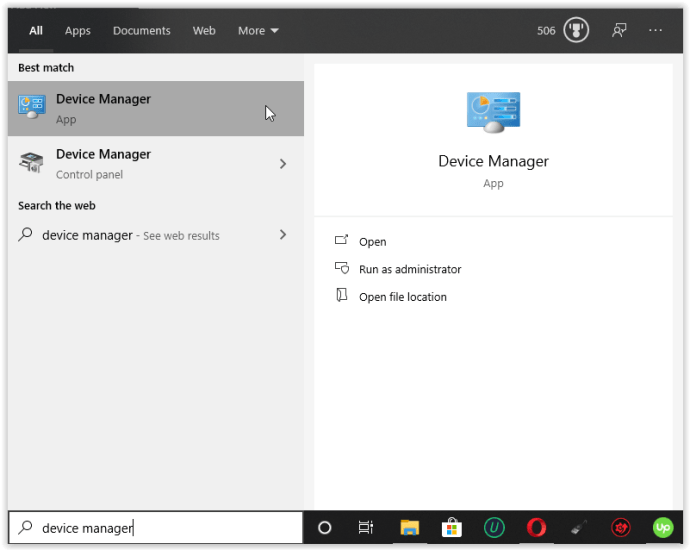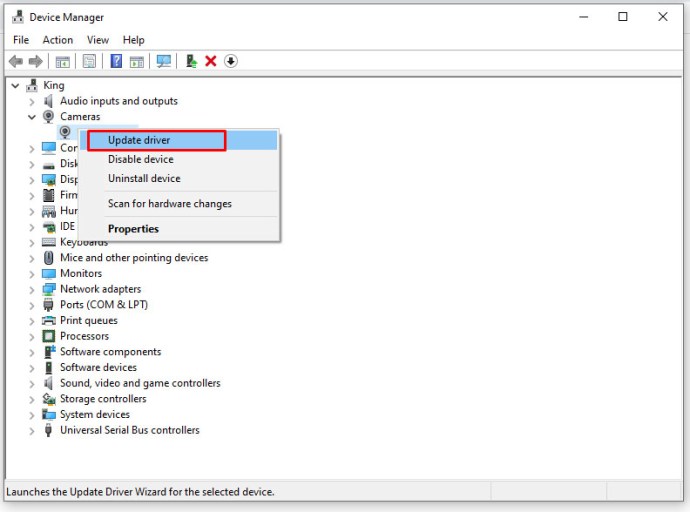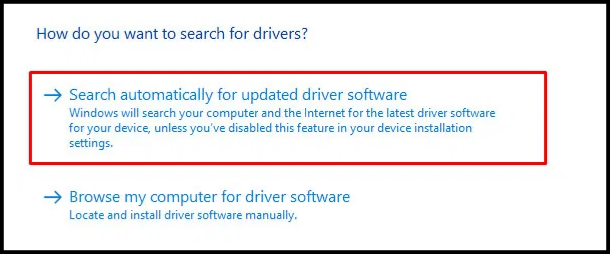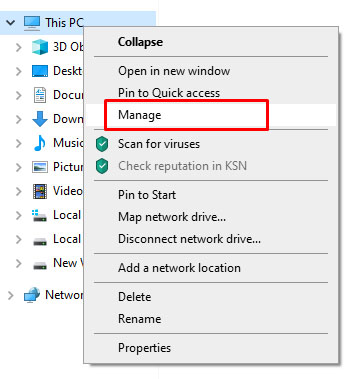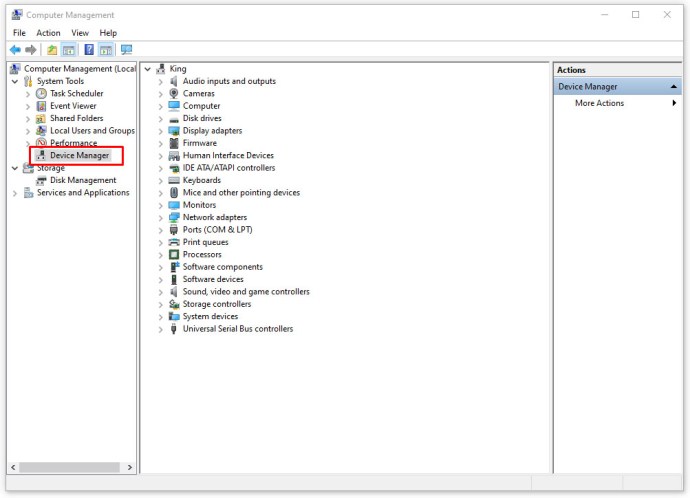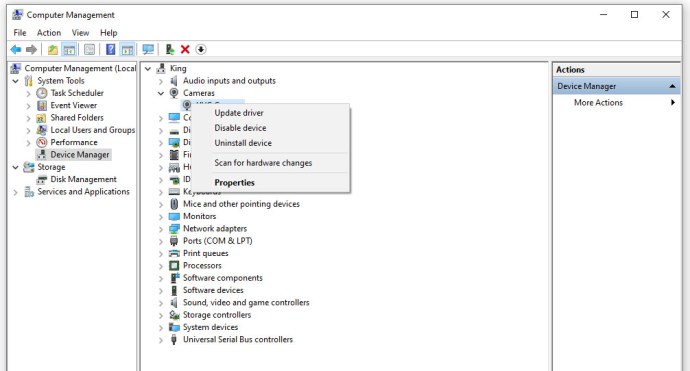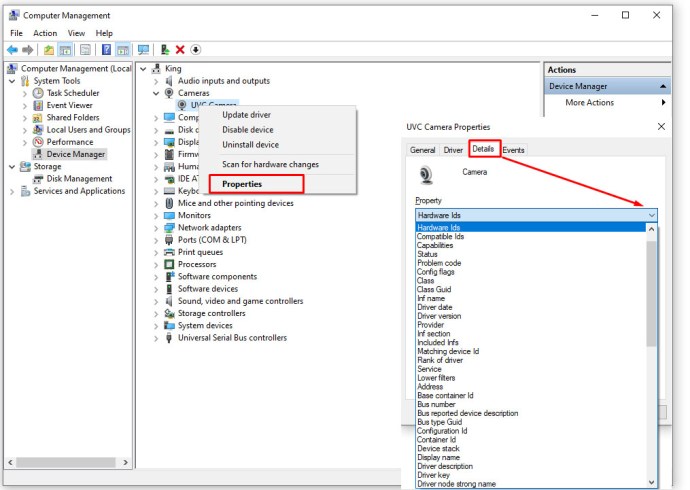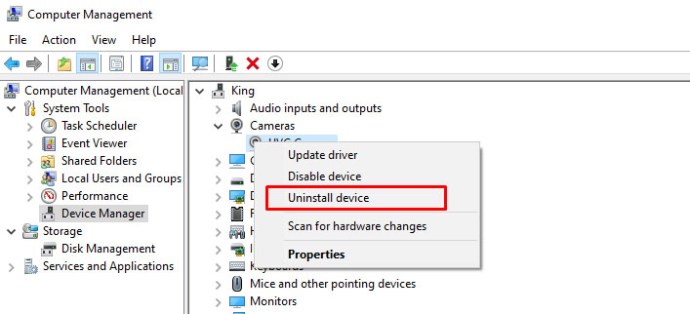คุณซื้อแล็ปท็อป ASUS เครื่องใหม่ และเตรียมพร้อมสำหรับการสนทนาทางวิดีโอกับครอบครัวหรือแฮงเอาท์ออนไลน์กับเพื่อนของคุณ อย่างไรก็ตาม เว็บแคมไม่ทำงาน ไม่ต้องกังวลเพราะเรามีคุณครอบคลุม

อ่านต่อไปเพื่อดูรายการวิธีแก้ปัญหาสำหรับแก้ไขปัญหาเว็บแคม ปัญหาเหล่านี้ส่วนใหญ่เกี่ยวข้องกับซอฟต์แวร์ แต่บางครั้งอาจเกิดจากข้อบกพร่องของฮาร์ดแวร์เช่นกัน
ตรวจสอบข้อบกพร่องของฮาร์ดแวร์
แม้ว่าวิธีแก้ปัญหานี้อาจดูเหมือนชัดเจน แต่อย่าเพิกเฉย คุณอาจได้รับเว็บแคมที่เสียหาย บางครั้ง เป็นการยากที่จะสังเกตเห็นปัญหาฮาร์ดแวร์ของเว็บแคมของแล็ปท็อปด้วยตาเปล่าของคุณ เพื่อหลีกเลี่ยงการตรวจสอบกล้องทางกายภาพ ให้ใช้แอพแก้ไขปัญหาของ Windows:
- แตะ “หน้าต่าง” คีย์บนแป้นพิมพ์ของคุณ

- พิมพ์ “แก้ปัญหา” แล้วเลือก “การตั้งค่าการแก้ไขปัญหา”
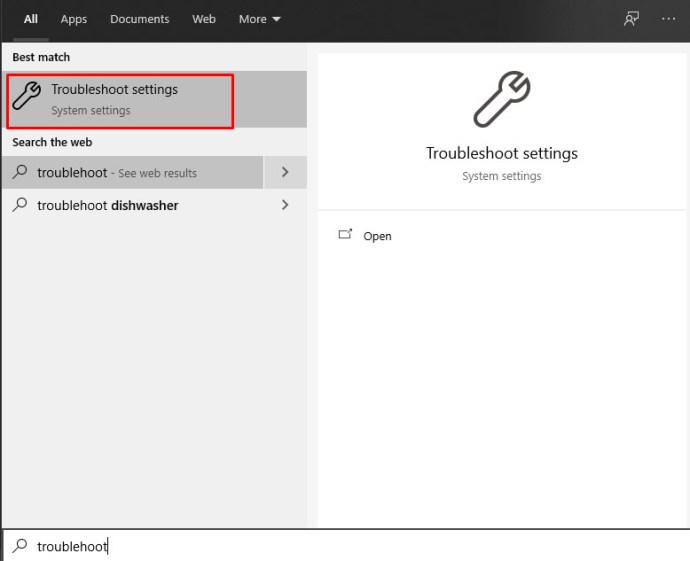
- เลื่อนลงไปที่รายการตัวแก้ไขปัญหา ค้นหาเว็บแคมของคุณและลองแก้ไขปัญหา
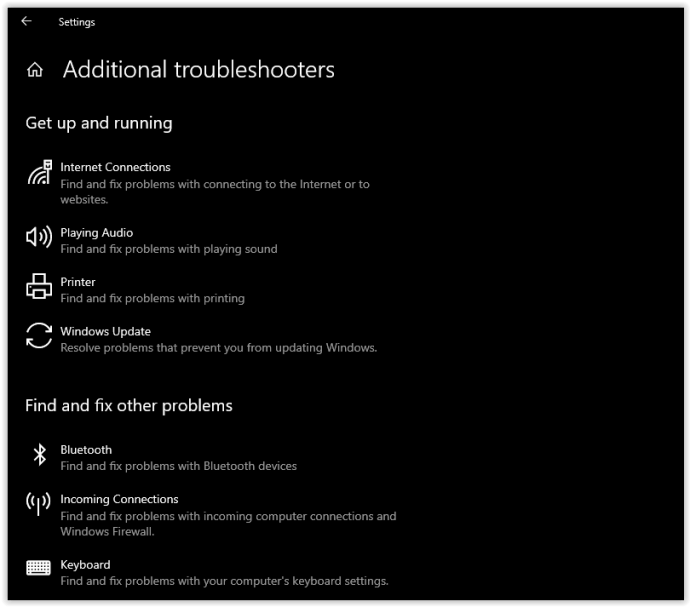
ในกรณีที่มีสิ่งผิดปกติ คุณจะได้รับข้อมูลที่นี่ Windows จะเสนอวิธีแก้ไขปัญหาบางอย่าง หากปัญหาเกี่ยวข้องกับฮาร์ดแวร์ ดังนั้นให้ปฏิบัติตามนั้น
ตรวจสอบกล้องของคุณอีกครั้ง
เมื่อคุณแน่ใจว่าคุณมีปัญหาเกี่ยวกับซอฟต์แวร์แล้ว ให้ตรวจสอบว่าคุณอนุญาตให้ Windows ใช้กล้องหรือไม่ นี่คือวิธีการ:
- แตะ “คีย์ Windows” หรือคลิก “โลโก้ Windows” ที่ด้านล่างซ้ายเพื่อเปิดเมนู Start หรือพิมพ์ "การตั้งค่า" ในแถบค้นหา Cortana

- ในการค้นหา Cortana ให้คลิกที่ "การตั้งค่า" เพื่อเปิดเมนู "การตั้งค่า"
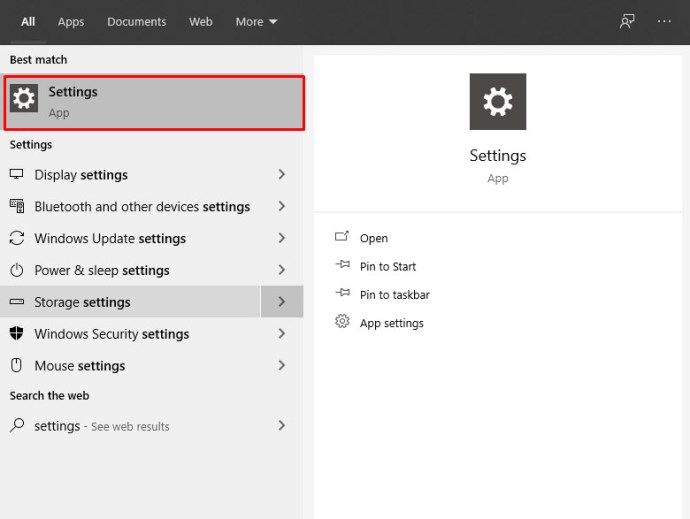
- คลิกที่ "ความเป็นส่วนตัว."
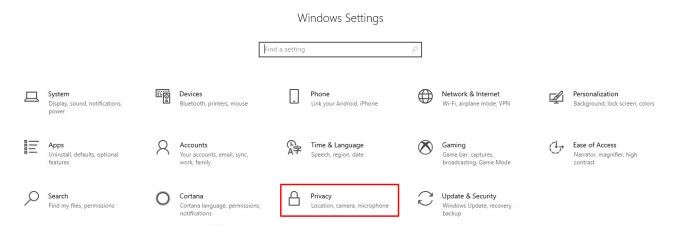
- เลือก "กล้อง" จากด้านซ้าย
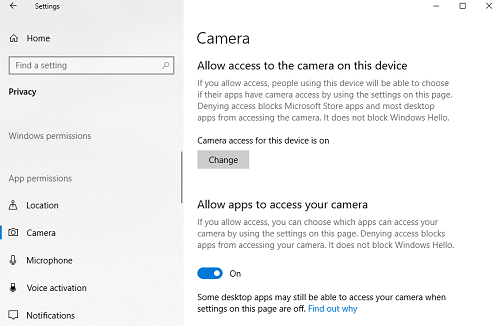
- ตรวจสอบให้แน่ใจว่าได้เปิดการเข้าถึงกล้องสำหรับอุปกรณ์แล้ว ใต้ "อนุญาตให้แอปเข้าถึงกล้องของคุณ" ให้เลื่อนสวิตช์ไปที่ "เปิด" หากยังไม่ได้ตั้งค่า
หลังจากทำตามขั้นตอนข้างต้นแล้ว ให้ลองใช้แอพบางตัวบนแล็ปท็อป ASUS ของคุณที่ต้องใช้เว็บแคม เริ่มแอป Camera บนคอมพิวเตอร์ของคุณ (ค้นหาในเมนู Start) และดูว่าแอปทำงานอย่างถูกต้องหรือไม่
จากนั้น ดูว่าเว็บแคมของคุณใช้งานได้ในแอพของบริษัทอื่น เช่น Skype, Discord, WhatsApp ฯลฯ หรือไม่ หากเว็บแคมของคุณใช้งานได้ในบางแอพ แต่ใช้งานไม่ได้ในแอพอื่นๆ ให้พิจารณาอัปเดตแอพ การอัปเดตอย่างง่ายสามารถแก้ไขปัญหาต่างๆ ได้ ซึ่งทำให้เราได้รับคำแนะนำในการอัปเดตเพิ่มเติม
อัพเดท Windows
การอัปเดตแรกที่คุณควรได้รับคือการอัปเดต Windows ทำตามขั้นตอนเพื่ออัปเดตระบบของคุณ:
- เข้าถึง "การตั้งค่า" โดยใช้เมนูเริ่มหรือช่องค้นหา Cortana ค้นหา "อัปเดต" ในเมนูเริ่ม คลิกที่ ตรวจสอบการอัปเดต
- หากมีการอัปเดตใด ๆ ให้คลิกที่ดาวน์โหลด
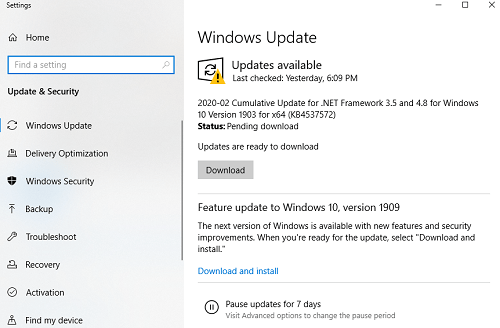
- Windows จะดาวน์โหลดการอัปเดตโดยอัตโนมัติ โดยรีสตาร์ทแล็ปท็อปของคุณในกระบวนการนี้ หากระบบขอให้คุณรีสตาร์ท ยอมรับหรือเริ่มใหม่ด้วยตนเองหลังจากการดาวน์โหลดเสร็จสิ้น
การทำให้ Windows ของคุณทันสมัยอยู่เสมอเป็นสิ่งสำคัญสำหรับการทำให้สิ่งต่างๆ ทำงานได้อย่างราบรื่นบนแล็ปท็อป ASUS ของคุณ การอัปเดตระบบปฏิบัติการอาจไม่เพียงพอ และคุณอาจต้องอัปเดตไดรเวอร์เว็บแคม
อัปเดตไดรเวอร์เว็บแคม
หากเว็บแคมของแล็ปท็อปทำงานไม่ถูกต้อง คุณอาจต้องอัปเดตไดรเวอร์ มีสองวิธีในเรื่องนี้ คุณสามารถดาวน์โหลดการอัปเดตด้วยตนเองหรือใช้ซอฟต์แวร์ของบริษัทอื่น ต่อไปนี้คือวิธีอัปเดตไดรเวอร์ด้วยตนเองใน Windows 8 และ 10
อัปเดตไดรเวอร์กล้องอัตโนมัติใน Windows 10
- ในแถบค้นหา Cortana ให้พิมพ์ "อุปกรณ์" และเลือก “ตัวจัดการอุปกรณ์” จากรายการ หรือคลิกขวาที่ไอคอน Start Menu แล้วเลือก “ตัวจัดการอุปกรณ์”
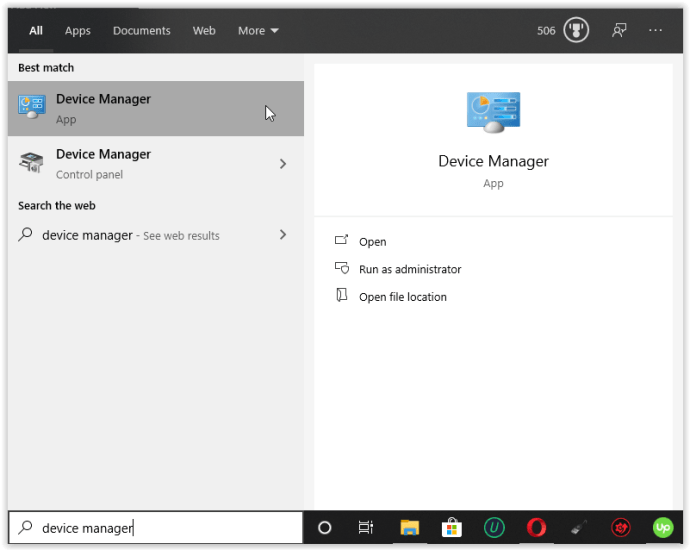
- ค้นหาเว็บแคมของคุณในรายการอุปกรณ์ จากนั้นคลิกขวาที่เว็บแคมและเลือก “อัปเดตไดรเวอร์”
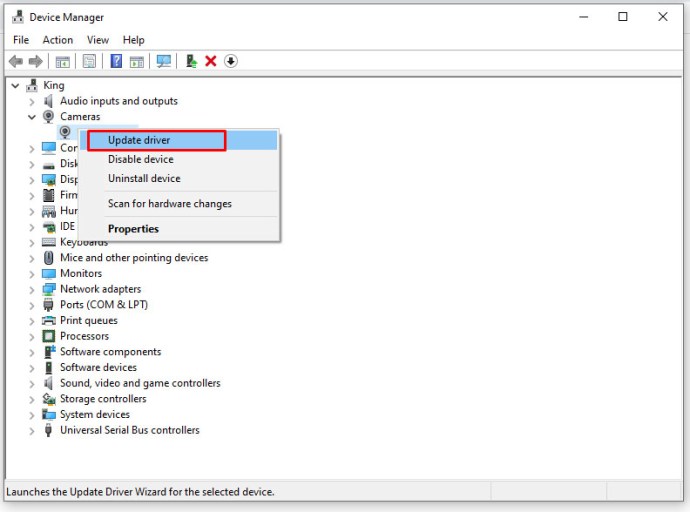
- เลือก “ค้นหาโดยอัตโนมัติสำหรับการปรับปรุง…” จากตัวเลือกที่ระบุไว้
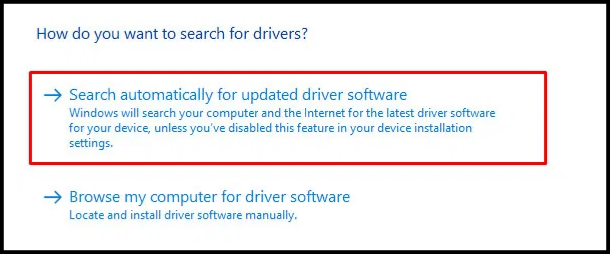
การอัปเดตไดรเวอร์กล้องด้วยตนเองใน Windows 10
นี่คือขั้นตอนการอัปเดตด้วยตนเองสำหรับแล็ปท็อป Windows 10:
- ใน “ตัวจัดการอุปกรณ์” ให้คลิกขวาที่ “พีซีเครื่องนี้” แล้วเลือก "จัดการ."
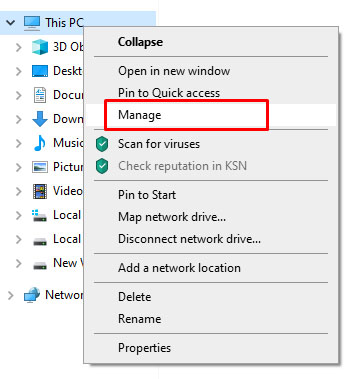
- เลือก “ตัวจัดการอุปกรณ์” ในบานหน้าต่างนำทางด้านซ้าย ตามด้วย “อุปกรณ์ภาพ”
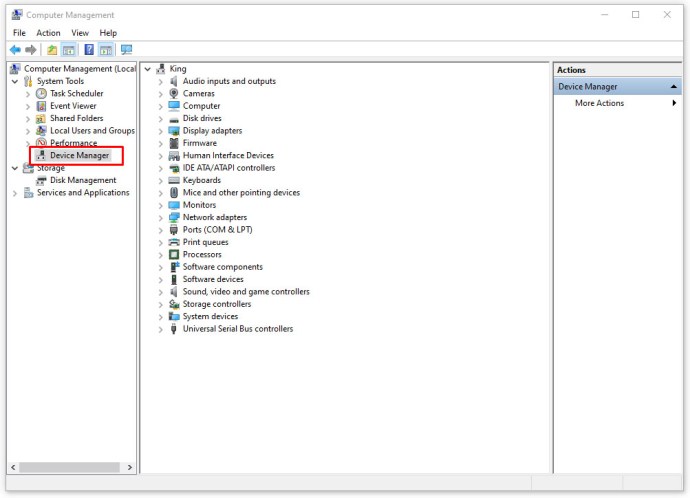
- เลือกกล้องของคุณและคลิกขวาที่มัน
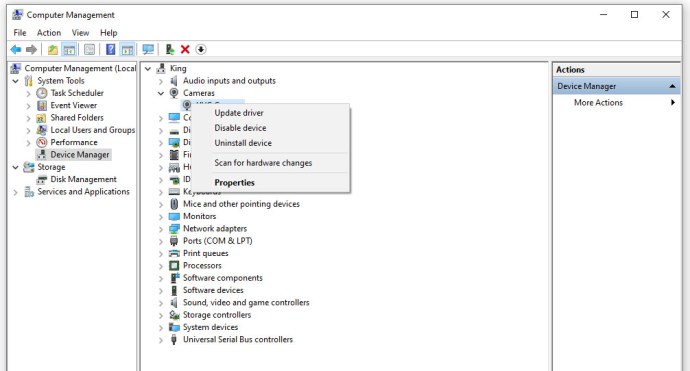
- เลือก "คุณสมบัติ," แล้ว "รายละเอียด" แทป แล้ว “รหัสฮาร์ดแวร์” จากรายการดรอปดาวน์ จากนั้นเลือก “รุ่น PID” บันทึกข้อมูล PID นี้ คุณจะต้องใช้ในภายหลัง
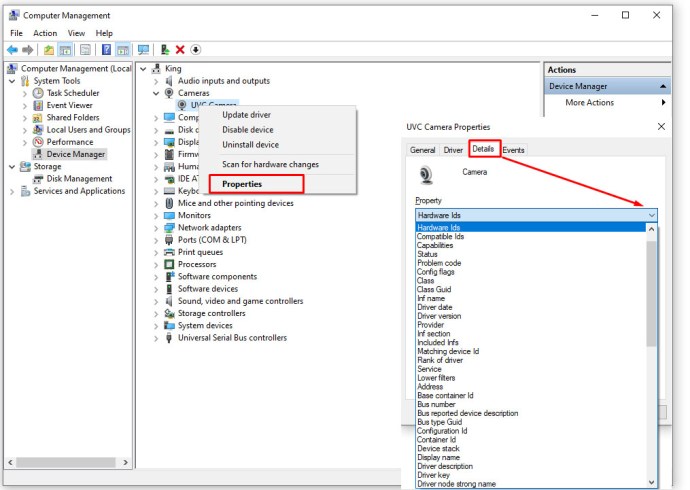
- ย้อนกลับและคลิกขวาที่เว็บแคมของคุณอีกครั้ง เลือก “ถอนการติดตั้งอุปกรณ์” และรีบูตแล็ปท็อปของคุณ
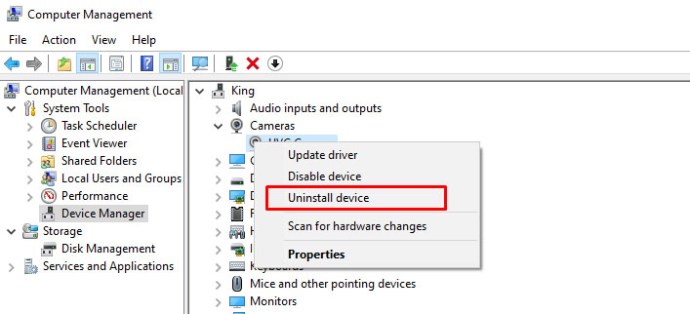
- เยี่ยมชมเว็บไซต์สนับสนุนอย่างเป็นทางการของ ASUS และค้นหาไดรเวอร์กล้องของคุณโดยใช้เวอร์ชัน PID ที่กล่าวถึงก่อนหน้านี้
- ดาวน์โหลดการอัปเดตและปฏิบัติตามคำแนะนำบนหน้าจอสำหรับการตั้งค่า
วิธีทางเลือก
หากคุณไม่ต้องการข้ามผ่านห่วงเพื่อรับการอัปเดตเว็บแคม คุณสามารถซื้อโปรแกรมของบริษัทอื่นที่จะติดตั้งการอัปเดตโดยอัตโนมัติ อย่างไรก็ตาม โปรแกรมอัพเดตของบริษัทอื่นบางโปรแกรมอาจเป็นอันตรายต่อแล็ปท็อปของคุณหรืออาจมีแผนการสมัครสมาชิกที่มีราคาแพง
ตัวอัปเดตไดรเวอร์ Auslogics ทำงานได้ดี คลิกที่ลิงค์และคุณจะดาวน์โหลดซอฟต์แวร์โดยอัตโนมัติ ทำตามคำแนะนำบนหน้าจออย่างง่ายสำหรับการตั้งค่า เปิดโปรแกรมอัพเดตไดรเวอร์เมื่อทำได้ และโปรแกรมจะสแกนคอมพิวเตอร์ของคุณเพื่อหาไดรเวอร์ที่พร้อมใช้งาน

คลิกที่ Update Drivers หากคุณต้องการอัปเดตทั้งหมด แต่โปรดทราบว่าคุณจะต้องเปิดใช้งานผลิตภัณฑ์ (ซื้อ) ทางเลือกที่ดีกว่าคือค้นหาไดรเวอร์เว็บแคมของคุณและติดตั้งฟรี เพียงคลิกที่ Update Driver ถัดจากเว็บแคมของคุณแล้วแตะที่ Update
ไดรเวอร์ของคุณจะติดตั้งโดยอัตโนมัติ และปัญหาเว็บแคมจะหายไป
คำแนะนำในการจากลา
หวังว่าบทความนี้จะช่วยคุณแก้ไขปัญหาเกี่ยวกับเว็บแคมแล็ปท็อป ASUS ของคุณ ตรวจสอบให้แน่ใจว่าได้ปฏิบัติตามแนวทางแก้ไขตามลำดับนี้เพื่อผลลัพธ์ที่ดีที่สุด นอกจากนี้ คุณสามารถลองติดตั้งแบตเตอรี่แล็ปท็อปของคุณใหม่ได้ แม้ว่าจะฟังดูงี่เง่า แต่เคล็ดลับนี้บางครั้งสามารถแก้ไขปัญหาได้มากมาย
ในตอนนี้คุณทำอะไรไม่ได้มากไปกว่าการติดต่อฝ่ายสนับสนุนของ ASUS