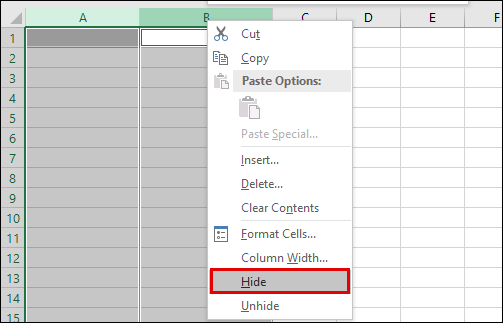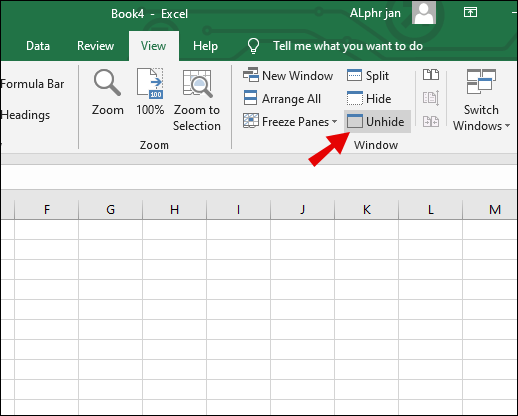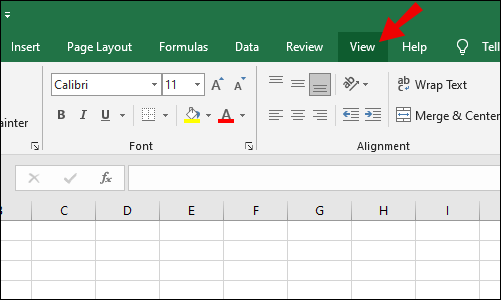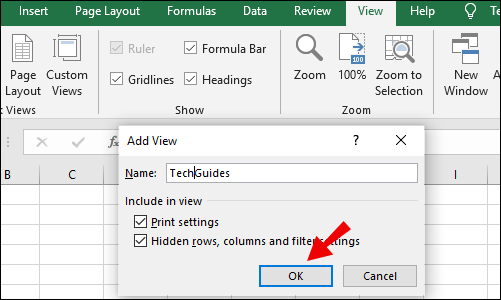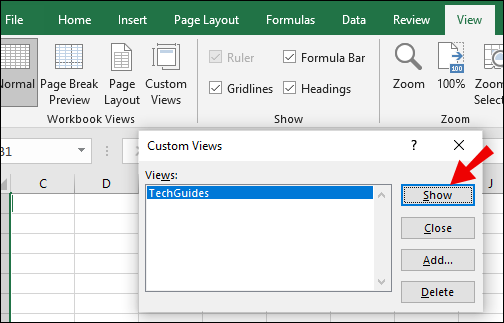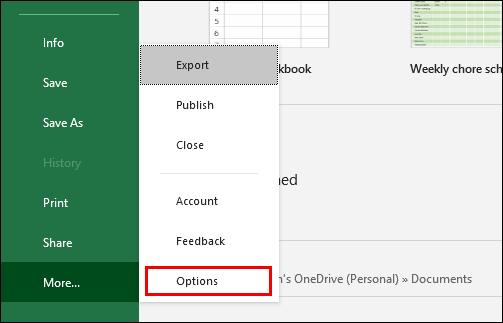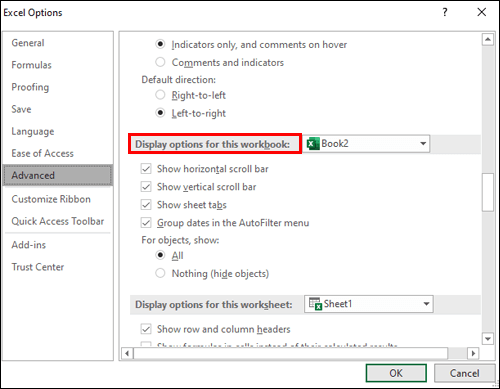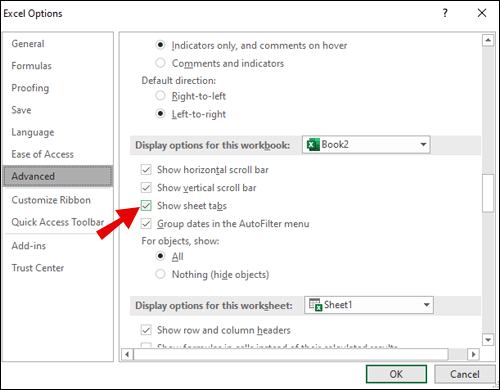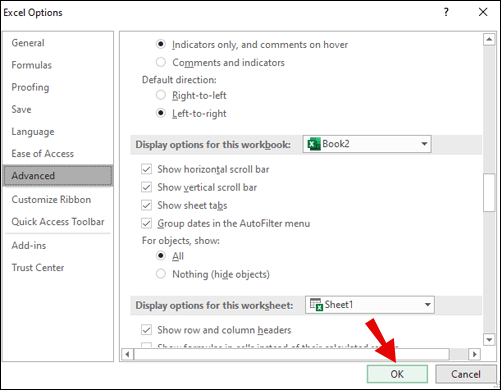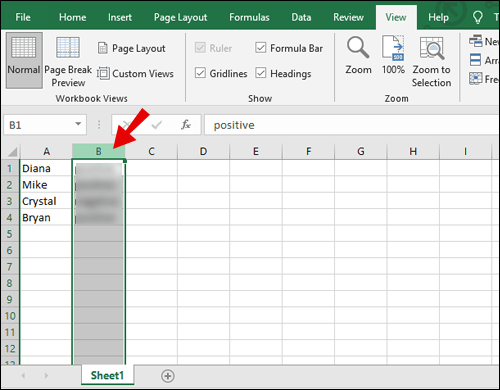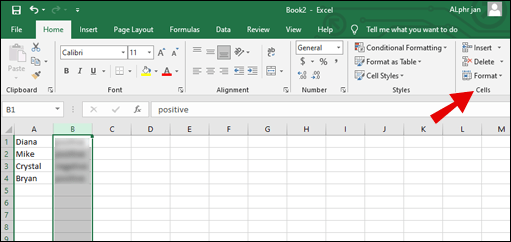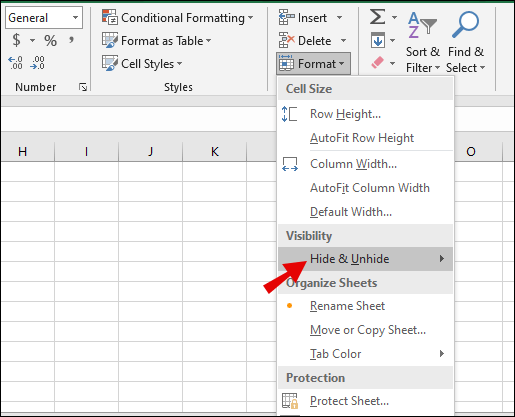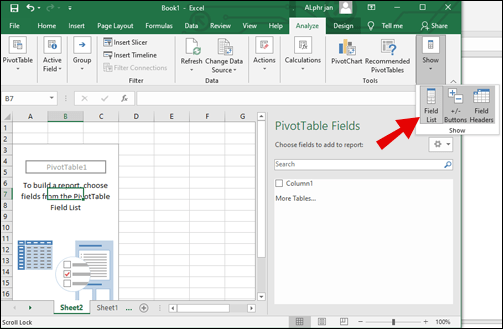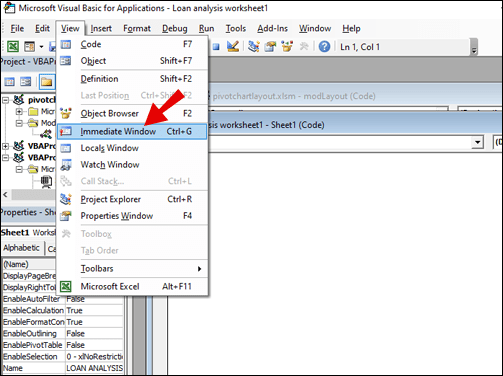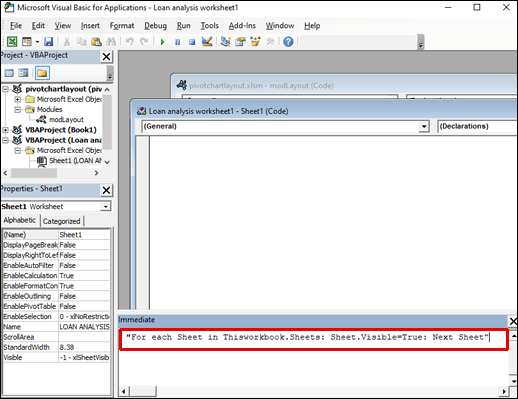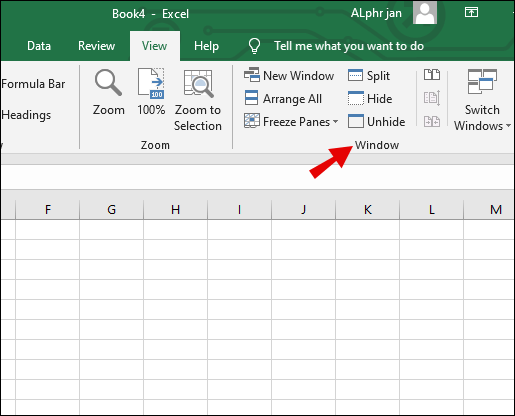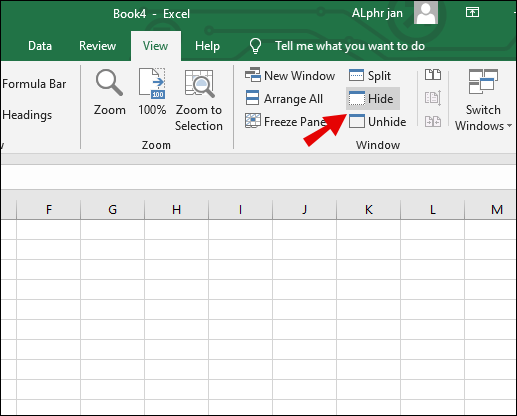ใน Microsoft Excel คำว่า "แท็บ" "แผ่นงาน" "แท็บแผ่นงาน" และ "แท็บแผ่นงาน" จะใช้สลับกันได้ พวกเขาทั้งหมดอ้างถึงเวิร์กชีตที่คุณกำลังทำงานอยู่ แต่ไม่ว่าคุณจะเรียกมันว่าอะไร ขึ้นอยู่กับโปรเจ็กต์ที่คุณกำลังแก้ไข คุณอาจเปิดแท็บมากเกินไปและจะต้องซ่อนบางแท็บเพื่อโฟกัสกับงานของคุณ

อย่างไรก็ตาม ในบางจุด คุณอาจต้องเห็นแท็บที่ซ่อนอยู่อีกครั้ง Excel อนุญาตให้ผู้ใช้ซ่อนแท็บและเลิกซ่อนผ่านกระบวนการที่คล้ายกัน
ในบทความนี้ เราจะอธิบายวิธียกเลิกการซ่อนแท็บในเวิร์กชีต ทีละแท็บหรือทั้งหมดในคราวเดียว นอกจากนี้ เราจะครอบคลุมคำถามทั่วไปหลายข้อเกี่ยวกับกระบวนการยกเลิกการซ่อนแท็บใน Excel
วิธียกเลิกการซ่อนแท็บใน Excel
ก่อนที่เราจะพูดถึงรายละเอียดเกี่ยวกับวิธีการยกเลิกการซ่อนแท็บแผ่นงาน มาดูสิ่งที่คุณต้องทำเพื่อซ่อนมันตั้งแต่แรก ในการดำเนินการนี้ คุณต้องเปิดแท็บอย่างน้อยสองแท็บ โปรดทราบว่าคุณไม่สามารถซ่อนแท็บทั้งหมดพร้อมกันได้ ต้องไม่ถูกซ่อนไว้ตลอดเวลา นี่คือสิ่งที่คุณทำ:
- กด "Ctrl" (หรือ "Command" บน Mac) และด้วยเคอร์เซอร์ ให้เลือกแท็บที่คุณต้องการซ่อน
- คลิกขวาที่แท็บที่เลือกแล้วคลิก "ซ่อน" จากเมนู
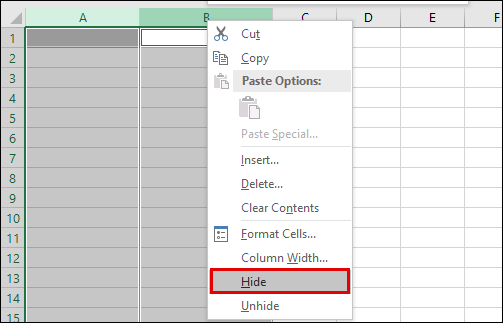
การดำเนินการนี้จะซ่อนแท็บที่คุณไม่ต้องการเห็นโดยอัตโนมัติ เมื่อคุณต้องการเลิกซ่อนแท็บเดียว ให้คลิกขวาที่แท็บใดก็ได้ แล้วเลือกและทำตามขั้นตอนเหล่านี้:
- เลือก "เลิกซ่อน" จากเมนู
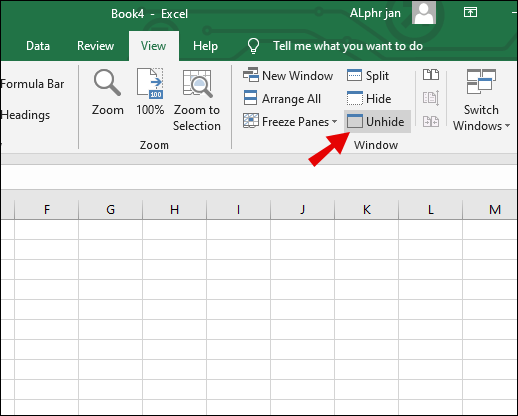
- จากหน้าต่างป๊อปอัป ให้เลือกแท็บที่คุณต้องการเลิกซ่อน
- เลือก “ตกลง”

แท็บจะปรากฏขึ้นทันทีท่ามกลางแท็บอื่นๆ ที่มองเห็นได้

วิธียกเลิกการซ่อนแท็บทั้งหมดใน Excel
การซ่อนและเลิกซ่อนแท็บใน Excel ทีละรายการเป็นกระบวนการที่ตรงไปตรงมา แต่ถ้าคุณซ่อนแท็บจำนวนมากในคราวเดียว การเลิกซ่อนแต่ละแท็บแยกกันอาจเป็นกระบวนการที่ใช้เวลานาน
ขออภัย Excel ไม่มีตัวเลือกให้คุณกดปุ่มและเลิกซ่อนแท็บทั้งหมด คุณต้องใช้วิธีแก้ปัญหาสำหรับสิ่งนั้น สิ่งที่คุณต้องมีคือสร้างมุมมองแบบกำหนดเองของเวิร์กบุ๊กของคุณใน Excel นี่คือวิธีการทำงาน:
- ก่อนที่คุณจะซ่อนแท็บใดๆ ใน Excel ให้ไปที่แถบเครื่องมือหลักแล้วเลือก "ดู"
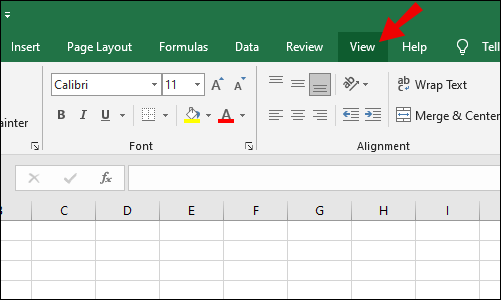
- จากนั้นเลือก "มุมมองที่กำหนดเอง" คลิกที่ "เพิ่ม" ตั้งชื่อมุมมองของคุณ แล้วคลิก "ตกลง"
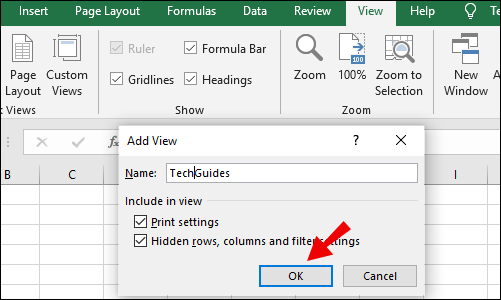
- ดำเนินการต่อเพื่อซ่อนแท็บ
- หากต้องการเลิกซ่อน ให้ไปที่ "มุมมองที่กำหนดเอง" ในแถบเครื่องมือ เลือกมุมมองที่คุณบันทึกไว้แล้วคลิก "แสดง"
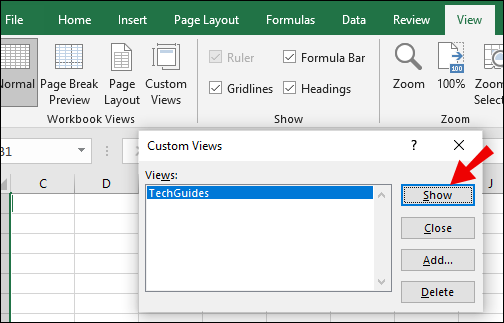
คุณจะเห็นแท็บที่ซ่อนอยู่ทั้งหมดอีกครั้งในทันที
วิธียกเลิกการซ่อนแถบแท็บใน Excel
ถ้าคุณเปิดเวิร์กบุ๊ก Excel และคุณไม่เห็นแท็บแผ่นงานของคุณ แสดงว่าแถบแท็บนั้นซ่อนอยู่ ไม่ต้องกังวล การเลิกซ่อนทำได้เพียงไม่กี่คลิก ทำตามขั้นตอนเหล่านี้เพื่อเลิกซ่อนแถบแท็บในสมุดงานของคุณ:
- ไปที่ "ไฟล์" ในแถบเครื่องมือหลักและเลือก "ตัวเลือก" ที่มุมล่างซ้าย
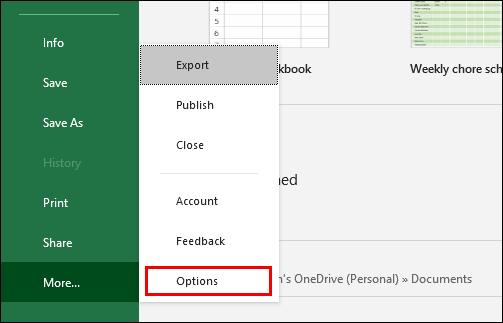
- จากหน้าต่างป๊อปอัป ให้เลือกตัวเลือก "ขั้นสูง" และเลื่อนไปที่ส่วน "ตัวเลือกการแสดงผลสำหรับเวิร์กบุ๊กนี้"
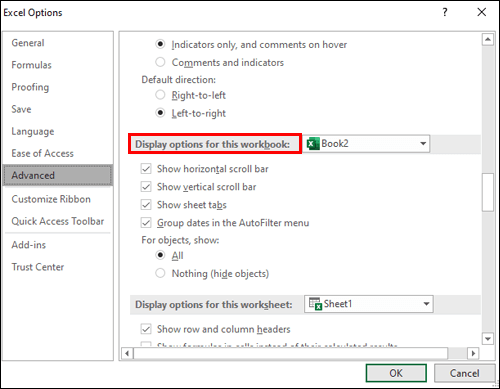
- ตรวจสอบให้แน่ใจว่าได้เลือกช่อง "แสดงแท็บแผ่นงาน" แล้ว
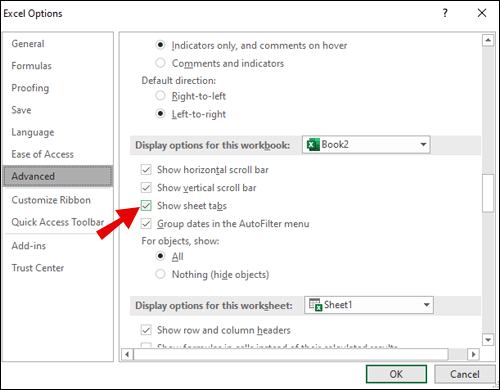
- เลือก “ตกลง”
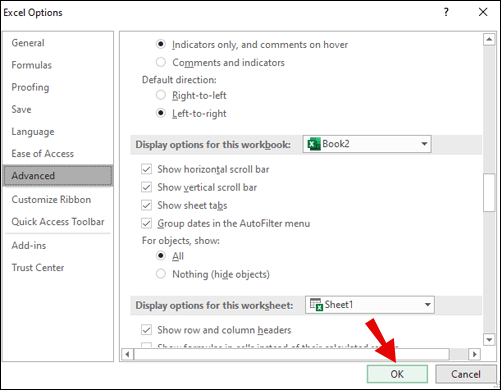
คุณจะสามารถเห็นแถบแท็บของคุณในสมุดงานได้อีกครั้ง

วิธียกเลิกการซ่อนตารางใน Excel
วิธีที่ง่ายที่สุดในการเลิกซ่อนตารางใน Excel คือต้องแน่ใจว่าคุณบันทึกไว้ในแผ่นงานแยกต่างหากก่อนแล้วจึงซ่อนไว้ จากเวิร์กชีต ให้คัดลอกตารางที่คุณต้องการซ่อนและทำตามคำแนะนำด้านบนเพื่อทำเช่นนั้น จากนั้นให้เลิกซ่อนเช่นเดียวกับแท็บอื่นๆ
หรือคุณสามารถซ่อนและเลิกซ่อนหลายแถวและคอลัมน์ใน Excel ได้พร้อมกัน นี่คือวิธี:
- เลือกแถวและคอลัมน์ที่คุณต้องการซ่อน/เลิกซ่อน
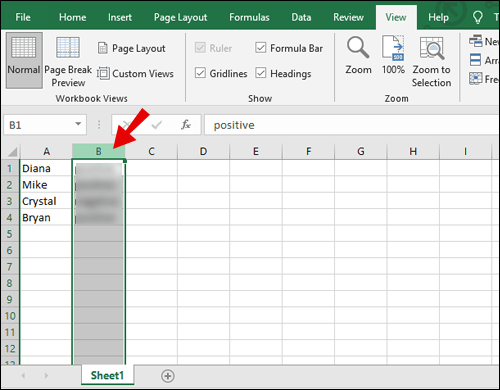
- ไปที่แท็บ "หน้าแรก" จากนั้นไปที่ส่วน "เซลล์"
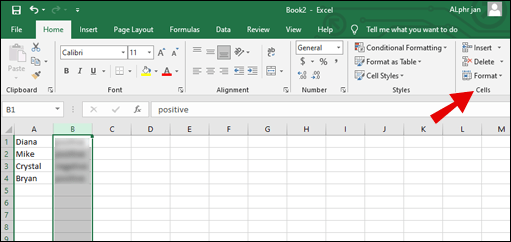
- เลือก "รูปแบบ" และจากเมนูแบบเลื่อนลง ให้ใช้ตัวเลือก "ซ่อนและเลิกซ่อน" ใต้ส่วน "การมองเห็น"
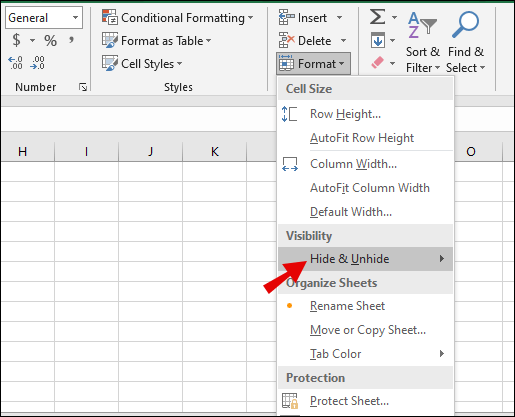
วิธียกเลิกการซ่อน Pivot Tables ใน Excel
ตาราง Pivot เป็นคุณลักษณะที่มีประโยชน์ใน Excel ที่ช่วยให้ผู้ใช้จัดเรียงข้อมูลจำนวนมหาศาล หากคุณกำลังทำงานกับตาราง Pivot และรายการเขตข้อมูลหายไป คุณสามารถกู้คืนได้โดยทำตามขั้นตอนง่ายๆ เหล่านี้
- คลิกขวาที่ใดก็ได้บนตาราง Pivot ของคุณ
- เลือก "แสดงรายการฟิลด์" จากเมนู
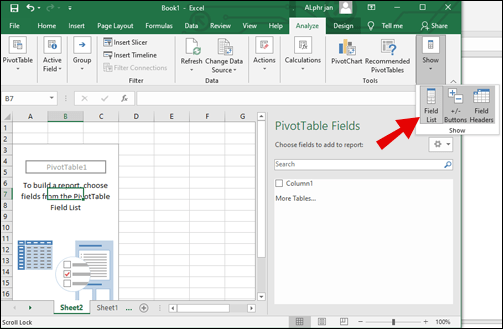
หากคุณต้องการซ่อนรายการเขตข้อมูลอีกครั้ง ให้ทำตามขั้นตอนเดิม แต่คราวนี้เลือก "ซ่อนรายการเขตข้อมูล"
วิธียกเลิกการซ่อนแท็บใน Excel VBA
ถ้าคุณต้องการให้ตัวเลือกอื่นแสดงแท็บที่ซ่อนอยู่มากกว่าหนึ่งแท็บในแต่ละครั้ง คุณสามารถใช้ตัวแก้ไข Visual Basic for Applications หรือ VBA ใน Excel ได้ นี่คือลักษณะของกระบวนการ:
- คลิกที่แท็บเวิร์กชีตและแทนที่จะ "เลิกซ่อน" ให้เลือก "ดูโค้ด"

- หน้าต่างตัวแก้ไข VBA จะเปิดขึ้น ในตัวแก้ไข คุณจะเห็นหน้าต่าง "ทันที" หากคุณไม่เห็น ให้ไปที่ "ดู>หน้าต่างทันที"
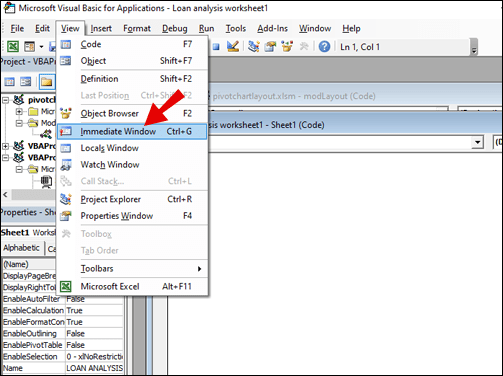
- ในหน้าต่าง Immediate ให้ป้อนรหัสต่อไปนี้: “สำหรับแต่ละชีตใน Thisworkbook.Sheets: Sheet.Visible=True: Next Sheet”
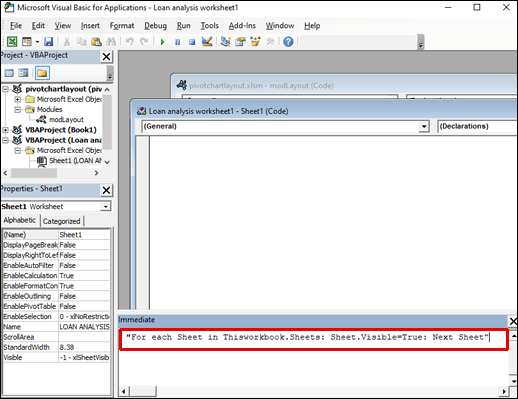
รหัสจะถูกดำเนินการทันที และคุณจะเห็นแท็บที่ซ่อนอยู่อีกครั้ง
วิธียกเลิกการซ่อนสมุดงานใน Excel
คุณสามารถซ่อนหรือเลิกซ่อนหน้าต่างเวิร์กบุ๊กใน Excel และจัดการพื้นที่ทำงานของคุณให้เป็นประโยชน์ได้ เวิร์กบุ๊กจะแสดงในแถบงานตามค่าเริ่มต้น แต่คุณสามารถซ่อนหรือเลิกซ่อนได้ด้วยวิธีต่อไปนี้
- ไปที่แท็บ "มุมมอง" ในแถบเครื่องมือหลัก จากนั้นไปที่กลุ่ม "หน้าต่าง"
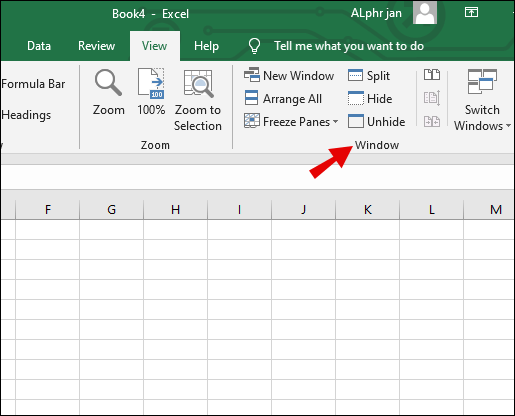
- เลือก "ซ่อน" หรือ "เลิกซ่อน"
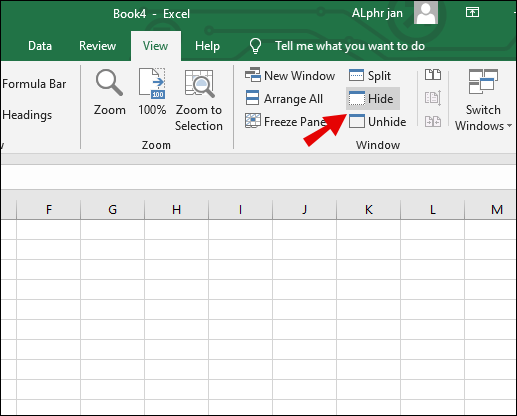
- เมื่อคุณต้องการเลิกซ่อน ให้เลือกชื่อเวิร์กบุ๊กแล้วเลือก "ตกลง"

คุณจะสามารถดูสมุดงานที่ซ่อนอยู่ได้อีกครั้ง
คำถามที่พบบ่อยเพิ่มเติม
1. คุณทำ Global Unhide ใน Excel ได้อย่างไร?
คุณยังสามารถซ่อนหรือเลิกซ่อนแถวและคอลัมน์ทั้งหมดใน Excel เพื่อคลิกบนช่องว่างที่แถวแรกและคอลัมน์แรกมาบรรจบกัน ที่มุมซ้ายบน.u003cbru003eu003cbru003e ตัวเลือกนี้จะเลือกแถวและคอลัมน์ทั้งหมด จากนั้นสิ่งที่คุณต้องทำคือคลิกตัวเลือก "ซ่อน" หรือ "เลิกซ่อน" ในกลุ่ม "หน้าต่าง" ในแท็บ "มุมมอง"
2. คุณแสดงแท็บที่ซ่อนอยู่ใน Excel ได้อย่างไร?
ถ้าคุณต้องการแสดงแท็บที่ซ่อนอยู่ใน Excel ให้ทำตามคำแนะนำด้านบนเกี่ยวกับวิธีการทำแท็บแยกและหลายแท็บพร้อมกัน
3. ฉันจะเลิกซ่อนแท็บใน Excel 2016 ได้อย่างไร
หากคุณเป็นผู้ใช้ Excel 2016 ขั้นตอนในการซ่อนและเลิกซ่อนแท็บจะเหมือนกันกับ Excel 2019 ดังนั้น สิ่งที่คุณต้องทำคือทำตามขั้นตอนเดียวกับที่เราให้ไว้ข้างต้น
มองเห็นเฉพาะแท็บที่คุณต้องการ
เมื่อคุณกำลังนำทางผ่านหลายสิบหรือหลายร้อยแท็บในเวิร์กบุ๊ก Excel ของคุณ คุณสามารถเสียเวลามากมายในการเปิดแท็บที่คุณไม่ต้องการ คุณไม่สามารถลบได้เนื่องจากคุณอาจต้องการใช้ในภายหลัง ทางออกที่ดีที่สุดคือการซ่อนมัน
แต่ถ้าคุณไม่แน่ใจว่าจะเลิกซ่อนในภายหลังได้อย่างไร คุณอาจจะลังเลที่จะทำขั้นตอนนั้นตั้งแต่แรก หวังว่าบทช่วยสอนนี้จะช่วยคุณนำทางการซ่อนและเลิกซ่อนแท็บใน Excel และทำให้การใช้คุณลักษณะนี้มีประสิทธิภาพมากขึ้น
โดยปกติคุณเปิดแท็บกี่แท็บเมื่อทำงานใน Excel แจ้งให้เราทราบในส่วนความคิดเห็นด้านล่าง