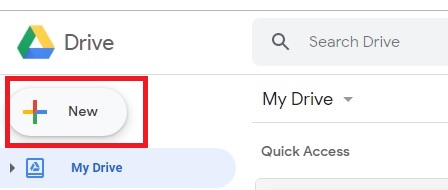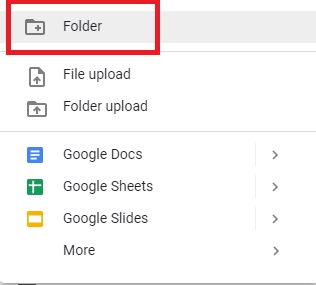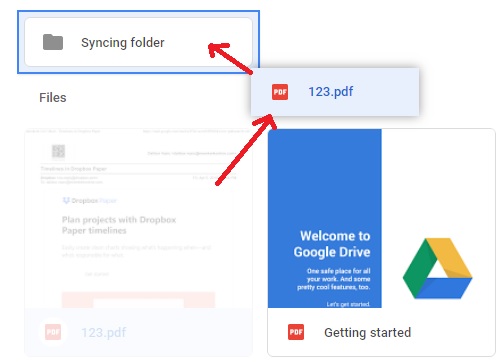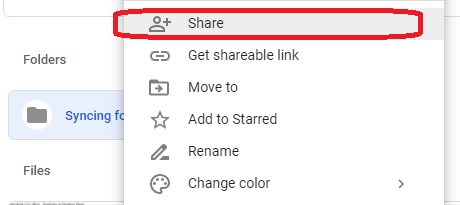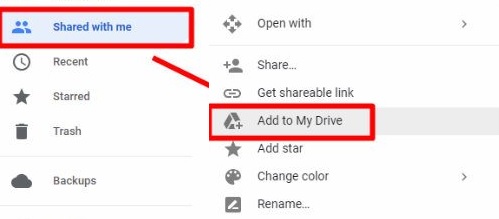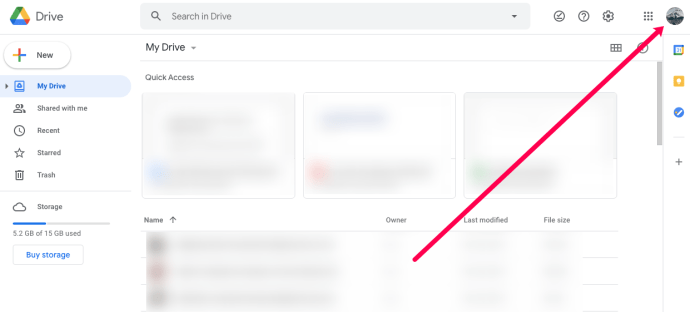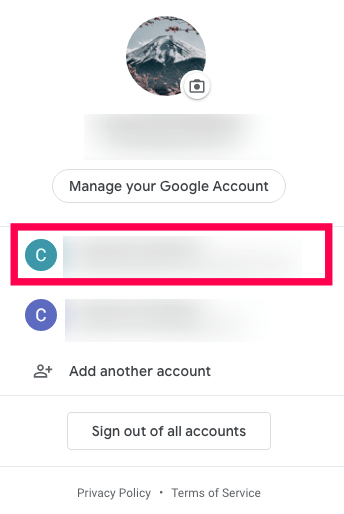การมีบัญชี Google ไดรฟ์ทำให้ง่ายต่อการจัดเก็บ แบ่งปัน และจัดการไฟล์ของคุณทางออนไลน์ เช่นเดียวกับคุณลักษณะทั้งหมดของ Google ผู้ใช้ Google หนึ่งรายสามารถมี Google ไดรฟ์ได้เพียงบัญชีเดียว ซึ่งหมายความว่าคุณจะต้องสร้างบัญชี Google อื่นเพื่อเข้าถึงที่เก็บข้อมูลใหม่
ระดับฟรีของ Google ไดรฟ์มาพร้อมกับพื้นที่เก็บข้อมูล 15 GB การอัปเกรดเป็น Google One ซึ่งเป็นระดับบริการที่ต้องชำระเงินของ Google เป็นหลัก คุณจะได้รับพื้นที่เก็บข้อมูล 100 GB ในราคา $1.99/เดือน พื้นที่จัดเก็บ 200 GB ราคา $2.99/เดือน และพื้นที่เก็บข้อมูลขนาดมหึมา 2 TB ราคา 4.99 ดอลลาร์ต่อเดือน ดังนั้น หากคุณต้องการพื้นที่เก็บข้อมูลเพิ่ม ให้พิจารณาอัปเกรดเป็นบัญชี Google One เนื่องจากราคาสมเหตุสมผลมากสำหรับสิ่งที่คุณได้รับ
หลายคนมีบัญชี Google หลายบัญชี – บางบัญชีเป็นบัญชีส่วนตัว บางบัญชีสำหรับธุรกิจ และคุณอาจต้องการสร้างบัญชีสำหรับงานอดิเรกโดยเฉพาะ แต่จะเกิดอะไรขึ้นถ้าคุณต้องการเชื่อมต่อบัญชีเหล่านี้และจัดการไฟล์ของคุณร่วมกัน
ขออภัย Google ไม่อนุญาตให้ซิงค์บัญชี Google ไดรฟ์หลายบัญชี อย่างไรก็ตาม มีวิธีแก้ไขปัญหานี้ บทความนี้จะให้วิธีจัดการไฟล์ Google ไดรฟ์ทั้งหมดของคุณพร้อมกัน
ซิงค์บัญชี Google Drive หลายบัญชีผ่านบัญชีอินเทอร์เน็ตของคุณ
คุณสามารถใช้คุณลักษณะการแชร์ของ Google เพื่อซิงค์บัญชี Google ไดรฟ์ (ระดับฟรี) หรือ Google One (ระดับที่ต้องชำระเงิน) สองบัญชีขึ้นไป ในการเริ่มต้น คุณจะต้องเลือกบัญชี "หลัก" และเปิดโฟลเดอร์ในนั้น
จากนั้น คุณสามารถให้สิทธิ์บัญชีอื่นๆ ทั้งหมดของคุณเข้าถึงโฟลเดอร์นี้ได้ ซึ่งจะทำหน้าที่เป็นส่วนสำคัญของการจัดการ Google ไดรฟ์ของคุณ
ทำตามขั้นตอนเหล่านี้เพื่อซิงค์บัญชี Google ไดรฟ์ตั้งแต่สองบัญชีขึ้นไป:
- เลือกบัญชี Google Drive หลัก
- ลงชื่อเข้าใช้บัญชี Google อื่น (บัญชีที่คุณต้องการซิงค์) และไปที่ Google ไดรฟ์
- คลิกที่ ใหม่ ที่ด้านซ้ายบนของหน้าจอ
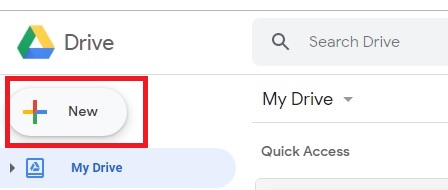
- เลือก 'โฟลเดอร์' เมื่อเมนูแบบเลื่อนลงปรากฏขึ้น
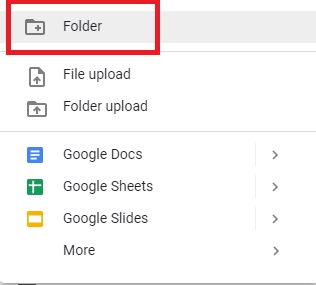
- ตั้งชื่อโฟลเดอร์นี้ว่าอะไรก็ได้ที่คุณต้องการ แต่จะต้องไม่ซ้ำกับบัญชีที่คุณกำลังใช้อยู่ ตัวอย่างเช่น “กำลังซิงค์โฟลเดอร์ [ที่อยู่อีเมลของคุณ]”
- ลากและวางไฟล์ทั้งหมดที่คุณต้องการแชร์ในโฟลเดอร์นี้ หากคุณมีไฟล์บางไฟล์ที่ไม่ต้องการการซิงค์ คุณไม่จำเป็นต้องย้ายไฟล์เหล่านี้มาที่นี่
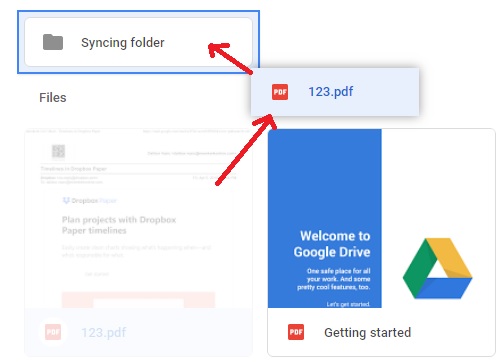
- คลิกขวาที่โฟลเดอร์นี้และเลือก "แชร์"
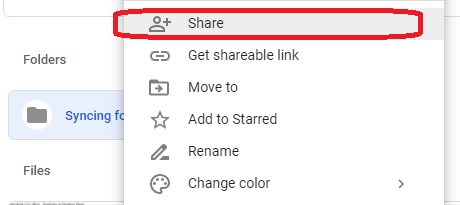
- พิมพ์ที่อยู่อีเมลของบัญชี Google Drive หลักของคุณ คุณจะต้องให้สิทธิ์ในการจัดระเบียบ อ่าน และเขียนในโฟลเดอร์นี้
- กด 'ส่ง'
- Google จะส่งอีเมลถึงคุณและสอบถามเกี่ยวกับการอนุญาต
- เปิดเบราว์เซอร์อื่นหรือหน้าต่างเบราว์เซอร์ส่วนตัว
- เข้าสู่ระบบบัญชีหลักของคุณ
- เปิดอีเมลจาก Google
- เลือก 'เปิด' จากนั้นเลือก แบ่งปันกับฉัน โฟลเดอร์
- คลิกขวาที่โฟลเดอร์
- เลือก "เพิ่มในไดรฟ์ของฉัน"
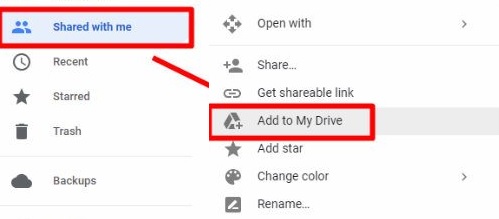

โฟลเดอร์ที่ซิงค์แล้วจะปรากฏบนไดรฟ์ของคุณในบัญชีหลักของคุณ หากต้องการเข้าถึง ให้กด "ไดรฟ์ของฉัน" ที่ด้านซ้ายของหน้าแรกของ Google ไดรฟ์
เมื่อคุณสร้างโฟลเดอร์และแชร์เป็นครั้งแรก คุณสามารถเพิ่มบัญชีได้หลายบัญชี ทำขั้นตอนข้างต้นซ้ำ และในขั้นตอนที่ 8 ให้ป้อนที่อยู่อีเมลของบัญชีทั้งหมดที่คุณต้องการซิงค์กับโฟลเดอร์ด้วย จากนั้นทำตามขั้นตอนที่ 8-16 สำหรับแต่ละบัญชีที่คุณต้องการซิงค์โฟลเดอร์ด้วย
ตอนนี้บัญชี Google Drive หลายบัญชีของคุณจะสามารถเข้าถึงโฟลเดอร์นี้ได้ จากนั้นคุณสามารถจัดการเนื้อหาทั้งหมดภายในโฟลเดอร์จากบัญชีใดก็ได้ที่คุณต้องการ ใช้บัญชีหลักของคุณเพื่อเข้าถึงโฟลเดอร์ที่คุณแชร์
การรวมบัญชี Google Drive หลายบัญชีโดยใช้ Google Drive Backup and Sync
หากคุณได้ติดตั้งแอป Google Drive Backup and Sync คุณสามารถใช้กระบวนการที่คล้ายกันเพื่อจัดการไฟล์จากหลายบัญชี ในการทำเช่นนี้ คุณควร:
- เปิดการสำรองและซิงค์ข้อมูล
- คลิก "เพิ่มเติม" (จุดแนวตั้งสามจุด)
- เลือก "การตั้งค่า"
- ไปที่เมนู "การตั้งค่า"
- คลิกที่ "ยกเลิกการเชื่อมต่อบัญชี"
- กดตกลงเมื่อได้รับแจ้ง
- ลงชื่อเข้าใช้บัญชี Google ไดรฟ์อื่น (ไม่ใช่บัญชีหลัก)
- เลือกโฟลเดอร์ที่คุณต้องการสำรองข้อมูลและซิงค์กับบัญชีไดรฟ์ของคุณ
- หากคุณต้องการซิงค์ทุกอย่างจากคอมพิวเตอร์ของคุณ ให้เลือก “ซิงค์ไดรฟ์ของฉันกับคอมพิวเตอร์เครื่องนี้” หากคุณต้องการโฟลเดอร์ใดโฟลเดอร์หนึ่ง ให้ตรวจสอบทีละโฟลเดอร์
- กด "ถัดไป"
- เลือก "ดำเนินการต่อ" เพื่อเชื่อมโยงไฟล์และโฟลเดอร์ใหม่กับโฟลเดอร์ Google ไดรฟ์ที่คุณมีบนเดสก์ท็อป
สิ่งนี้จะทำให้โฟลเดอร์ Google ไดรฟ์ขนาดใหญ่หนึ่งโฟลเดอร์บนเดสก์ท็อปของคุณมีทั้งไฟล์เก่าและใหม่ อย่างไรก็ตาม เนื่องจากคุณยกเลิกการเชื่อมต่อบัญชีหลักของคุณ คุณจะไม่สามารถเพิ่มหรือลบไฟล์ออกจากโฟลเดอร์ใหม่นี้ได้
ดังนั้น แทนที่จะซิงค์อุปกรณ์ การดำเนินการนี้จะรวมทุกอย่างไว้ในโฟลเดอร์ไดรฟ์ขนาดใหญ่เพียงโฟลเดอร์เดียว จากนั้นคุณสามารถจัดการได้จากเดสก์ท็อปของคุณ
การสลับระหว่างบัญชีของไดรฟ์
โชคดีที่ Google ทำให้การสลับระหว่างบัญชีต่างๆ บนเว็บเบราว์เซอร์เป็นเรื่องง่าย ด้วยเหตุผลบางประการ หากคำแนะนำข้างต้นไม่ได้ผลสำหรับคุณ เราจะแสดงวิธีสลับระหว่างบัญชีของคุณอย่างรวดเร็วบน Chrome
วิธีสลับบัญชีบน Chrome มีดังนี้
- เปิด Chrome และไปที่ Google ไดรฟ์
- คลิกที่ไอคอนโปรไฟล์ที่มุมบนขวา
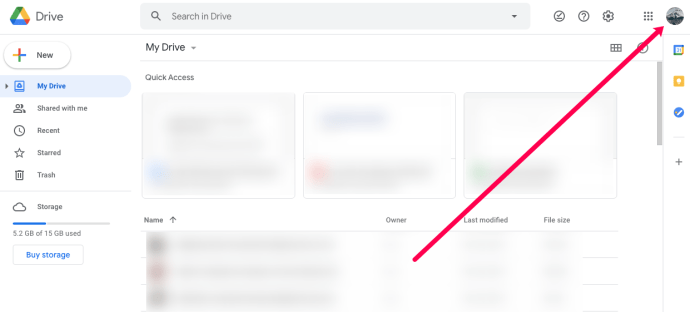
- เลือกบัญชี Gmail ของคุณจากรายการ
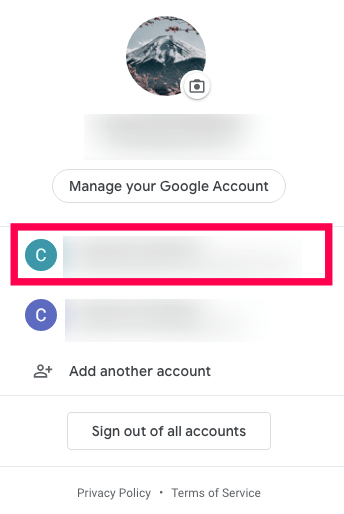
- แท็บใหม่จะเปิดขึ้นพร้อมกับบัญชี Google ไดรฟ์อื่น
หากคุณต้องการลงชื่อเข้าใช้บัญชี Google Drive อื่นของคุณ เพียงคลิกตัวเลือก "เพิ่มบัญชีอื่น" แล้วลงชื่อเข้าใช้
ตอนนี้ การแชร์เอกสารระหว่างบัญชีทำได้ง่าย เพียงเปิดไฟล์แล้วคลิกไอคอน 'แชร์' ป้อนที่อยู่อีเมลที่เชื่อมต่อกับบัญชี Google Drive แล้วคลิก 'ส่ง' จากนั้นคลิกที่แท็บสำหรับบัญชี Google Drive อื่น และเอกสารจะปรากฏในโฟลเดอร์เอกสารที่แชร์ของคุณ
คำถามที่พบบ่อย
ฉันจะโอนไฟล์ทั้งหมดจากบัญชีไดรฟ์หนึ่งไปยังอีกบัญชีหนึ่งได้อย่างไร
หากคุณต้องการโอนไฟล์ทั้งหมดจากบัญชีหนึ่งไปยังอีกบัญชีหนึ่ง คุณสามารถทำได้ วิธีที่ง่ายที่สุดคือแชร์ไฟล์ทั้งหมดของคุณ คลิกที่หนึ่งจากนั้นใช้แป้นพิมพ์ลัด Ctrl+A หรือ Cmd+A เพื่อเลือกไฟล์ทั้งหมด จากนั้นคลิกขวาและเลือก "แชร์" จากเมนูแบบเลื่อนลง แชร์ไฟล์ทั้งหมดในครั้งเดียวกับบัญชี Google Drive อื่นของคุณ
จนกว่าฟีเจอร์จะมาถึง ให้แก้ไขปัญหา
สิ่งที่ใกล้เคียงที่สุดที่คุณจะได้รับในการซิงค์หลายบัญชีคือการแชร์โฟลเดอร์ ซึ่งไม่เหมือนกับการซิงค์หรือรวมบัญชีทั้งหมด แต่จะช่วยให้คุณจัดการไฟล์ในพื้นที่เดียวจากบัญชีต่างๆ
วิธีอื่นสามารถช่วยคุณรวบรวมไฟล์ทั้งหมดไว้ในที่เดียว แต่คุณจะสามารถจัดการได้จากคอมพิวเตอร์ของคุณเท่านั้น จนกว่า Google ไดรฟ์จะอนุญาตให้ผู้ใช้ซิงค์บัญชี Google ไดรฟ์หลายบัญชีอย่างเป็นทางการ วิธีแก้ปัญหาเหล่านี้เป็นตัวเลือกที่ดีที่สุดเพื่อให้ได้ผลลัพธ์แบบเดียวกัน หากคุณกำลังมองหาพื้นที่จัดเก็บเพิ่มเติม พิจารณาอัปเกรดบัญชี Google ไดรฟ์เป็นบัญชี "Google One" เนื่องจากคุณจะได้รับพื้นที่เก็บข้อมูลจำนวนมากในราคาสุดคุ้ม เริ่มต้นที่ $1.99/เดือน สำหรับพื้นที่เก็บข้อมูล 100 GB หากต้องการดูตัวเลือกแผน Google One ให้เข้าสู่ระบบบัญชี Google ไดรฟ์ของคุณที่ drive.google.com จากนั้นนาฬิกาบน ซื้อพื้นที่เก็บข้อมูล ในแผงด้านซ้ายมือ

หากคุณพบว่าบทความนี้มีประโยชน์ คุณอาจชอบบทความ TechJunkie อื่นๆ เช่น วิธีสำรองข้อมูลฮาร์ดไดรฟ์ของคุณไปยัง Google ไดรฟ์โดยอัตโนมัติ และวิธีย้ายไฟล์ Google Drive ไปยังบัญชีใหม่
บอกเราเกี่ยวกับประสบการณ์ของคุณในการซิงค์บัญชี Google ไดรฟ์สองบัญชี กระบวนการนี้เป็นไปตามที่คุณคาดไว้หรือไม่? คุณมีคำแนะนำหรือเคล็ดลับในการซิงค์บัญชี Google ไดรฟ์สองบัญชีหรือไม่ ถ้าเป็นเช่นนั้นโปรดบอกเราเกี่ยวกับเรื่องนี้ในความคิดเห็นด้านล่าง!