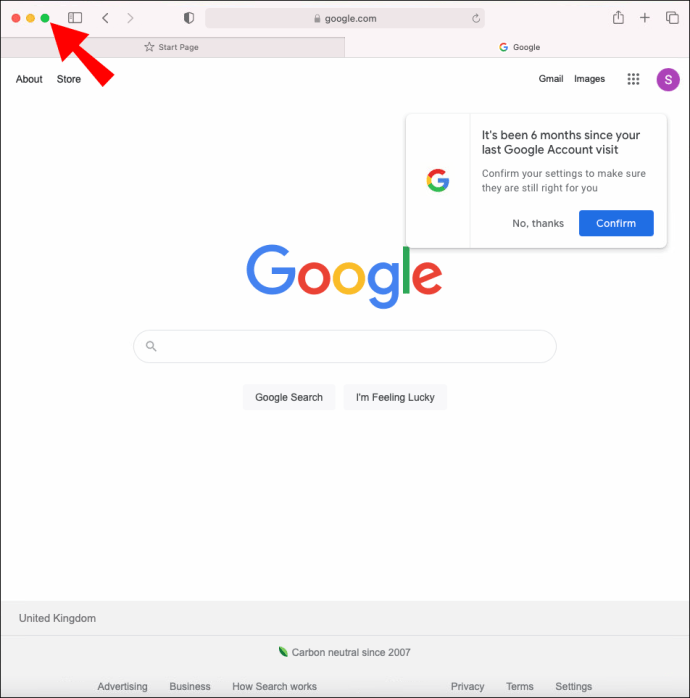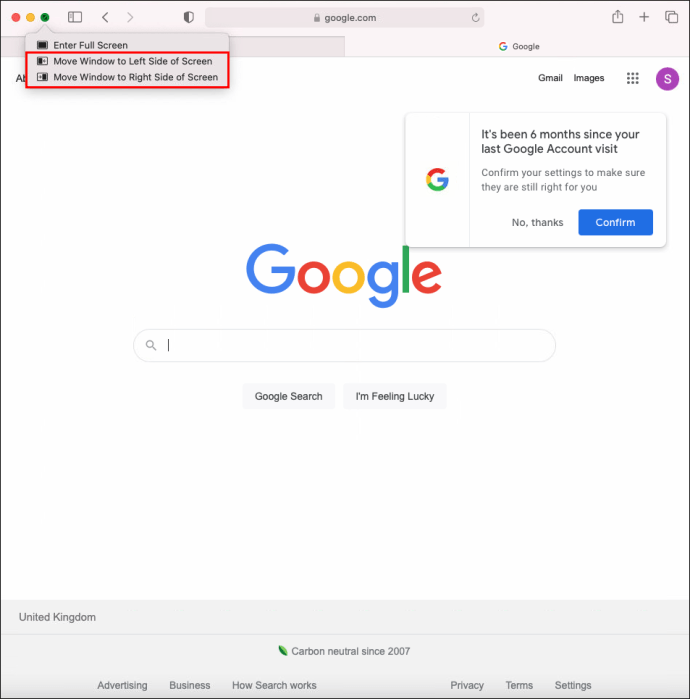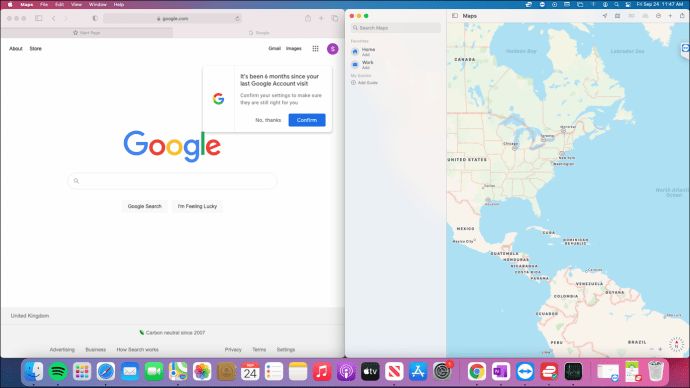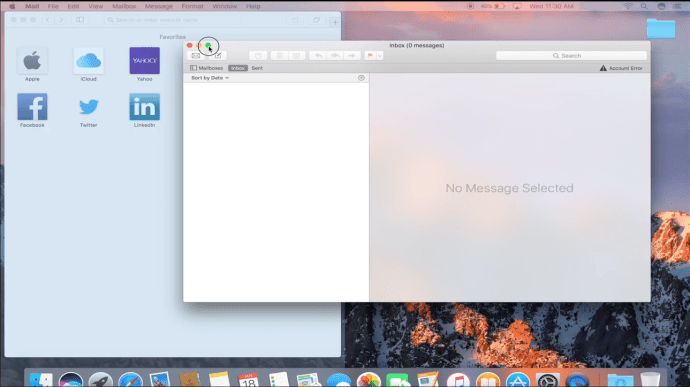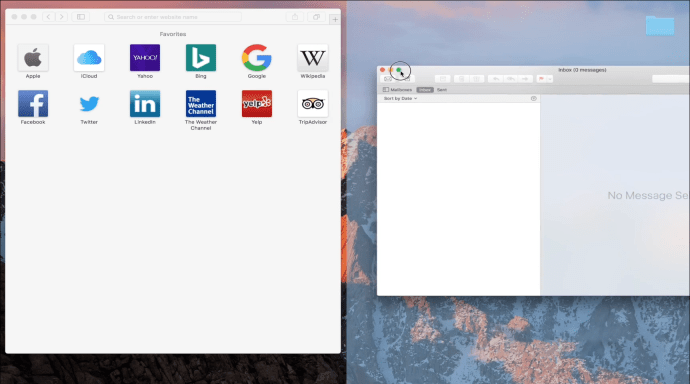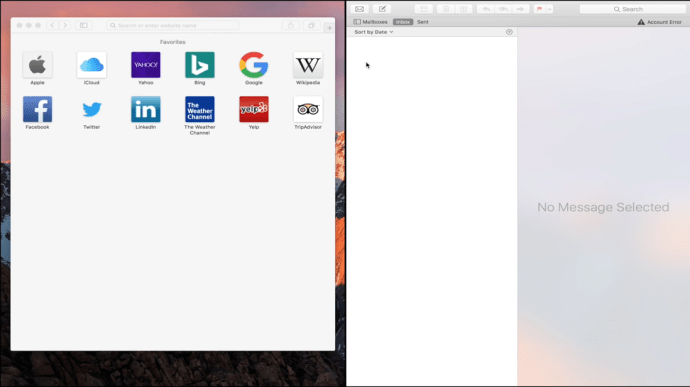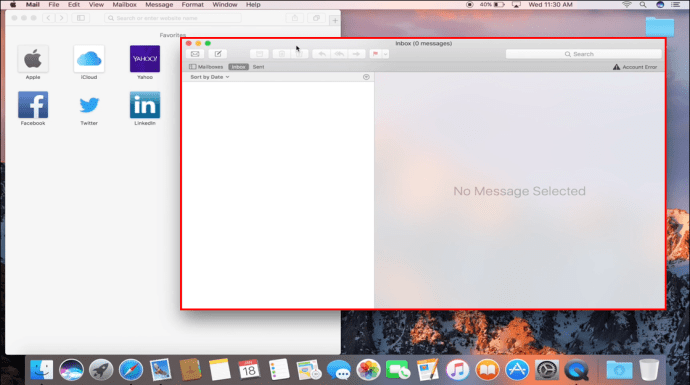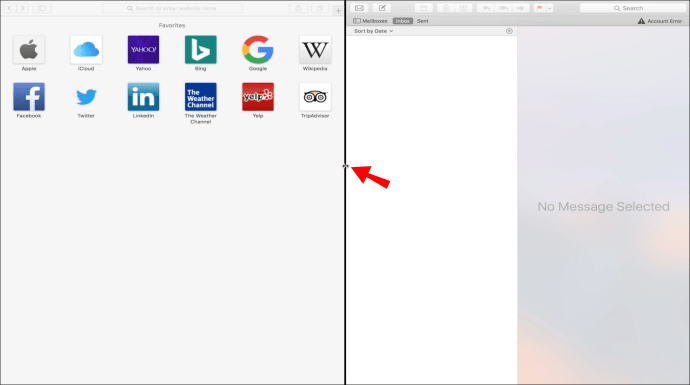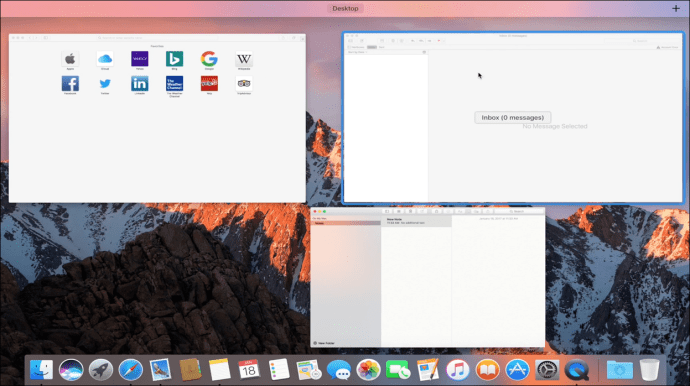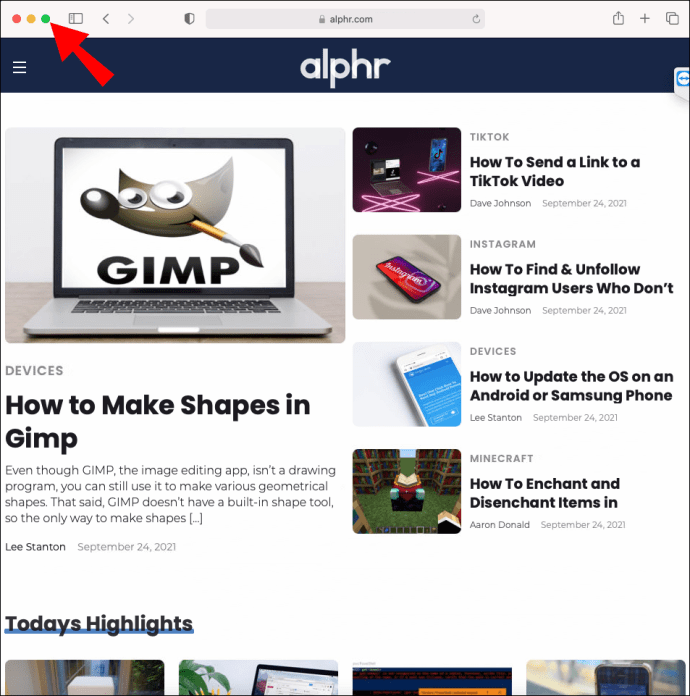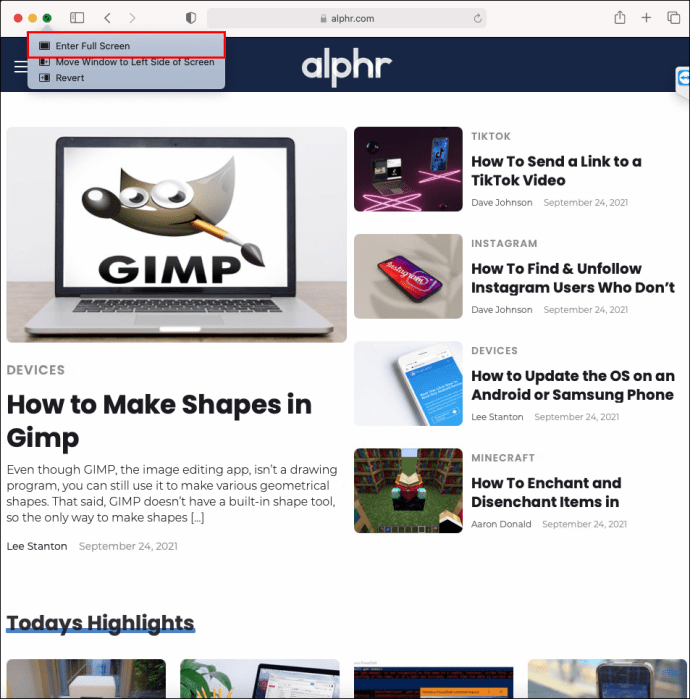หากงานหรือการเล่นของคุณต้องการเข้าถึงมากกว่าหนึ่งแอพพร้อมกัน คุณจะได้รับประโยชน์อย่างมากจากการใช้คุณสมบัติ Split View ของ Apple การเข้าสู่โหมด Split View หมายความว่าคุณสามารถเปิดแอปสองแอปเคียงข้างกันได้ สิ่งนี้มีประโยชน์สำหรับการลากและวางข้อความและรูปภาพระหว่างแอพและช่วยลดความฟุ้งซ่าน

ในบทความนี้ เราจะแสดงวิธีใช้ Split View บน macOS และ iPad OS จากนั้น ส่วนคำถามที่พบบ่อยของเราจะรวมสิ่งที่ต้องลองหาก Split View ไม่ทำงาน
วิธีใช้หน้าจอแยกบน Mac
หากต้องการเข้าสู่ Split View ผ่าน macOS Catalina หรือใหม่กว่า ให้ทำตามขั้นตอนเหล่านี้:
- วางเมาส์เหนือไอคอนสีเขียวที่ด้านซ้ายบนของหน้าต่างแอป หรือกดค้างไว้
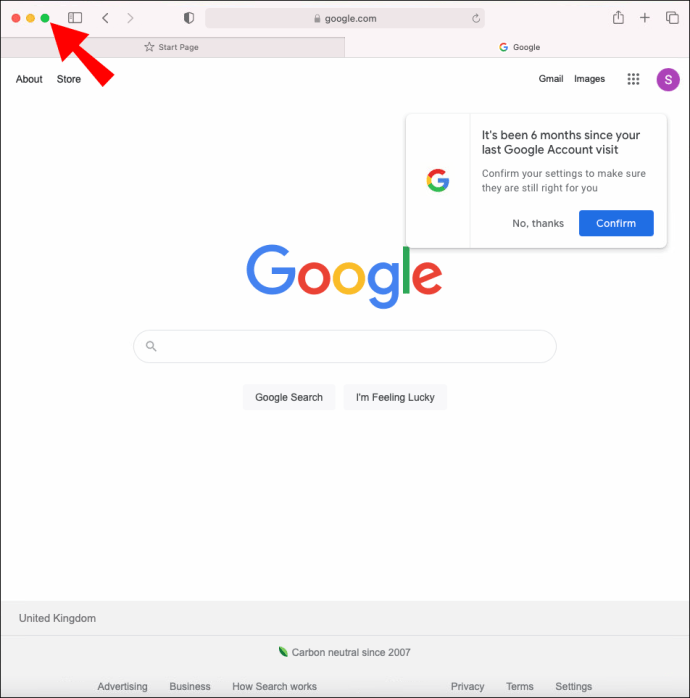
- ในเมนูให้เลือก "ไทล์หน้าต่างไปทางซ้ายของหน้าจอ" หรือ "ไทล์หน้าต่างไปทางขวาของหน้าจอ" หน้าต่างจะเติมครึ่งหนึ่งของจอแสดงผลของคุณ
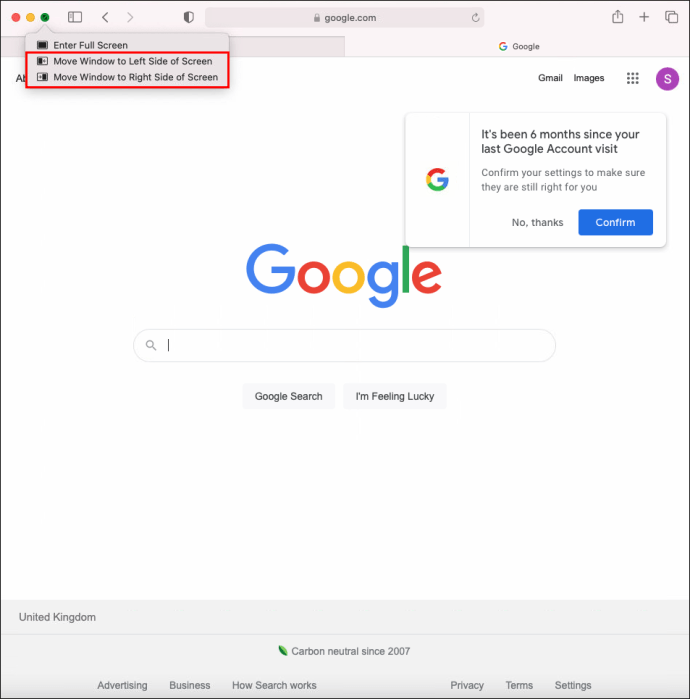
- เลือกแอปอื่นเพื่อเติมเต็มอีกครึ่งหนึ่งของจอแสดงผลของคุณโดยคลิกที่แอปนั้น
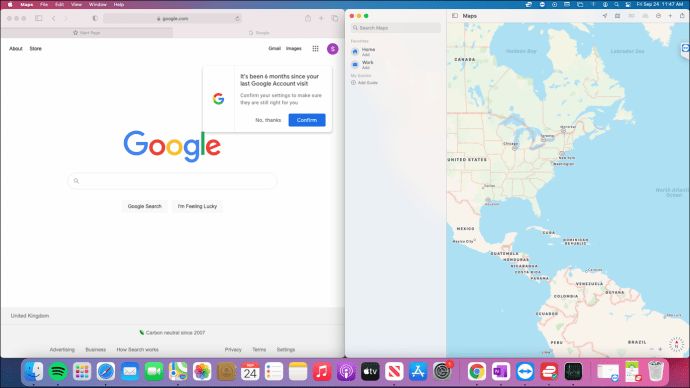
ในการเข้าสู่ Split View โดยใช้ macOS Mojave, Sierra, High Sierra หรือ El Capitan ขั้นตอนจะแตกต่างกันเล็กน้อย นี่คือ:
- กดปุ่มสีเขียวแบบเต็มหน้าจอค้างไว้ที่ด้านซ้ายบนของหน้าต่างแอป หน้าต่างจะหดตัวเมื่อคุณกดปุ่มค้างไว้
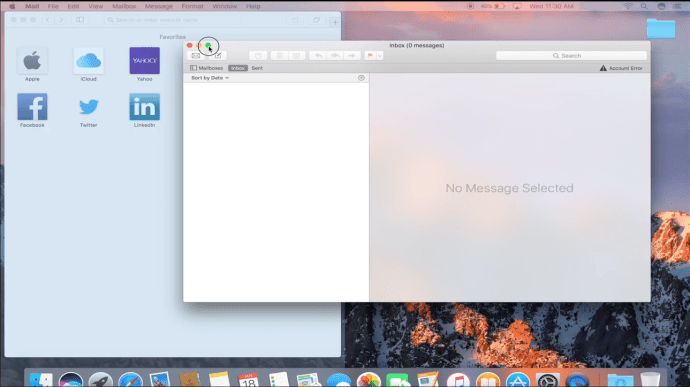
- กดค้างไว้แล้วลากแอปไปที่ด้านใดก็ได้ของหน้าจอ
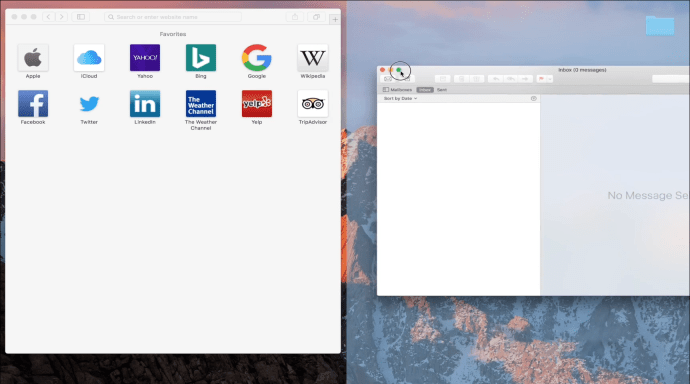
- ปล่อยปุ่มเพื่อเติมเต็มครึ่งหนึ่งของจอภาพของคุณ
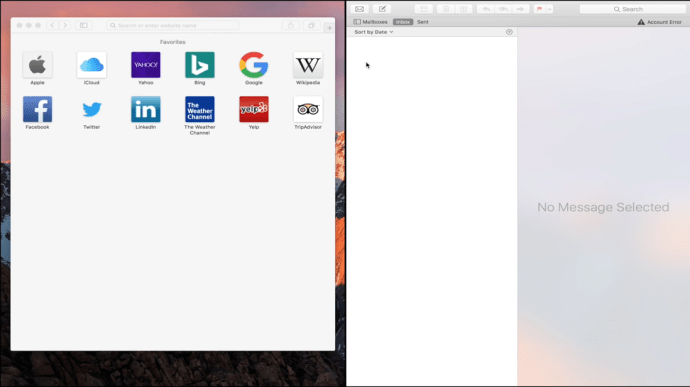
- คลิกที่หน้าต่างแอปอื่นเพื่อเติมครึ่งหลัง

ทำงานใน Split View
ต่อไปนี้คือคำแนะนำบางประการสำหรับการใช้ Split View อย่างมีประสิทธิภาพ:
- เลือกแอปที่คุณต้องการใช้โดยคลิกในหน้าต่างนั้น
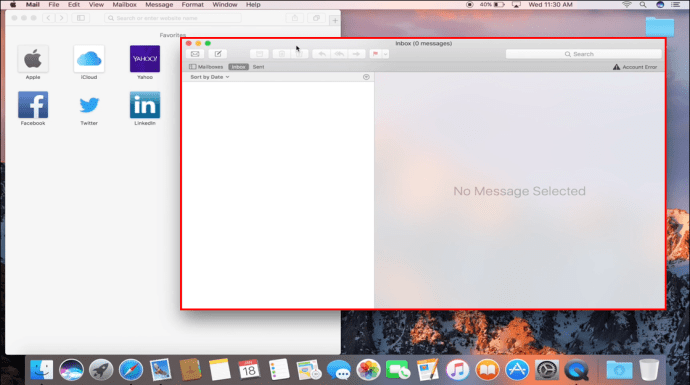
- เลื่อนตัวชี้เมาส์ไปที่ด้านบนของจอภาพเพื่อแสดงเมนู
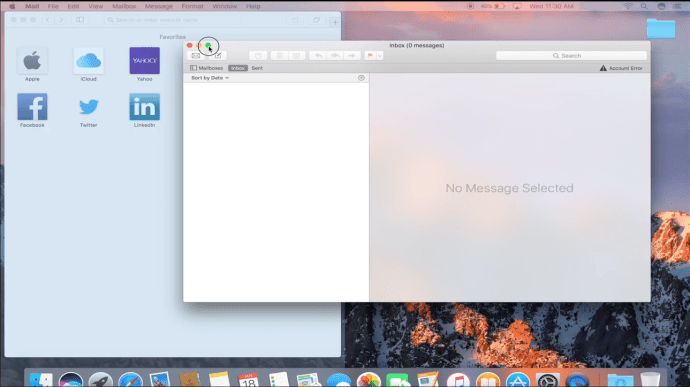
- เปลี่ยนตำแหน่งแอพโดยลากแอพไปฝั่งตรงข้าม
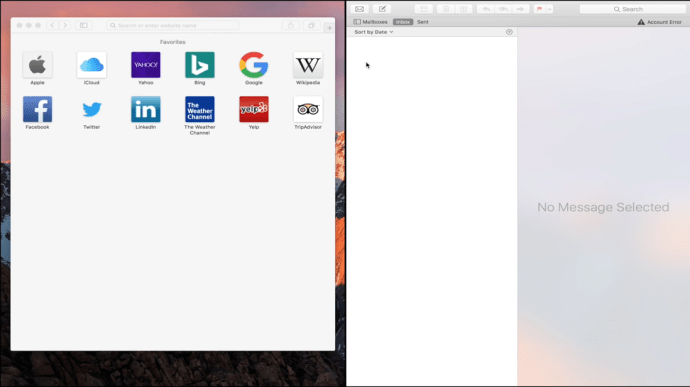
- ลากเส้นหนาสีดำระหว่างหน้าต่างแอพเพื่อเปลี่ยนขนาดของหน้าต่าง
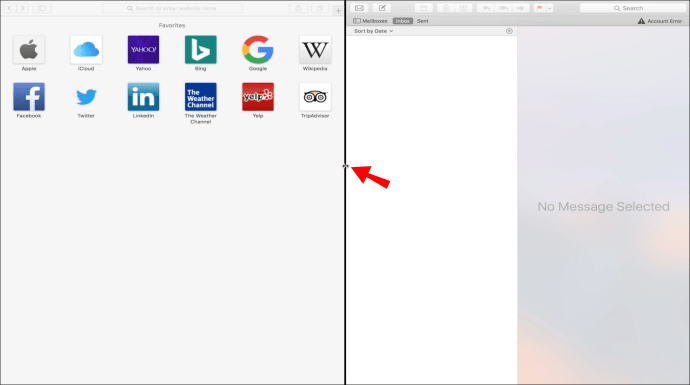
- ใช้ "Mission Control" หรือท่าทาง "Multi-Touch" เพื่อสลับไปยังเดสก์ท็อปหรือแอปอื่นๆ
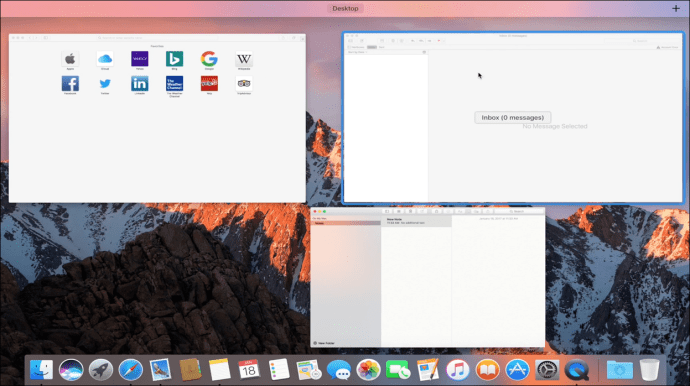
ออกจาก Split View
ทำสิ่งต่อไปนี้เมื่อคุณพร้อมที่จะกลับไปที่มุมมองปกติ:
- วางตัวชี้ของคุณเหนือด้านบนของจอแสดงผลเพื่อแสดงตัวเลือกหน้าต่าง
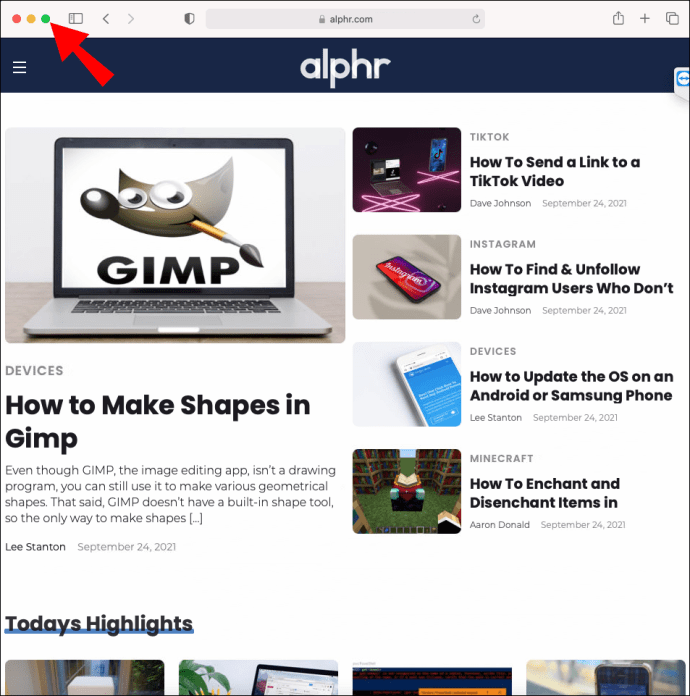
- หากต้องการออกจาก Split View ในหน้าต่างใดๆ ให้คลิกปุ่มสีเขียวแบบเต็มหน้าจอ
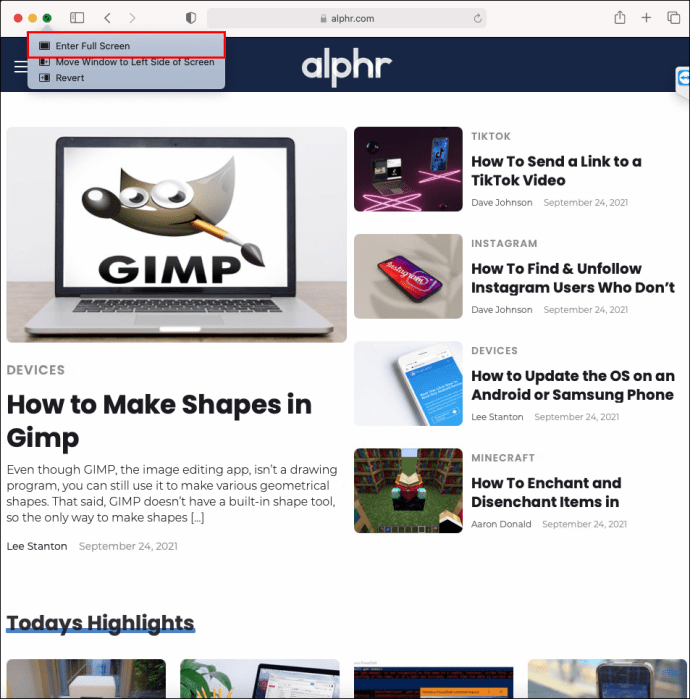
- หน้าต่างแอปอื่นจะเปลี่ยนเป็นมุมมองเต็มหน้าจอ
คำถามที่พบบ่อยเพิ่มเติม
ฉันจะแก้ไข Split View บน Mac ได้อย่างไร
นี่คือสิ่งที่ควรพิจารณาเพื่อให้ Split View ทำงานบน macOS หรือ iPadOS ของคุณ
macOS หรือ iPadOS เวอร์ชันของคุณเข้ากันได้หรือไม่
Split View เปิดตัวพร้อมกับการเปิดตัว OS X El Capitan (เวอร์ชัน 10.11) ในปี 2015 ตั้งแต่นั้นมา macOS ทุกเวอร์ชันก็รองรับฟีเจอร์นี้ มีแนวโน้มว่าคุณกำลังใช้งานเวอร์ชันที่เข้ากันได้ อย่างไรก็ตาม ให้ตรวจสอบ:
1. คลิกโลโก้ Apple ที่ด้านบนซ้ายของหน้าจอ
2. เลือก “เกี่ยวกับ Mac เครื่องนี้”
3. ตรวจสอบว่าเวอร์ชัน 10.11 หรือสูงกว่า
บน iPad คุณต้องใช้ iOS 11 หรือใหม่กว่า ทำตามขั้นตอนเหล่านี้เพื่อตรวจสอบ:
1. เปิด “การตั้งค่า”
2. ไปที่ "ทั่วไป" จากนั้น "เกี่ยวกับ"
3. เวอร์ชันจะแสดงที่บรรทัด "เวอร์ชันซอฟต์แวร์"
เปิดใช้งานการตั้งค่า "จอแสดงผลมีช่องว่างแยกต่างหาก"
ตรวจสอบให้แน่ใจว่าการตั้งค่า “จอภาพมีช่องว่างแยกต่างหาก” บน Mac ของคุณเปิดใช้งานอยู่ เพื่อทำสิ่งนี้:
1. ที่ด้านบนซ้ายของหน้าจอ ให้คลิกโลโก้ Apple
2. เลือก “การตั้งค่าระบบ”
3. คลิก “การควบคุมภารกิจ”
4. ตรวจสอบให้แน่ใจว่าได้เลือกช่องทำเครื่องหมาย "จอภาพมีช่องว่างแยก"
5. ตอนนี้รีสตาร์ท Mac แล้วลองอีกครั้ง
บน iPad ของคุณ ตัวเลือก "มัลติทาสกิ้ง" จะเปิดใช้งานตามค่าเริ่มต้น ลองรีเซ็ตโดยทำดังต่อไปนี้:
1. เปิด “การตั้งค่า”
2. เลือก "ทั่วไป" จากนั้นเลือก "มัลติทาสกิ้ง"
3. สลับสวิตช์ "มัลติทาสกิ้ง" แล้วเปิดใหม่อีกครั้ง
และหากต้องการลบการตั้งค่าข้อขัดแย้งใดๆ ที่เป็นไปได้ ให้ใช้ “รีเซ็ตการตั้งค่าทั้งหมด” ทำตามขั้นตอนด้านล่างเพื่อทำสิ่งนี้:
1. เปิด “การตั้งค่า”
2. คลิก "ทั่วไป" "รีเซ็ต" จากนั้น "รีเซ็ตการตั้งค่าทั้งหมด"
3. ตอนนี้รีสตาร์ท iPad แล้วลองอีกครั้ง
ลองอัปเดตแอป
แอพที่คุณพยายามใช้ใน Split View เป็นเวอร์ชั่นล่าสุดหรือไม่? หากไม่เป็นเช่นนั้น นี่อาจเป็นสาเหตุว่าทำไมมันถึงล้มเหลว หากต้องการอัปเดตแอปจาก Mac App Store ให้ไปที่ App Store จากนั้นไปที่ส่วน "อัปเดต" เพื่ออัปเดตแอป
หากคุณกำลังใช้แอปของบุคคลที่สาม ให้ทำตามขั้นตอนเหล่านี้เพื่ออัปเดต:
1. เปิดแอปที่คุณต้องการอัปเดต
2. ในเมนูด้านบน ให้คลิกที่ชื่อแอป
3. เลือก “ตรวจสอบการอัปเดต” จากนั้นเลือก “ติดตั้งการอัปเดต”
4. รีสตาร์ท Mac ของคุณแล้วลองอีกครั้ง
วิธีอัพเดทแอพบน iPad ของคุณ:
1. เปิด App Store
2. ที่ด้านบนของจอแสดงผล ให้แตะไอคอนโปรไฟล์ของคุณ
3. เลื่อนดูการอัปเดตที่รอดำเนินการและบันทึกย่อประจำรุ่น หากต้องการอัปเดตแอป ให้แตะ "อัปเดต" ข้างๆ หรือแตะ "อัปเดตทั้งหมด"
4. รีสตาร์ท iPad ของคุณแล้วลองอีกครั้ง
สองมุมมองในราคาหนึ่ง
คุณสมบัติ Split View ของ Apple เป็นทางเลือกที่ดีในการเชื่อมต่อกับจอภาพแยกกัน เมื่อคุณไม่ต้องการพื้นที่หน้าจอจำนวนมาก โหมดนี้สามารถช่วยเพิ่มประสิทธิภาพการทำงานและโฟกัสได้ เนื่องจากคุณจะมีเฉพาะแอปที่ต้องการในการมองเห็นและไม่มีการรบกวนอื่นๆ
การเข้าสู่โหมด Split View นั้นทำได้ง่ายทั้งบนคอมพิวเตอร์ Mac และ iPads คุณเลือกได้ว่าต้องการให้แอปใดแอปหนึ่งเติมหน้าจอครึ่งหนึ่ง และในการออก ให้แตะที่แอปใดแอปหนึ่งเพื่อให้เต็มหน้าจอ
คุณคิดว่าจะได้ประโยชน์จาก Split View อย่างไร แจ้งให้เราทราบในส่วนความคิดเห็นด้านล่าง