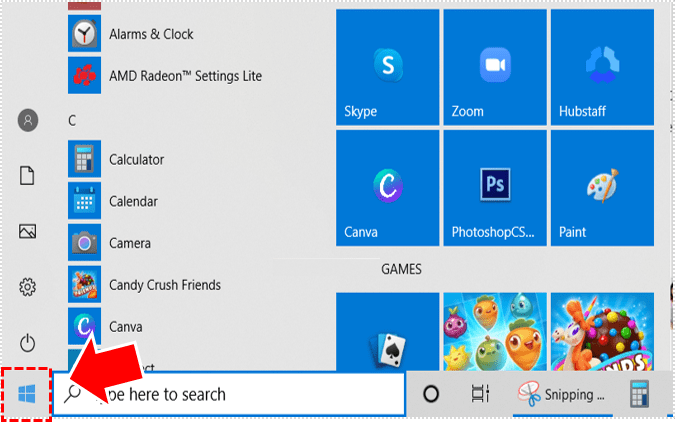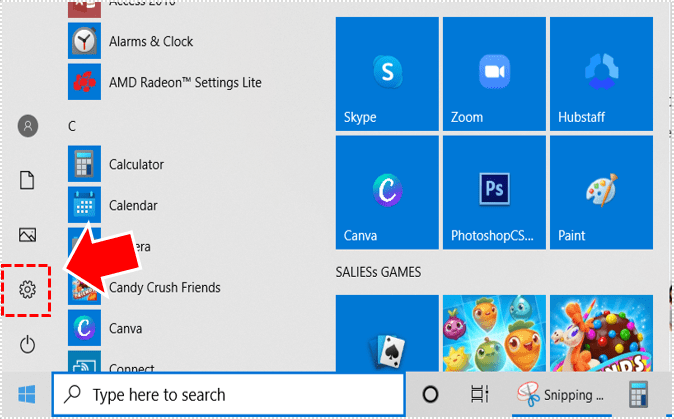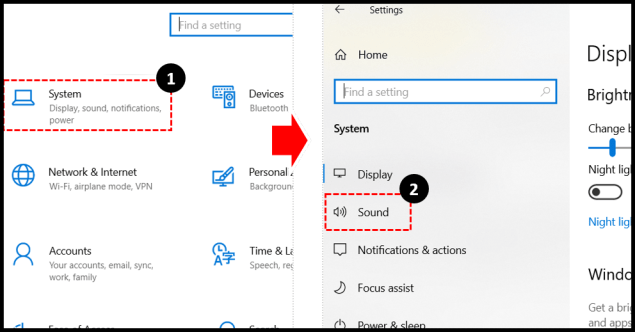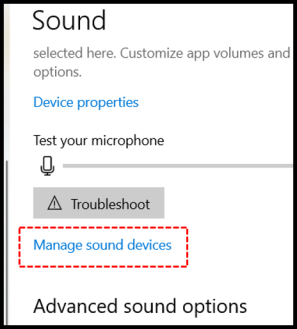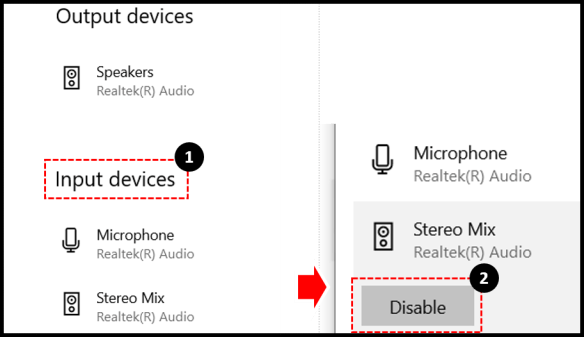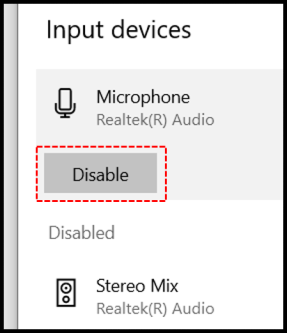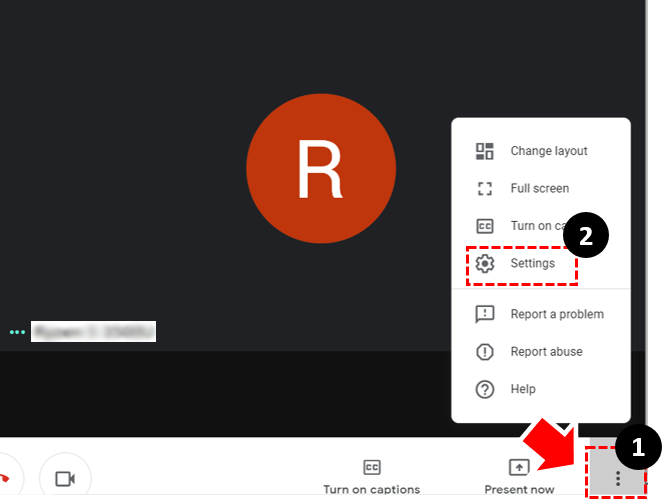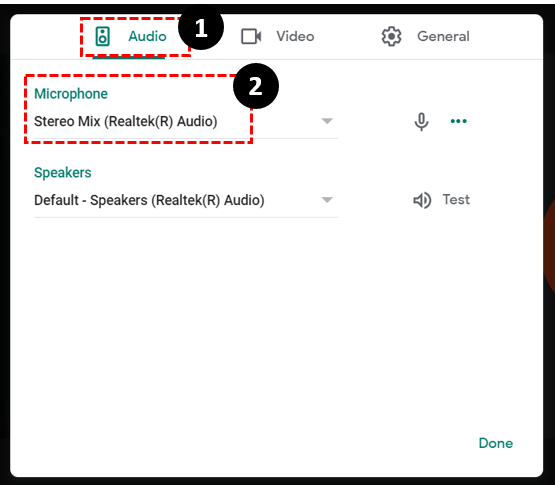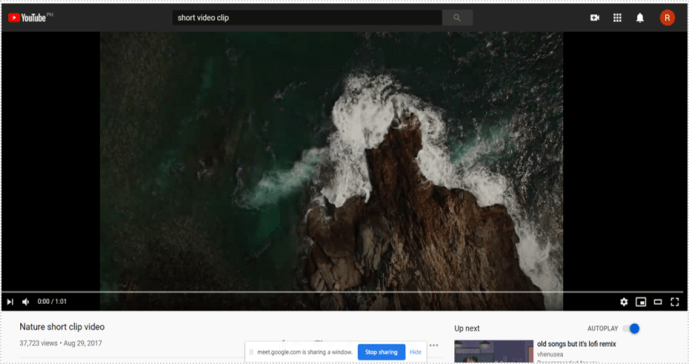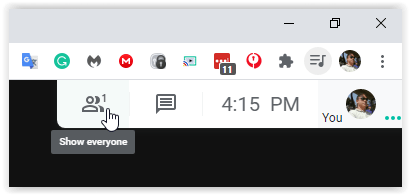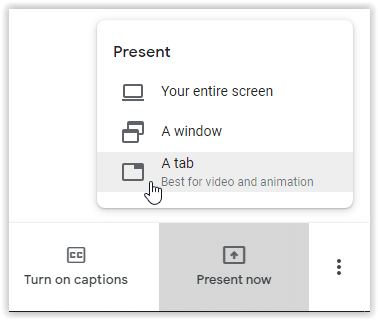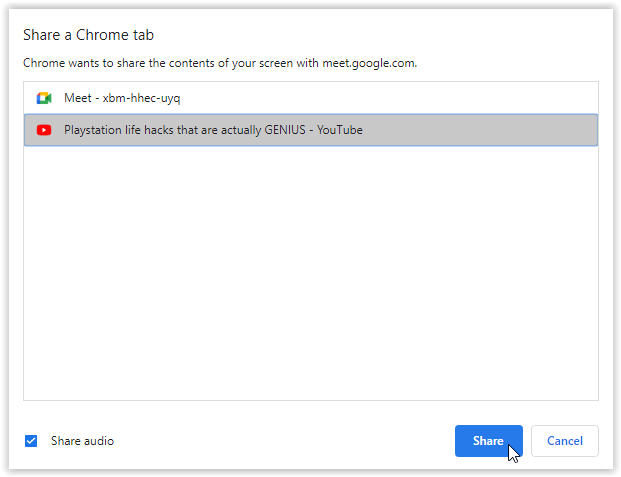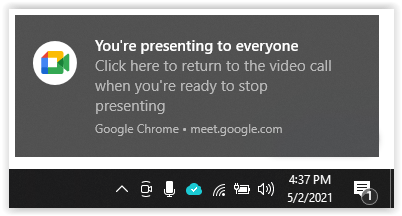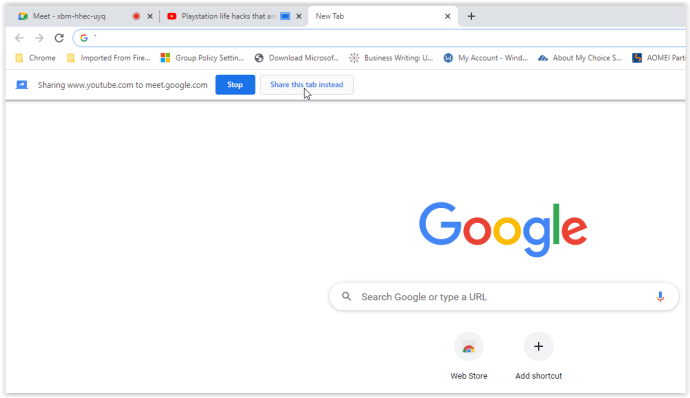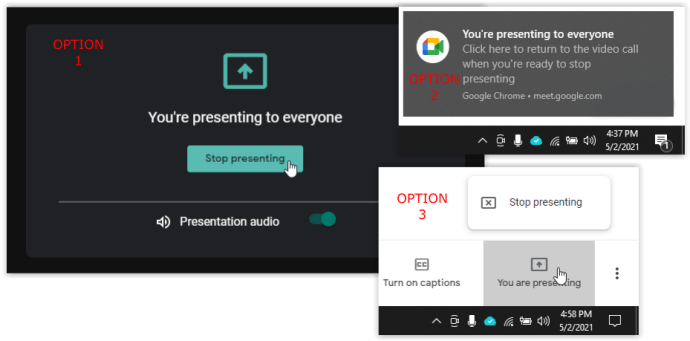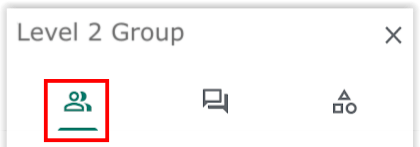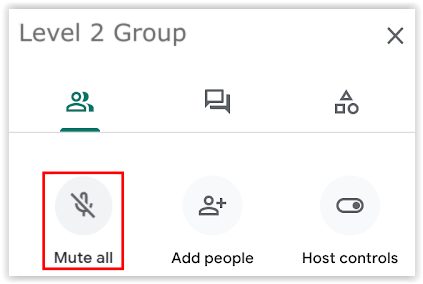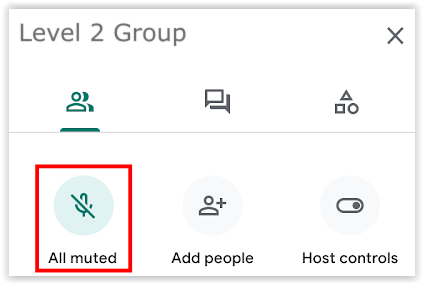การทำงานจากบ้านอย่างสะดวกสบายมีประโยชน์มากมาย โดยเฉพาะอย่างยิ่งเมื่อคุณได้ใช้แอปการประชุมที่ยอดเยี่ยมอย่าง Google Meet อย่างไรก็ตาม เมื่อคุณแชร์หน้าจอ คุณจะสังเกตเห็นว่าฟีเจอร์เสียงอาจหายไป

สำหรับตอนนี้ Google Meet ยังไม่มีวิธีแก้ปัญหาที่เหมาะสม แต่มีวิธีแก้ปัญหาชั่วคราวสองสามวิธีที่คุณสามารถลองใช้ได้ ในบทความนี้ คุณจะได้เรียนรู้ทั้งหมดเกี่ยวกับตัวเลือกต่างๆ ที่มีให้ ครั้งต่อไปที่คุณเริ่มการประชุมด้วยคลิป YouTube ทุกคนจะสามารถได้ยินมันได้
Google Presentations พร้อม PC Sound
การเตรียมตัวสำหรับการประชุมงานออนไลน์จะแตกต่างจากการทำในสำนักงานเล็กน้อย เนื่องจากคุณต้องแน่ใจว่าข้อกำหนดเบื้องต้นทางเทคนิคทั้งหมดมีความเป็นระเบียบเรียบร้อย หากคุณเป็นผู้ใช้ Windows คุณสามารถมั่นใจได้ว่าวิดีโอแนะนำที่คุณเตรียมมีเสียงประกอบ หรือ แชร์วิดีโอ แอนิเมชั่น gif เพลง และอื่นๆ ในการประชุมของคุณ.
ขณะนี้คุณมีสามตัวเลือก คุณสามารถ เปลี่ยนการตั้งค่าไมโครโฟนใน Windows 10 และ Google Meets หรือใช้ตัวเลือก "นำเสนอ" ใน Google Meets บน Chrome คุณลักษณะ "นำเสนอแท็บ Chrome" ได้รับการเผยแพร่ "เต็มรูปแบบ" ในเดือนพฤษภาคมปี 2021. นี่คือตัวเลือกของคุณ
ตัวเลือกที่ 1: ปรับการตั้งค่าไมโครโฟนเพื่อแชร์เสียงใน Google Meet
ต่อไปนี้คือวิธีปรับการตั้งค่าไมโครโฟนของคุณใน Windows 10
- ไปที่ Windows 10 . ของคุณ "เริ่ม" เมนู.
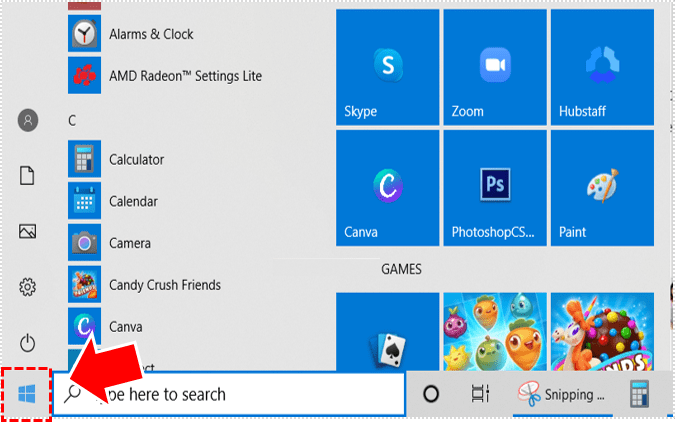
- ต่อไป เปิด "การตั้งค่า."
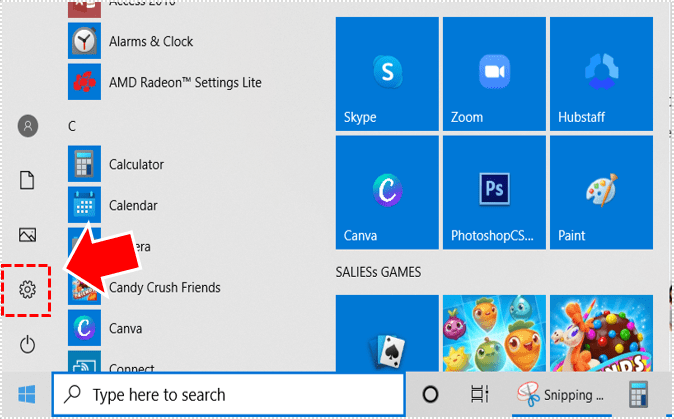
- จากนั้นไปที่ "ระบบ" >"เสียง."
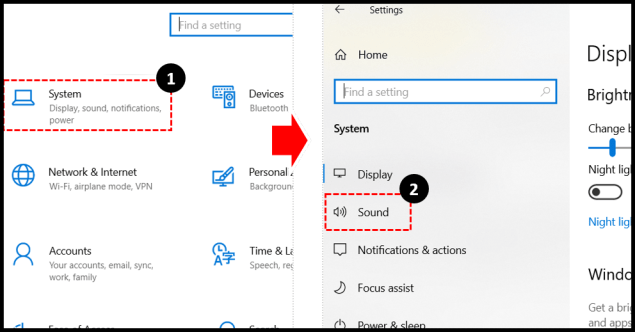
- ตอนนี้คลิก “จัดการเครื่องเสียง”
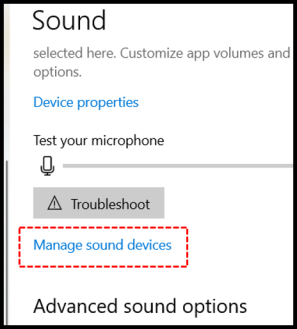
- ภายใต้ “อุปกรณ์อินพุต” ตรวจสอบให้แน่ใจว่าคุณเปิดใช้งาน “สเตอริโอมิกซ์” ตัวเลือก.
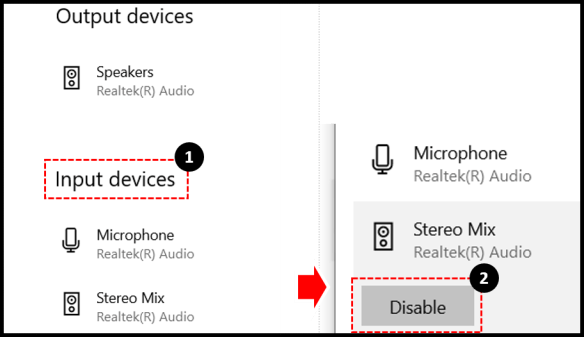
- ตรวจสอบให้แน่ใจว่าคุณเปิดใช้งานคุณสมบัติไมโครโฟนที่อยู่ใต้ “ตัวเลือกมิกซ์สเตอริโอ”
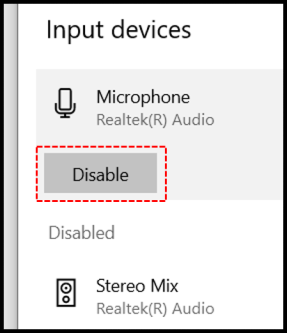
- เมื่อคุณนำเสนอต่อทุกคนโดยใช้ Google Meets ให้คลิกที่ "การตั้งค่า" (จุดแนวตั้งสามจุดที่มุมล่างขวา)
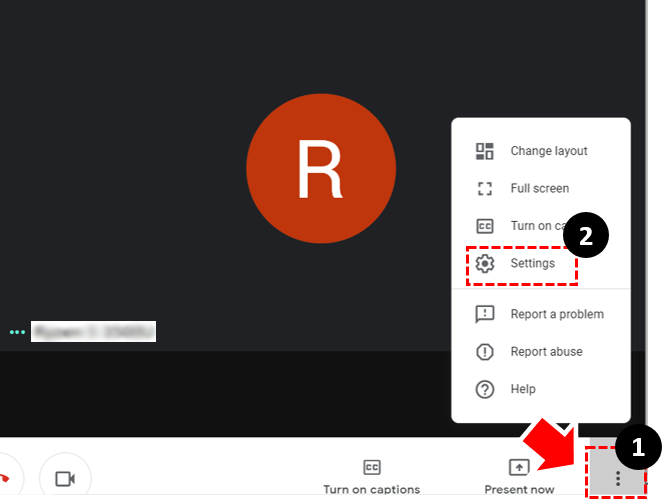
- ภายใต้ “เครื่องเสียง” แท็บ เปลี่ยนไมโครโฟนเริ่มต้นของคุณเป็น “สเตอริโอมิกซ์”
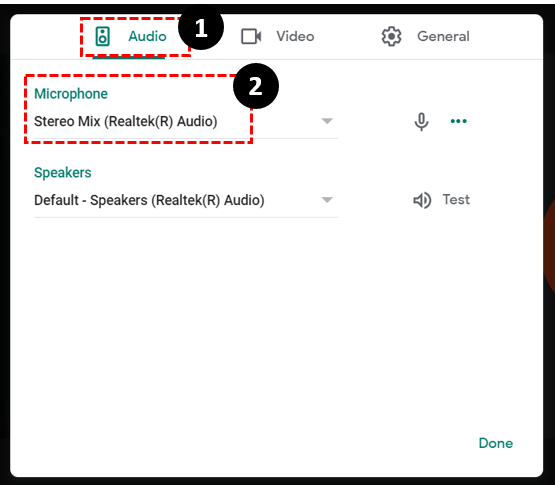
- ไปที่คลิปที่ต้องการนำเสนอแล้วกด "เล่น."
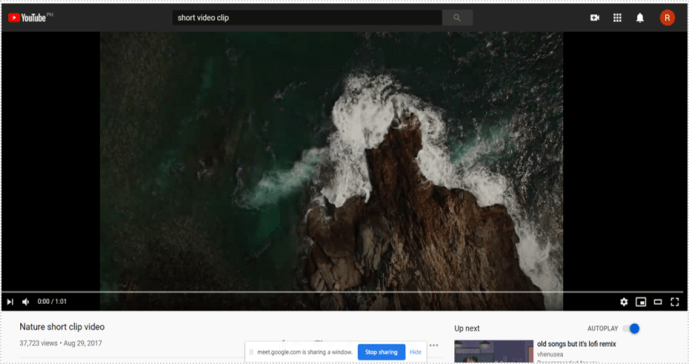
หลังจากทำตามขั้นตอนข้างต้นแล้ว ผู้เข้าร่วมประชุมจะไม่ได้ยินเสียงของคุณ เพราะคุณตั้งค่าสตูดิโอสำหรับเสียงพีซี ดังนั้น ให้แน่ใจว่าคุณแจ้งให้ทุกคนทราบว่าจะเกิดอะไรขึ้นก่อนที่คุณจะทำการเปลี่ยนแปลง มิฉะนั้น สถานการณ์อาจสร้างความสับสน

หลังจากเล่นเสียงที่ต้องการแล้ว คุณสามารถย้อนกลับและเปลี่ยนการตั้งค่าเป็นไมโครโฟนเริ่มต้นได้ การเปลี่ยนจากการตั้งค่าไมโครโฟนหนึ่งไปยังอีกการตั้งค่าหนึ่งอาจไม่ใช่โซลูชันที่เหมาะสมที่สุด แต่เป็นเพียงชุดเดียวที่มีในขณะนี้
ตัวเลือกที่ 2: ใช้แท็บ "นำเสนอ Chrome" เพื่อแชร์เสียงใน Google Meet
ฟีดอย่างเป็นทางการจากทีม Google Workspace แสดงว่าผู้ใช้ G Suite สามารถใช้ตัวเลือก "นำเสนอ..." ได้ แต่เรายืนยันว่าตัวเลือกนี้ใช้ได้กับบัญชี Google ทั่วไปด้วย คุณลักษณะนี้จะแสดงเฉพาะแท็บที่คุณเลือกในปัจจุบันเท่านั้น อย่างไรก็ตาม เมื่อคุณเปลี่ยนไปใช้แท็บใหม่ การแจ้งเตือนจะปรากฏขึ้นเพื่อถามว่าคุณต้องการสลับไปยังแท็บปัจจุบันหรือไม่ ต่อไปนี้เป็นวิธีใช้ฟังก์ชัน "นำเสนอแท็บ Chrome"
- คลิกที่ "ประชากร" ไอคอนที่ส่วนบนขวาเพื่อเปิดตัวเลือกเพิ่มเติม
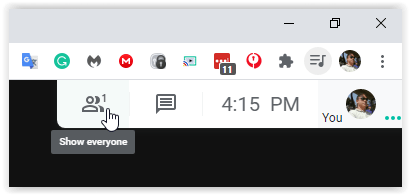
- เลือก “นำเสนอเดี๋ยวนี้” แล้วเลือก “แท็บ” จากตัวเลือกที่ระบุไว้
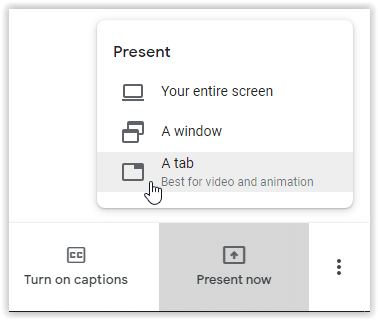
- คลิกแท็บที่คุณต้องการนำเสนอจากรายการที่แสดงบนหน้าจอ จากนั้นคลิก แบ่งปัน.
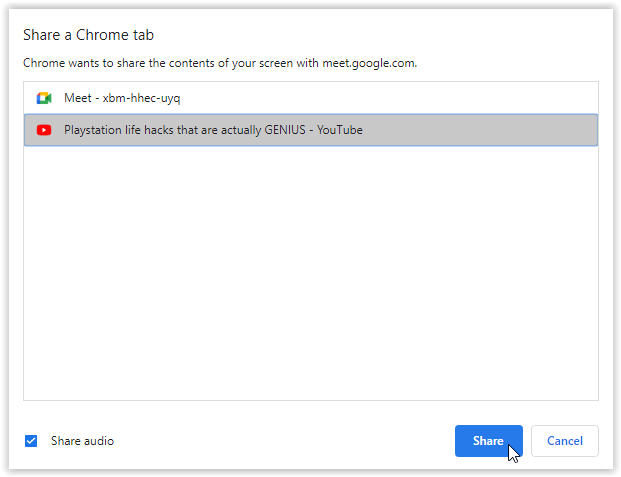
- การแจ้งเตือนจะปรากฏขึ้นเพื่อแจ้งให้คุณทราบว่าคุณกำลังแชร์แท็บอยู่
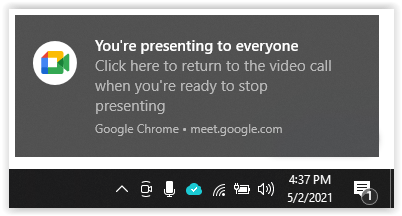
- สลับไปที่แท็บใหม่หากจำเป็น ข้อความแจ้งจะปรากฏขึ้นที่ด้านบนเพื่อถามว่าคุณต้องการแชร์แท็บนี้แทนหรือหยุด เลือก "หยุด" เพื่อสิ้นสุดการนำเสนอหรือเลือก “แชร์แท็บนี้แทน” เพื่อทำสวิตช์ คุณยังสามารถคลิกที่แท็บที่แสดงอยู่ในปัจจุบัน (แสดงสี่เหลี่ยมสีน้ำเงิน) เพื่อละเว้นข้อความแจ้งหากคุณต้องการให้แท็บเดิมทำงานต่อไป
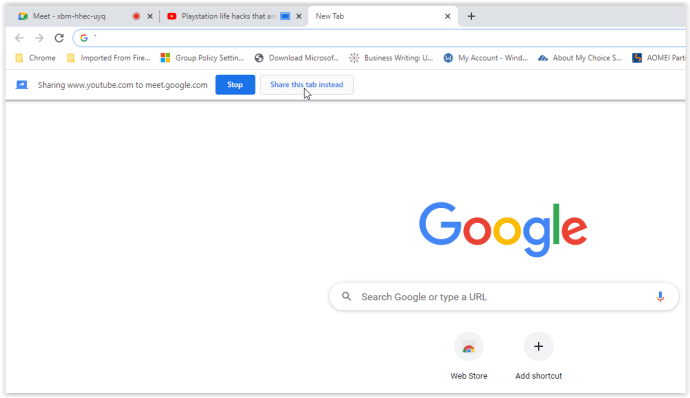
- หากต้องการปิดงานนำเสนอ ให้คลิก “หยุดนำเสนอ” ในหน้าต่างหลัก การแจ้งเตือนการนำเสนอของ Windows, หรือ “คุณกำลังนำเสนอ -> หยุดนำเสนอ” จากมุมล่างขวาของหน้าต่างหลักของคุณ
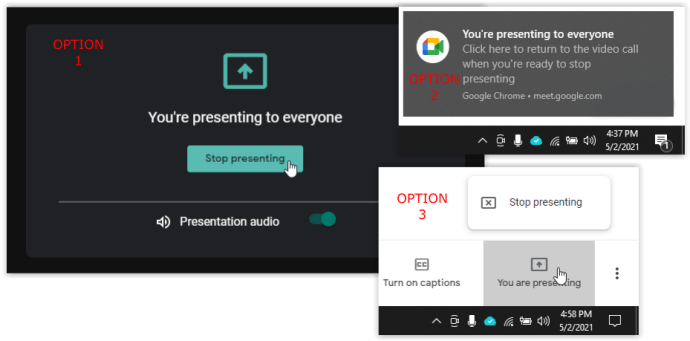
ตัวเลือกที่ 3: ใช้อุปกรณ์อื่นเพื่อแชร์เสียงใน Google Meet
นอกจากการเปลี่ยนการตั้งค่าไมโครโฟนใน Windows 10 และ Google Meets แล้ว คุณยังสามารถ ใช้อุปกรณ์สมาร์ทโฟนของคุณพร้อมกัน โดยใช้ “ใช้โทรศัพท์สำหรับเสียง" ลักษณะเฉพาะ. ดังนั้น, คุณสามารถพูดคุยไปพร้อมๆ กับการนำเสนอวิดีโอหรือรูปภาพจากพีซีของคุณ อย่างไรก็ตาม, ปัจจุบันใช้เสียงจากโทรศัพท์ใน Meets ได้เฉพาะโฮสต์ของ Google Workspace เท่านั้น. นอกจากนี้ยังปิดเสียงของพีซีขณะโทร
วิธีปิดเสียงผู้เข้าร่วมใน Google Meet
หากคุณกำลังวางแผนที่จะแชร์เสียงระหว่างการนำเสนอใน Google Meet คุณอาจกังวลเรื่องเสียงรบกวนหรือการพูดคุยมากเกินไป คงจะดีถ้ามีปุ่ม "ปิดเสียงทั้งหมด" ที่คุณสามารถคลิกได้ในขณะที่การแชร์เสียงทำงานอยู่
โชคดีที่ Google Meet เพิ่งเริ่มแนะนำตัวเลือกในการปิดเสียงทุกคนในเดือนพฤษภาคม 2021 โดยให้บริการแก่โฮสต์ Google Meet ในโดเมน Google Workspace for Education Fundamentals และ Education Plus ผู้ใช้รายอื่นทั้งหมดต้องรอจนกว่าจะมีประกาศเพิ่มเติม สำหรับธุรกิจและผู้ใช้ทั่วไป ไม่ได้หมายความว่าทุกอย่างจะสูญหาย คุณสามารถ พยายามใช้โปรแกรมเสริมเบราว์เซอร์บุคคลที่สาม, หรือ คุณสามารถปิดเสียงผู้เข้าร่วม Google Meet ทีละคนได้ในไม่กี่คลิก
Google Meet: ปิดเสียงทุกคนโดยใช้การเลือกแบบบุคคล
NS วิธีที่รับประกันมากที่สุดในการปิดเสียงทุกคน ระหว่างการนำเสนอ Google Meet ของคุณคือ to ปิดเสียงผู้เข้าร่วมแต่ละคนทีละคน เว้นแต่คุณมีความสามารถในการใช้ “ปิดเสียงทั้งหมด” ต่อไปนี้คือวิธีปิดเสียงทุกคนเป็นรายบุคคล
- ขณะที่คุณกำลังนำเสนอ ให้ไปที่ "ประชากร" ไอคอนที่มุมบนขวาของหน้าต่าง Google Meet
- ในรายชื่อผู้เข้าร่วม ให้เลือกชื่อที่คุณต้องการปิดเสียง
- คุณจะมีสามไอคอนปรากฏขึ้น คลิกที่ไอคอนตรงกลาง (“ไอคอนไมโครโฟน”).
- คุณจะถูกขอให้ยืนยันว่าคุณต้องการปิดเสียงผู้เข้าร่วมรายนี้หรือไม่ กด "ปิดเสียง."
ตอนนี้ไมโครโฟนของบุคคลนี้จะถูกปิด คุณสามารถ ทำซ้ำได้บ่อยเท่าที่ต้องการหากต้องการปิดเสียงทุกคน.

Google Meet: ปิดเสียงทุกคนโดยใช้ฟีเจอร์ “ปิดเสียงทั้งหมด”
เมื่อคุณใช้ Google Meet เพื่อการศึกษา โดยมีนักเรียนจำนวนมากเข้าร่วม การรู้วิธีปิดเสียงที่ไม่จำเป็นนั้นเป็นประโยชน์ เนื่องจากครูมักใช้คลิปเสียงและวิดีโอในชั้นเรียน สำหรับผู้ที่ใช้ Meet for โดเมน Education Plus หรือ Google Workspace for Education Fundamentals (ตามที่กล่าวไว้ก่อนหน้านี้) คุณโชคดี รู้สึกอิสระที่จะปิดเสียงทุกคนในคราวเดียว อย่าลืมว่าคุณไม่สามารถเปิดเสียงได้. ดังนั้น, รวมบางอย่างในงานนำเสนอของคุณเพื่อให้ผู้เข้าร่วมทราบว่าพวกเขาสามารถเปิดเสียงไมโครโฟนได้ตามต้องการ! วิธีปิดเสียงทุกคนใน Google Meet มีดังนี้
- ระหว่างเซสชัน Google Meet ให้คลิก "ผู้คน" จากเมนูเซสชันด้านบนขวา
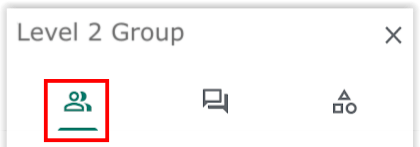
- เลือก “ปิดเสียงทั้งหมด”
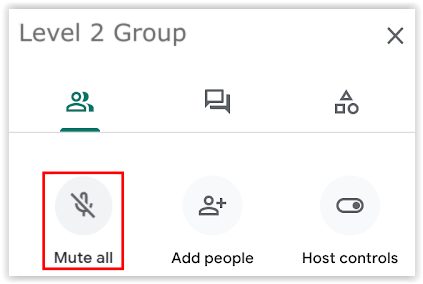
- ไอคอนปิดเสียงจะเปลี่ยนจากสีดำเป็นสีเพื่อแสดงสถานะใช้งาน และข้อความจะเปลี่ยนเป็น “ปิดเสียงทั้งหมด”
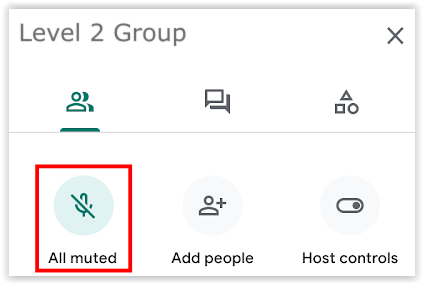
Google Meet: มาฟังก่อน แล้วค่อยมาพูด
บางครั้งก็ยากที่จะไม่ต้องการแสดงความคิดเห็น แม้ว่าจะไม่ใช่ช่วงเวลาที่เหมาะสมก็ตาม หากคุณเป็นคนแชร์เสียง คุณต้องการให้ทุกคนได้ยินก่อน บางทีคุณอาจต้องหันไปใช้การปิดเสียงผู้เข้าร่วม โดยเฉพาะอย่างยิ่งหากคุณกำลังติดต่อกับนักเรียน
อย่างที่สอง จนกว่า Google Meet จะหาวิธีที่ดีกว่าในการแชร์เสียง คุณสามารถเปลี่ยนจากการตั้งค่าไมโครโฟนหนึ่งเป็นอีกการตั้งค่าหนึ่งตามที่กล่าวไว้ข้างต้น หรือใช้สมาร์ทโฟนของคุณเพื่อจัดหาเสียง มันไม่สมบูรณ์แบบ แต่ทำงานได้
เสียงและ Google Meet
โชคดีที่ Google Meet มาไกลในแง่ของความสามารถด้านเสียง แต่ยังมีอะไรให้ปรับปรุงอีกมาก
คุณประสบความสำเร็จในการเพิ่มเสียงใน Google Meet ของคุณหรือไม่ คุณรู้วิธีอื่นๆ ในการแบ่งปันเสียงหรือไม่? แบ่งปันความคิดของคุณกับชุมชนในความคิดเห็นด้านล่าง