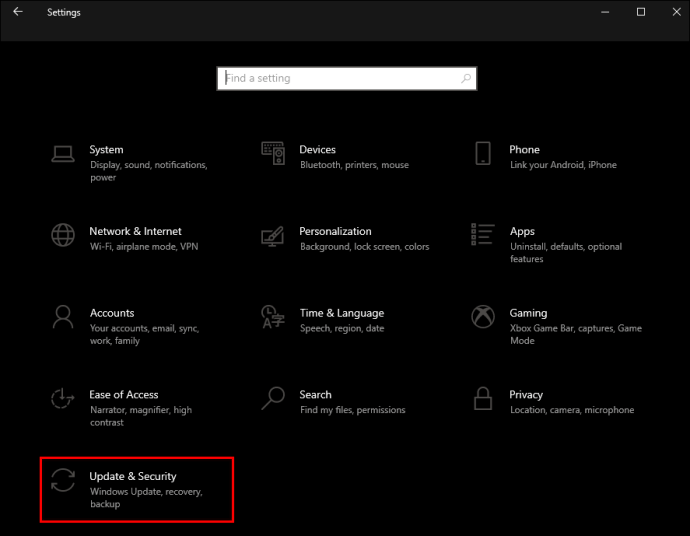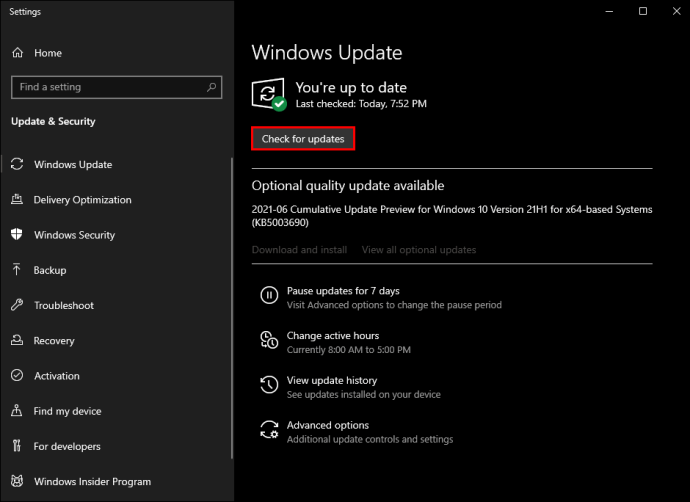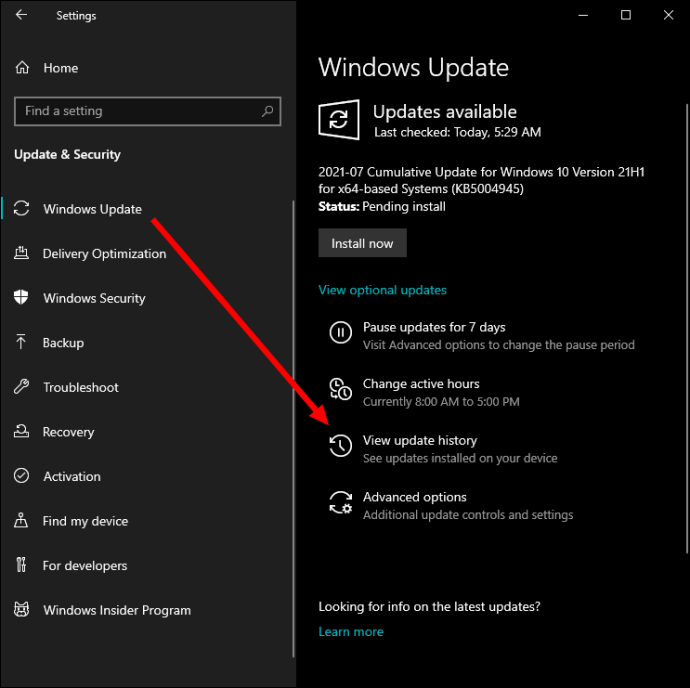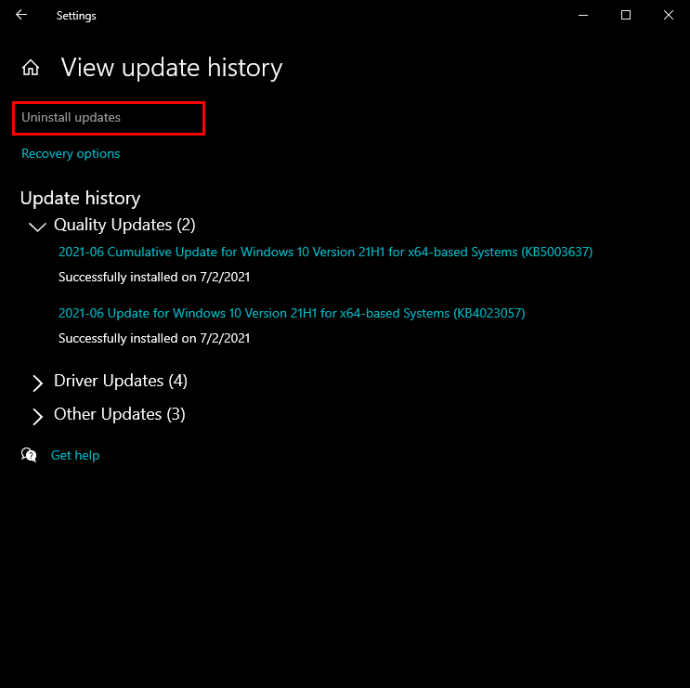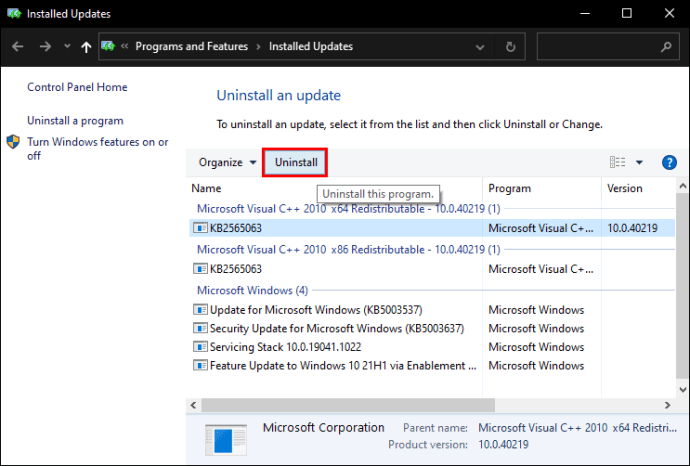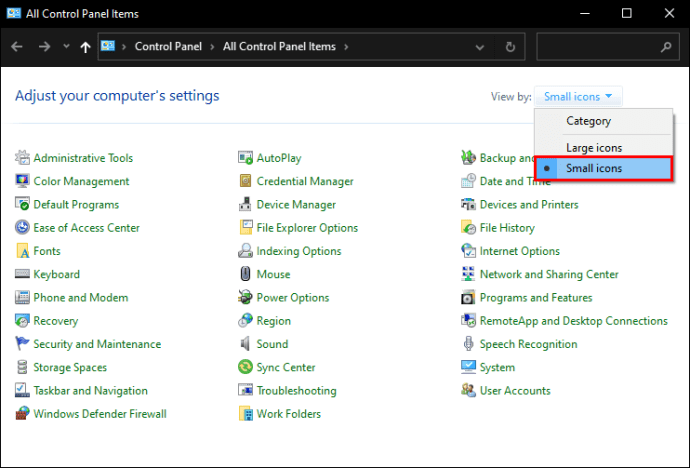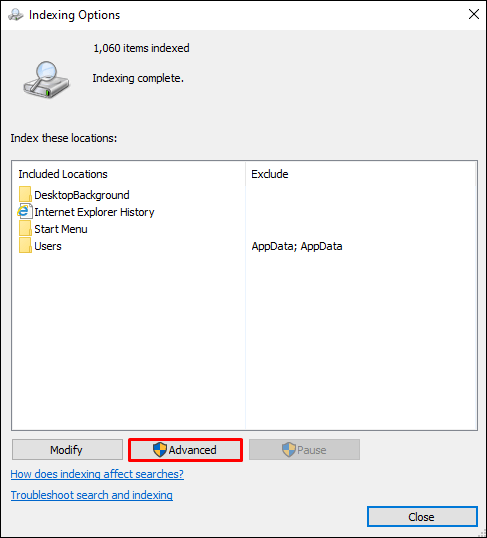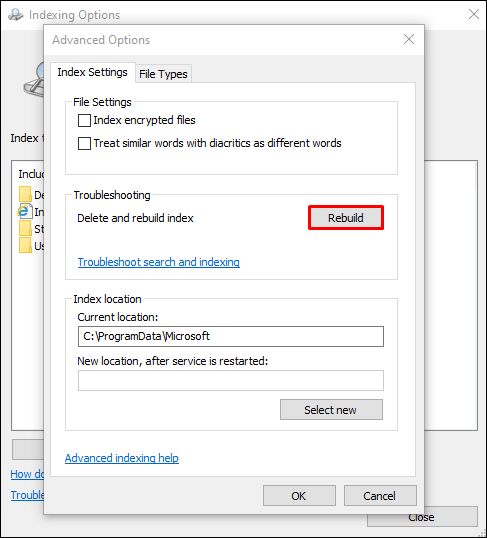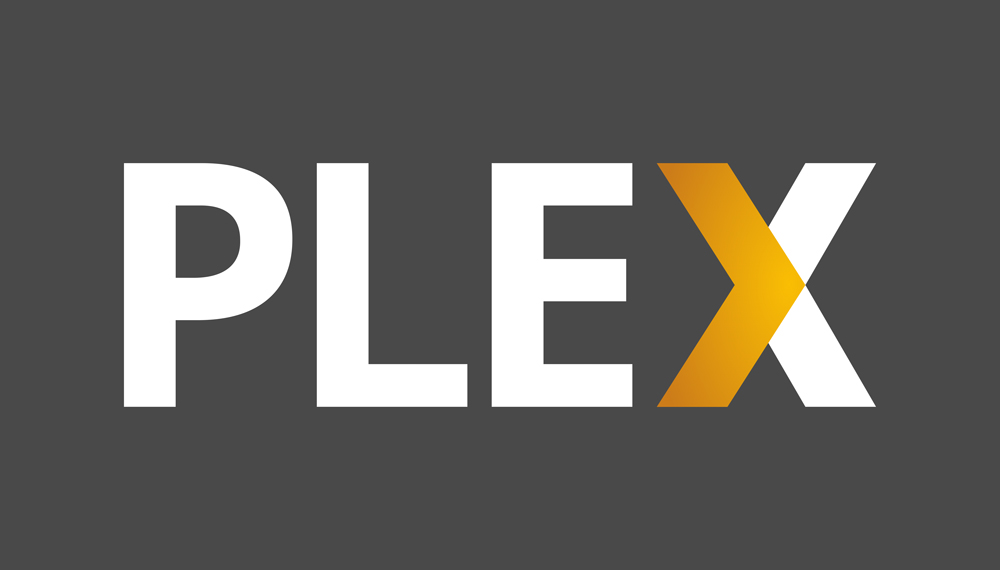สำหรับผู้ใช้ Windows ส่วนใหญ่ แถบค้นหาคือยูทิลิตี้อันดับหนึ่ง หากคุณต้องการเข้าถึง File Explorer แอป เอกสาร และอีเมลอย่างรวดเร็ว เพียงป้อนคำสำคัญในช่องค้นหาเพื่อรับผลลัพธ์

มีบางครั้งที่ระบบจะไม่ทำการค้นหาใดๆ หรือคุณไม่สามารถพิมพ์ลงในช่องค้นหาได้ ปัญหาเหล่านี้อาจทำให้คุณหงุดหงิดใจ แต่โดยปกติแล้ว มีวิธีแก้ไขที่เพียงพอ ในบทความนี้ เราจะกล่าวถึงการแก้ไขต่างๆ ที่คุณสามารถลองได้เมื่อแถบค้นหาของ Windows ไม่ทำงาน
สาเหตุของปัญหาการค้นหาของ Windows
เมื่อคุณคุ้นเคยกับการใช้แถบค้นหาบนพีซีหรือแล็ปท็อปที่ใช้ Windows ทุกวัน คุณคาดหวังให้แถบค้นหาทำงานได้อย่างมีประสิทธิภาพ เมื่อไม่เป็นเช่นนั้นก็มักจะเป็นความผิดพลาดบางอย่าง
คุณคลิกที่แถบค้นหา และแผงค้นหาไม่ปรากฏขึ้น หรือคุณได้ป้อนคำหลักที่คุณแน่ใจว่าควรให้ผลลัพธ์ แต่ไม่มีอะไรเกิดขึ้น บางครั้งแถบค้นหาถูกปิดกั้นทั้งหมด และคุณไม่สามารถพิมพ์ได้
สาเหตุของปัญหาเหล่านี้อาจเป็นอะไรก็ได้ตั้งแต่การสูญเสียการเชื่อมต่ออินเทอร์เน็ตชั่วคราวไปจนถึงการอัปเดต Windows ซึ่งทำให้ฟังก์ชันการทำงานของแถบค้นหาเสียหาย
วิธีแก้ไขการค้นหาของ Windows โดยใช้ตัวแก้ไขปัญหา
ผู้ใช้ Windows ได้ประโยชน์จากการมีระบบแก้ไขปัญหาในตัว นี่ควรเป็นขั้นตอนแรกของคุณในการแก้ไขแถบค้นหาในคอมพิวเตอร์ Windows ของคุณ นี่เป็นวิธีที่ควรไป:
- ไปที่การตั้งค่า Windows จากนั้นคลิกที่ "อัปเดตและความปลอดภัย"
- ที่แถบด้านข้างทางด้านซ้าย ให้เลือก "แก้ไขปัญหา" ตามด้วย "ตัวแก้ไขปัญหาเพิ่มเติม"
- จากนั้นคลิก "ค้นหาและจัดทำดัชนี" ตามด้วย "เรียกใช้ตัวแก้ไขปัญหา"
- หน้าต่างใหม่จะปรากฏขึ้นพร้อมตัวเลือกมากมาย คุณสามารถเลือก “ไม่สามารถเริ่มการค้นหาหรือดูผลลัพธ์” หรือ “การค้นหาการจัดทำดัชนีช้า” หรือทั้งสองอย่าง
- คลิกที่ "ถัดไป" และปฏิบัติตามคำแนะนำบนหน้าจอเพื่อสิ้นสุดกระบวนการแก้ไขปัญหา
วิธีแก้ไขการค้นหาของ Windows โดยใช้ Windows Update
ครั้งสุดท้ายที่คุณอัปเดต Windows คือเมื่อไหร่? หากคุณไม่มีการอัปเดตเกี่ยวกับการตั้งค่าอัตโนมัติ อาจมีบางรายการที่รอดำเนินการอยู่ คอมพิวเตอร์ของคุณจำเป็นต้องมีการอัปเดตเป็นประจำเพื่อให้แน่ใจว่าทุกอย่างทำงานได้อย่างราบรื่น
ดังนั้น การขาดการอัปเดตล่าสุดอาจเป็นสิ่งที่ทำให้แถบค้นหาทำงาน การตรวจสอบการอัปเดต Windows ทำได้ง่ายมาก นี่คือสิ่งที่คุณทำ:
- ไปที่การตั้งค่าและเลือก "อัปเดตและความปลอดภัย"
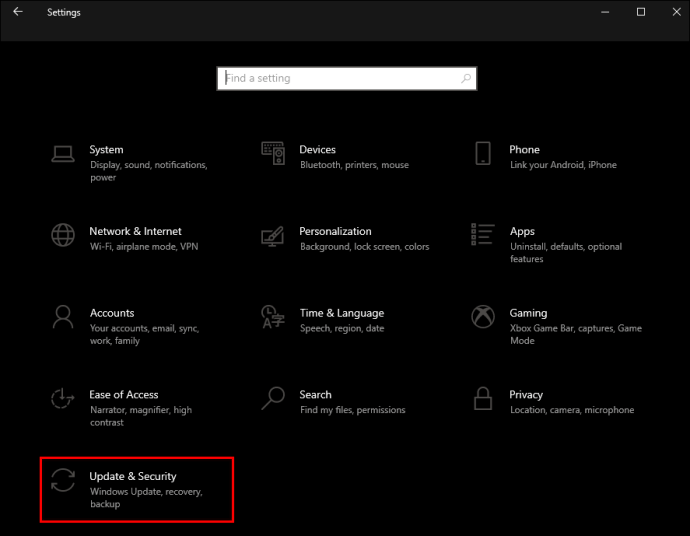
- คลิกที่ "Windows Update" ตามด้วย "Check for updates"
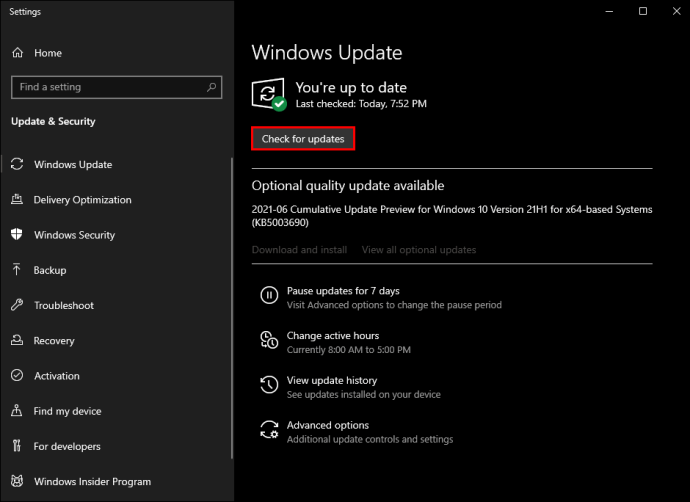
หากมีการอัปเดตใด ๆ ตรวจสอบให้แน่ใจว่าได้ติดตั้งแล้วรีสตาร์ทคอมพิวเตอร์ จากนั้น ตรวจสอบแถบค้นหาอีกครั้ง
วิธีแก้ไขปัญหาการค้นหาโดยการถอนการติดตั้ง Windows Updates
น่าเสียดายที่บางครั้งการอัปเดต Windows ไม่ใช่วิธีแก้ปัญหา ที่แย่ไปกว่านั้น พวกเขาสามารถเป็นต้นเหตุของปัญหาได้ Microsoft มักจะพยายามอัพเกรด Windows และแก้ไขข้อผิดพลาด แต่บางครั้งในกระบวนการนี้ พวกเขายังยุ่งเกี่ยวกับการตั้งค่าที่ทำงานได้ดี นั่นคือเหตุผลที่ความคิดในการเปลี่ยนกลับเป็นการตั้งค่า Windows ก่อนหน้านั้นไม่ใช่กลยุทธ์การแก้ปัญหาที่ผิดปกติ หากแถบค้นหาหยุดทำงานหลังจากอัปเดตล่าสุด คุณสามารถย้อนกลับได้โดยทำดังนี้
- ไปที่การตั้งค่า Windows และคลิกที่ "อัปเดตและความปลอดภัย"
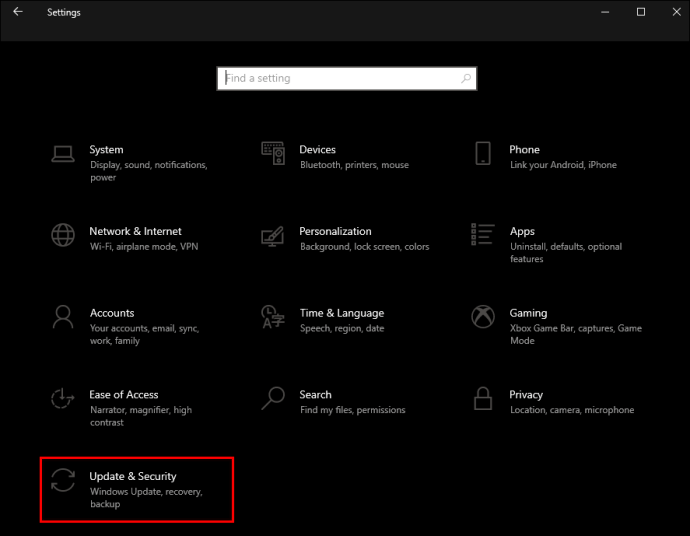
- เลือก "Windows Update" จากนั้นเลือก "Windows update history"
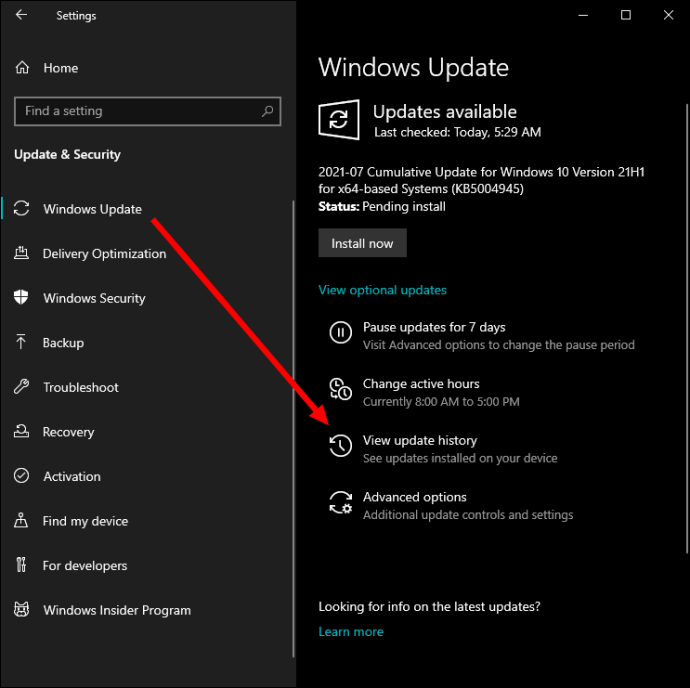
- คุณจะเห็นรายการอัปเดตทั้งหมดจนถึงจุดนั้น ที่ด้านบนของหน้าต่าง ให้คลิกที่ “ถอนการติดตั้งที่อัปเดต”
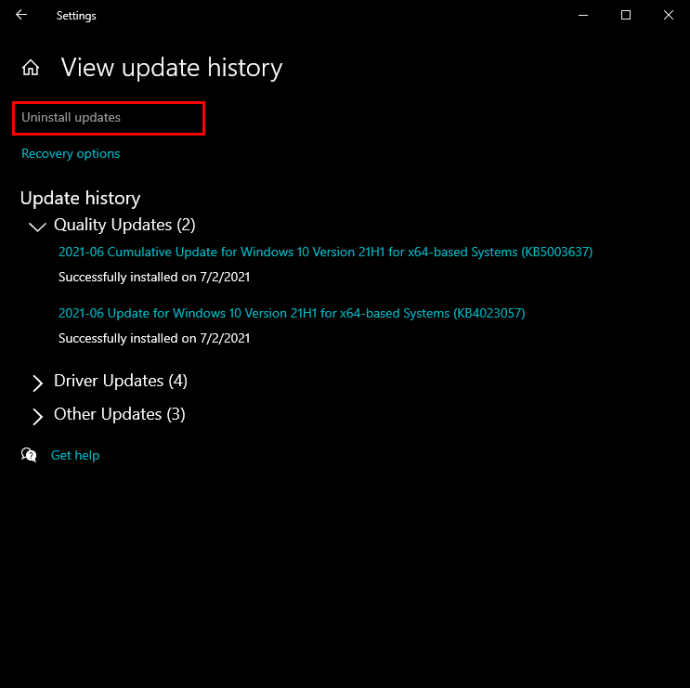
- เลือกการอัปเดตล่าสุดจากรายการและเลือก "ถอนการติดตั้ง"
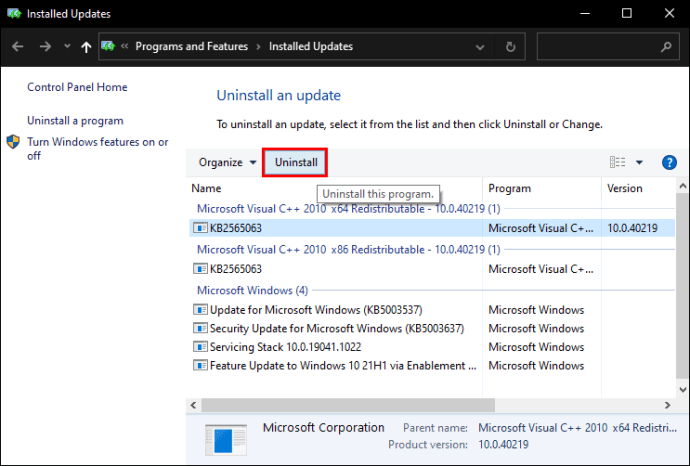
กระบวนการนี้อาจใช้เวลาสักครู่ ดังนั้นอย่าลืมปล่อยให้กระบวนการนี้เสร็จสิ้น ขอแนะนำให้รีสตาร์ทคอมพิวเตอร์ด้วย หวังว่าแถบค้นหาจะทำงานตามที่ควรจะเป็นหลังจากที่คุณถอนการติดตั้งการอัปเดตแล้ว
วิธีแก้ไขปัญหาการค้นหาของ Windows Search โดยสร้างดัชนีใหม่
แถบ Windows Search อาจไม่ทำงานเนื่องจากดัชนีเสียหรือเก่า โชคดีที่คุณสามารถแก้ไขได้โดยสร้างดัชนีการค้นหาใหม่ กระบวนการนี้มีหลายขั้นตอน:
- คลิกที่เมนูเริ่มแล้วเลือก "ระบบ Windows" ตามด้วย "แผงควบคุม"
- ไปที่ตัวเลือก "ดูโดย" และจาก "หมวดหมู่" ให้เปลี่ยนเป็น "ไอคอนขนาดใหญ่" หรือ "ไอคอนขนาดเล็ก"
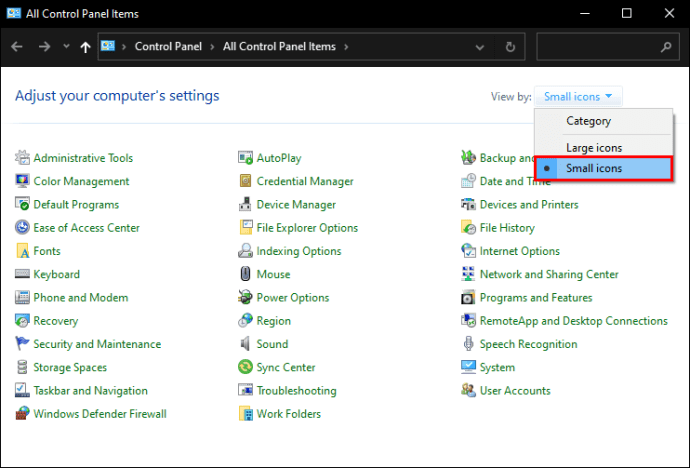
- จากนั้นเลือก "ตัวเลือกการจัดทำดัชนี" จากนั้นเลือก "ขั้นสูง"
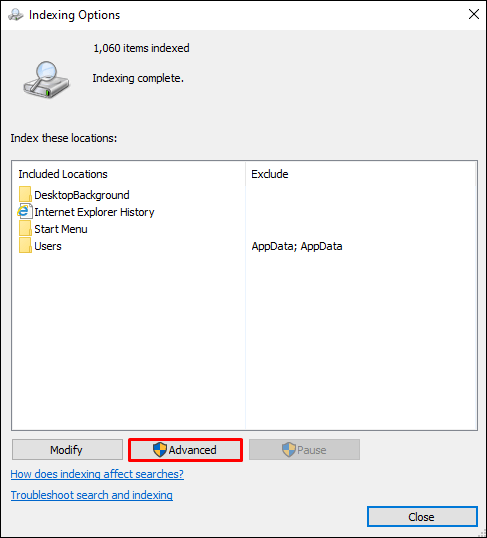
- ตอนนี้คลิกที่ปุ่ม "สร้างใหม่"
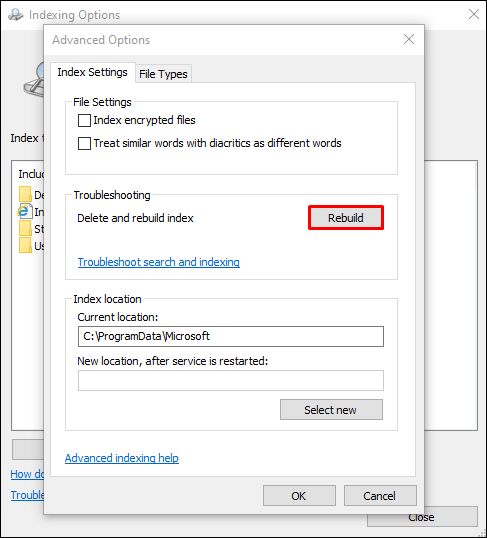
กระบวนการสร้างดัชนีใหม่อาจใช้เวลาสักครู่ และเมื่อเสร็จสิ้นแล้ว อย่าลืมรีสตาร์ทคอมพิวเตอร์ของคุณ
คำถามที่พบบ่อยเพิ่มเติม
เหตุใดฉันจึงพิมพ์ตัวอักษรในช่องค้นหาไม่ได้
ในบางครั้ง ปัญหาของแถบค้นหาไม่ได้อยู่ที่แถบค้นหาไม่แสดงผล แต่ไม่อนุญาตให้คุณพิมพ์ อาจเป็นเพราะ Windows "หยุด" ชั่วคราว และปัญหาสามารถแก้ไขได้เอง
อย่างไรก็ตาม หากยังคงมีอยู่ คุณอาจลองใช้วิธีแก้ปัญหาสองสามวิธี ขั้นแรก รีบูตเครื่องคอมพิวเตอร์แล้วลองอีกครั้ง ตัวเลือกที่สองคือการรีสตาร์ทการค้นหาของ Windows บนคอมพิวเตอร์ นี่คือสิ่งที่คุณต้องทำ:
1. กด “Ctrl + Alt + Del” จากนั้นคลิกที่ “ตัวจัดการงาน”
2. จากนั้นเลือกแท็บ "รายละเอียด"
3. คลิกขวาที่ "SearchUI.exe" ในคอลัมน์ "ชื่อ"
4. เลือก “สิ้นสุดงาน”
5. เมื่อได้รับแจ้ง ให้คลิกที่ “สิ้นสุดกระบวนการ”
สิ่งนี้ควรแก้ไขปัญหาของคุณ อย่าลืมรีสตาร์ทคอมพิวเตอร์ด้วย
ฉันจะยกเลิกการซ่อนแถบค้นหาได้อย่างไรหากแถบนั้นหายไป
แถบค้นหาเป็นส่วนที่ค่อนข้างโดดเด่นของทาสก์บาร์ของ Windows แม้ว่าจะมีประโยชน์มากและผู้ใช้จำนวนมากพึ่งพา แต่บางครั้งคุณต้องการพื้นที่มากขึ้นเพื่อปักหมุดงานอื่นๆ
โชคดีที่ Windows ทำให้สามารถซ่อนแถบค้นหาได้เมื่อจำเป็น เป็นกระบวนการที่ตรงไปตรงมา นี่คือวิธีการ:
1. คลิกขวาที่แถบค้นหา
2. เลือก "ค้นหา" ตามด้วย "ซ่อน"

และเช่นเดียวกัน แถบค้นหาก็หายไป เมื่อคุณต้องการกลับมา ให้คลิกขวาที่แถบงานแล้วเลือก "ค้นหา" ตามด้วย "แสดงช่องค้นหา"
เพิ่มประสิทธิภาพแถบค้นหา Windows ของคุณ
เมื่อคุณใช้ช่องค้นหาของ Windows ทุกวัน จะเป็นเรื่องง่ายที่จะยอมรับจนกว่าจะหยุดทำงาน เป็นคุณลักษณะพื้นฐานของระบบปฏิบัติการ Windows และควรทำงานได้อย่างราบรื่น
อย่าลืมรีบูตเครื่องคอมพิวเตอร์ จัดการการอัปเดต Windows และสร้างดัชนีใหม่เพื่อให้แน่ใจว่าเครื่องเริ่มทำงานอย่างถูกต้องอีกครั้ง
นอกจากนี้ แถบค้นหาของคุณอาจทำงานผิดปกติหากคุณมีปัญหาที่สำคัญกว่า เช่น ไวรัสและมัลแวร์ แต่โดยปกติแล้วจะมาพร้อมกับปัญหาอื่นๆ มากมาย สุดท้าย หากคุณไม่ต้องการใช้แถบค้นหาอีกต่อไป คุณสามารถซ่อนแถบนั้นได้อย่างง่ายดาย
คุณใช้แถบค้นหาของ Windows อย่างไร แจ้งให้เราทราบในส่วนความคิดเห็นด้านล่าง