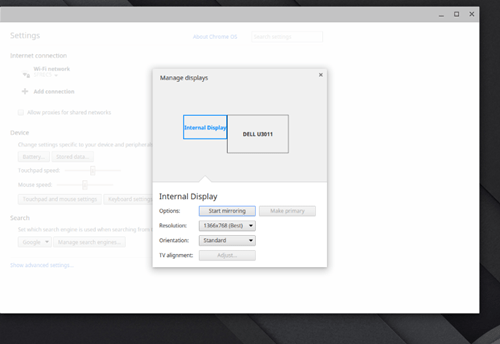ไม่ใช่ทุกคนที่สามารถทำงานหลายอย่างพร้อมกันได้ แต่ไม่ว่าคุณจะดีหรือไม่ดีก็ตาม คุณจะต้องทำงานหลายอย่างพร้อมกันในจุดใดจุดหนึ่งอย่างหลีกเลี่ยงไม่ได้ ไม่ว่าคุณจะคุยกับเพื่อนและครอบครัว ช็อปปิ้งออนไลน์ หรือทำงาน การทำงานหลายอย่างพร้อมกันเป็นสิ่งที่หลีกเลี่ยงไม่ได้
โชคดีสำหรับผู้ใช้ Chromebook มีวิธีหนึ่งที่ช่วยให้คุณทำงานสองงานพร้อมกันได้ ซึ่งเรียกว่า "หน้าจอแยก" อย่างสังหรณ์ใจ ดูบทแนะนำนี้เพื่อเรียนรู้วิธีทำงานหลายอย่างพร้อมกันได้ดีขึ้นและปรับปรุงประสิทธิภาพการทำงานบน Chromebook
วิธีใช้แอพเคียงข้างกัน
เรียกได้ว่าเป็นอะไรก็ได้ที่คุณต้องการ ทั้งแบบเคียงข้างกัน โหมดมัลติทาสก์ หรือการดูแบบแบ่งหน้าจอ คุณสมบัตินี้สามารถจำเป็นต่อการเพิ่มประสิทธิภาพการทำงานของคุณ หรือเมื่อคุณต้องการจัดการขนาดเล็กมาก

สิ่งที่ยอดเยี่ยมเกี่ยวกับมันคือใช้งานง่ายมาก ไม่จำเป็นต้องปรับขนาด ดึงหรือลาก หรืออะไรก็ตาม เว้นแต่คุณต้องการไปเส้นทางนั้นจริงๆ วิธีแบ่งหน้าจอสำหรับสองแอปมีดังนี้
- เปิดแอปแรกของคุณ
- คลิกปุ่ม "ขยายใหญ่สุด / กู้คืน"
- กดปุ่มค้างไว้จนกว่าลูกศรสองอันจะปรากฏขึ้น
- คลิกที่ลูกศรซ้ายหรือขวาเพื่อส่งแอพไปยังส่วนนั้นของหน้าจอ
อีกวิธีหนึ่ง คุณสามารถกด Alt + [ ] เพื่อให้ได้ผลเหมือนกัน หากทัชแพดหรือเมาส์ของคุณไม่ทำงาน
- แอปจะถูกปรับขนาดให้เต็มครึ่งหนึ่งของหน้าจอ
- เรียกใช้แอพที่สองและทำตามขั้นตอนเดียวกัน
สิ่งนี้ทำให้พื้นที่หน้าจอเท่ากันสำหรับสองแอพในเวลาเดียวกัน คุณยังสามารถใช้แอพมากกว่าสองแอพในโหมดแยกหน้าจอ สิ่งนี้จะทำให้การทำงานหลายอย่างของคุณราบรื่นยิ่งขึ้น
นอกจากนี้ยังมีวิธีอื่นในการทำเช่นนี้ และอาจทำงานได้ดีขึ้นหากคุณไม่ต้องการแบ่ง 50/50 อย่างแน่นอน
- ลากหน้าต่างแอพสองหน้าต่างไปที่ขอบซ้ายและขวาของหน้าจอตามลำดับ
- ลากหน้าต่างไปเรื่อย ๆ จนกว่าเค้าร่างสีเทาจะปรากฏขึ้น
- สแนปหน้าต่าง
- วางเคอร์เซอร์ไว้ตรงกลาง (ควรมีเส้นแบ่ง) จนกระทั่งแถบการปรับปรากฏขึ้น
- คลิกและลากแถบไปทางซ้ายและขวาจนกว่าคุณจะได้เส้นแบ่งที่สะดวกสบาย
วิธีแบ่งหน้าจอในโหมดแท็บเล็ต
คุณจะไม่ได้ใช้ Chromebook ในโหมดแล็ปท็อปตลอดเวลา แต่นั่นไม่ได้หมายความว่าในฐานะแท็บเล็ต จะไม่อนุญาตให้คุณทำงานหลายอย่างพร้อมกันได้ง่ายๆ วิธีแบ่งหน้าจอในโหมดแท็บเล็ตมีดังนี้
- เปิดหน้าต่างแอพขึ้นมาสองหรือสามหน้าต่าง
- ปัดลงด้วยสามนิ้วจากด้านบนของหน้าจอ
- เลือกหน้าต่างที่จะไปที่ไหน
วิธีสลับระหว่างแอพ
Chromebook ทำงานเหมือนกับคอมพิวเตอร์เครื่องอื่นๆ เมื่อพูดถึงปุ่มลัดทั่วไป เพียงแค่กด Alt + Tab ก็เพียงพอที่จะสลับผ่านรายการแอปที่เปิดอยู่ คุณยังสามารถใช้ Ctrl + Tab ได้หากต้องการสลับไปมาระหว่างแท็บของเบราว์เซอร์ หรือคุณสามารถใช้สามนิ้วปัดไปด้านข้าง หากคุณต้องการใช้ทัชแพด
การใช้จอภาพคู่
น่าเสียดายที่การใช้จอภาพคู่และเดสก์ท็อปแบบขยายยังไม่ใช่สิ่งที่ Chromebooks รองรับ แม้ว่าผู้ผลิตหรือผู้ใช้ YouTube บางรายอาจมีคำแนะนำและเคล็ดลับสำหรับเรื่องนี้ แต่ก็ไม่มีข้อมูลที่แน่ชัดและข้อมูลเกี่ยวกับวิธีการทำงานนี้
อาจเป็นเพราะจอภาพแบบเดซี่เชนไม่ใช่สิ่งสำคัญสำหรับ Chromebook อาจจะเป็นในอนาคตก็ได้ อย่างไรก็ตาม มี เป็น สิ่งที่คุณสามารถทำได้เพื่อจัดการกับภาระงานของคุณได้เร็วขึ้น คุณสามารถมิเรอร์การแสดงผลของ Chromebook กับจอภาพหรือทีวี แล้วใช้คุณสมบัติแยกหน้าจอบนจอภาพ
นี่คือวิธีที่คุณสามารถทำได้:
- เชื่อมต่อจอภาพกับ Chromebook ของคุณ
- ไปที่ "การตั้งค่า"
- ไปที่ "อุปกรณ์"
- เลือก "จัดการการแสดงผล"
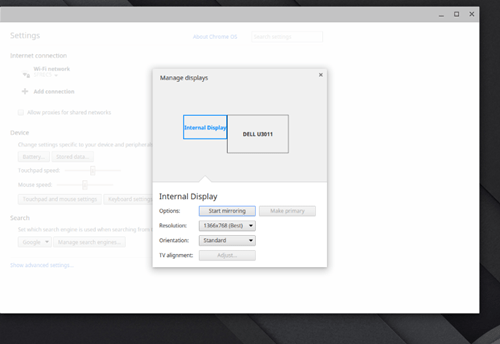
- ไปที่ "จอแสดงผลภายใน"
- เลือก "Mirror Internal Display" หรือ "Start Mirroring"
คุณสามารถใช้เคล็ดลับความสว่างเพื่อปิดหน้าจอ Chromebook ได้หากพบว่าหน้าจอนั้นเสียสมาธิ เพียงกดปุ่มลดความสว่างค้างไว้ ถือไว้จนกว่าคุณจะไม่เห็นสิ่งใดบนหน้าจอ Chromebook ของคุณ
แบ่งความคิดเห็นบนหน้าจอแยกของ Chromebook
แม้ว่าการคัดกรองแบบแบ่งส่วนจะทำงานได้ดี แต่ Chromebook ยังขาดคุณสมบัติที่สำคัญอย่างหนึ่ง ไม่ใช่เรื่องง่ายหรือบางครั้งก็เป็นไปได้ในการใช้จอภาพหลายจอ แม้ว่า Google จะเคยพูดไว้ก่อนหน้านี้ว่ากำลังดำเนินการอยู่ แต่ก็ดูเหมือนจะไม่มีความรู้สึกเร่งด่วนเกี่ยวกับเรื่องนี้
คุณรู้สึกอย่างไรเกี่ยวกับการใช้คุณลักษณะแบบแบ่งหน้าจอของ Chromebook และคุณจะแลกเปลี่ยนฟังก์ชันป้อนอัตโนมัติและปรับพอดีอัตโนมัติสำหรับความสามารถในการเชื่อมต่อจอภาพหลายจอแบบเดซี่เชนหรือไม่ แจ้งให้เราทราบในความคิดเห็นด้านล่าง