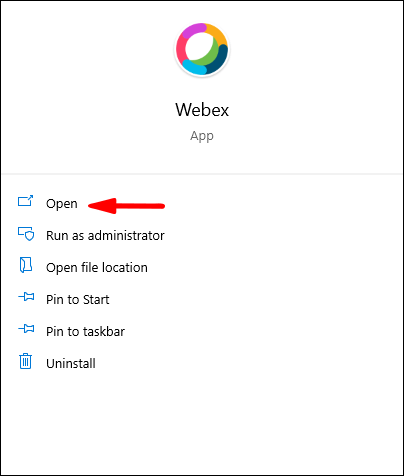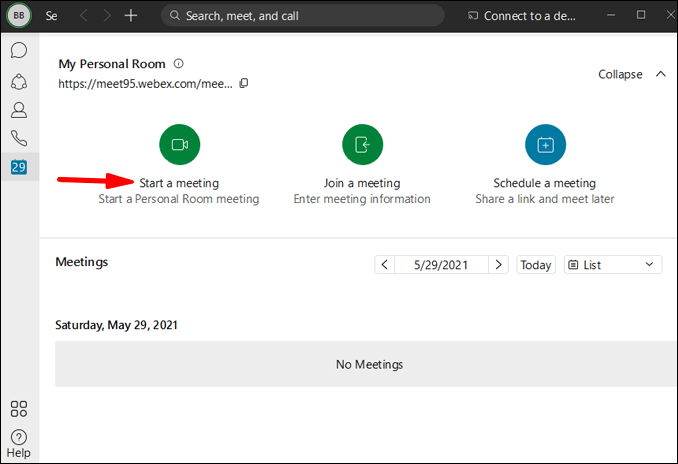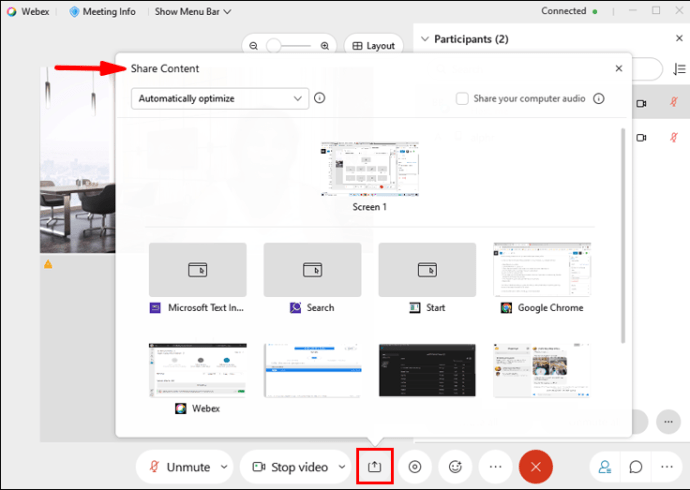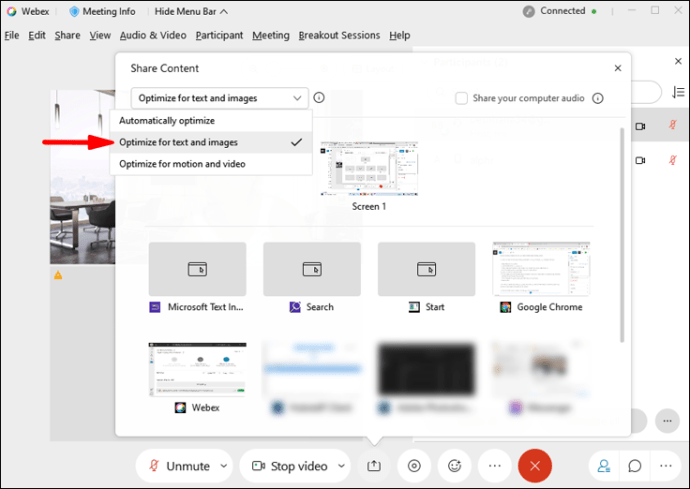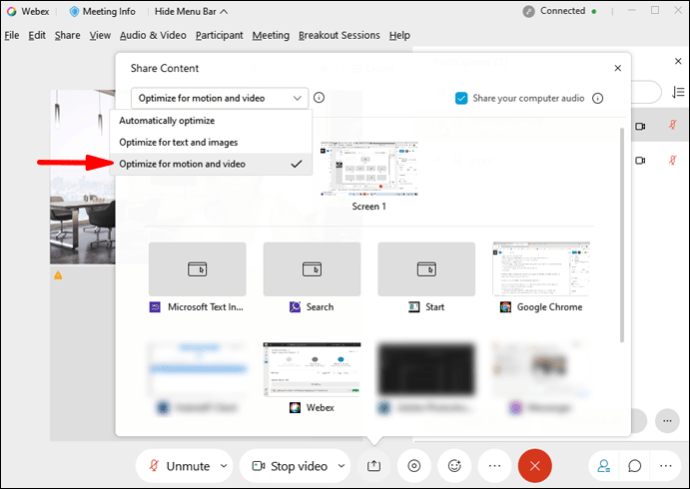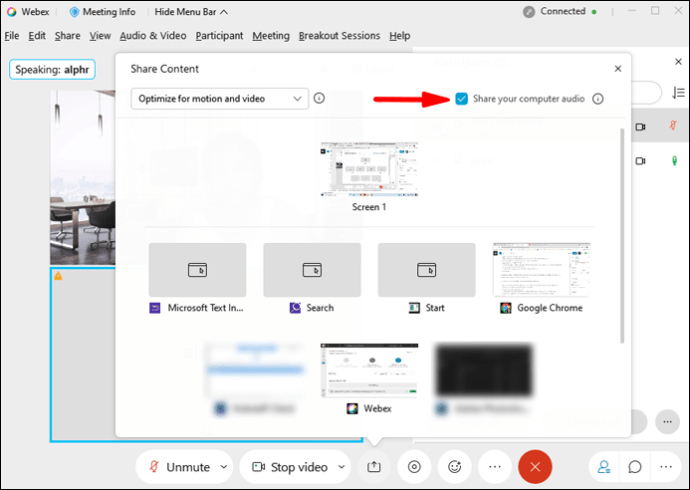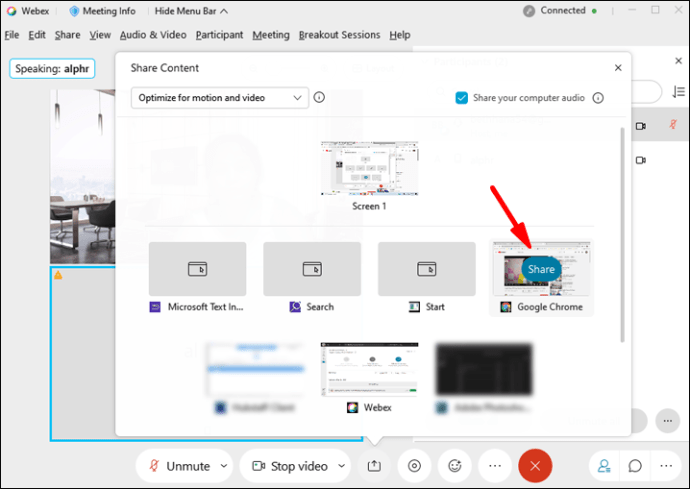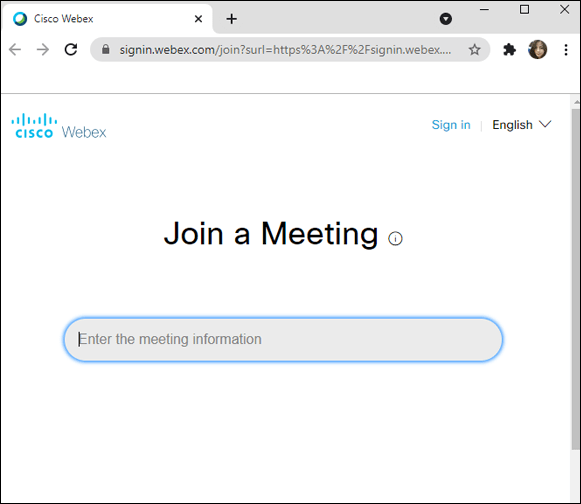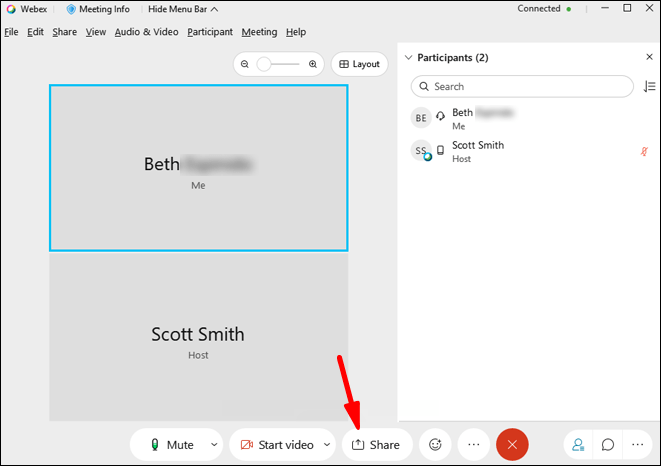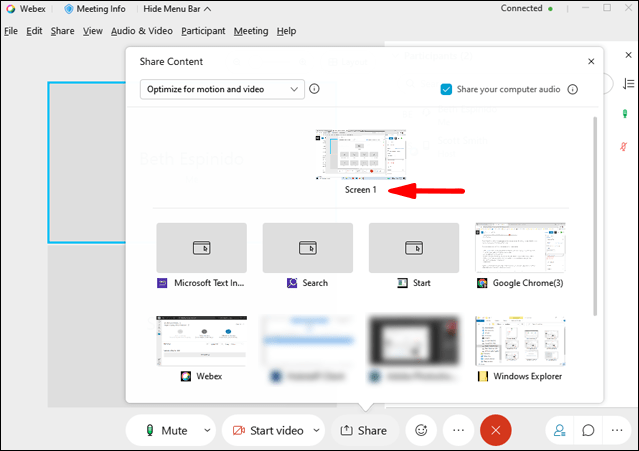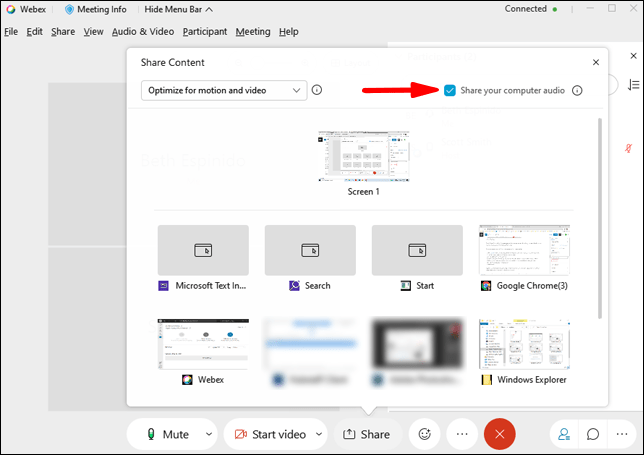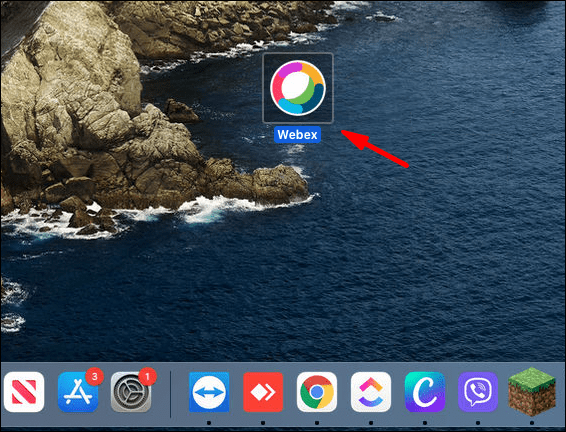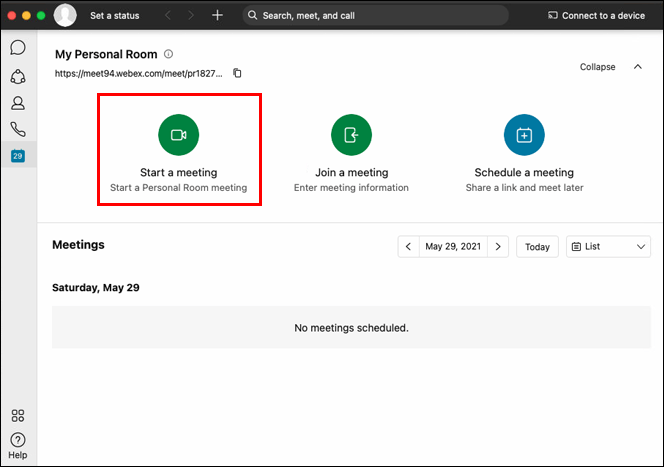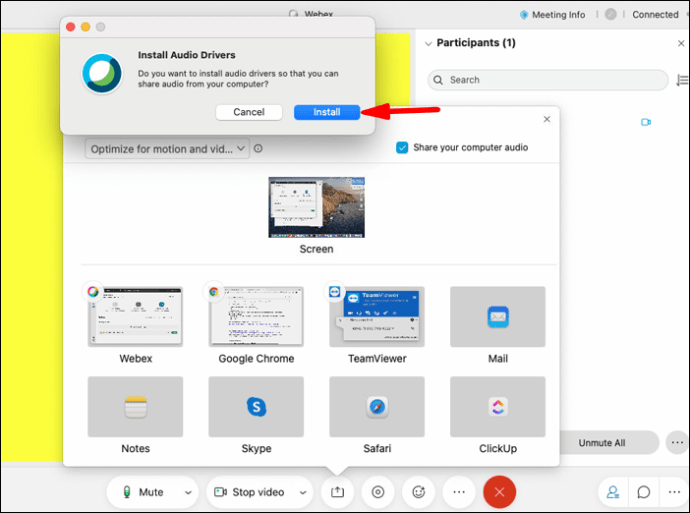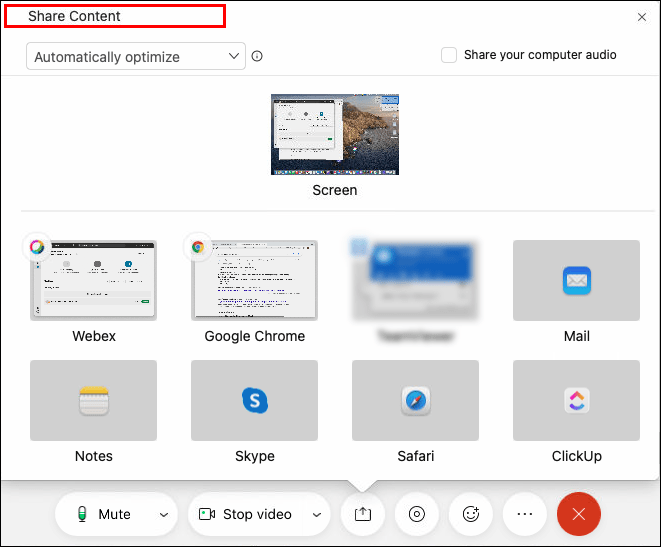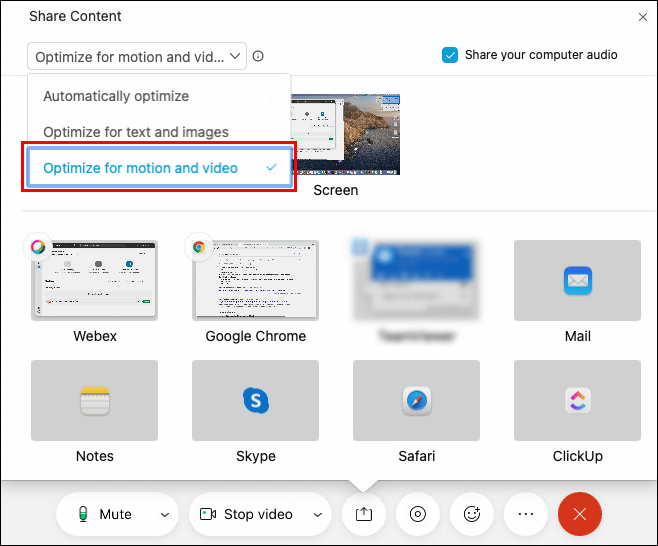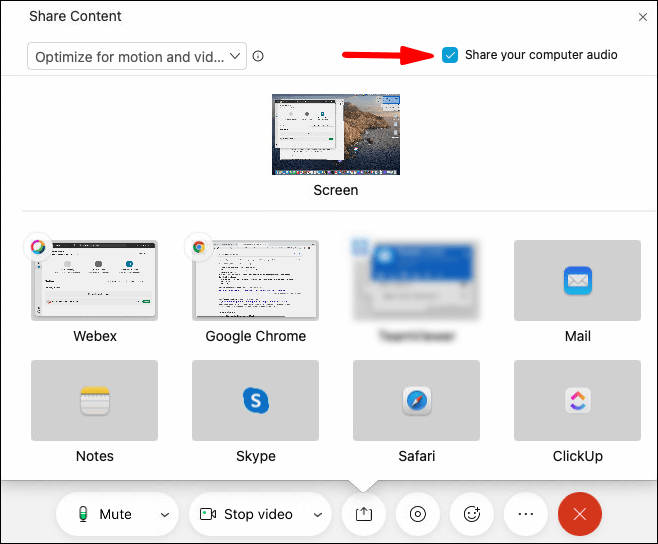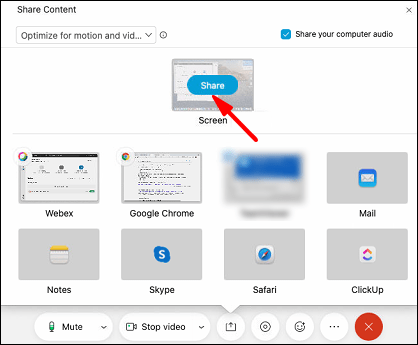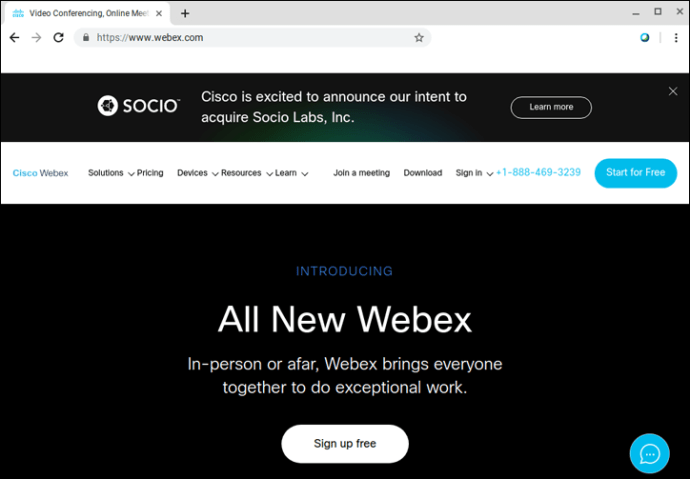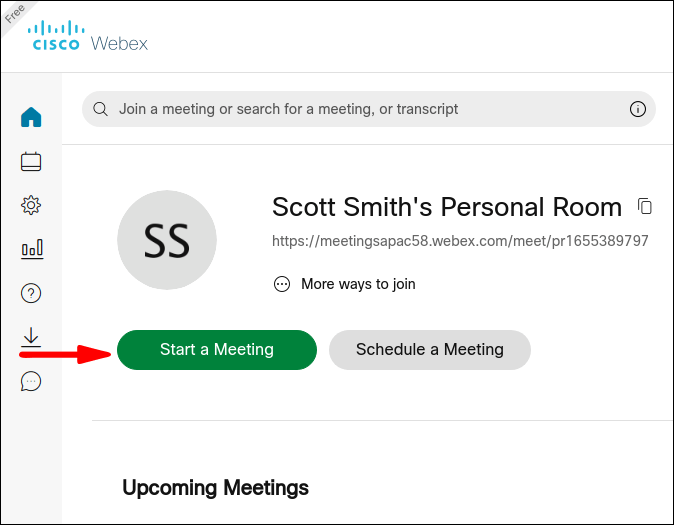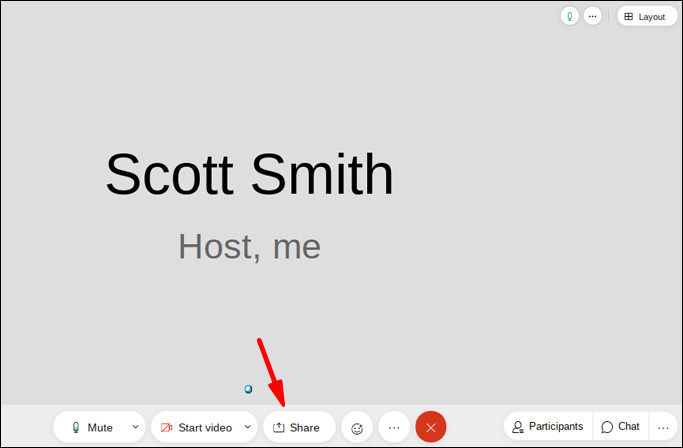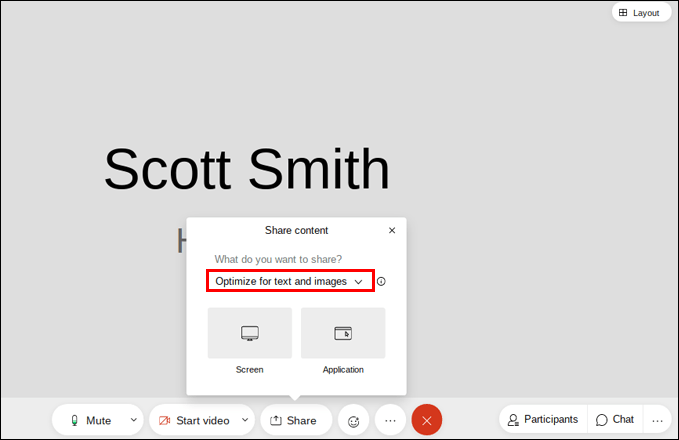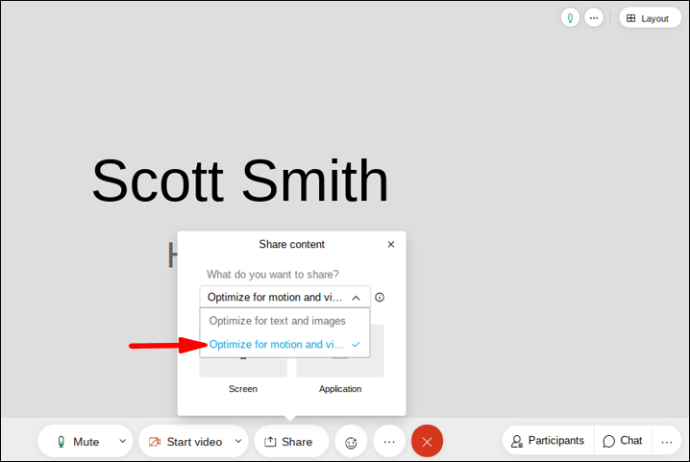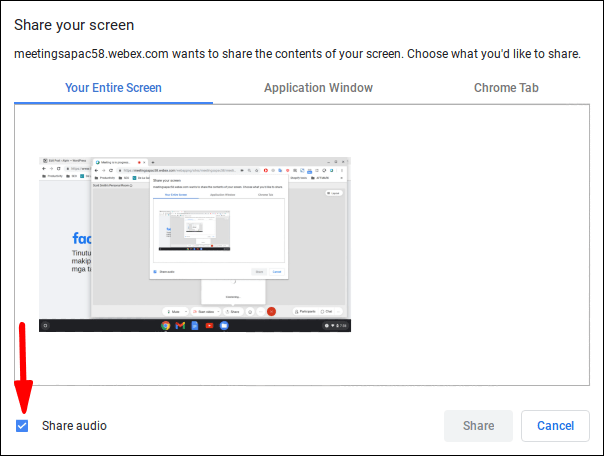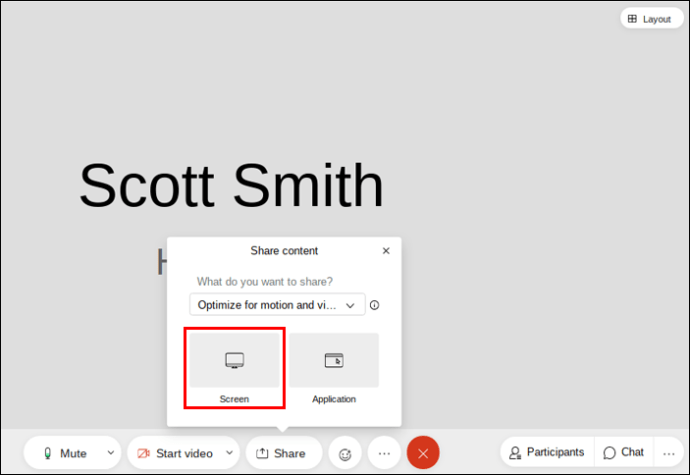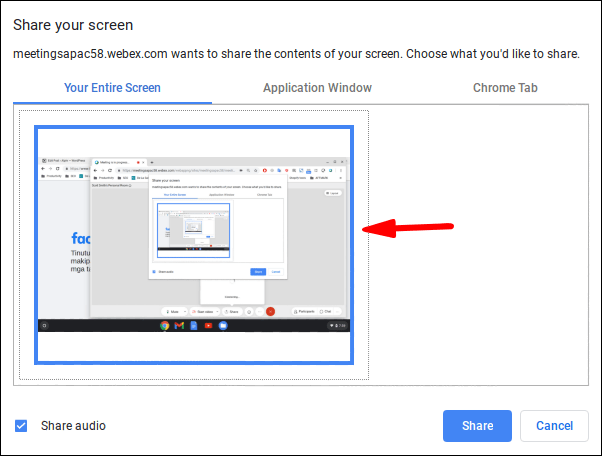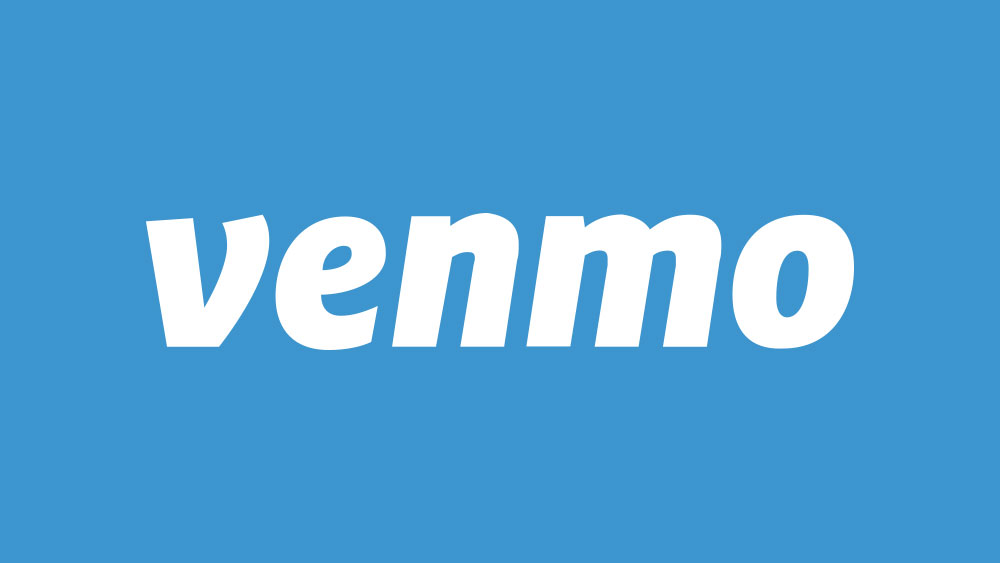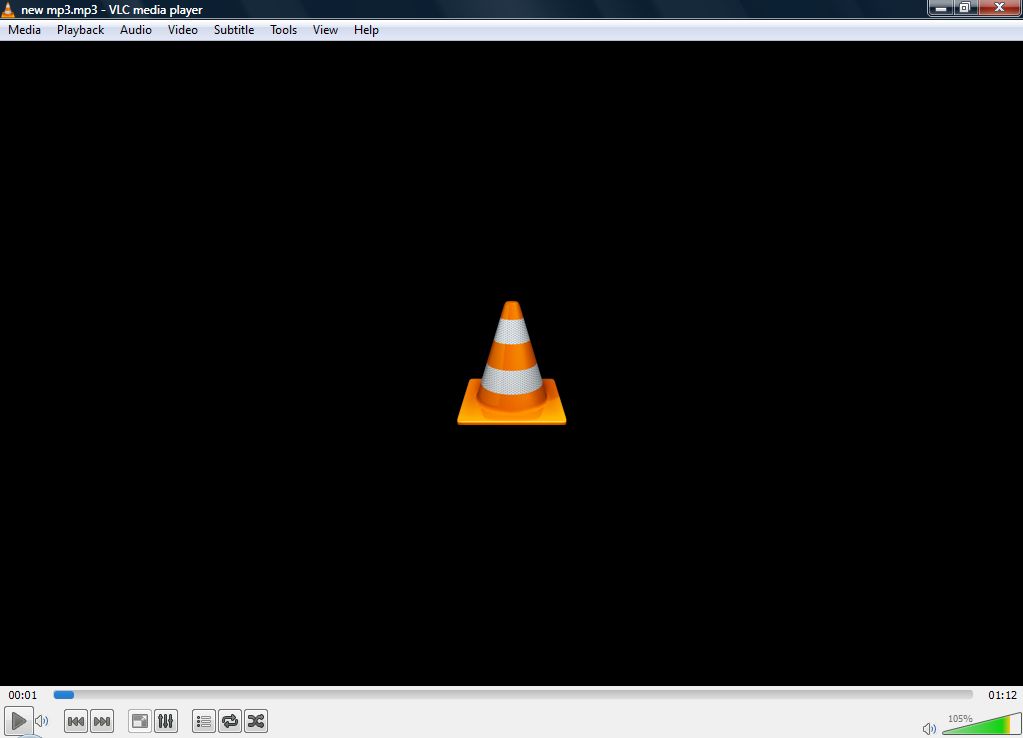สิ่งสำคัญที่สุดประการหนึ่งในการเข้าร่วมการประชุมทางวิดีโอคือความสามารถในการแชร์เนื้อหาของคุณกับเพื่อนร่วมงาน แม้ว่าการแชร์รูปภาพและเอกสารจะค่อนข้างง่าย แต่การแชร์เนื้อหาวิดีโออาจเป็นเรื่องยาก ความละเอียดของวิดีโออาจไม่ชัดเจนเสมอไป และเพื่อนร่วมงานของคุณอาจไม่ได้ยินเสียงวิดีโอของคุณเลย นั่นเป็นเหตุผลที่คุณควรพิจารณาใช้ Webex

Webex เป็นแพลตฟอร์มการประชุมทางเว็บที่ยอดเยี่ยมที่ให้คุณแชร์เนื้อหาวิดีโอของคุณด้วยอัตราเฟรมที่สูง ทำให้ผู้เข้าร่วมคนอื่นๆ มองเห็นและได้ยินเสียงได้อย่างชัดเจน ในคู่มือนี้ เราจะแสดงวิธีแบ่งปันวิดีโอของคุณด้วยเสียงใน Webex ในอุปกรณ์ต่างๆ
วิธีแชร์วิดีโอพร้อมเสียงใน Webex บนพีซี Windows 10
หากคุณคุ้นเคยกับ Webex คุณรู้อยู่แล้วว่าคุณสามารถใช้แอปเดสก์ท็อปหรือเว็บแอปได้ แม้ว่าแอปเดสก์ท็อปจะมีฟีเจอร์มากมาย แต่คุณก็สามารถเข้าร่วมการประชุมทางวิดีโอบนเว็บแอปได้เช่นกัน อย่างไรก็ตาม เนื่องจากการดาวน์โหลดแอปเดสก์ท็อปใช้เวลาเพียงไม่กี่นาที เราขอแนะนำให้คุณดำเนินการดังกล่าว เนื่องจากคุณจะพบกับข้อจำกัดหลายประการในเว็บแอป
ไม่ว่าในกรณีใด เราจะแสดงวิธีแชร์วิดีโอพร้อมเสียงบนแพลตฟอร์มทั้งสองเวอร์ชัน ยิ่งไปกว่านั้น กระบวนการแชร์เนื้อหาบนเว็บแอปและแอปเดสก์ท็อปค่อนข้างคล้ายกัน
ในการแชร์ไฟล์วิดีโอของคุณพร้อมเสียงใน Webex บน Windows 10 โดยใช้แอปเดสก์ท็อป ให้ทำตามขั้นตอนด้านล่าง:
- เปิด Webex บนเดสก์ท็อปของคุณ
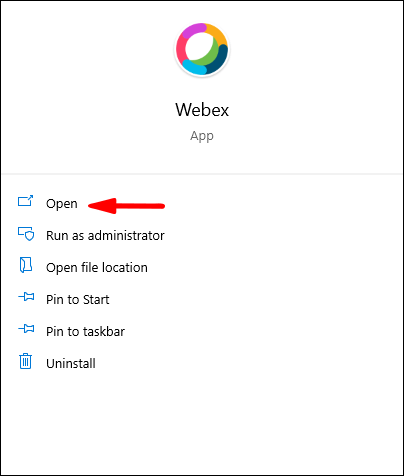
- เริ่มการประชุมหรือเข้าร่วมการประชุมอย่างต่อเนื่อง
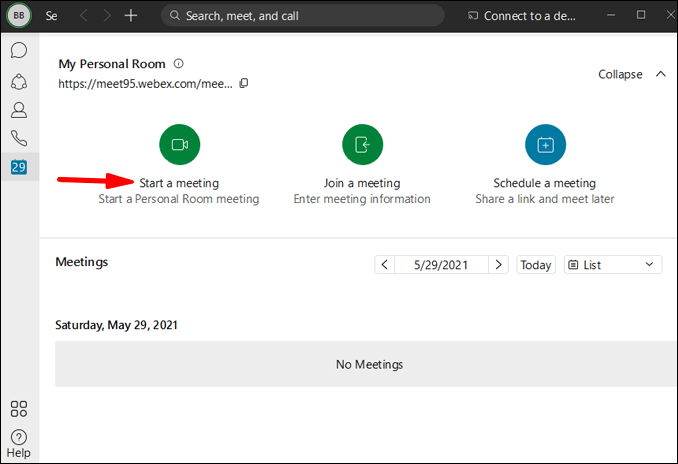
- คลิกไอคอนแชร์ที่ด้านล่างของหน้าจอ แท็บ "แชร์เนื้อหา" ใหม่จะปรากฏขึ้น
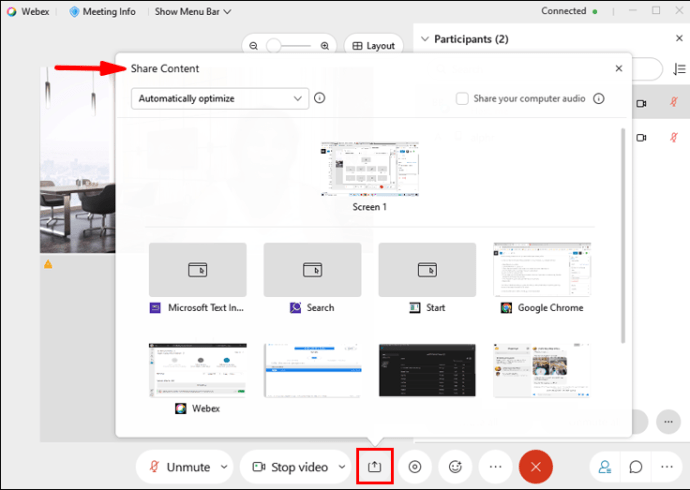
- ไปที่ช่อง "เพิ่มประสิทธิภาพสำหรับข้อความและรูปภาพ" ซึ่งตั้งค่าไว้เป็นค่าเริ่มต้น
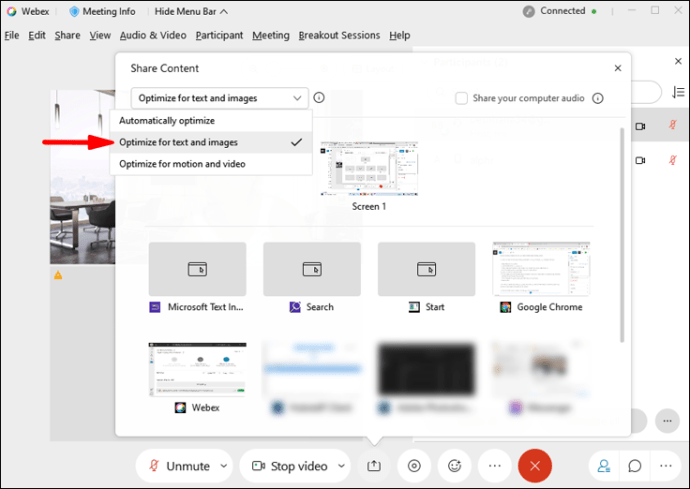
- เลือก “ปรับให้เหมาะสมสำหรับการเคลื่อนไหวและวิดีโอ”
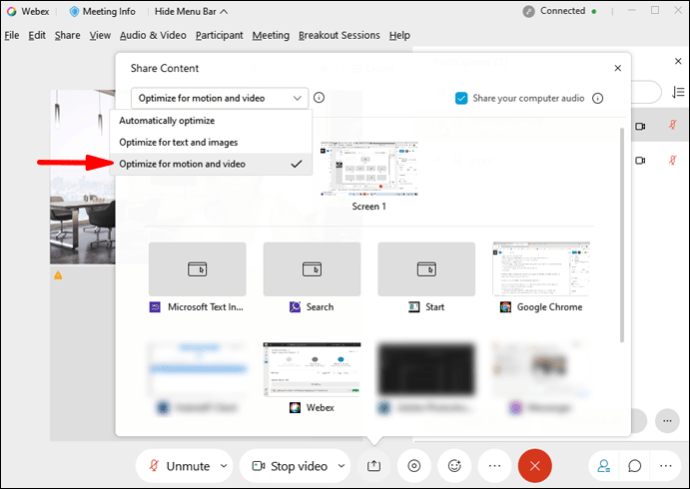
- ติ๊กช่อง “Share your computer audio” ที่มุมขวาล่างของหน้าจอ หากคุณข้ามขั้นตอนนี้ ผู้เข้าร่วมคนอื่นๆ จะไม่ได้ยินวิดีโอ
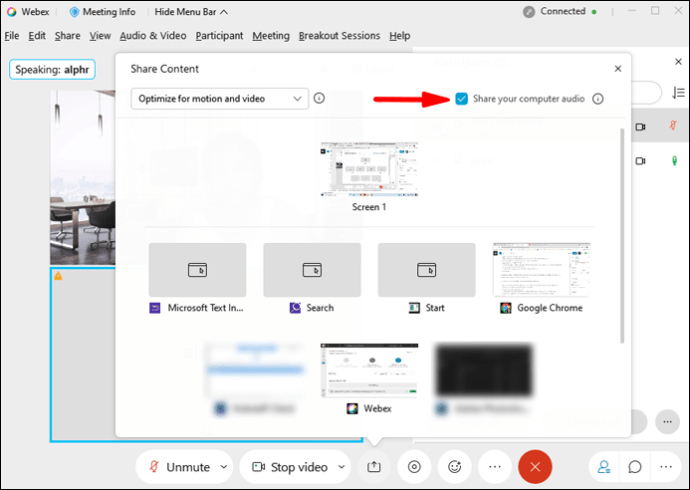
- ไปที่หน้าจอหรือแอพที่มีวิดีโอที่คุณต้องการแชร์
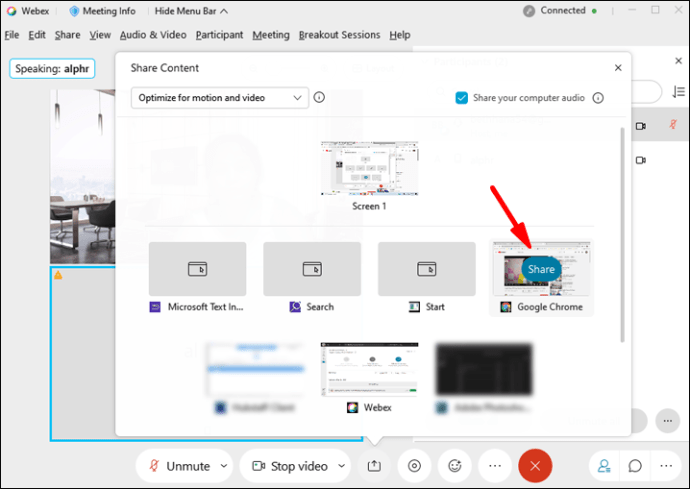
- เล่นวิดีโอ
เกี่ยวกับมัน. Webex ช่วยให้ผู้เข้าร่วมการประชุมทุกคนได้ยินวิดีโออย่างชัดเจน ไม่ว่าพวกเขาจะใช้อุปกรณ์ใดในการเข้าร่วมการประชุมในขณะนั้น
หากต้องการแชร์วิดีโอพร้อมเสียงใน Webex บนเว็บแอป ให้ทำตามขั้นตอนด้านล่าง:
- ไปที่ Webex และเข้าร่วมการประชุม คุณสามารถทำได้โดยคลิกที่ลิงก์เชิญที่คุณได้รับในอีเมลของคุณ
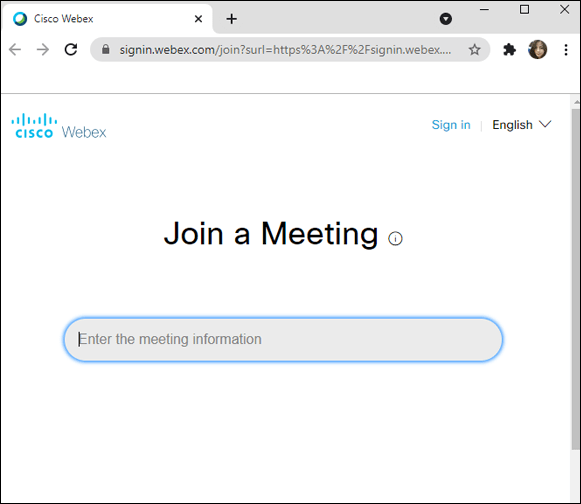
- ไปที่ไอคอน "แชร์เนื้อหา" ที่ด้านล่างของหน้าจอ
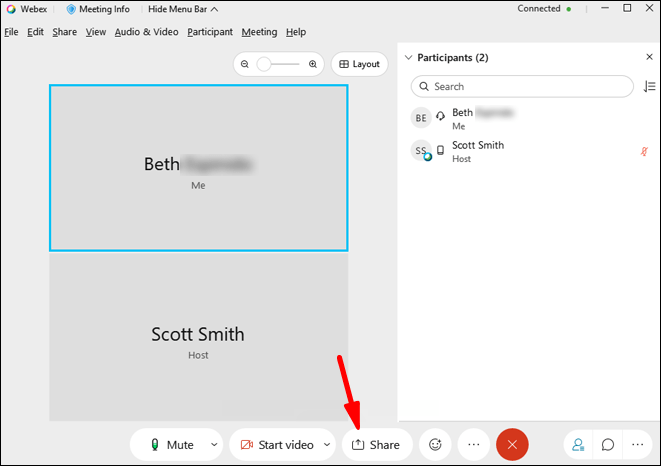
- เลือก “ปรับให้เหมาะสมสำหรับการเคลื่อนไหวและวิดีโอ”

- แตะใหม่จะปรากฏขึ้น เว็บแอปให้คุณเลือกระหว่าง "หน้าจอ" และ "แอปพลิเคชัน" คลิกที่ "หน้าจอ"
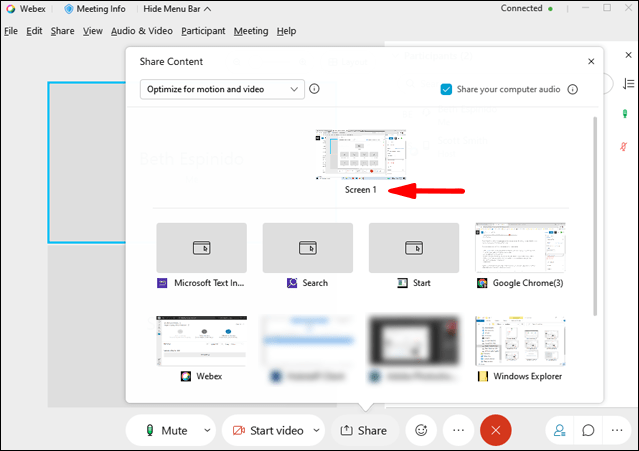
- ตรวจสอบให้แน่ใจว่าได้เลือกช่อง "แชร์เสียงคอมพิวเตอร์ของคุณ" มิฉะนั้นจะไม่มีใครสามารถได้ยินวิดีโอของคุณ
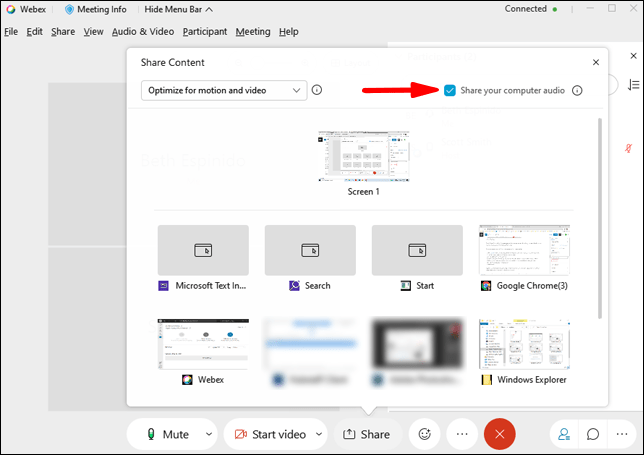
- เลือก "ทั้งหน้าจอของคุณ" หรือ "แท็บ Chrome"
- เล่นวิดีโอ
บันทึก: ตัวเลือกในการเพิ่มประสิทธิภาพข้อความ รูปภาพ การเคลื่อนไหว และวิดีโอ ใช้ได้เฉพาะใน Google Chrome เท่านั้น คุณลักษณะนี้ไม่สามารถทำได้ใน ISP อื่นในขณะที่เขียนบทความนี้
โปรดทราบว่าเว็บแอป Webex จะมีลักษณะเหมือนกันในทุกอุปกรณ์ ดังนั้น ไม่ว่าคุณจะใช้ระบบปฏิบัติการใด การแชร์วิดีโอพร้อมเสียงบนเว็บแอป Webex ก็มีขั้นตอนเหมือนกัน
วิธีแชร์วิดีโอพร้อมเสียงใน Webex บน Mac
การแชร์เนื้อหาวิดีโอพร้อมเสียงใน Webex บน Mac ของคุณนั้นคล้ายกับที่คุณทำใน Windows 10 แต่ต้องใช้อีกสองสามขั้นตอน นี่คือวิธีการ:
- เปิด Webex บน Mac ของคุณ
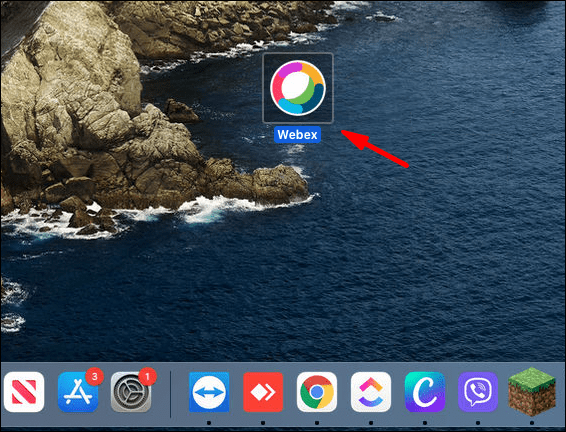
- เริ่มการประชุมใหม่หรือเข้าร่วม
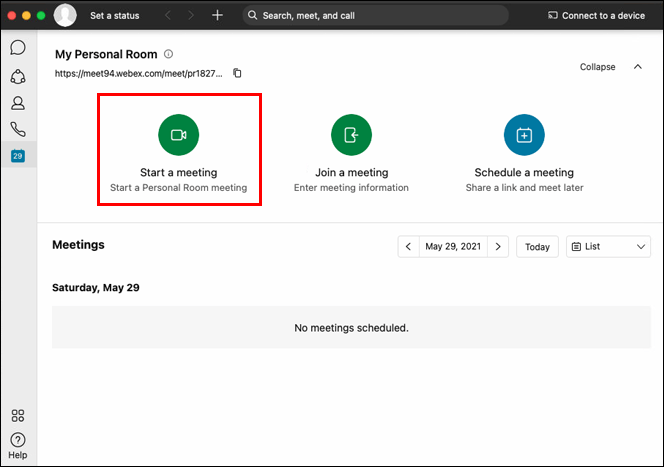
- เลือกไอคอนแชร์ที่ด้านล่างของหน้าจอ

บันทึก: หากคุณกำลังแบ่งปันเนื้อหาวิดีโอเป็นครั้งแรก คุณจะต้องติดตั้งไดรเวอร์เสียง
- แท็บ "ติดตั้งไดรเวอร์เสียง" จะปรากฏขึ้น คลิก "ติดตั้ง"
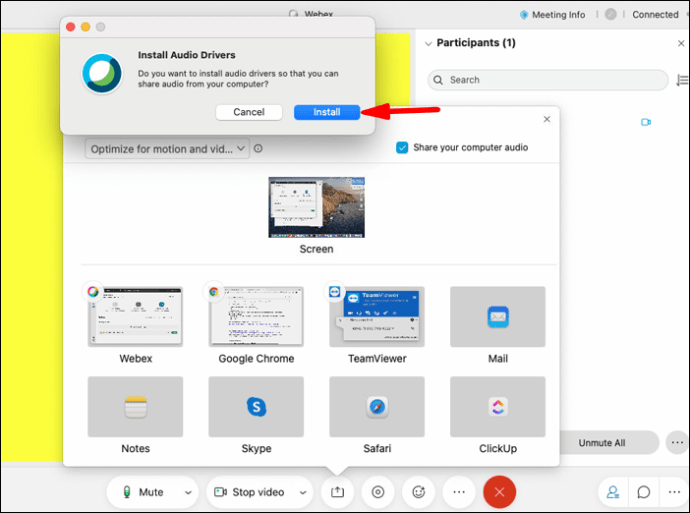
- ทำตามคำแนะนำบนหน้าจอ
- คลิก "แชร์" ที่แบนเนอร์ด้านบน
- ไปที่ "แบ่งปันเนื้อหา"
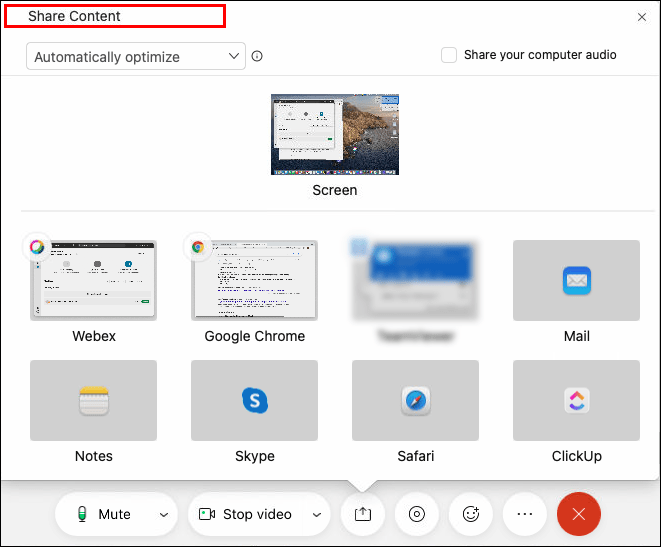
- เลือก “ปรับให้เหมาะสมสำหรับการเคลื่อนไหวและวิดีโอ”
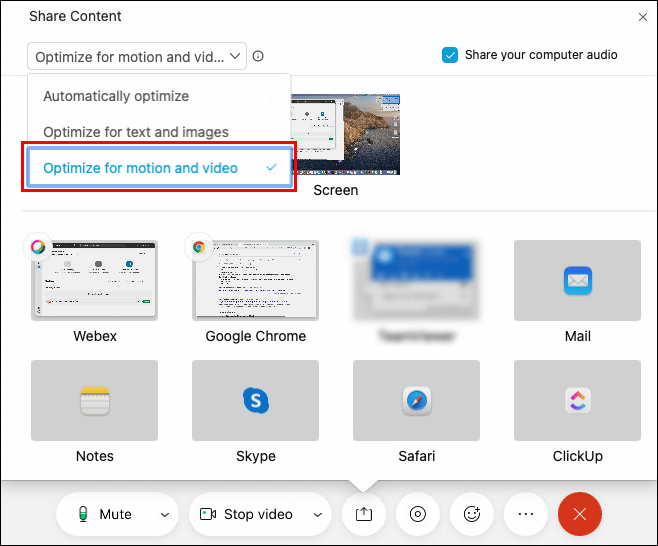
- ตรวจสอบให้แน่ใจว่าได้เลือกช่อง "แชร์เสียงคอมพิวเตอร์ของคุณ" แล้ว
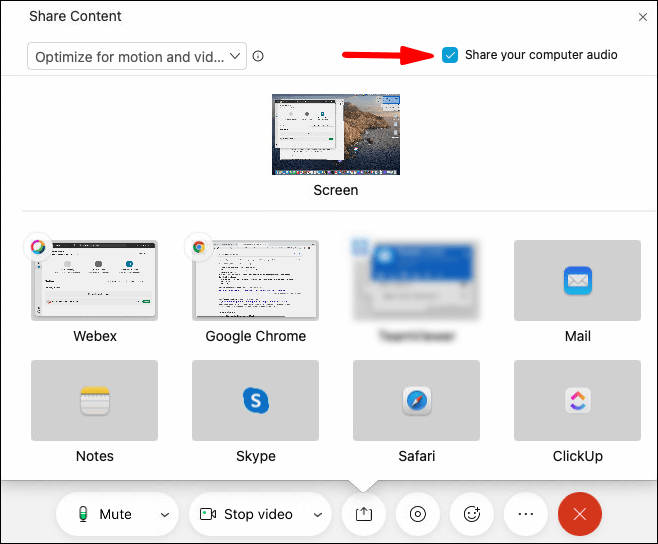
- ไปที่หน้าจอที่วิดีโอของคุณอยู่
- คลิกที่ "แบ่งปัน"
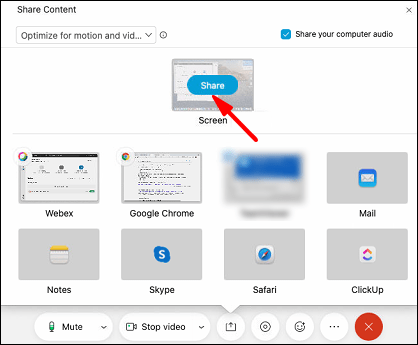
- กดเล่น.
นั่นคือทั้งหมดที่มีให้ เมื่อวิดีโอของคุณเล่นเสร็จแล้ว ให้คลิกที่ "หยุดการแชร์" บนแถบลอยที่ด้านบนของหน้าจอ ครั้งต่อไปที่คุณต้องการแชร์เนื้อหาวิดีโอของคุณบน Mac คุณจะถูกนำไปที่แท็บ "แชร์เนื้อหา" โดยตรง
วิธีแชร์วิดีโอพร้อมเสียงใน Webex บน Chromebook
หากคุณต้องการแชร์ไฟล์วิดีโอพร้อมเสียงใน Webex บน Chromebook ให้ทำตามขั้นตอนด้านล่าง:
- เปิดแอปเดสก์ท็อป Webex บน Chromebook ของคุณ
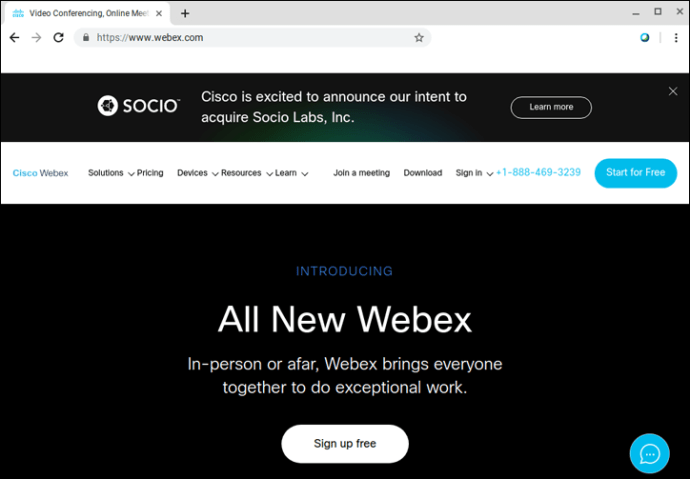
- เริ่มการประชุมใหม่หรือเข้าร่วมการประชุมที่อยู่ระหว่างดำเนินการ
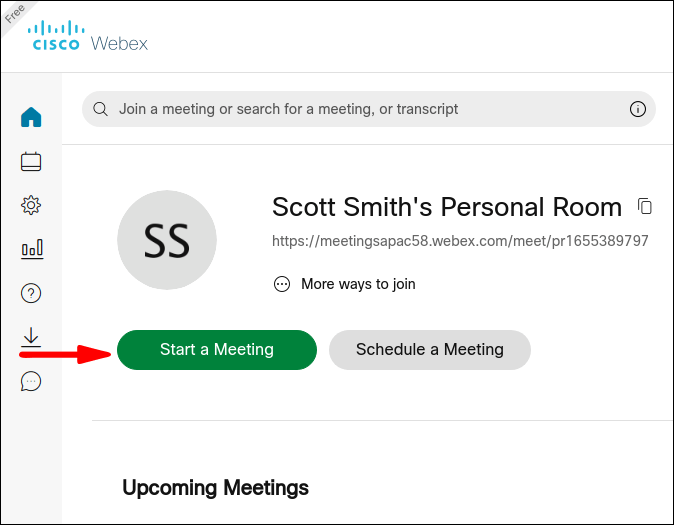
- วางเคอร์เซอร์ไว้เหนือหน้าจอเพื่อแสดงแถบเครื่องมือที่ด้านล่างของหน้าจอ
- เลือกไอคอนแชร์จากแถบเครื่องมือ
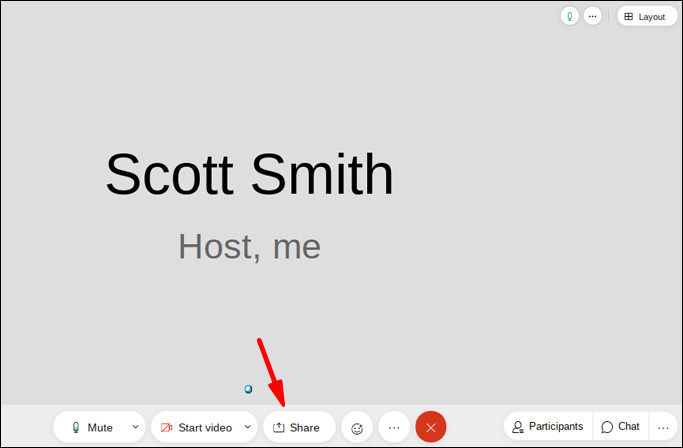
- ไปที่ "ปรับให้เหมาะสมสำหรับข้อความและรูปภาพ" ซึ่งตั้งค่าไว้เป็นค่าเริ่มต้น
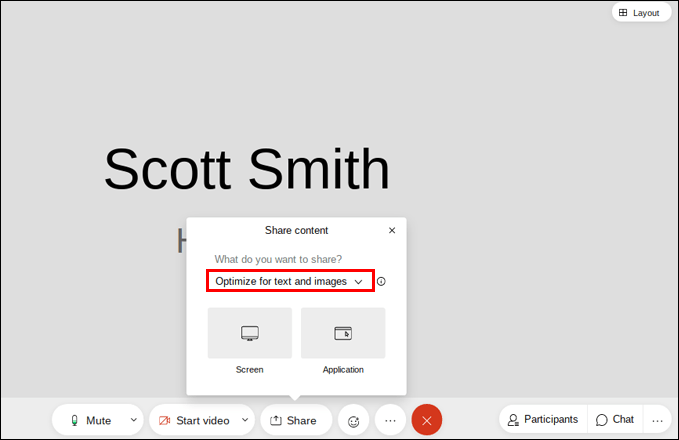
- คลิกที่แท็บ และเลือก “ปรับให้เหมาะสมสำหรับการเคลื่อนไหวและวิดีโอ”
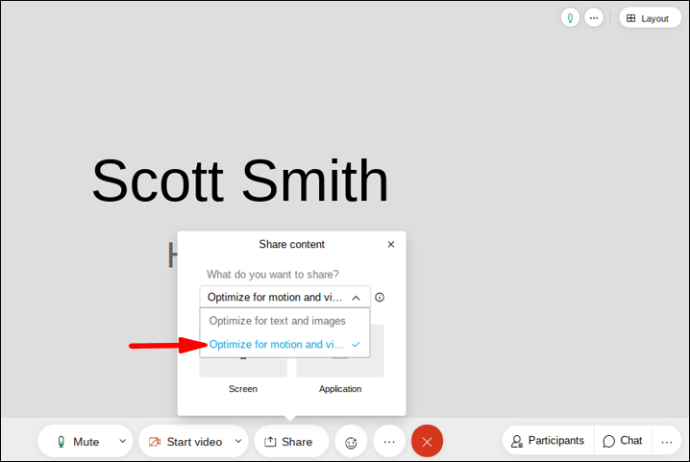
- ทำเครื่องหมายที่ช่อง "แชร์เสียงคอมพิวเตอร์ของคุณ" ที่มุมล่างขวาของแท็บ
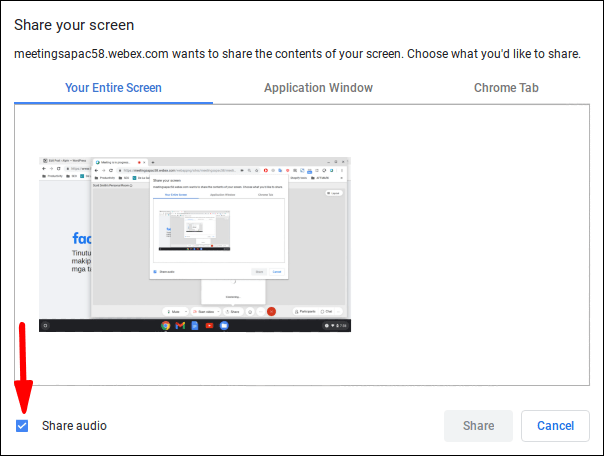
- เลือกหน้าจอที่เสียงของคุณอยู่
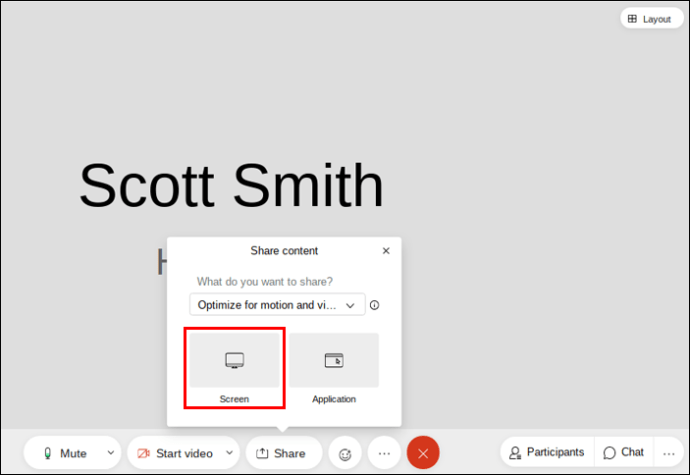
- คลิกที่วิดีโอและกดเล่น
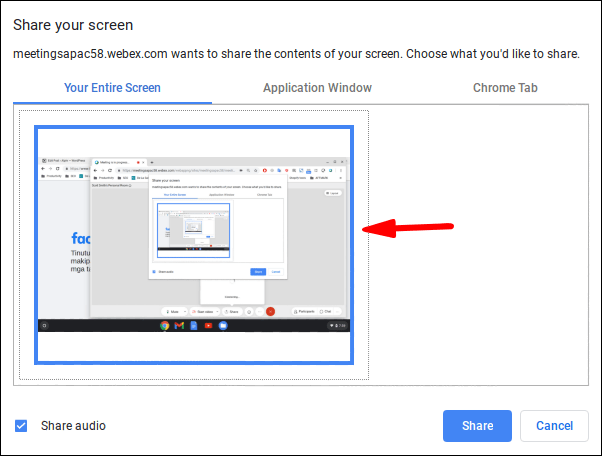
เพื่อให้แน่ใจว่าทุกอย่างราบรื่น ให้เตรียมวิดีโอก่อนเริ่มการประชุม เมื่อถึงเวลาแบ่งปัน คุณจะรู้ว่ามันอยู่ที่ไหน ขั้นตอนนี้มีประโยชน์มากหากคุณเปิดแท็บและแอปจำนวนมาก เพียงจำไว้ว่า เมื่อคุณแชร์หน้าจอ เพื่อนร่วมงานของคุณจะสามารถเห็นทุกอย่างในหน้าจอได้
วิธีแชร์วิดีโอพร้อมเสียงใน Webex บน Linux
การแบ่งปันเนื้อหาวิดีโอของคุณด้วยเสียงใน Webex บน Linux ก็สามารถทำได้เช่นกัน นี่คือวิธีที่คุณสามารถทำได้:
- เปิดแอปเดสก์ท็อป Webex
- เริ่มการประชุมใหม่หรือเข้าร่วมการประชุม
- วางเคอร์เซอร์ไว้เหนือหน้าจอเพื่อให้แถบเครื่องมือปรากฏขึ้น
- ไปที่ "แบ่งปันเนื้อหา"
- แท็บใหม่จะปรากฏขึ้น คลิกที่แท็บ “เพิ่มประสิทธิภาพสำหรับข้อความและรูปภาพ”
- เลือก “ปรับให้เหมาะสมสำหรับการเคลื่อนไหวและวิดีโอ” จากเมนู
- คลิกที่ช่อง "แชร์เสียงคอมพิวเตอร์ของคุณ" ที่มุมล่างขวาของหน้าจอ
- เลือกหน้าจอหรือแอพที่วิดีโอของคุณอยู่
- เข้าสู่วิดีโอและกดเล่น
นั่นคือทั้งหมดที่มีให้ เมื่อวิดีโอของคุณเล่นเสร็จและคุณไม่ต้องการแชร์เนื้อหาอีกต่อไป เพียงไปที่แถบ "หยุดการแชร์" ที่ด้านบนของหน้าจอ แล้วคุณสามารถประชุมต่อได้
หากคุณมีวิดีโอหลายรายการที่จะแชร์ แต่อยู่ในหน้าจอต่างๆ ให้ไปที่ไอคอน "แชร์เนื้อหา" เพื่อสลับไปมาระหว่างหน้าจอ ยิ่งคุณเปิดแท็บน้อยลง ณ จุดนี้ยิ่งดี การเปิดเพจและแท็บมากเกินไปอาจทำให้ทั้งคุณและเพื่อนร่วมงานสับสน
คำถามที่พบบ่อยเพิ่มเติม
Webex เสนอฟังก์ชันนี้บน iPhone หรือ Android หรือไม่
Webex ยังใช้งานได้กับอุปกรณ์มือถือ และคุณสามารถแชร์หน้าจอกับทั้งอุปกรณ์ iPhone และ Android ขออภัย ยังไม่สามารถแชร์ไฟล์วิดีโอและไฟล์เสียงบนแอปมือถือได้
ในทางกลับกัน คุณสามารถแชร์ข้อความธรรมดา เอกสาร Microsoft Office เอกสาร Apple iWorks ไฟล์ PDF รูปภาพ ไฟล์ ZIP และอื่นๆ อีกมากมาย ตัวเลือกในการแชร์ไฟล์ .mp4 อาจเป็นไปได้ในอนาคต
นอกเหนือจากคุณลักษณะวิดีโอแชทมาตรฐานแล้ว สิ่งอื่น ๆ ที่คุณสามารถทำได้บนแอป Webex บนมือถือ ได้แก่ การปิดเสียงผู้เข้าร่วม การเปลี่ยนตัวเลือกการเชื่อมต่อวิดีโอ เปลี่ยนพื้นหลัง การค้นหาผู้เข้าร่วม การเปลี่ยนบทบาทของผู้เข้าร่วม การบันทึกการประชุม และตัวเลือกอื่น ๆ อีกมากมาย
ทำให้การประชุมทางวิดีโอของ Webex น่าสนใจยิ่งขึ้นด้วยเนื้อหาวิดีโอ
ตอนนี้คุณรู้วิธีแชร์เนื้อหาวิดีโอพร้อมเสียงใน Webex ในอุปกรณ์ต่างๆ ทั้งในเดสก์ท็อปแอปและเว็บแอปแล้ว คุณยังทราบวิธีหยุดแชร์เนื้อหา และวิธีสลับระหว่างหน้าจอและแอปต่างๆ เพื่อให้แน่ใจว่าการประชุมจะดำเนินไปอย่างราบรื่น การเรียนรู้วิธีแชร์เนื้อหาวิดีโอใน Webex เป็นเพียงขั้นตอนแรกเท่านั้น ยังมีสิ่งอื่นๆ ที่มีประโยชน์อีกมากมายที่คุณสามารถทำได้บนแพลตฟอร์มการประชุมทางวิดีโอนี้
คุณเคยแชร์วิดีโอพร้อมเสียงใน Webex หรือไม่? คุณใช้วิธีการใด ๆ ที่ระบุไว้ในบทความนี้หรือไม่? แจ้งให้เราทราบในส่วนความคิดเห็นด้านล่าง