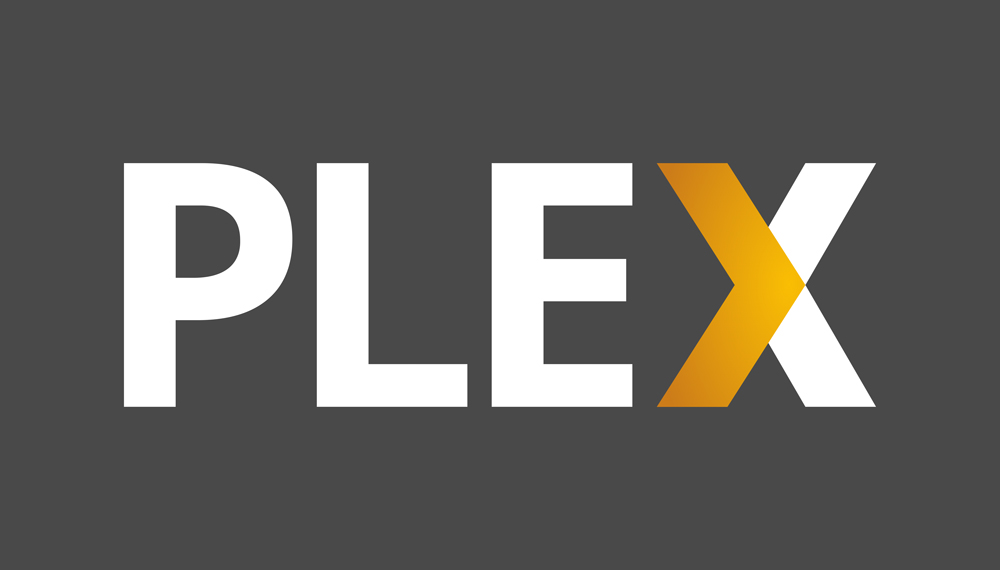ถามโปรแกรมตัดต่อวิดีโอมืออาชีพหรือโปรดิวเซอร์เกี่ยวกับ iMovie แล้วพวกเขาจะยิ้มเยาะให้คุณ ใช่ iMovie ไม่ใช่ Final Cut Pro หรือ Adobe Premiere แต่ซอฟต์แวร์แก้ไขฟรีนี้กำลังตามทันพี่น้องใหญ่ ๆ ของมันอย่างรวดเร็ว

หากคุณเพิ่งเริ่มเปียก iMovie เป็นเครื่องมือที่สมบูรณ์แบบในการเรียนรู้พื้นฐานการตัดต่อวิดีโอ ไม่เพียงเท่านั้น แต่มันยังมาพร้อมกับเครื่องมือสุดเก๋อีกด้วย หน้าจอสีเขียวเป็นส่วนเพิ่มเติมล่าสุด และใช้งานได้กับ iMovie สำหรับ macOS และ iOS อ่านต่อเพื่อดูวิธีใช้ประโยชน์จากเครื่องมือนี้
หน้าจอสีเขียว iMovie – macOS
บทช่วยสอนนี้อนุมานว่าคุณได้ถ่ายคลิปที่หน้าจอสีเขียวหรือสีน้ำเงินแล้ว และอัปโหลดไปยังไทม์ไลน์ของ iMovie แน่นอนว่าคลิปอื่นๆ ที่คุณต้องการใช้ต้องอยู่ในไทม์ไลน์ด้วย
ในกรณีที่คุณไม่ทราบ พื้นหลังใดๆ ที่มีสีสม่ำเสมอ แสง และความโปร่งใสจะช่วยคุณได้ แต่สีเขียวและสีน้ำเงินเป็นวิธีที่ง่ายที่สุดในการใช้งาน และเป็นสีเดียวที่ iMovie รู้จักเป็นอย่างดี
ขั้นตอนที่ 1
หยิบวิดีโอหน้าจอสีเขียวจากไทม์ไลน์และวางไว้เหนือคลิปอื่น เพื่อความชัดเจน ต้องอยู่เหนือคลิปที่คุณต้องการวางทับลงบนหน้าจอสีเขียว นี่เป็นการดำเนินการแบบลากแล้ววางง่ายๆ และคุณควรปล่อยเมาส์เมื่อไอคอนเครื่องหมายบวกขนาดเล็กปรากฏขึ้น

ขั้นตอนที่ 2
ทันทีที่คุณทำเช่นนี้ ตัวควบคุมโอเวอร์เลย์จะปรากฏขึ้นเหนือหน้าต่างแสดงตัวอย่างทางด้านขวา คลิก/แตะไอคอนการตั้งค่าการวางซ้อนวิดีโอเพื่อแสดงการควบคุมเพิ่มเติม

เลือกหน้าต่างแบบเลื่อนลงทางด้านซ้าย และตรวจสอบคุณสมบัติหน้าจอสีเขียว/สีน้ำเงิน
ขั้นตอนที่ 3
เมนูหน้าจอสีเขียว/สีน้ำเงินช่วยให้คุณเปลี่ยนความนุ่มนวลของวิดีโอ และยังมีเครื่องมือล้างข้อมูลสองแบบอีกด้วย ตามหลักการแล้ว คุณจะต้องเข้าถึงจุดที่น่าสนใจในครั้งแรก แต่การเรียนรู้เครื่องมือเหล่านี้ให้เชี่ยวชาญนั้นต้องอาศัยการฝึกฝนอย่างมาก
ปรับจูน
หน้าจอสีเขียวของ iMovie ทำงานโดยการเอาสีที่โดดเด่นในเฟรมออก โดยจะวิเคราะห์เฟรมที่ตัวชี้ตำแหน่งของคุณอยู่ (เส้นแนวตั้งที่มีจุดตรงกลาง) ซึ่งคล้ายกับคีย์เฟรมในซอฟต์แวร์แก้ไขแบบมืออาชีพ
บางครั้งกรอบตัวชี้ตำแหน่งอาจไม่ทำงานกับส่วนที่เหลือของวิดีโอและหน้าจอสีเขียวจะดับลง หากเกิดเหตุการณ์นี้ คุณต้องย้ายส่วนหัวของตัวควบคุมการเล่นและใช้เอฟเฟกต์หน้าจอสีเขียวอีกครั้ง ทำได้โดยกดค้างไว้แล้วลากคลิปหน้าจอสีเขียว ในขณะนั้น คุณยังสามารถทำให้คลิปยาวขึ้นหรือสั้นลงได้
อาจต้องใช้เวลาสักระยะหนึ่งกว่าจะเข้าสู่เฟรมที่แน่นอนทั้งในคลิปด้านบนและด้านล่าง ช่วยคุณได้หากคุณขยายวิดีโอทั้งสองในไทม์ไลน์จนหมด
ตัวกรอง
แถบเลื่อนความนุ่มนวลกำหนดเป้าหมายที่ขอบของคลิปที่ซ้อนทับ การลากตัวเลื่อนไปทางขวาจะทำให้ขอบเรียบขึ้นและทำให้คลิปทั้งสองดูสม่ำเสมอมากขึ้น
ตัวเลือกครอบตัดช่วยให้คุณแยกตัวแบบหลักในเบื้องหน้า มันคือสิ่งของหรือบุคคลที่อยู่หน้าจอสีเขียว หยิบเครื่องมือนี้แล้วเลื่อนผ่านส่วนหน้าจอสีเขียวเพื่อทำให้ตัวแบบของคุณกลมกลืนกับคลิปที่ซ้อนทับ

นอกจากนี้ยังมีตัวเลือก Clean-up/Eraser วิธีนี้ทำให้คุณสามารถลบส่วนต่างๆ ที่เหลือของหน้าจอสีเขียวที่ไม่ควรอยู่ในวิดีโอสุดท้ายได้
บันทึก: ต้องปรับความนุ่มก่อน หากคุณทำหลังจากใช้ตัวเลือกการล้างข้อมูล พื้นหลังจะรีเซ็ตและคุณต้องเลือก/ปรับอีกครั้ง
iMovie หน้าจอสีเขียว – iOS
เทคนิคหน้าจอสีเขียวค่อนข้างคล้ายกันในแอป iOS อย่างไรก็ตาม เลย์เอาต์ทั่วไปนั้นแตกต่างกัน ดังนั้นจึงควรค่าแก่การพิจารณาวิธีการใช้ฟีเจอร์นี้อย่างละเอียดยิ่งขึ้น แต่ก่อนที่คุณจะเริ่ม ตรวจสอบให้แน่ใจว่า iPhone/iPad ของคุณใช้ iMovie เวอร์ชันล่าสุด
ขั้นตอนที่ 1
ขั้นแรก ให้นำเข้าวิดีโอหน้าจอสีเขียว จากนั้นแตะไอคอนเครื่องหมายบวกเพื่อเพิ่มสื่อที่คุณต้องการวางทับลงบนหน้าจอสีเขียว อาจเป็นรูปภาพ คลิปอื่น หรือกราฟิกเคลื่อนไหวบางประเภท
อีกครั้ง คลิปหน้าจอสีเขียวจะอยู่ด้านบน และวิดีโอ/รูปภาพอื่นๆ จะอยู่ด้านล่าง การทำเช่นนี้จะง่ายกว่าและทำการปรับเปลี่ยนในแนวนอน
ขั้นตอนที่ 2
เมื่อคุณเลือกคลิป/รูปภาพที่สอง ให้แตะจุดแนวนอนสามจุดเพื่อเข้าถึงเมนูเพิ่มเติม นี่คือที่ที่คุณระบุวิธีที่คุณต้องการเพิ่มสื่อ และเมนูมีหน้าจอสีเขียว/สีน้ำเงินเป็นหนึ่งในตัวเลือก

ขั้นตอนที่ 3
iMovie เวอร์ชั่นมือถือต่างจากแอพ macOS ตรงที่ไม่มีตัวเลือกการผสมหรือฟิลเตอร์ที่ปรับให้เรียบ สิ่งเดียวที่คุณทำได้คือแตะที่สีเพื่อทำให้สีโปร่งใส นี่เป็นข้อจำกัดแต่มีวิธีแก้ไข
ตรวจสอบให้แน่ใจว่าวิดีโอหน้าจอสีเขียวและสื่อที่คุณซ้อนทับมีสายฟ้าเหมือนกัน จะช่วยได้หากใช้รูปแบบ อัตราเฟรม และขนาดเดียวกัน ในระหว่างการทดสอบของเรา ภาพซ้อนทับทำงานได้ดีกว่าวิดีโอ ที่กล่าวว่าเป็นไปไม่ได้ที่จะซ้อนคลิปเช่นกัน
นักมายากลดิจิตอล
เมื่อพูดและทำเสร็จแล้ว Apple ได้ทำงานอย่างหนักเพื่อทำให้หน้าจอสีเขียวและซอฟต์แวร์แก้ไขที่ทุกคนสามารถเข้าถึงได้ ต้องใช้การฝึกฝนเพื่อเรียนรู้วิธีใช้หน้าจอสีเขียว แต่การลองผิดลองถูกนั้นสนุกเพียงครึ่งเดียวเมื่อพูดถึงซอฟต์แวร์ตัดต่อ
ทำไมคุณถึงต้องการสร้างวิดีโอหน้าจอสีเขียว คุณกำลังเริ่มช่อง YouTube หรือไม่? คุณเคยโพสต์วิดีโอหน้าจอสีเขียวของคุณทางออนไลน์แล้วและต้องการแบ่งปันกับคนอื่นๆ ในชุมชนหรือไม่ แจ้งให้เราทราบในความคิดเห็นด้านล่าง