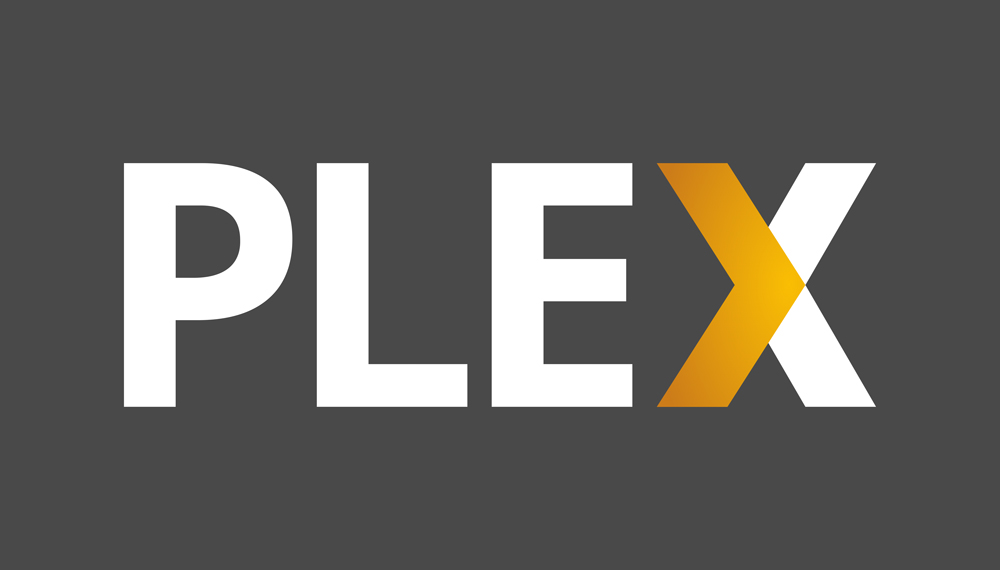ผู้คนจำนวนมากในทุกวันนี้ผสมผสานและเข้ากับระบบปฏิบัติการของตน รวมถึงบริการต่างๆ เช่น iCloud ซึ่งเดิมทีสำหรับผู้ใช้ผลิตภัณฑ์ Apple เท่านั้น ระบบปฏิบัติการและแพลตฟอร์มทุกระบบมีจุดแข็งและจุดอ่อนของตัวเอง และใครสามารถตำหนิเราที่ต้องการสิ่งที่ดีที่สุดในโลกที่เป็นไปได้ทั้งหมด ไม่มีอะไรผิดปกติกับการใช้ Mac เพื่อสิ่งหนึ่งและพีซีสำหรับอีกสิ่งหนึ่ง อย่างไรก็ตาม บางครั้งความสามารถในการทำงานร่วมกันระหว่างแพลตฟอร์มเหล่านี้อาจไม่ใช่สิ่งที่เราคาดหวังได้ แอพและโปรแกรมส่วนใหญ่มีเวอร์ชัน Windows หรือ Apple หรือใช้ความเข้ากันได้ของเบราว์เซอร์เพื่อทำงานทั้งสองอย่าง แต่โปรแกรมจำนวนมากจำเป็นต้องปรับแต่งเล็กน้อย

แม้ว่าหลายคนจะเชื่อมโยง iCloud กับผลิตภัณฑ์ของ Apple เช่น iPhone, iPad และ Mac ในบทความนี้ ฉันจะแสดงวิธีอัปโหลดรูปภาพไปยัง iCloud โดยใช้ (อ้าปากค้าง!) พีซีที่ใช้ Windows
iCloud Photo Library เป็นเครื่องมือที่ยอดเยี่ยมและติดอันดับด้วย OneDrive และ Google Drive หากคุณมีอุปกรณ์ iOS เช่น iPhone หรือ iPad หรือ Mac และต้องการดูหรือแก้ไขภาพที่ถ่ายบนอุปกรณ์เหล่านั้นบนพีซีของคุณ คุณสามารถทำได้โดยใช้การกำหนดค่าเพียงเล็กน้อย
ในการอัพโหลดรูปภาพไปยัง iCloud จากพีซี คุณสามารถใช้แอพ iCloud สำหรับ Windows หรือ iTunes ฉันจะแสดงให้คุณเห็นทั้งสองวิธี

อัปโหลดรูปภาพไปยัง iCloud จากพีซี
อันดับแรก ฉันจะแสดงให้คุณเห็นถึงวิธีใช้แอพ iCloud เนื่องจากผู้คนจำนวนมากไม่มีหรือต้องการ iTunes บนพีซี คุณจะต้องลงชื่อเข้าใช้ iTunes ด้วย Apple ID บนอุปกรณ์ iOS ของคุณจึงจะใช้งานได้
- ขั้นแรก ดาวน์โหลดและติดตั้ง iCloud สำหรับ Windows
- เปิดแอพแล้วเลือกตัวเลือก
- เลือก iCloud Photo Library จากนั้นคลิก Done
- คลิกนำไปใช้เพื่อตั้งค่ากำหนดของคุณ
- เปิดใช้งาน iCloud Photo Library บนอุปกรณ์ iOS ของคุณเพื่อซิงค์ระหว่างกัน
เมื่อคุณอยู่ในตัวเลือก คุณยังมีตัวเลือกในการซิงค์ Photo Stream ดาวน์โหลดรูปภาพใหม่ไปยังพีซีของคุณ อัปโหลดรูปภาพใหม่จากพีซีของคุณ และแชร์รูปภาพ คุณสามารถเลือกหรือเลือกตัวเลือกที่จะเปิดใช้งานได้ตามความต้องการของคุณ ตราบใดที่มีการตรวจสอบ iCloud Photo Library คุณสามารถอัปโหลดหรือดาวน์โหลดรูปภาพด้วยตนเองไปยังและจากพีซีได้
ตอนนี้ทุกอย่างได้รับการตั้งค่าแล้ว คุณสามารถอัปโหลดรูปภาพไปยัง iCloud ใน Windows ได้
- เปิด Windows Explorer
- เลือกรูปภาพ iCloud
- จากนั้นเลือกอัปโหลดรูปภาพ
- เลือกรูปภาพที่คุณต้องการอัปโหลด จากนั้นเลือก เปิด
คุณยังสามารถลากและวางรูปภาพไปยังโฟลเดอร์อัปโหลด ซึ่งจะมีประโยชน์และมีประสิทธิภาพมากกว่าเมื่ออัปโหลดหลายภาพ เนื่องจากคุณสามารถเลือกภาพทั้งหมดพร้อมกันและอัปโหลดได้
คุณยังสามารถดาวน์โหลดรูปภาพจาก iCloud เพื่อแก้ไขหรือดูบน PC ของคุณโดยทำตามคำแนะนำเหล่านี้:
- เปิด Windows Explorer
- เลือกรูปภาพ iCloud จากนั้นเลือกดาวน์โหลด
- เลือกภาพที่คุณต้องการดาวน์โหลดและเลือกดาวน์โหลด
อัปโหลดรูปภาพไปยัง iCloud จากพีซีโดยใช้ iTunes
ถ้าคุณไม่รังเกียจที่จะติดตั้ง iTunes บนพีซีของคุณ คุณสามารถใช้สิ่งนั้นเพื่ออัปโหลดรูปภาพไปยัง iCloud จากพีซีได้ เนื่องจาก iTunes เป็นแอปพลิเคชั่นที่มีประโยชน์ จึงไม่มีข้อเสียจริง ๆ ในการติดตั้งบนพีซีของคุณ ทำตามคำแนะนำเหล่านี้เพื่ออัปโหลดรูปภาพไปยัง iCloud จากพีซีโดยใช้ iTunes:
- ดาวน์โหลดและติดตั้ง iTunes สำหรับ Windows มีทั้งตัวดาวน์โหลดแบบ 32 บิตและ 64 บิต ดังนั้นเลือกสิ่งที่ตรงกับพีซีของคุณ
- สร้างบัญชี iTunes หากคุณยังไม่มีหรือลงชื่อเข้าใช้ด้วย Apple ID . ของคุณ
- เชื่อมต่ออุปกรณ์ iOS ของคุณกับพีซีโดยใช้ USB และให้ iTunes ตรวจพบหรือเลือก iPhone ในเมนูหลักของ iTunes
- เลือก “สำรองข้อมูลโดยอัตโนมัติเมื่อเชื่อมต่อ iPhone เครื่องนี้” หากคุณต้องการ
- เลือก iCloud เป็นปลายทาง
- เลือกซิงค์รูปภาพโดยทำเครื่องหมายที่ช่องเพื่อถ่ายโอนรูปภาพจาก iPhone ของคุณไปยัง iCloud . โดยอัตโนมัติ
- เลือก Back Up Now เพื่อทำการอัปโหลดทันที
iTunes ไม่ได้ค่อนข้างง่ายในการตั้งค่าเป็น iCloud แต่ถ้าคุณไม่สนใจโปรแกรม มันเป็นวิธีที่มีประโยชน์ในการทำให้ iPhone ของคุณซิงค์กับพีซีของคุณ แน่นอน คุณสามารถทำสิ่งนี้ด้วย iPad ได้เช่นกัน

วิธีดูภาพ iCloud จากพีซี
เมื่อคุณอัปโหลดรูปภาพไปยัง iCloud แล้ว การดูวิธีดูจะเป็นประโยชน์ คุณสามารถดูได้ผ่านแอพ Photos บนอุปกรณ์ iOS หรือแอพ iCloud
- เปิดแอป iCloud บนพีซีของคุณหรือไปที่ Icloud.com ลงชื่อเข้าใช้หากจำเป็น
- เลือกไอคอนการแจ้งเตือน iCloud บนซิสเต็มเทรย์ของ Windows
- เลือกแอพรูปภาพและเรียกดูรูปภาพของคุณ
หากคุณตั้งค่าให้อุปกรณ์ซิงค์ รูปภาพทั้งหมดจะถูกคัดลอกในอุปกรณ์ทั้งสองเครื่อง ปกติคุณไม่ควรต้องคัดลอกหรือดาวน์โหลดภาพด้วยตนเอง ข้อยกเว้นเพียงอย่างเดียวคือเมื่อคุณแก้ไขภาพบนอุปกรณ์เครื่องใดเครื่องหนึ่งของคุณ เนื่องจาก iCloud ซิงค์เพียงสำเนาเดียว การแก้ไขใดๆ จะไม่มีผลกับอุปกรณ์อีกเครื่องหนึ่ง
ซิงค์ภาพที่แก้ไขแล้วในอุปกรณ์ต่างๆ
หากคุณใช้พีซี Windows ของคุณเพื่อแก้ไขรูปภาพ ไฟล์ที่อัปเดตจะไม่ถูกซิงค์กับ iCloud หากมีต้นฉบับอยู่แล้ว เช่นเดียวกับถ้าคุณแก้ไขภาพบน iPhone ของคุณ มันจะไม่ถูกดาวน์โหลดลงพีซีของคุณ คุณจะต้องทำด้วยตนเอง
- เปิด Windows Explorer
- เลือกรูปภาพ iCloud จากนั้นเลือกอัปโหลดรูปภาพ
- เลือกภาพที่คุณต้องการอัปโหลดแล้วเลือกเปิด
หากคุณแก้ไขบน iPhone และต้องการดาวน์โหลดไปยังพีซี:
- เปิด Windows Explorer
- เลือกรูปภาพ iCloud จากนั้นเลือกดาวน์โหลด
- เลือกภาพที่คุณต้องการดาวน์โหลดและเลือกดาวน์โหลด
ลบภาพใน iCloud หรือ PC
คุณสามารถลบรูปภาพได้ แต่การลบของคุณจะไม่มีผลกับอุปกรณ์ที่ซิงค์ทั้งหมด คุณจะต้องลบรูปภาพออกจากอุปกรณ์ทั้งหมดด้วยตนเอง คุณจะต้องลบรูปภาพด้วยตนเองจากแอพ Photo บนพีซี และสามารถทำได้เช่นเดียวกันบน iPhone คุณยังสามารถเชื่อมต่อโทรศัพท์กับพีซีของคุณผ่าน USB และใช้ Windows Explorer ไปที่โฟลเดอร์ DCIM และลบภาพตามที่คุณต้องการ
จากสองวิธีในการอัปโหลดรูปภาพไปยัง iCloud จากพีซี ฉันชอบใช้แอป iCloud มากกว่า iTunes หากคุณต้องการจัดการ iDevice ด้วย iTunes ก็ใช้งานได้ดี แต่ถ้าคุณแค่แชร์สื่อ iCloud ก็ใช้งานได้ดีพอ มันมีน้ำหนักเบา ไม่ใช้ทรัพยากรมากมาย และไม่ต้องการที่จะรู้ทุกอย่างที่เกิดขึ้นภายในพีซีของคุณอย่างที่ iTunes ต้องการ แม้ว่าจะออกแบบมาสำหรับผลิตภัณฑ์ Apple แต่เดิม แต่ดูเหมือนว่า iCloud จะเข้ากันได้ข้ามแพลตฟอร์มอย่างแท้จริง
หากคุณสนใจที่จะเรียนรู้เพิ่มเติมเกี่ยวกับ iCloud คุณอาจชอบ The Ultimate iCloud Guide!
คุณใช้วิธีหรือเคล็ดลับและการเดินทางอื่นใดในการอัพโหลดรูปภาพไปยัง iCloud จากพีซีหรือไม่? จากประสบการณ์ของคุณ iCloud ทำงานได้ดีกับพีซีหรือไม่ บอกเราเกี่ยวกับมันด้านล่างในความคิดเห็น!