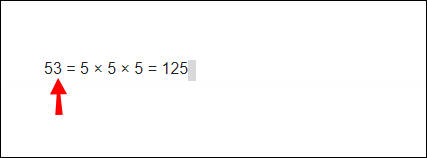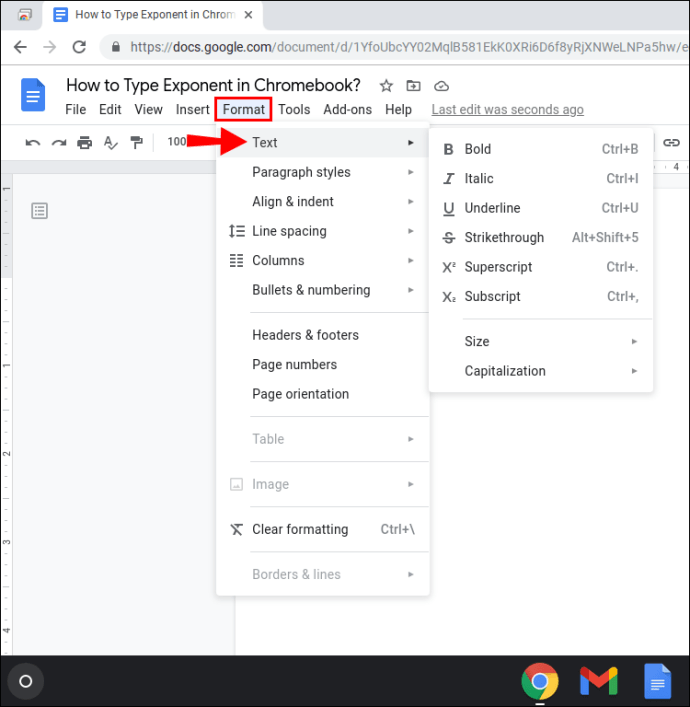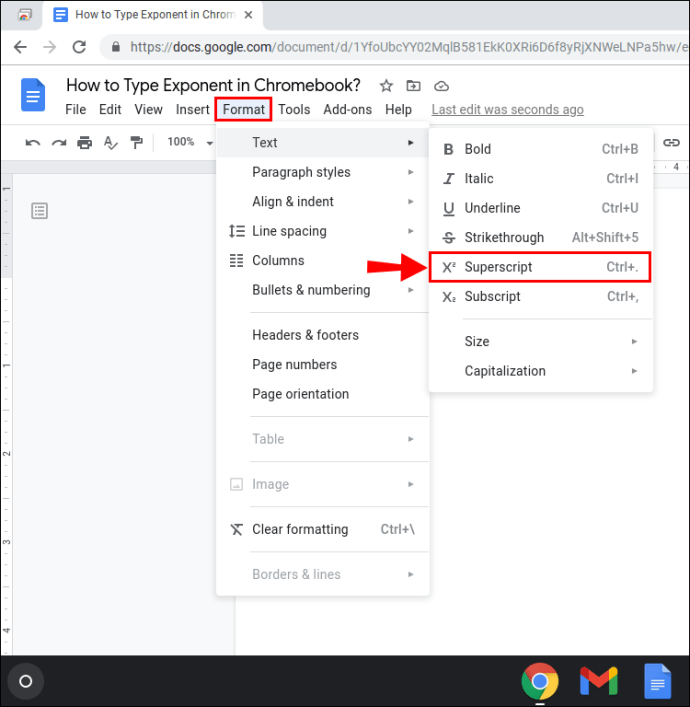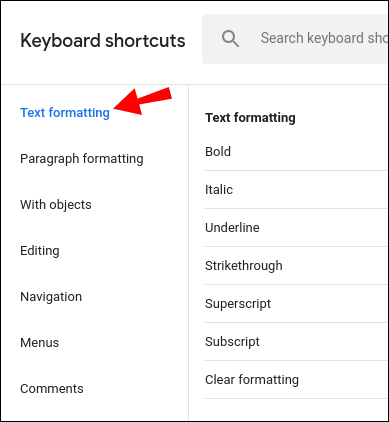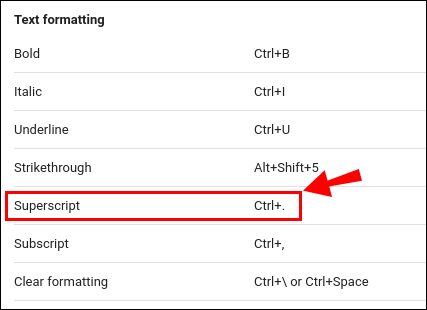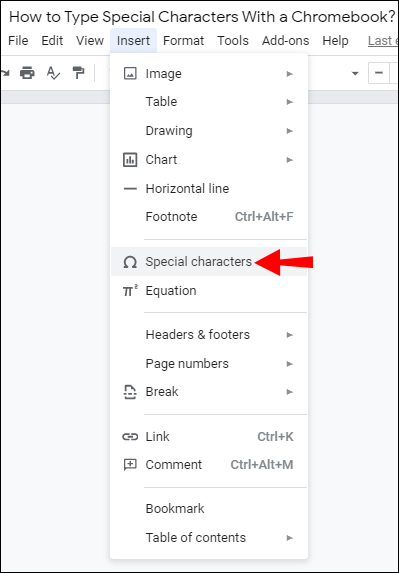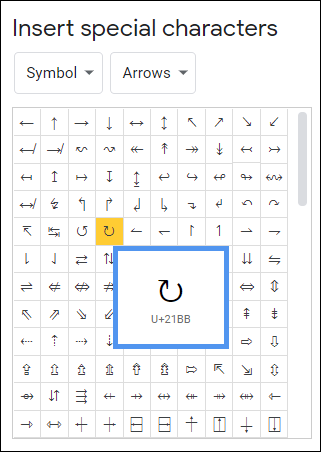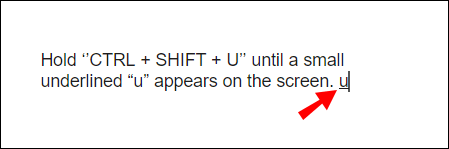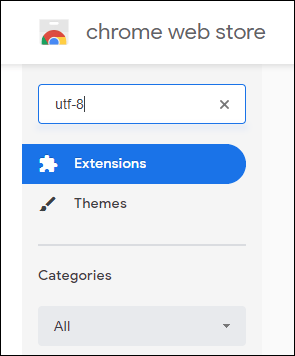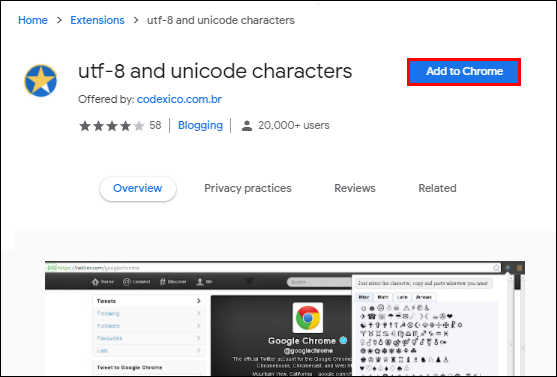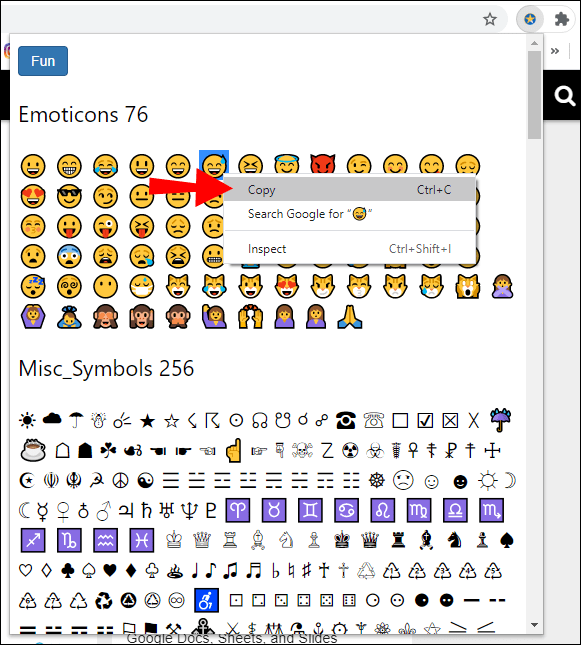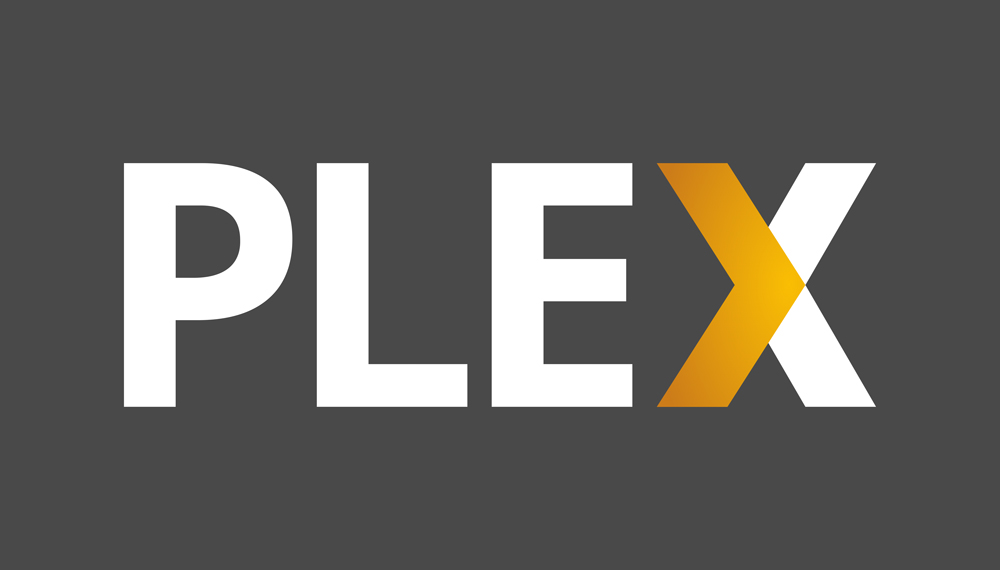เลขชี้กำลังมักพบในนิพจน์ทางคณิตศาสตร์และมาตราส่วนทางวิทยาศาสตร์ อย่างไรก็ตาม พวกเขายังมีแอปพลิเคชันที่ใช้งานได้จริงอีกด้วย โดยเฉพาะอย่างยิ่ง เราใช้พวกมันในการวัดขนาดและปริมาตร

การเรียนรู้วิธีพิมพ์ตัวเลขและตัวอักษรในรูปแบบเลขชี้กำลังจะเป็นประโยชน์ ในบทความนี้ เราจะแสดงวิธีพิมพ์เลขชี้กำลังบน Chromebook และวิธีใช้อักขระพิเศษอื่นๆ ด้วย
จะพิมพ์เลขชี้กำลังบน Chromebook ได้อย่างไร
เลขชี้กำลัง (หรือกำลัง) คือตัวอักษรหรือตัวเลขที่อยู่เหนือเส้นฐานทางด้านขวาเล็กน้อย มักใช้ในสมการทางคณิตศาสตร์เพื่อระบุการดำเนินการที่ซับซ้อน ตัวอย่างเช่น หากคุณต้องการคูณตัวเลข 3 ห้าตัวด้วยตัวมันเอง คุณจะต้องใช้เลขชี้กำลัง (35)
คุณยังสามารถค้นหาได้ในระดับริกเตอร์และมาตราส่วนทางวิทยาศาสตร์อื่น ๆ เป็นการวัด แน่นอน คุณไม่จำเป็นต้องเป็นนักวิทยาศาสตร์เพื่อจัดการกับเลขชี้กำลัง เราใช้ในชีวิตประจำวันเมื่อเราพูดถึงความยาว ความกว้าง และความสูงของพื้นที่นั้นๆ หน่วยสี่เหลี่ยมและลูกบาศก์ยังแสดงด้วยตัวเลขตัวยก
มีหลายวิธีในการเพิ่มตัวยกตัวเลขลงในไฟล์ข้อความของคุณ หากคุณเป็นเจ้าของ Chromebook คุณอาจใช้งาน Google เอกสารเป็นประจำ โปรแกรมประมวลผลคำของ Chrome OS นำเสนอคุณลักษณะการจัดรูปแบบข้อความที่หลากหลาย ต่อไปนี้เป็นวิธีพิมพ์เลขชี้กำลังบน Chromebook โดยใช้ Google เอกสาร:
- เปิดไฟล์ของคุณใน Google เอกสาร
- เลือกตัวเลขหรือตัวอักษรที่คุณต้องการเปลี่ยนเป็นเลขชี้กำลัง
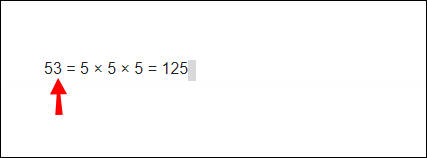
- ไปที่แถบเมนูด้านบนไฟล์ เปิดแท็บ "รูปแบบ" แล้วคลิก "ข้อความ"
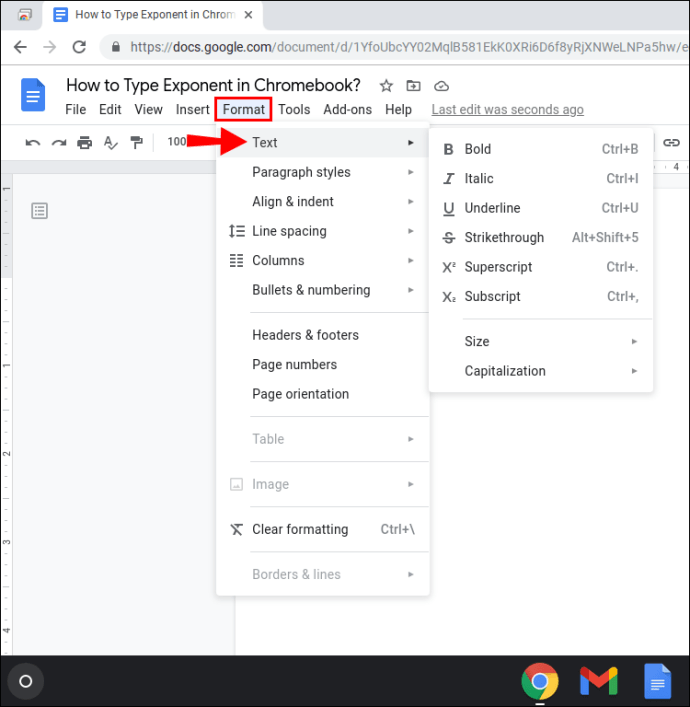
- เลือกคุณสมบัติ "ตัวยก" จากเมนูแบบเลื่อนลง คลิกเพื่อเปิดใช้งาน
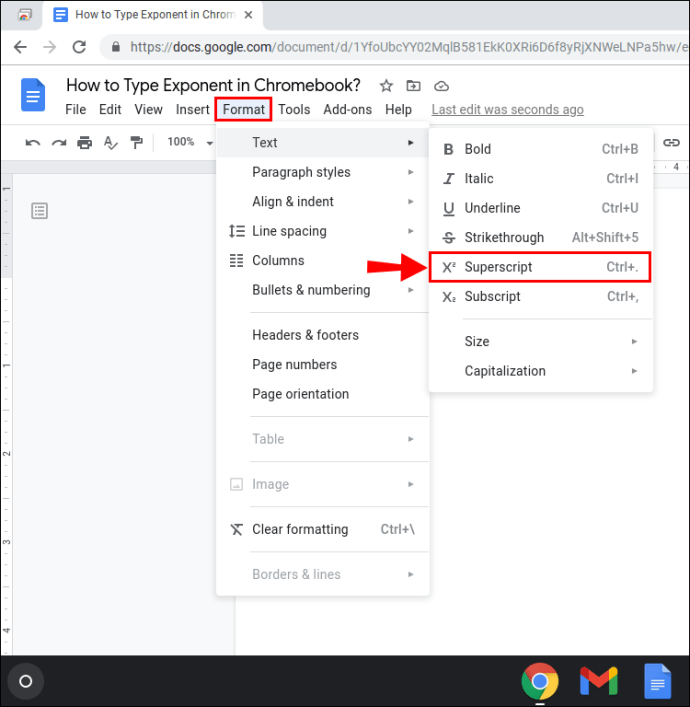
อักขระที่ไฮไลต์จะปรากฏในรูปแบบเลขชี้กำลัง คุณสามารถทำขั้นตอนเดิมซ้ำในส่วนอื่นๆ ของข้อความได้

คุณยังสามารถใช้แป้นพิมพ์ลัดเพื่อเขียนอักขระในรูปแบบเลขชี้กำลัง นี่คือวิธีการ:
- กด ''CTRL + /'' เพื่อเข้าถึงรายการคุณสมบัติ
- ค้นหาส่วน "การจัดรูปแบบข้อความ"
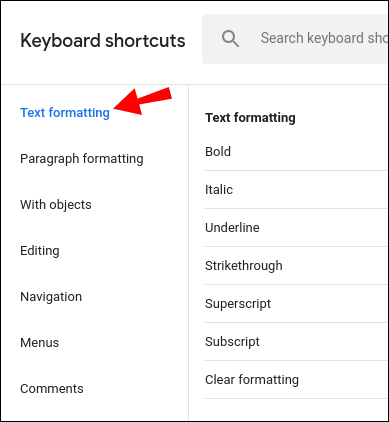
- เลือก “ตัวยก” จากรายการตัวเลือก
- ทางด้านขวามือ คุณจะเห็นทางลัด ''CTRL +.' ใช้เพื่อทำให้ตัวเลขหรือตัวอักษรในข้อความของคุณปรากฏในรูปแบบเลขชี้กำลัง
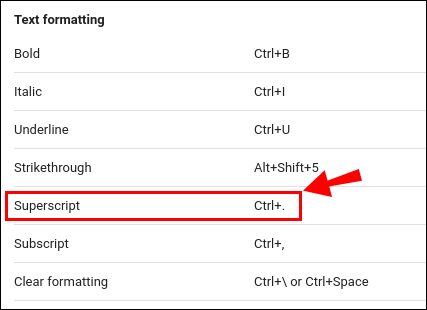
วิธีพิมพ์อักขระพิเศษด้วย Chromebook
เลขชี้กำลังไม่ใช่อักขระพิเศษตัวเดียวที่มีอยู่ใน Chromebook Google เอกสารและสไลด์รองรับสัญลักษณ์ รูปร่าง และเครื่องหมายกำกับเสียงที่หลากหลาย ต่อไปนี้เป็นวิธีพิมพ์อักขระพิเศษด้วย Chromebook:
- เปิดไฟล์ Google เอกสารหรือสไลด์ของคุณ
- ย้ายเคอร์เซอร์ของคุณไปยังส่วนของข้อความที่คุณต้องการแทรกอักขระ
- บนแถบเมนูด้านบนเอกสาร ให้เปิดแท็บ "แทรก"

- เลือกตัวเลือก "อักขระพิเศษ"
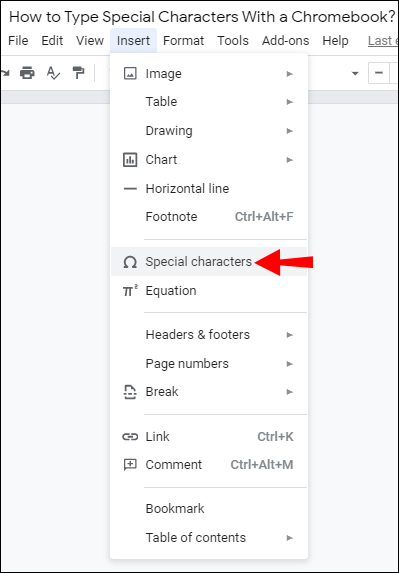
- หน้าต่างใหม่จะเปิดขึ้นพร้อมกับรายการอักขระ ตัวละครแบ่งออกเป็นหมวดหมู่ ค้นหาสิ่งที่คุณต้องการและคลิกที่มัน
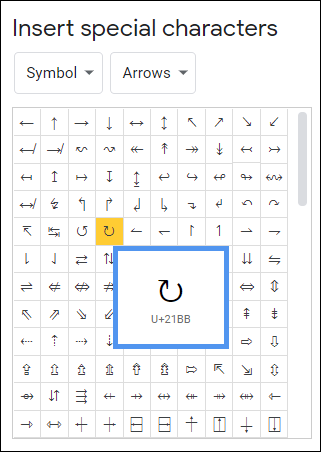
ขออภัย วิธีนี้ใช้ไม่ได้กับ Google ชีต จนถึงตอนนี้ยังไม่มีฟีเจอร์ในตัวที่ให้คุณแทรกอักขระพิเศษได้ หากคุณต้องการรวมไว้ในสเปรดชีต ทางที่ดีควรคัดลอกจากไฟล์ Google เอกสารของคุณ
วิธีใช้ Unicode กับ Chromebook
พูดง่ายๆ ก็คือ Unicode คือการแสดงตัวเลขที่เป็นมาตรฐานของข้อความที่เขียน จุดประสงค์ของระบบนี้คือการสร้างภาษาการเข้ารหัสสากล อักขระ Unicode สามารถใช้ได้กับทุกแพลตฟอร์ม อุปกรณ์ และระบบปฏิบัติการ
ฐานข้อมูลที่เติบโตขึ้นเรื่อยๆ ได้รับการดูแลอย่างดีโดยองค์กรไม่แสวงหาผลกำไรที่เรียกว่า Unicode Consortium ปัจจุบันรองรับอักขระมากกว่า 140,000 ตัว
ในการรวม Unicode เข้ากับข้อความของคุณ คุณต้องทำความคุ้นเคยกับอักขระ “code points” โชคดีที่มีหลายเว็บไซต์ที่คุณสามารถใช้เพื่ออ้างอิงได้ ที่โดดเด่นที่สุดคือ ตาราง Unicode มีคำอธิบายโดยละเอียดของอักขระแต่ละตัว
เมื่อคุณทราบการเข้ารหัสแล้ว คุณสามารถนำไปใช้กับไฟล์ข้อความของคุณได้ ในกรณีนี้ มีหลายวิธีที่จะทำ นี่คือวิธีใช้ Unicode กับ Chromebook:
- เปิดไฟล์ Google เอกสารของคุณ
- กด ''CTRL + SHIFT + U' ค้างไว้จนกว่า "u" ที่ขีดเส้นใต้เล็ก ๆ จะปรากฏขึ้นบนหน้าจอ
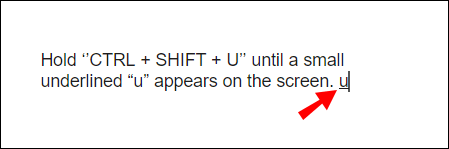
- ปล่อยกุญแจ
- พิมพ์จุดโค้ดของอักขระ Unicode ที่คุณต้องการ

- กดปุ่มตกลง."
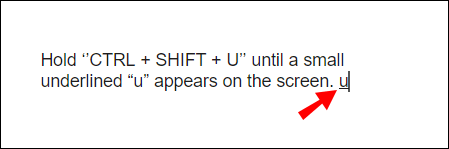
อีกวิธีหนึ่งคือการติดตั้งส่วนขยายในเบราว์เซอร์ของคุณ นี่คือวิธีการ:
- ไปที่ Chrome เว็บสโตร์
- พิมพ์ "
utf-8” ในแถบค้นหา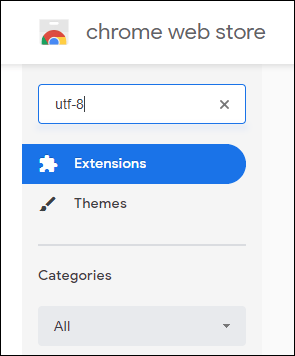
- คลิกปุ่ม "เพิ่มลงใน Chrome" ที่ด้านขวามือ
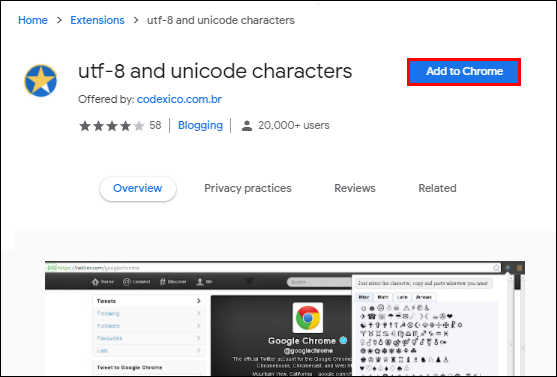
- ไอคอนส่วนเสริมจะปรากฏบนเบราว์เซอร์ของคุณ คลิกเพื่อเปิดรายการตัวละคร

- คัดลอกสิ่งที่คุณต้องการแล้ววางลงในเอกสารของคุณ คุณสามารถใช้แป้นพิมพ์ลัด ''CTRL + C และ CTRL + V''
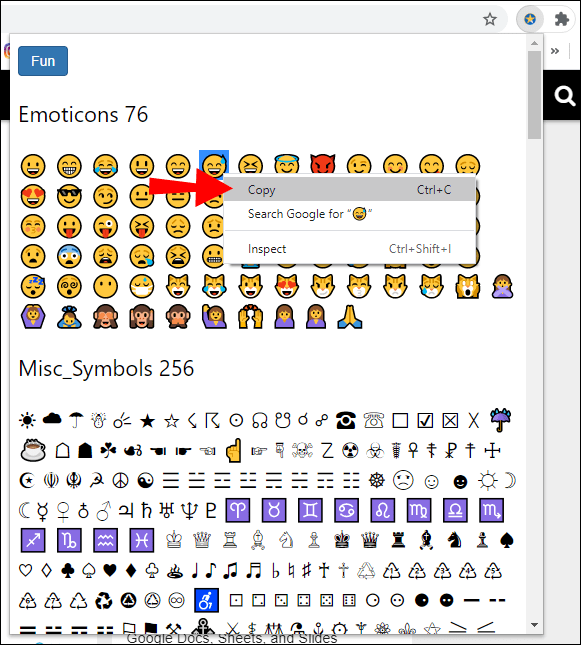
คำถามที่พบบ่อยเพิ่มเติม
คุณพิมพ์พลังของ 2 บน Chromebook ได้อย่างไร?
กำลังสอง (2n) เป็นตัวอย่างที่ดีของเลขชี้กำลัง หากคุณต้องการรวมไว้ในไฟล์ข้อความ คุณสามารถใช้คุณลักษณะ Equation Toolbar ได้ นี่คือวิธีการ:
1. เปิดไฟล์ของคุณใน Google เอกสาร
2. คลิกที่ "แทรก" ในแถบเมนูที่ด้านบนของหน้าจอ

3. คุณจะเห็นเครื่องหมาย π2 เล็กๆ ข้างคำว่า “สมการ” คลิกเพื่อเปิด "แถบเครื่องมือสมการ"

4. ใต้แถบเมนู คุณจะเห็นรายการตัวเลือก คลิกที่การดำเนินการทางคณิตศาสตร์เพื่อเปิดเมนูแบบเลื่อนลง

5. เลือก “xb” จากเมนู พิมพ์ค่า.

วิธีใช้แป้นพิมพ์ลัดบน Chromebook
เมื่อสร้างไฟล์ข้อความ แป้นพิมพ์ลัดมีประโยชน์อย่างยิ่ง แทนที่จะจัดรูปแบบเอกสารทั้งหมดด้วยตนเอง คุณสามารถปรับแต่งเอกสารได้ด้วยการกดปุ่มเพียงไม่กี่ปุ่ม
Chromebook รองรับทางลัดการแก้ไขข้อความที่หลากหลาย นอกจากคุณสมบัติการจัดรูปแบบมาตรฐานแล้ว คุณยังสามารถเพิ่มอักขระพิเศษบางตัวได้อีกด้วย นี่คือรายการแป้นพิมพ์ลัดยอดนิยม:
• CTRL + (ตัวยก/เลขชี้กำลัง).
• CTRL +, (ตัวห้อย).
• ค้นหา + Alt; Launcher + Alt (เปิดและปิด Caps Lock)
• CTRL + x (ตัด).
• CTRL + C (คัดลอก)
• CTRL + V (วาง)
• Ctrl + Backspace (ลบคำก่อนหน้า)
• Alt + Backspace (ลบไปข้างหน้า)
• Shift + Ctrl + ลูกศรซ้าย (เลือกคำหรือตัวอักษรก่อนหน้า)
• Ctrl + z (เลิกทำการกระทำล่าสุดของคุณ)
• Shift + Ctrl + z (ทำซ้ำการกระทำล่าสุดของคุณ)
Word ทำงานบน Chromebook หรือไม่
Chromebook ใช้งาน Microsoft Word ได้จริง ที่จริงแล้ว คุณสามารถดาวน์โหลดโปรแกรมประมวลผลคำได้จาก Google Play Store นี่คือวิธีการ:
1. เปิดเบราว์เซอร์ของคุณและไปที่ Google Play Store
2. พิมพ์ “Microsoft Word” ลงในแถบค้นหาที่ด้านบนของหน้าจอ

3. คลิกที่ปุ่มสีเขียวทางด้านขวามือที่ระบุว่า "ติดตั้ง"

4. เมื่อดาวน์โหลดเสร็จแล้ว ปุ่มสีเขียวจะขึ้นว่า “เปิด” คลิกเพื่อเข้าสู่ระบบบัญชี Microsoft ของคุณ
5. ชุดของหน้าต่างป๊อปอัปจะปรากฏขึ้น Microsoft จะขออนุญาตในการเข้าถึงไฟล์ในคอมพิวเตอร์ของคุณ คลิก "อนุญาต" จนกว่าหน้าต่างสุดท้ายจะปิดลง
6. หากคุณไม่มีบัญชี คุณสามารถตั้งค่าได้ทันที ลงชื่อเข้าใช้ด้วยที่อยู่อีเมลหรือหมายเลขโทรศัพท์ของคุณ และสร้างรหัสผ่าน คลิก "Enter" เมื่อคุณทำเสร็จแล้ว
เมื่อการติดตั้งเสร็จสิ้น Chromebook จะเปลี่ยนเส้นทางคุณไปยังหน้าแรกของ Word โดยอัตโนมัติ
ถ้าคุณชอบ Microsoft Office คุณยังสามารถดาวน์โหลดแอปอื่นๆ รวมทั้ง Excel และ PowerPoint ได้อีกด้วย
คุณพิมพ์ตัวห้อยบน Chromebook ได้อย่างไร?
หากคุณต้องการใช้โปรแกรมประมวลผลคำของ Google ต่อไปนี้เป็นวิธีพิมพ์ตัวห้อยใน Google เอกสาร:
1. เน้นอักขระที่คุณต้องการให้อยู่ในรูปแบบตัวห้อย

2. เปิดแท็บ "รูปแบบ" บนแถบเมนูด้านบน

3. คลิกที่ "ข้อความ" เพื่อเข้าถึงเมนูแบบเลื่อนลง

4. ทางด้านขวามือ เลือก “ตัวห้อย”

ตัวเลขหรือตัวอักษรที่ไฮไลต์จะถูกวางไว้ใต้บรรทัดประเภทเล็กน้อย
คุณยังสามารถพิมพ์ตัวห้อยบน Chromebook ได้โดยใช้คุณลักษณะ "อักขระพิเศษ" ของ Google เอกสาร นี่คือวิธีการ:
1. ทำเครื่องหมายสถานที่ที่คุณต้องการแทรกอักขระ
2. เปิดแท็บ "แทรก" บนแถบเมนูด้านบนเอกสาร
3. คลิก “อักขระพิเศษ” เพื่อเปิดหน้าต่างป๊อปอัป

4. เขียน “ตัวห้อย” ในแถบค้นหา
5. เลือกตัวละครที่คุณต้องการรวมไว้ในข้อความของคุณ
พลังที่เป็น
อย่างที่คุณเห็น มีหลายวิธีในการพิมพ์เลขชี้กำลังหรือกำลังบน Chromebook คุณสามารถใช้คุณลักษณะการจัดรูปแบบข้อความที่มีอยู่แล้วภายในเพื่อทำให้อักขระใดๆ ปรากฏขึ้นในรูปแบบเลขชี้กำลัง แน่นอน คุณไม่ จำกัด เฉพาะตัวยกตัวเลข แอปอย่าง Google เอกสารและสไลด์รองรับอักขระพิเศษได้หลากหลาย
เช่นเดียวกับอุปกรณ์อื่นๆ Chromebook ยังอนุญาตให้คุณใช้ Unicode มีสองวิธีที่คุณสามารถทำได้ – โดยใช้แป้นพิมพ์ลัดหรือโดยการติดตั้งส่วนขยายบนเบราว์เซอร์ของคุณ
คุณใช้อักขระ Unicode ในไฟล์ข้อความบ่อยเพียงใด คุณรู้วิธีใช้แป้นพิมพ์ลัดบน Chromebook หรือไม่ แสดงความคิดเห็นด้านล่างและแจ้งให้เราทราบว่ามีวิธีอื่นในการแทรกอักขระพิเศษในเอกสารของคุณหรือไม่