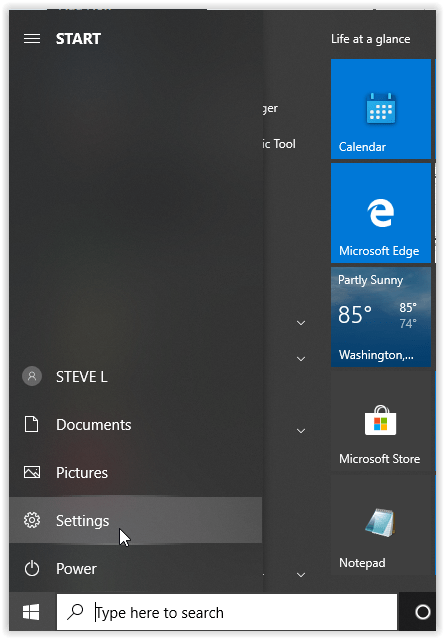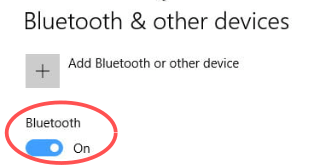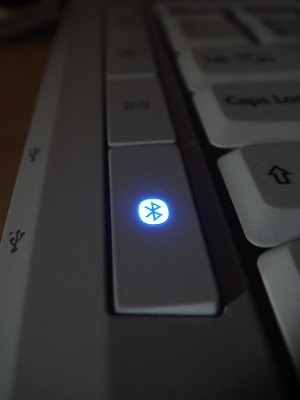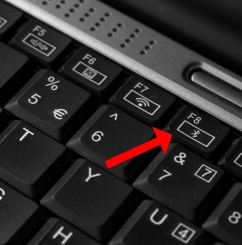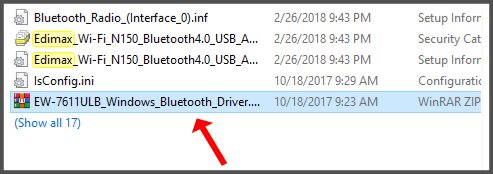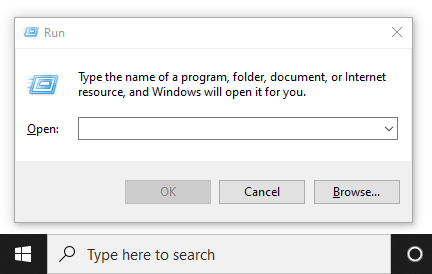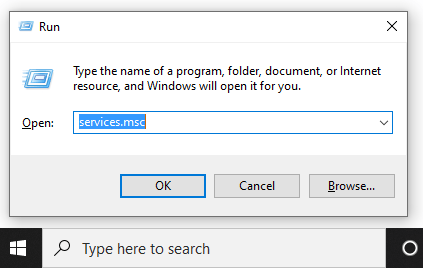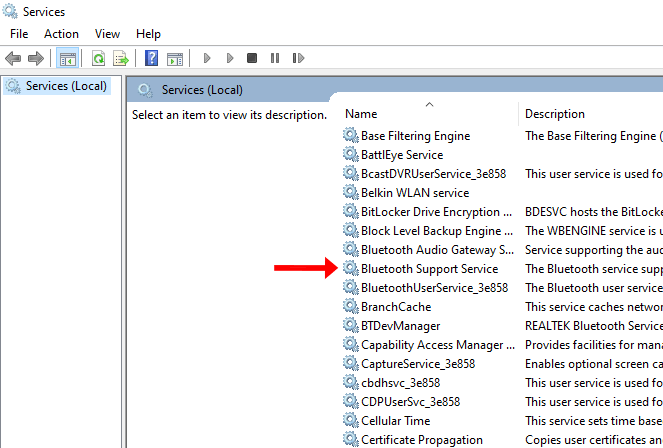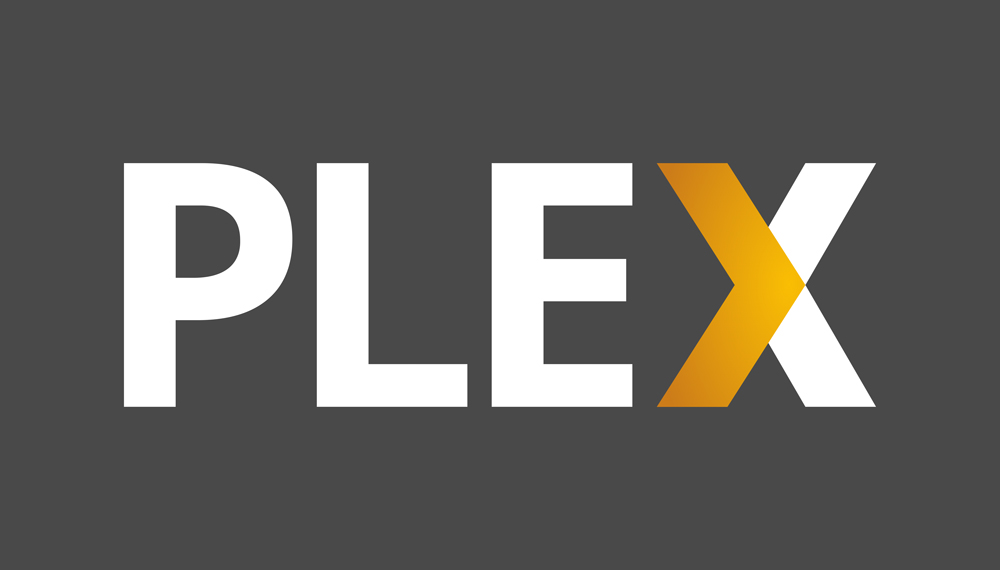ไม่ว่าคุณจะต้องการใช้หูฟังบลูทูธ ถ่ายโอนไฟล์ หรือเชื่อมต่อแบบไร้สายกับโทรศัพท์ของคุณ คุณจำเป็นต้องรู้วิธีเข้าถึง Bluetooth บนพีซีของคุณ นอกเหนือจากในโทรศัพท์ของคุณ การเปิด Bluetooth ใน Windows 10 นั้นง่ายและสะดวกมาก อย่างไรก็ตาม ข้อผิดพลาดบางอย่างสามารถเกิดขึ้นได้ ทำให้สิ่งต่าง ๆ เป็นปัญหา ต่อไปนี้เป็นวิธีเปิดหรือแก้ไข Bluetooth ใน Windows 10
วิธีเปิดใช้งาน Bluetooth ใน Windows 10
หากพีซีของคุณมีฟังก์ชัน Bluetooth Windows 10 จะแสดงคุณลักษณะนั้นโดยอัตโนมัติ หากคุณมีอุปกรณ์แต่ไม่แสดง วิธีเปิดใช้งานมีดังต่อไปนี้
ตัวเลือก #1: เปิดบลูทูธผ่านการตั้งค่า
- คลิก Windows "เมนูเริ่มต้น" ไอคอนแล้วเลือก "การตั้งค่า."
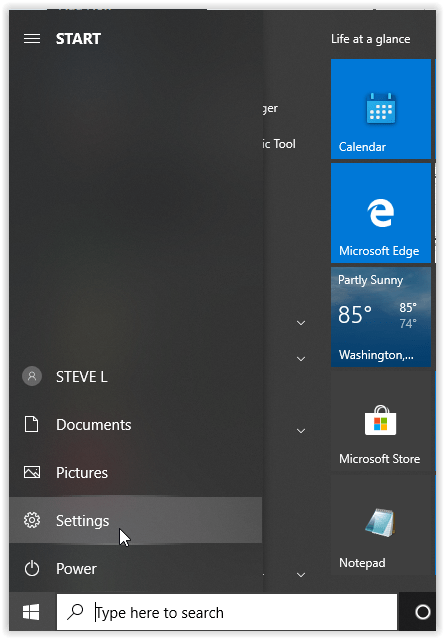
- ในเมนูการตั้งค่า ให้เลือก “อุปกรณ์” แล้วคลิกที่ “บลูทูธและอุปกรณ์อื่นๆ”

- เปลี่ยน "บลูทูธ"ตัวเลือกที่จะ "บน." ฟีเจอร์ Windows 10 Bluetooth ของคุณควรใช้งานได้แล้ว
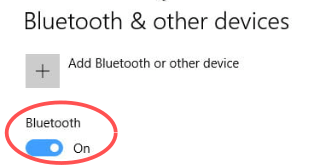
ตัวเลือก #2: เปิดบลูทูธโดยใช้คีย์บอร์ด
- มองหา "บลูทู ธ" บนแป้นพิมพ์ของคุณและคลิกเพื่อเปิด Bluetooth
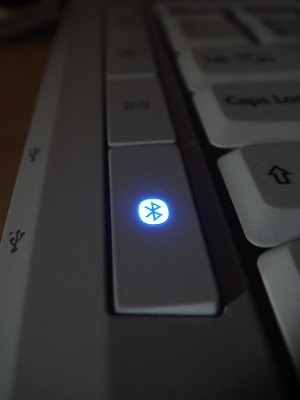
- หากไอคอนปรากฏขึ้นในปุ่มฟังก์ชันที่ด้านบน คุณอาจต้องกดปุ่ม . ค้างไว้ “ฟน” ปุ่มก่อนตามด้วย "บลูทู ธ" กุญแจ. สถานการณ์นี้ขึ้นอยู่กับการกำหนดค่าแป้นพิมพ์ปัจจุบันของพีซีของคุณ
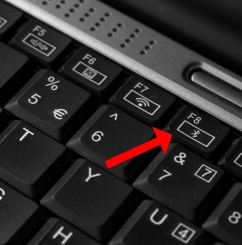
จับคู่กับอุปกรณ์
คุณลักษณะ Bluetooth จะไม่ทำการเปลี่ยนแปลงใดๆ กับคอมพิวเตอร์ของคุณ ยกเว้นการใช้แบตเตอรี่ของคุณ อย่างไรก็ตาม มีตัวเลือกให้คุณเชื่อมต่อกับอุปกรณ์ที่ใช้ Bluetooth ได้หลากหลาย เช่น หูฟัง เอียร์บัด พีซี สมาร์ทโฟน และนาฬิกาฟิตเนส
การเชื่อมต่อคอมพิวเตอร์ของคุณกับอุปกรณ์บลูทูธนั้นง่ายพอๆ กับการค้นหาในรายการในเมนู “บลูทูธและอุปกรณ์อื่นๆ” แน่นอน อุปกรณ์ต้องตั้งค่าเป็นโหมดจับคู่และต้องสามารถค้นพบได้ คุณสามารถดูรายละเอียดเกี่ยวกับวิธีจับคู่อุปกรณ์ Bluetooth ได้จากคู่มือการใช้งาน
ในการเชื่อมต่อกับอุปกรณ์ ให้คลิกที่อุปกรณ์นั้นจากรายการผลิตภัณฑ์ Bluetooth ที่ค้นพบ แล้วเลือก "เชื่อมต่อ." ลิงค์ควรได้รับการจัดตั้งขึ้นอย่างรวดเร็ว
การแก้ไขปัญหา
น่าเสียดายที่ฟังก์ชัน Bluetooth บนคอมพิวเตอร์ที่ใช้ Windows 10 นั้นทำงานเป็นปกติ แม้ว่าวิธีการดังกล่าวจะเป็นทางการและเป็นวิธีที่ตรงไปตรงมาที่สุดในการเปิดบลูทูธ แต่บางครั้งก็ใช้ไม่ได้ผล การดำเนินการที่เร็วที่สุดคือการรีสตาร์ทอุปกรณ์ของคุณ หลังจากที่พีซีของคุณรีบูต ให้ลองเปิดคุณสมบัติ Bluetooth อีกครั้ง
คอมพิวเตอร์ของคุณรองรับ Bluetooth หรือไม่

หากยังไม่ได้ผล ให้ลองใช้ "ตัวจัดการอุปกรณ์" เพื่อดูว่ามีบลูทูธอยู่ในรายการหรือไม่ โปรดทราบว่าพีซีของคุณอาจรองรับฟังก์ชัน Bluetooth และยังไม่แสดงในรายการอุปกรณ์ สถานการณ์ดังกล่าวเกิดขึ้นเมื่อไม่มีการตั้งค่าไดรเวอร์ Bluetooth สำหรับอะแดปเตอร์ภายนอกหรือส่วนประกอบภายใน อย่างไรก็ตาม อุปกรณ์ Bluetooth ภายในมักจะถูกตรวจพบ ไม่ว่าจะติดตั้งหรือไม่ก็ตาม
- คลิกที่แถบค้นหา Cortana และพิมพ์ “ตัวจัดการอุปกรณ์” และเลือกจากรายการ

- ค้นหารายการ Bluetooth ใน "ตัวจัดการอุปกรณ์" หากคุณเห็น แสดงว่าพีซีรองรับ Bluetooth แต่อาจทำงานไม่ถูกต้อง ตำแหน่งบลูทูธใน “ตัวจัดการอุปกรณ์” รวมถึงบลูทูธ อะแดปเตอร์เครือข่าย และอุปกรณ์อื่นๆ หากรายการและไดรเวอร์ไม่อยู่ในรายการ ให้ไปยังขั้นตอนที่ 3

- ตามที่กล่าวไว้ก่อนหน้านี้ พีซีของคุณยังคงรองรับ Bluetooth และไม่แสดงใน Device Manager ในกรณีนั้น คุณต้องติดตั้งไดรเวอร์ที่เหมาะสม
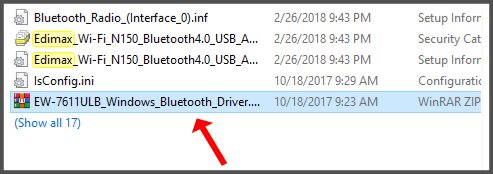
หากคุณพบอุปกรณ์บลูทูธภายในตัวจัดการอุปกรณ์และยังคงเปิดไม่ได้ แสดงว่าปัญหาอยู่ที่อื่น
อัปเดตไดรเวอร์ Bluetooth
เมื่อใดก็ตามที่คุณลักษณะบนคอมพิวเตอร์ Windows ใช้งานไม่ได้ คุณควรมองหาการอัปเดตอยู่เสมอ เช่นเดียวกับส่วนประกอบส่วนใหญ่ อะแดปเตอร์ Bluetooth ต้องใช้ซอฟต์แวร์ในการทำงาน และเป็นที่ทราบกันดีว่าการอัปเดต Windows 10 ทำให้โปรแกรมควบคุมและฟังก์ชันการทำงานของอุปกรณ์เสียหาย
ไดรเวอร์ได้รับการอัพเดตด้วยตนเองหรือโดยอัตโนมัติ วิธีการแบบแมนนวลอาจค่อนข้างน่าเบื่อ แต่ก็ใช้งานได้ เพียงค้นหาว่าคอมพิวเตอร์ของคุณใช้อุปกรณ์ Bluetooth เครื่องใด (จากตัวจัดการอุปกรณ์) จากนั้นค้นหาชื่ออุปกรณ์และดาวน์โหลดไดรเวอร์จากเว็บไซต์ทางการ
หรือคุณสามารถดาวน์โหลดโปรแกรมของบริษัทอื่นที่จะดาวน์โหลดไดรเวอร์ที่ขาดหายไปลงในคอมพิวเตอร์ของคุณโดยอัตโนมัติ บริการเหล่านี้มักจะเป็นตัวเลือกที่ต้องชำระเงิน อย่างไรก็ตาม โปรดใช้ความระมัดระวังหากคุณเลือกซอฟต์แวร์ของบริษัทอื่น บางโปรแกรมมักจะติดตั้งไดรเวอร์ที่ไม่ถูกต้อง สำรองไดรเวอร์ระบบของคุณ (อย่างน้อย) ก่อนใช้ซอฟต์แวร์เพื่ออัปเดตส่วนประกอบระบบของคุณ
หลังจากติดตั้งไดรเวอร์ (ไม่ทางใดก็ทางหนึ่ง) ให้รีสตาร์ทคอมพิวเตอร์และลองเปิด Bluetooth อีกครั้ง
การเปิดใช้งานซอฟต์แวร์ Bluetooth อีกครั้ง
บางครั้ง ข้อผิดพลาดของระบบเกิดขึ้นซึ่งทำให้ส่วนประกอบหยุดทำงานอย่างถูกต้อง สถานการณ์นี้มักเกิดขึ้นกับส่วนประกอบ Bluetooth และแนวทางปฏิบัติที่ดีที่สุดคือการ "โทรปลุก" ให้อุปกรณ์ ไปที่ Device Manager และค้นหาส่วนประกอบ Bluetooth ของคุณ คลิกขวาและเลือก ปิดการใช้งานอุปกรณ์. ตอนนี้ให้คลิกขวาที่รายการอีกครั้งแล้วเลือก เปิดใช้งานอุปกรณ์. รีสตาร์ทคอมพิวเตอร์แล้วลองเปิดบลูทูธอีกครั้ง
หากการเปิดใช้งานและปิดใช้งานไม่สามารถแก้ปัญหาบลูทูธได้ ให้ลองถอนการติดตั้งไดรเวอร์แทน บางครั้งการติดตั้งใหม่เป็นสิ่งที่อุปกรณ์ต้องการ ไม่ต้องกังวล เพราะจะไม่ทำให้อุปกรณ์เสียหายหรือหายไปจากรายการ เว้นแต่คุณจะเลือกลบไดรเวอร์
บริการสนับสนุนบลูทูธ
ตอนนี้เราจะต้องเจาะลึกลงไปอีกเล็กน้อย หากวิธีแก้ปัญหาข้างต้นไม่ได้ผล ก็ถึงเวลาใช้คุณสมบัติ "เรียกใช้"
- กด . ค้างไว้ “หน้าต่าง” ที่สำคัญและกด "NS" เพื่อเปิดหน้าต่าง "เรียกใช้"
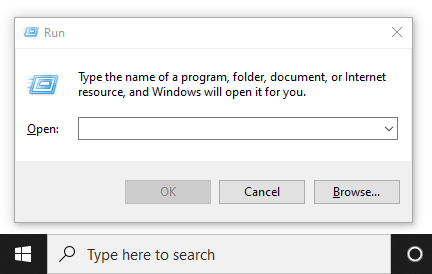
- พิมพ์ “services.msc” โดยไม่ต้องใส่เครื่องหมายคำพูดในกล่องคำสั่ง แล้วกด "เข้า" หรือคลิก "ตกลง."
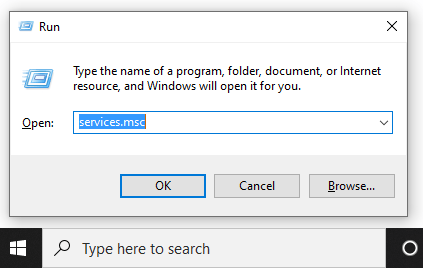
- หน้าต่างใหม่จะปรากฏขึ้นพร้อมกับรายการ คลิกขวาที่ “บริการสนับสนุนบลูทูธ” และเลือก "เริ่ม." หากคุณไม่สามารถคลิกตัวเลือกเริ่มได้ ให้เลือก "เริ่มต้นใหม่."
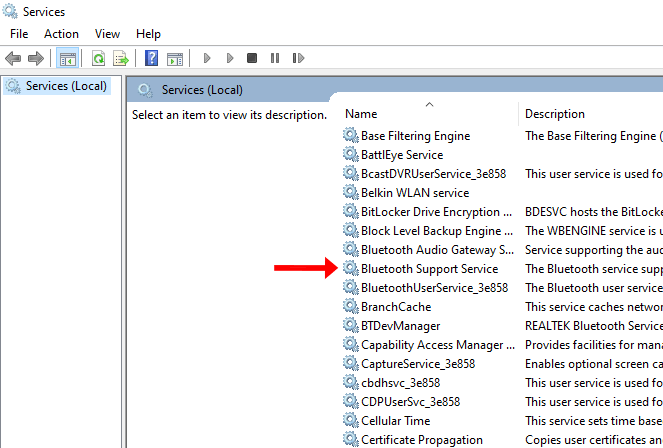
- เว้นแต่ว่าคุณต้องการทำขั้นตอนนี้ซ้ำทุกครั้งที่คุณเริ่มคอมพิวเตอร์ มีขั้นตอนอื่นที่ต้องทำ ในหน้าต่าง "บริการ" คลิก“บริการสนับสนุนบลูทูธ” อีกครั้ง. นำทางไปยัง “ประเภทการเริ่มต้น“ พบในแท็บ "ทั่วไป" และเลือก "อัตโนมัติ." คลิก "นำมาใช้" แล้ว “ตกลง" หากมีความจำเป็น.

อะไรที่ทำให้ Bluetooth ล้มเหลวได้?
แม้ว่าวิธีการข้างต้นจะแก้ปัญหา Bluetooth ใน Windows 10 ได้ แต่มีโอกาสเล็กน้อยที่คุณยังคงประสบปัญหาในการทำให้ Bluetooth ทำงานได้ ในกรณีนี้ การติดต่อผู้ผลิตหรือผู้ค้าปลีกของคุณจะเป็นทางออกที่ดีที่สุดของคุณ หากไม่เป็นเช่นนั้น การรับอะแดปเตอร์ USB Bluetooth จะช่วยได้
บางครั้ง การลืมติดตั้งหรือเสียบบอร์ด/อุปกรณ์ Bluetooth กลับเข้าที่ เมื่อทำการรื้อแล็ปท็อปหรือเดสก์ท็อปทำได้ง่าย ๆ ก็เป็นเรื่องง่ายๆ ไม่ว่าจะเพื่อทำความสะอาดหรือซ่อมแซม สถานการณ์นั้นจะทำให้ Bluetooth หายไปจาก Device Manager และทำให้ไม่ทำงาน
กำลังเปิดบลูทูธ

Bluetooth เป็นคุณสมบัติที่เรียบง่ายในคอมพิวเตอร์ Windows อย่างไรก็ตาม โดยปกติแล้วจะไม่เป็นเช่นนั้น มีหลายสิ่งหลายอย่างที่อาจผิดพลาดได้ ตั้งแต่ปัญหาฮาร์ดแวร์ไปจนถึงซอฟต์แวร์ ก่อนดำเนินการใดๆ ให้ตรวจสอบว่าคอมพิวเตอร์ของคุณรองรับ Bluetooth ตั้งแต่แรกหรือไม่ (รุ่นเก่ากว่าหลายรุ่นไม่รองรับ) และอัปเดตซอฟต์แวร์ เป็นไปได้มากว่าควรมีอย่างน้อยหนึ่งวิธี