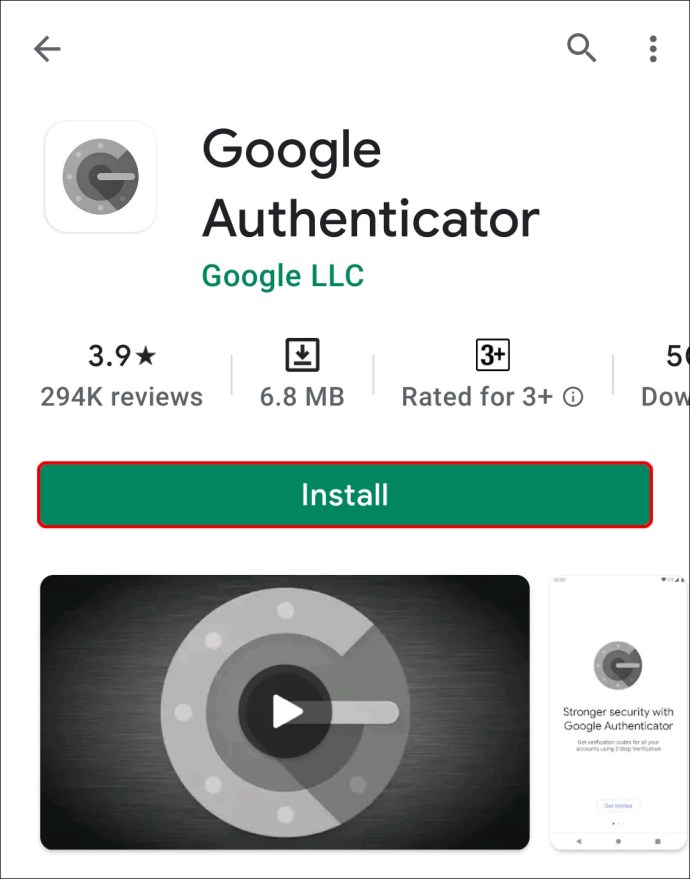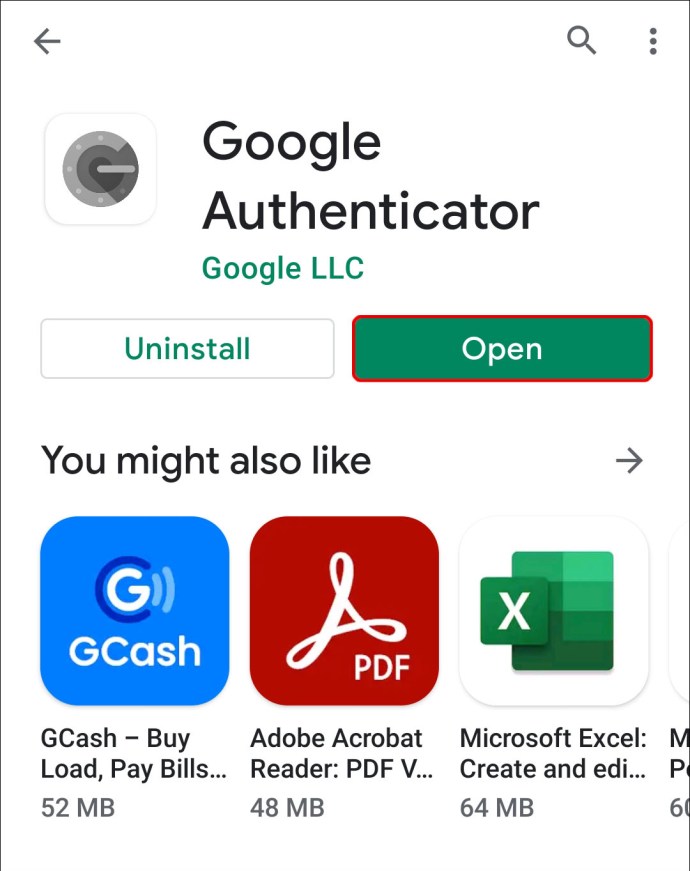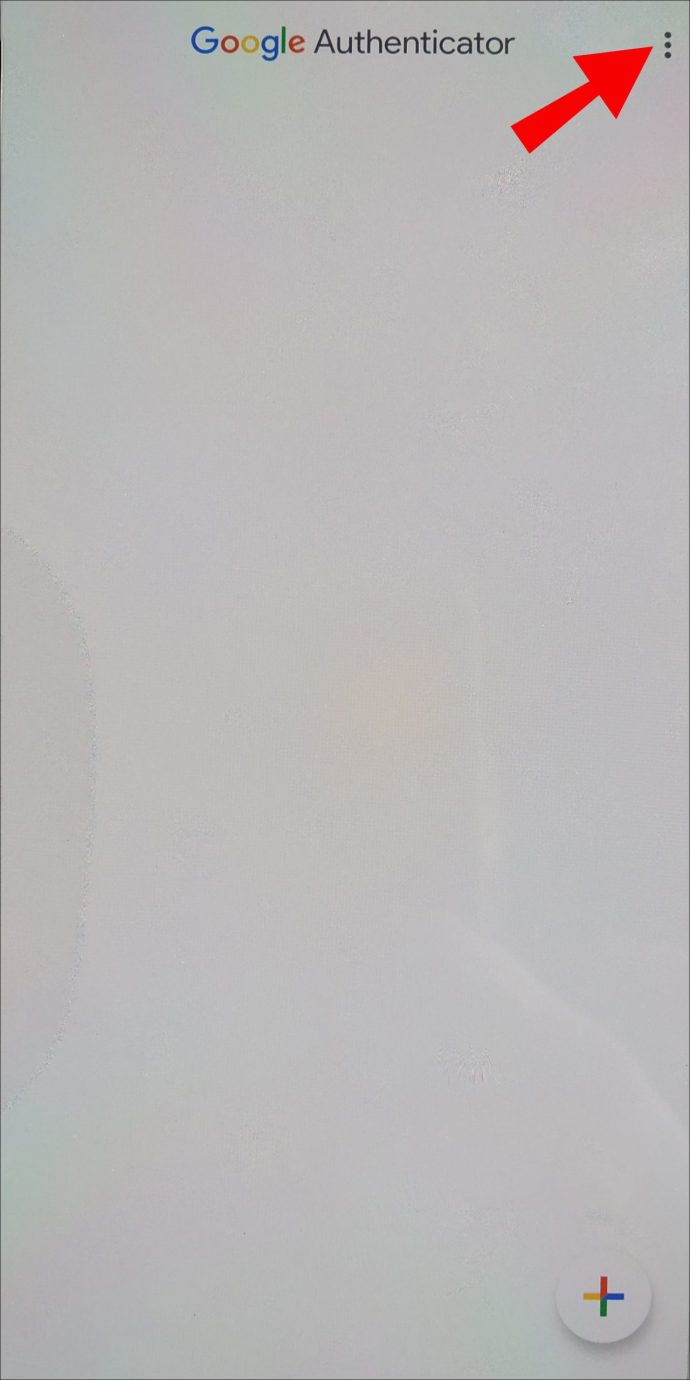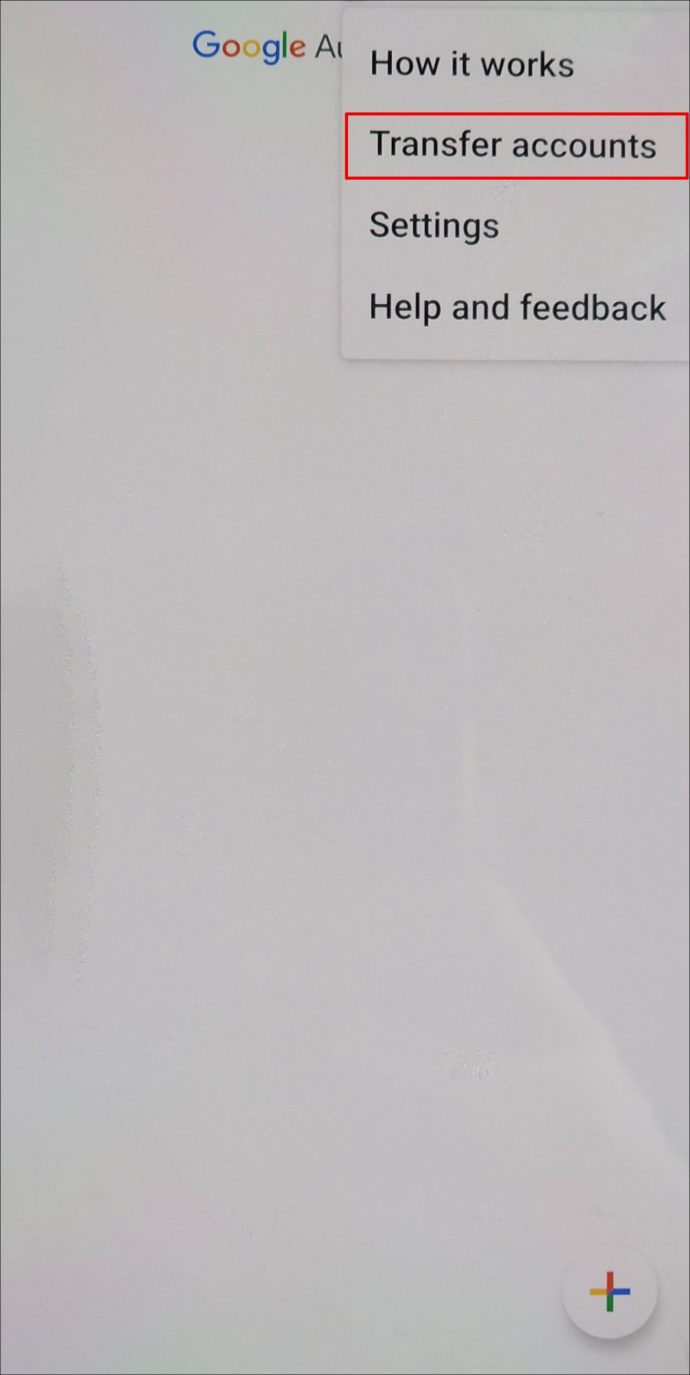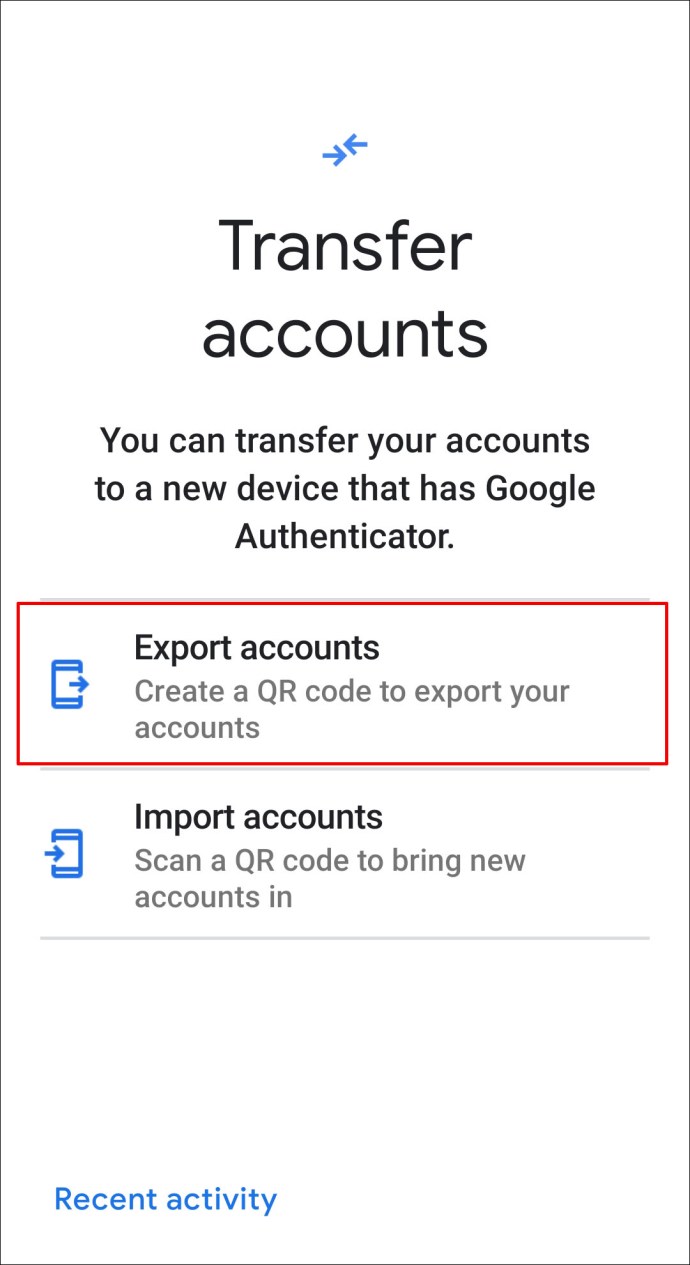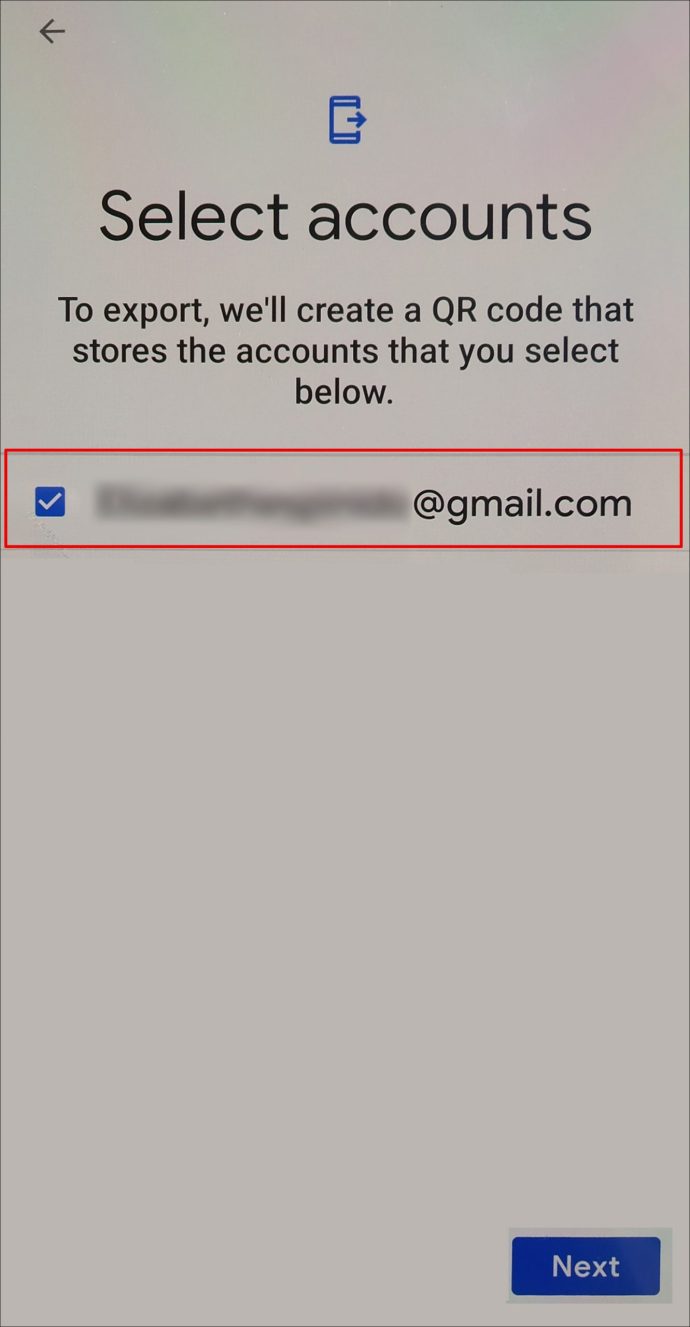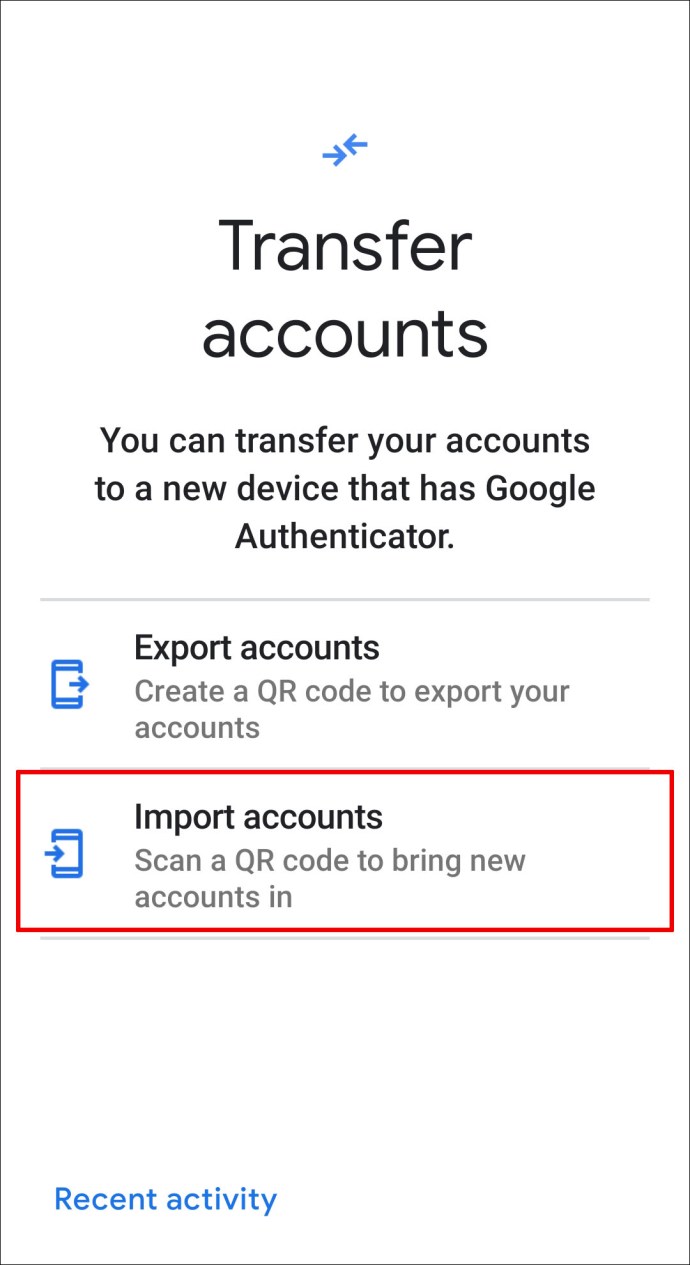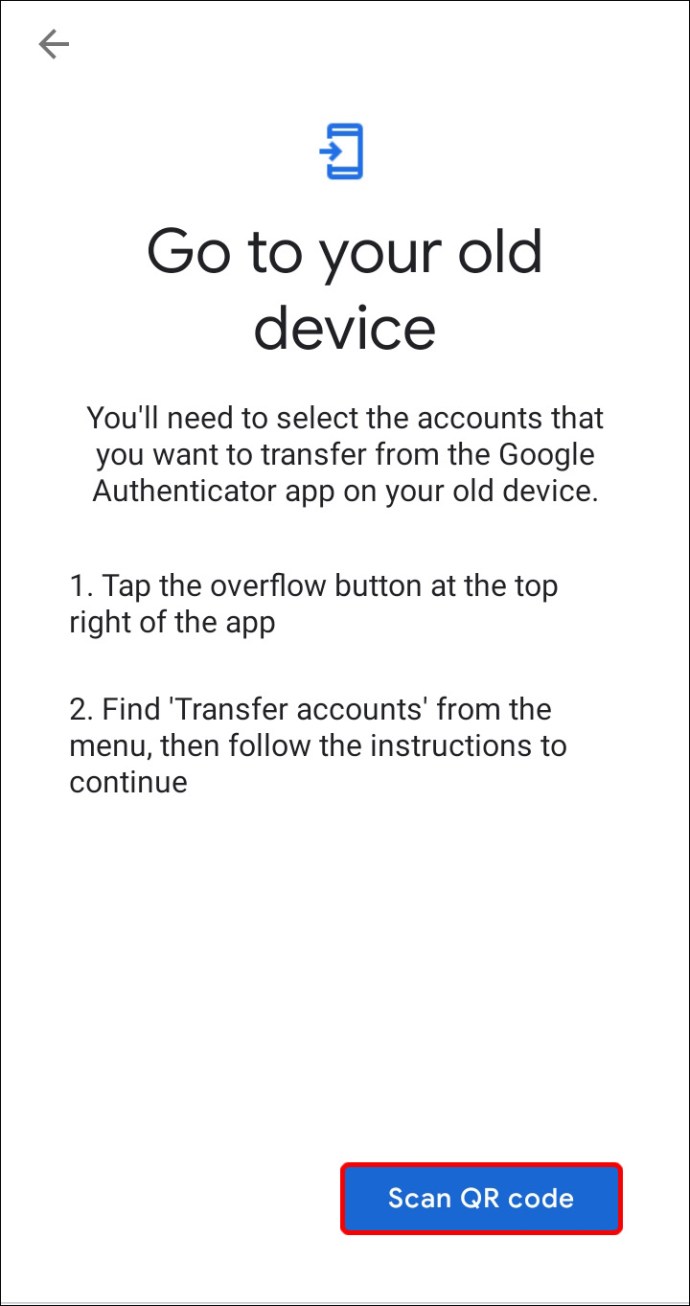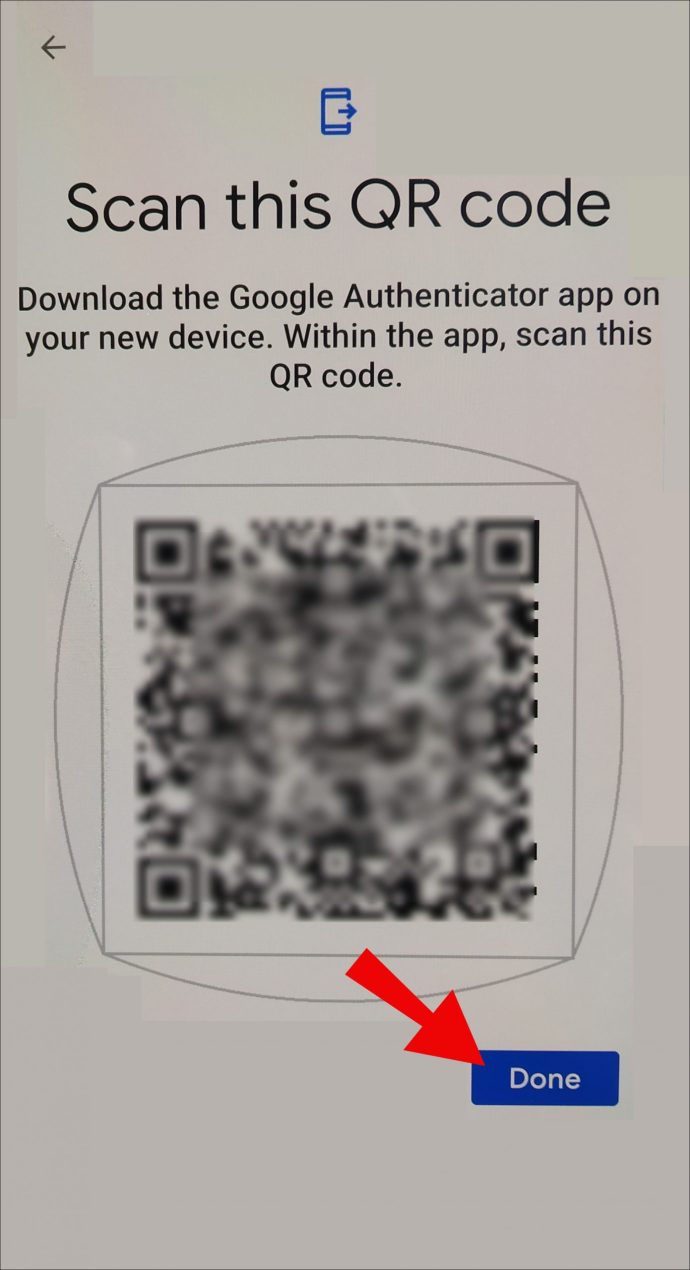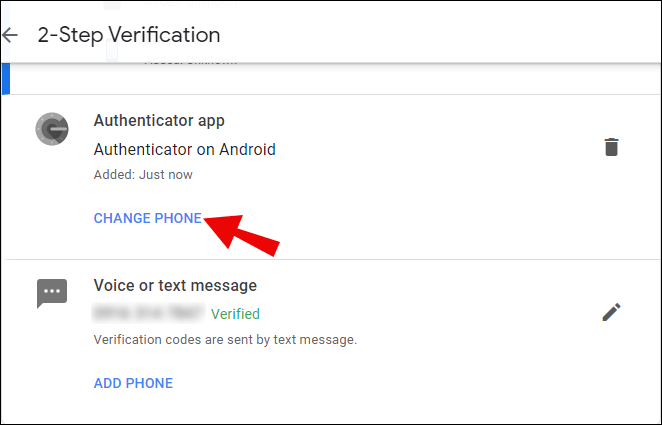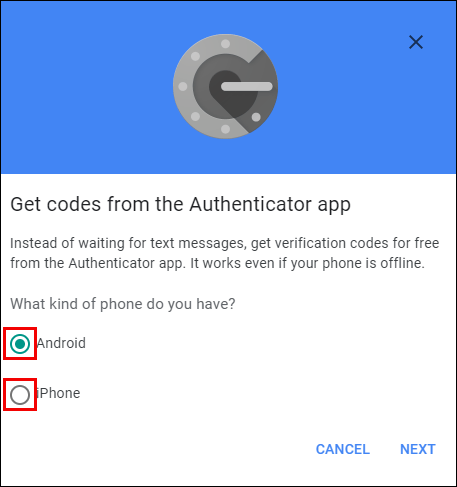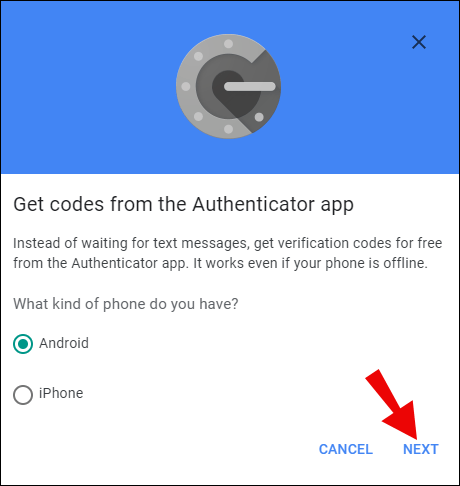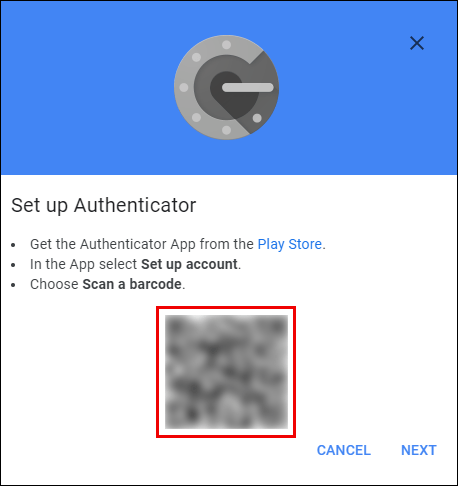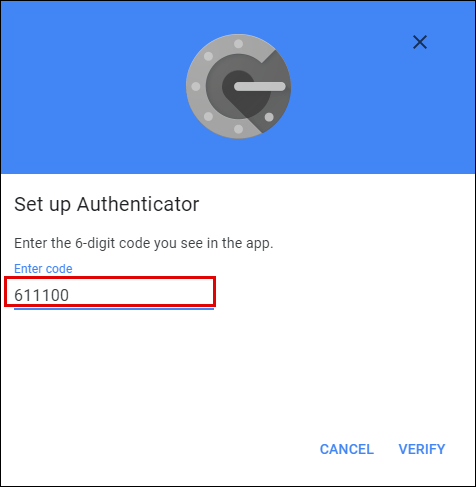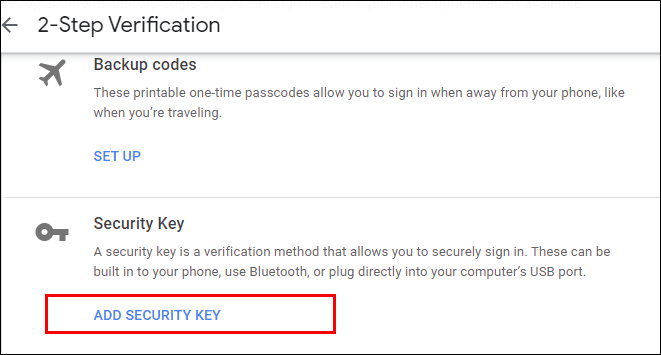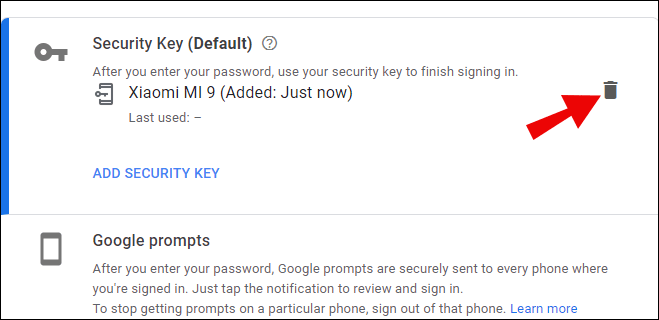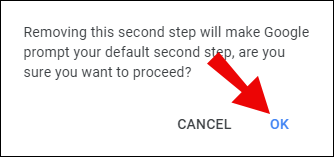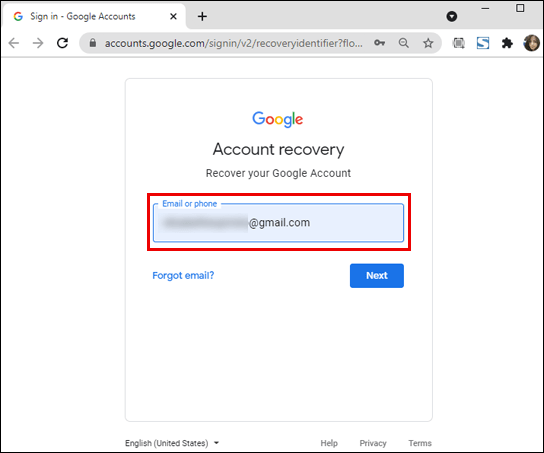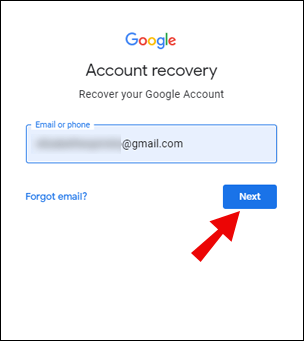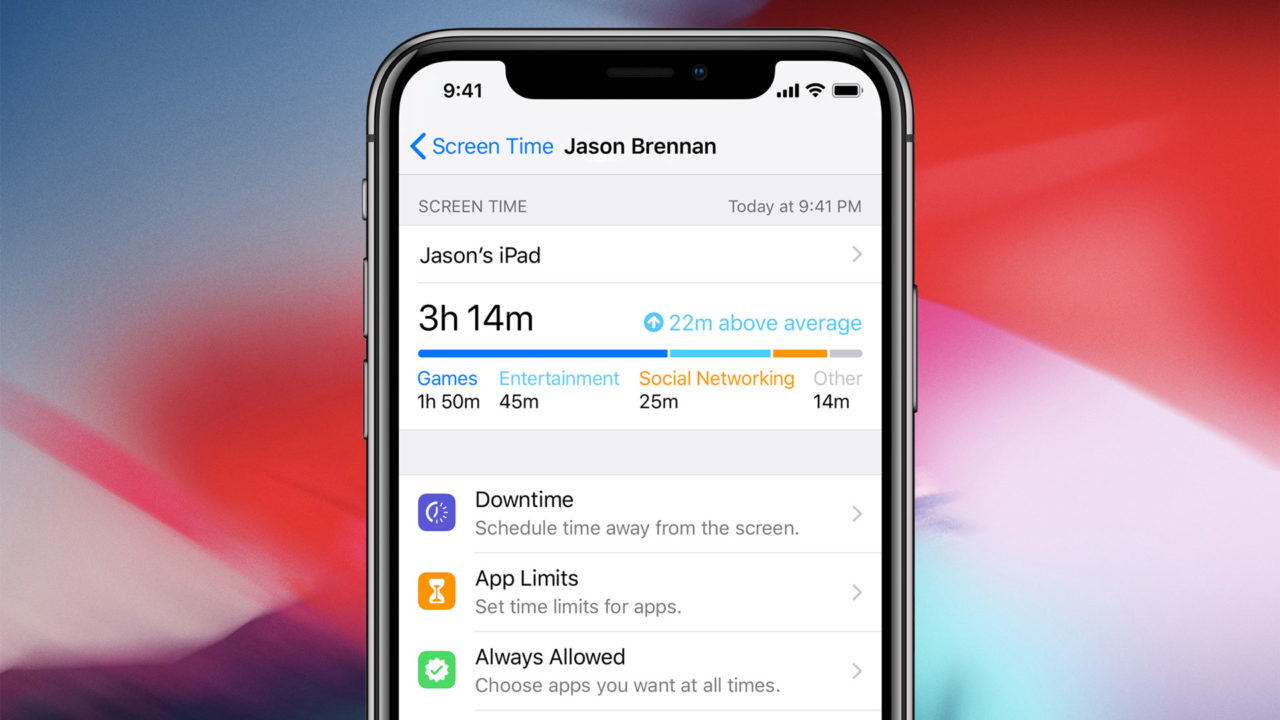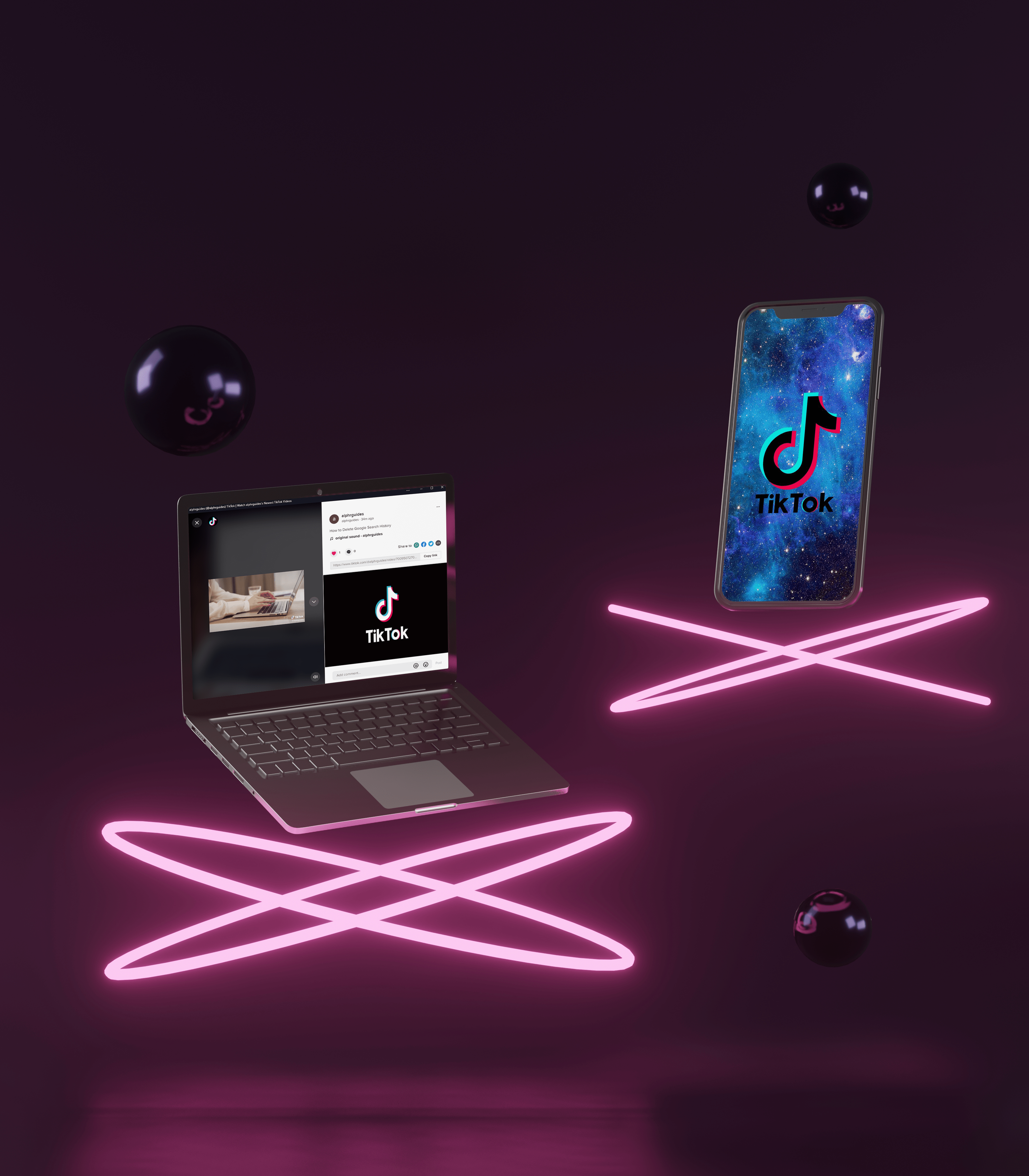การใช้การตรวจสอบสิทธิ์แบบสองปัจจัยหรือ 2FA เป็นวิธีที่ยอดเยี่ยมในการรับรองความปลอดภัยของบัญชี Google ของคุณ เลเยอร์การป้องกันที่เพิ่มเข้ามานี้ใช้อุปกรณ์เคลื่อนที่ที่ให้คีย์ที่สร้างแบบสุ่มซึ่งเพิ่มรหัสผ่านของคุณ

อุปกรณ์พกพานั้นค่อนข้างจะชั่วคราว อย่างไรก็ตาม และมักจะเปลี่ยนหลายครั้งภายในระยะเวลาอันสั้น ซึ่งหมายความว่าคุณจะต้องย้ายการตรวจสอบ 2FA ของคุณไปยังอุปกรณ์ใหม่เพื่อให้เพลิดเพลินกับการรักษาความปลอดภัยขั้นสูงที่ 2FA อนุญาต ในบทความนี้ เราจะแสดงวิธีโอนรหัส Google Authenticator ไปยังโทรศัพท์เครื่องใหม่ เพื่อให้คุณสามารถใช้ฟังก์ชัน 2FA ต่อไปได้
กำลังโอน Google Authenticator จากโทรศัพท์เครื่องเก่า
ก่อนอื่น, อย่า ลบ Google Authenticator ในโทรศัพท์เครื่องเก่าของคุณ คุณจะต้องใช้หากต้องการโอนรหัสด้วยวิธีง่ายๆ หากคุณมีอุปกรณ์มือถือเครื่องใหม่และต้องการถ่ายโอนเครื่องยืนยันตัวตน ให้ทำตามขั้นตอนด้านล่าง:
การใช้การโอนย้ายโทรศัพท์ไปยังโทรศัพท์บน Android
- ติดตั้ง Google Authenticator บนอุปกรณ์ใหม่ของคุณ คุณสามารถดาวน์โหลดได้ฟรีใน Google Play Store
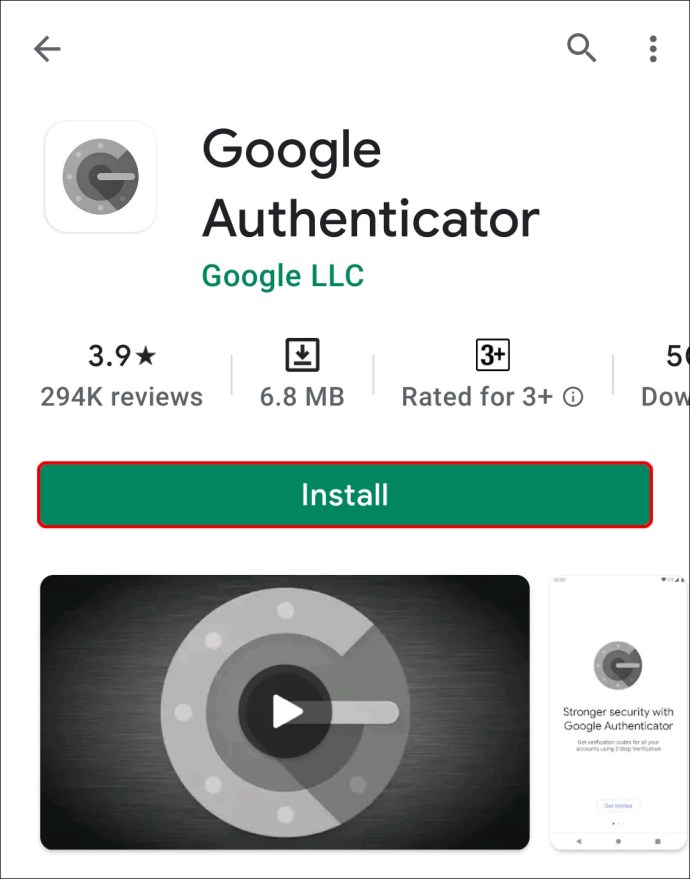
- ในโทรศัพท์เครื่องเก่า ให้เปิดแอป Authenticator
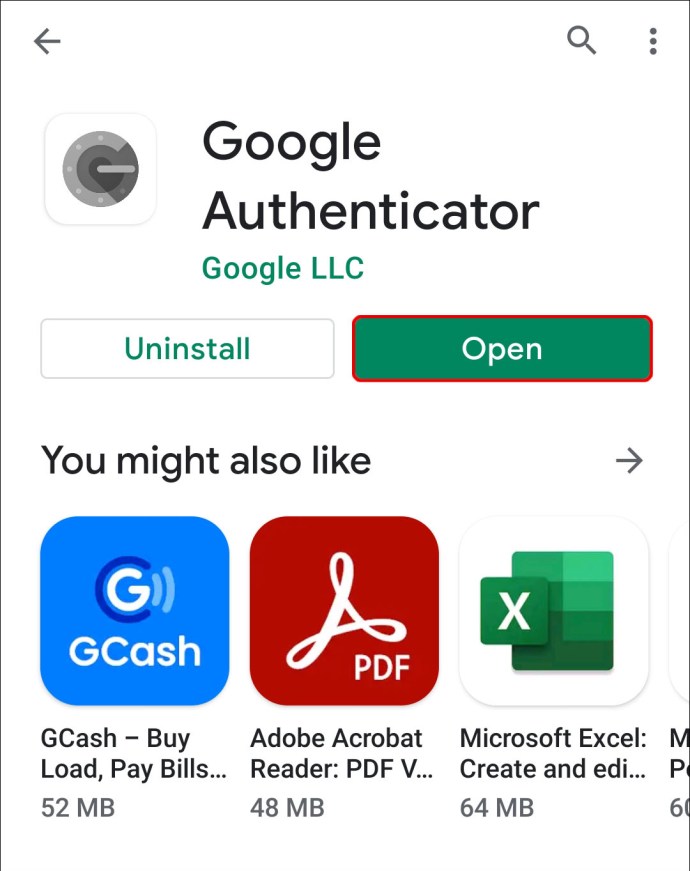
- แตะที่จุดสามจุดที่มุมบนขวาของหน้าจอ
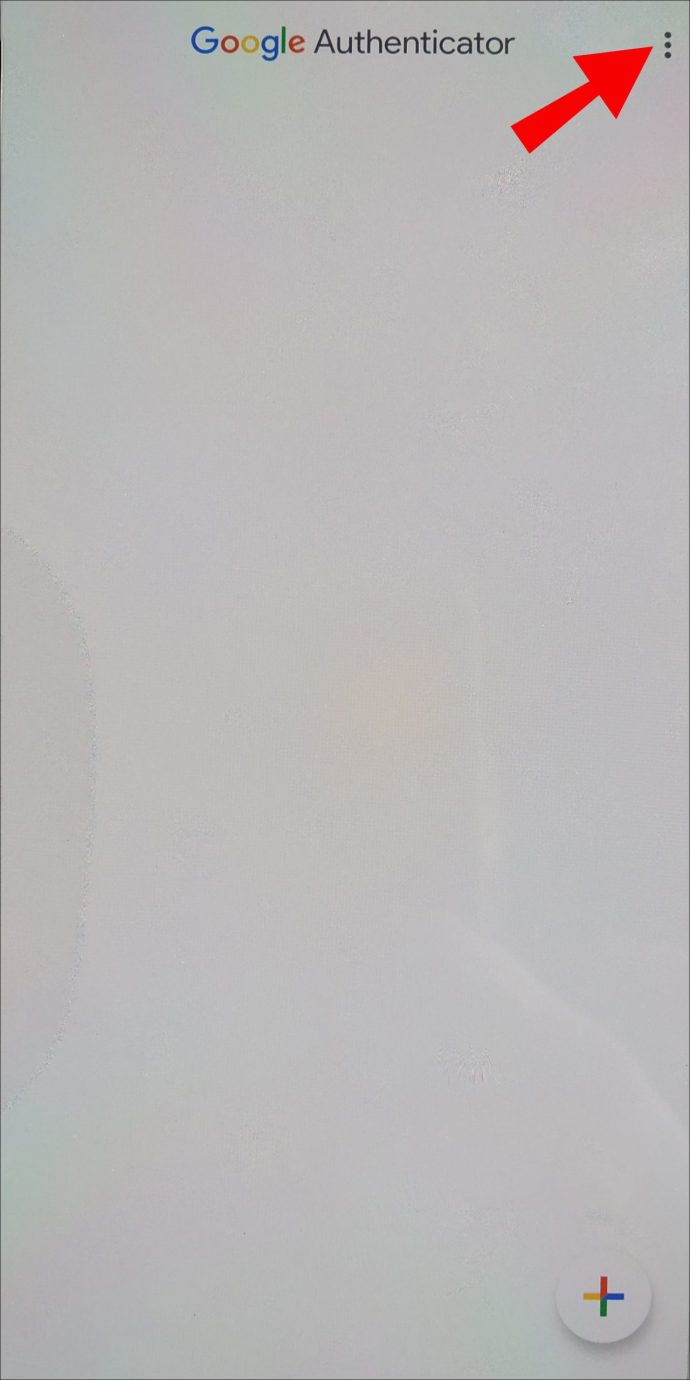
- แตะที่ โอนบัญชี
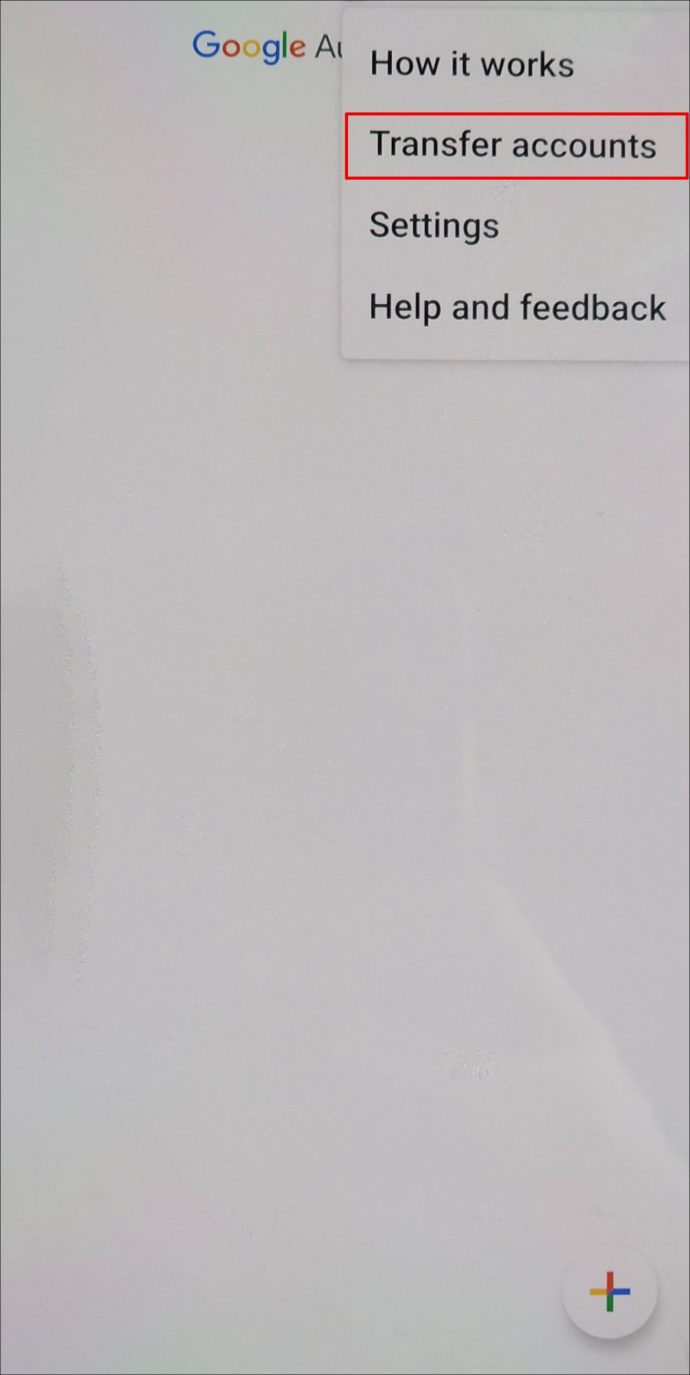
- แตะที่ส่งออกบัญชี
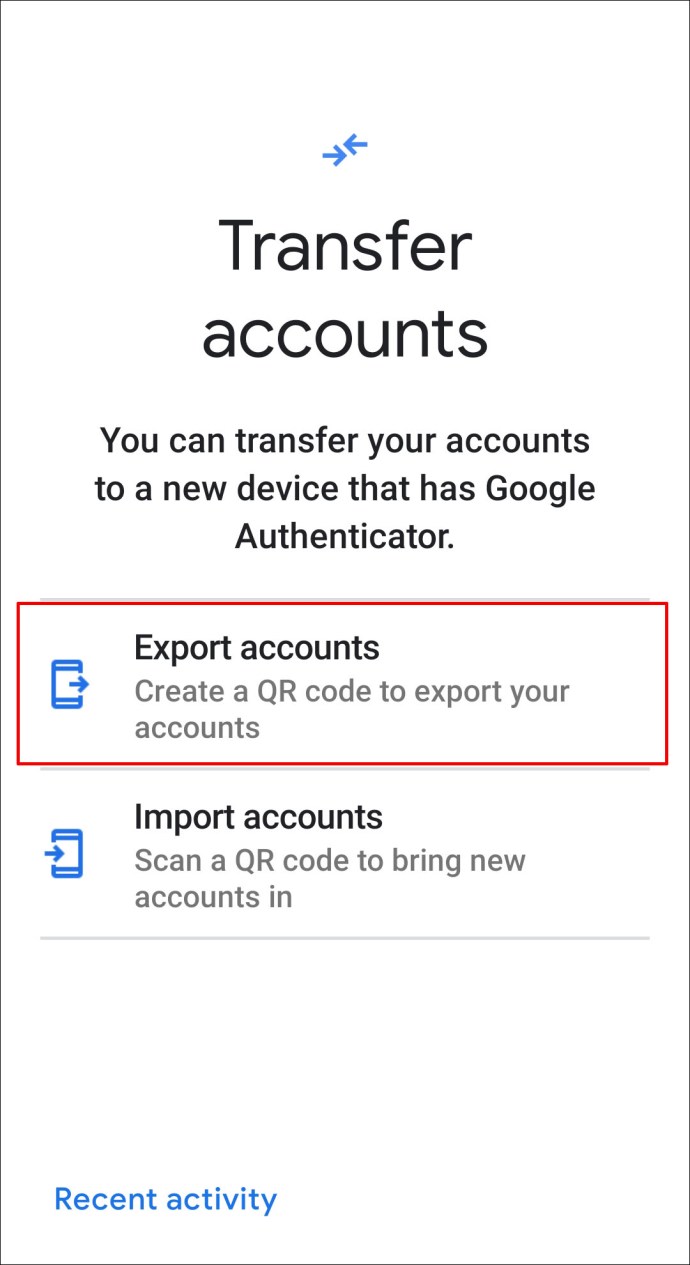
- ยืนยันตัวตนของคุณ.
- เลือกข้อมูลบัญชีที่คุณต้องการโอนจากรายการ
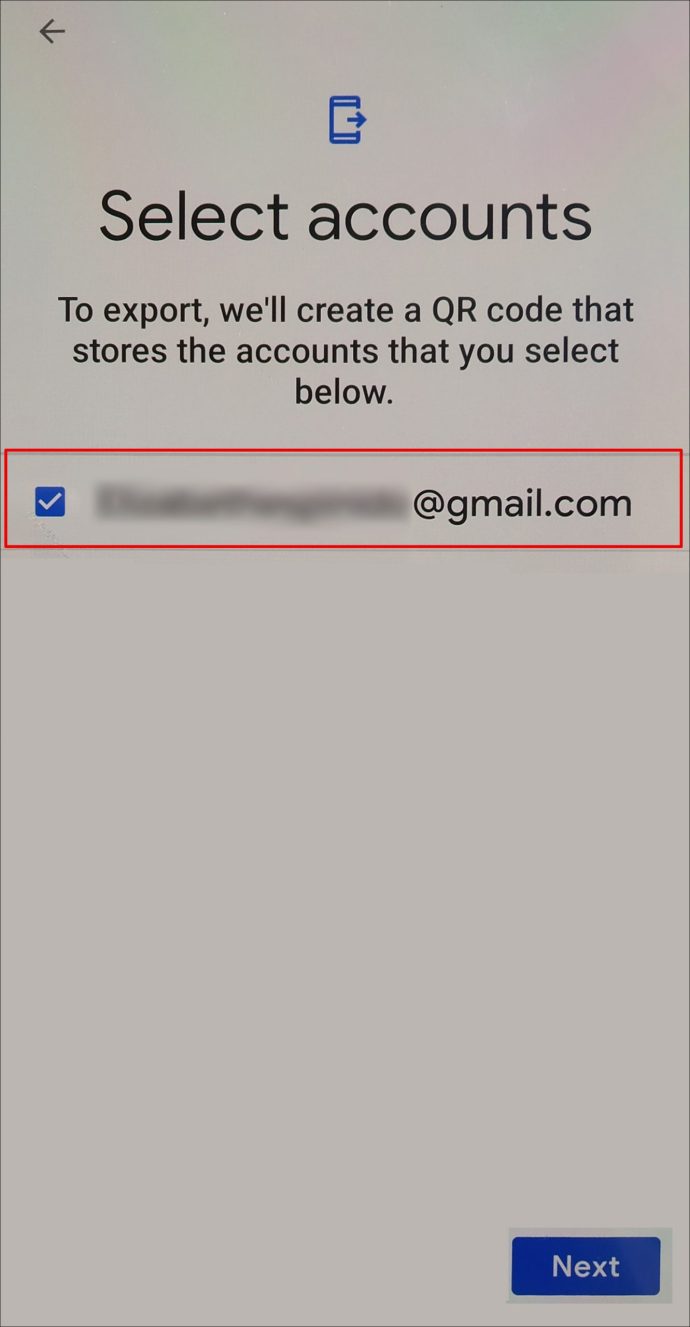
- แตะที่ถัดไป

- บนโทรศัพท์เครื่องใหม่ของคุณ ให้แตะที่ไอคอนสามจุดเดียวกัน
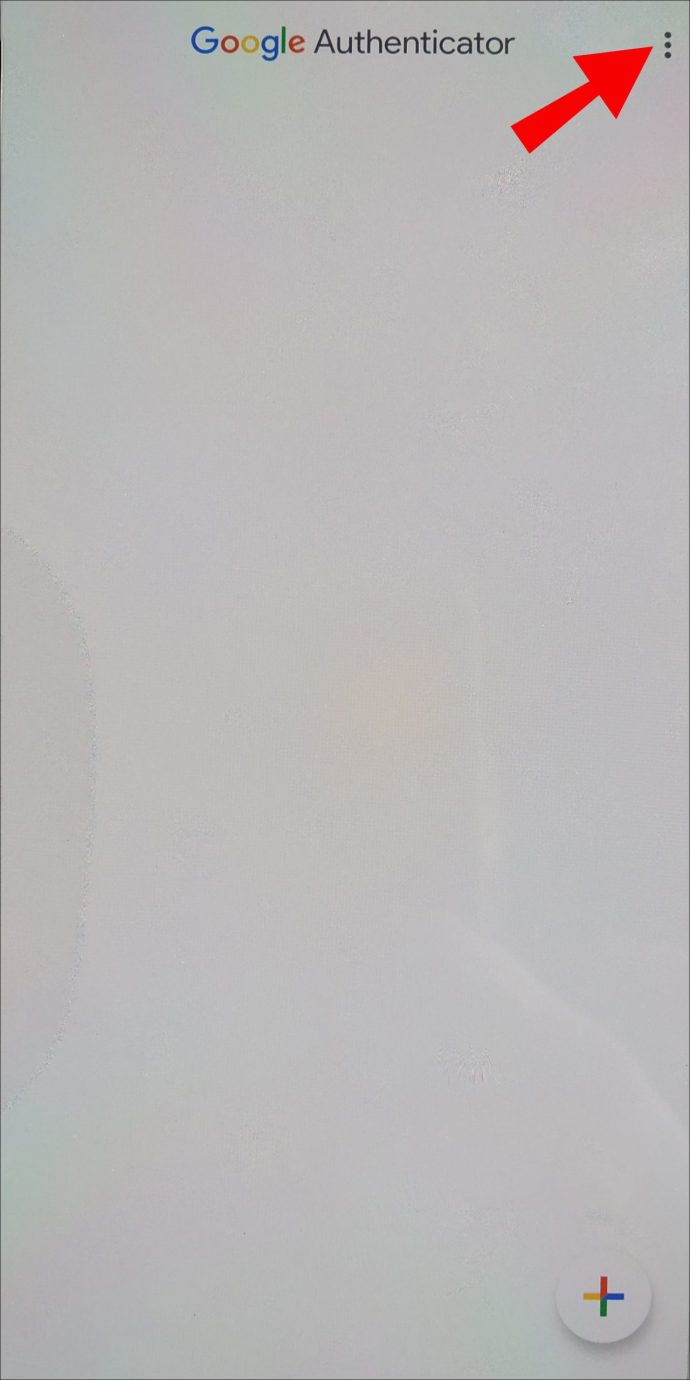
- แตะที่ โอนบัญชี
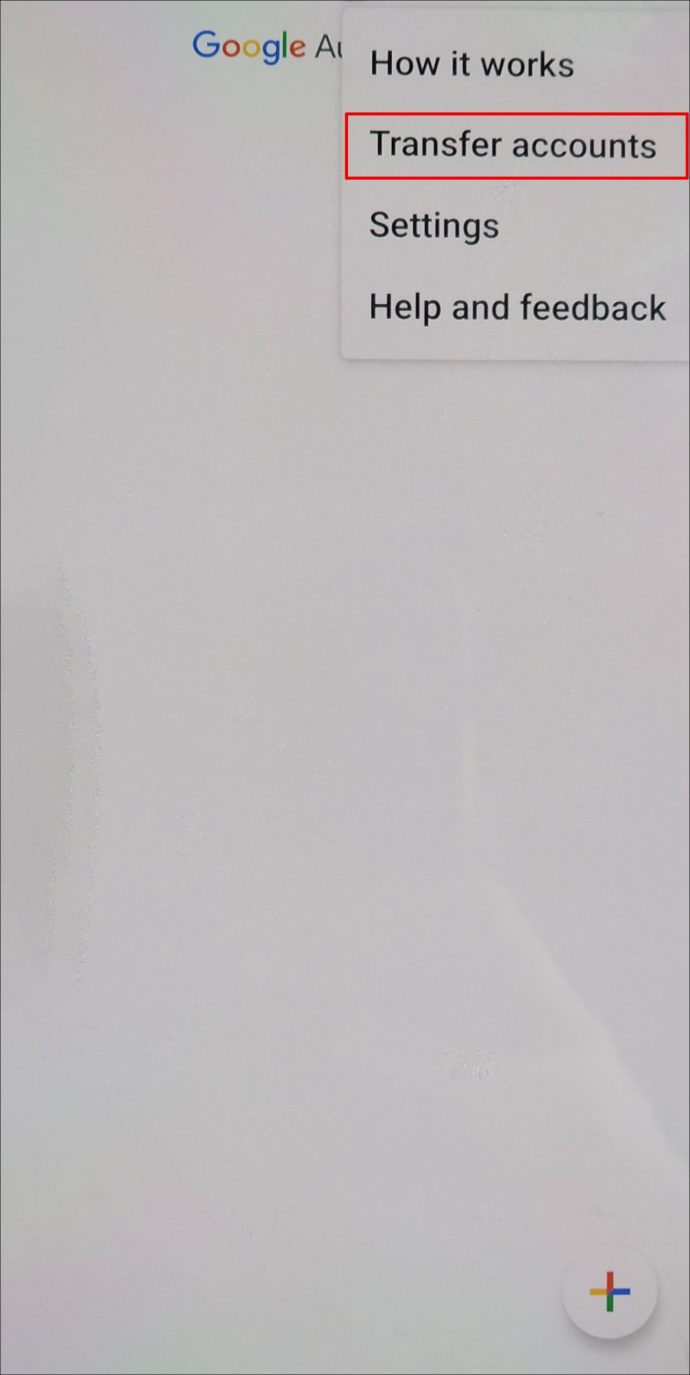
- แตะที่นำเข้าบัญชี
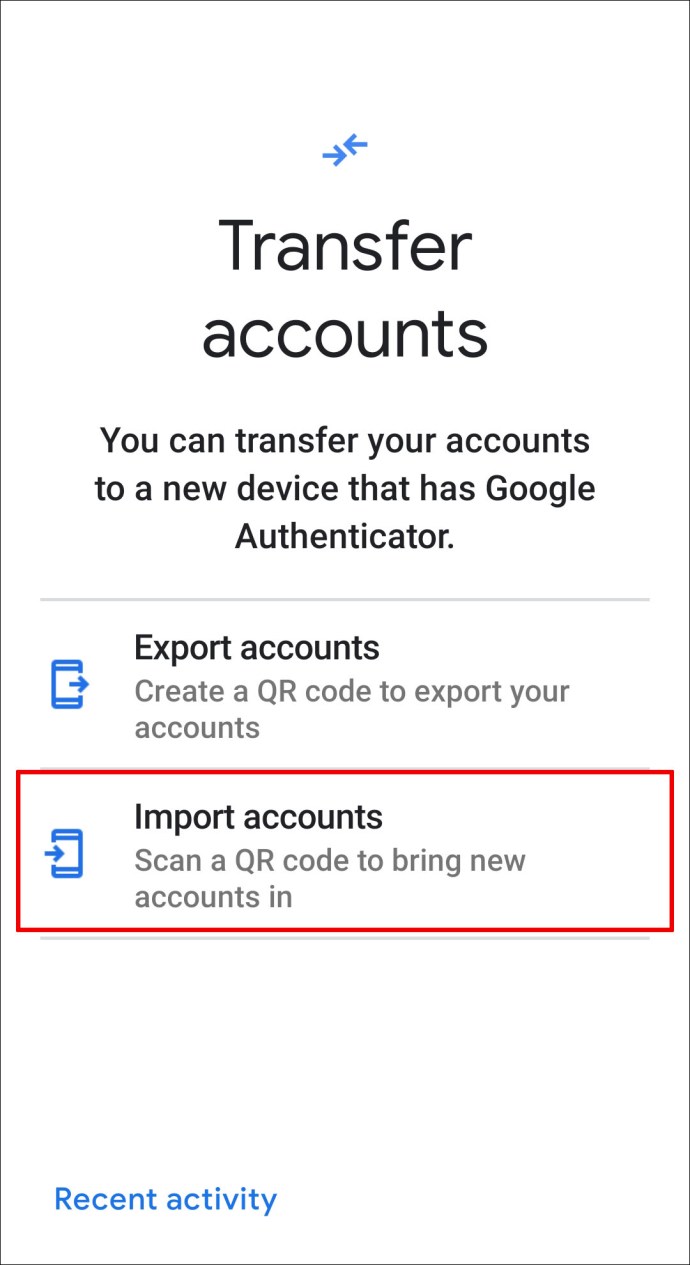
- แตะที่สแกน (?)รหัส QR
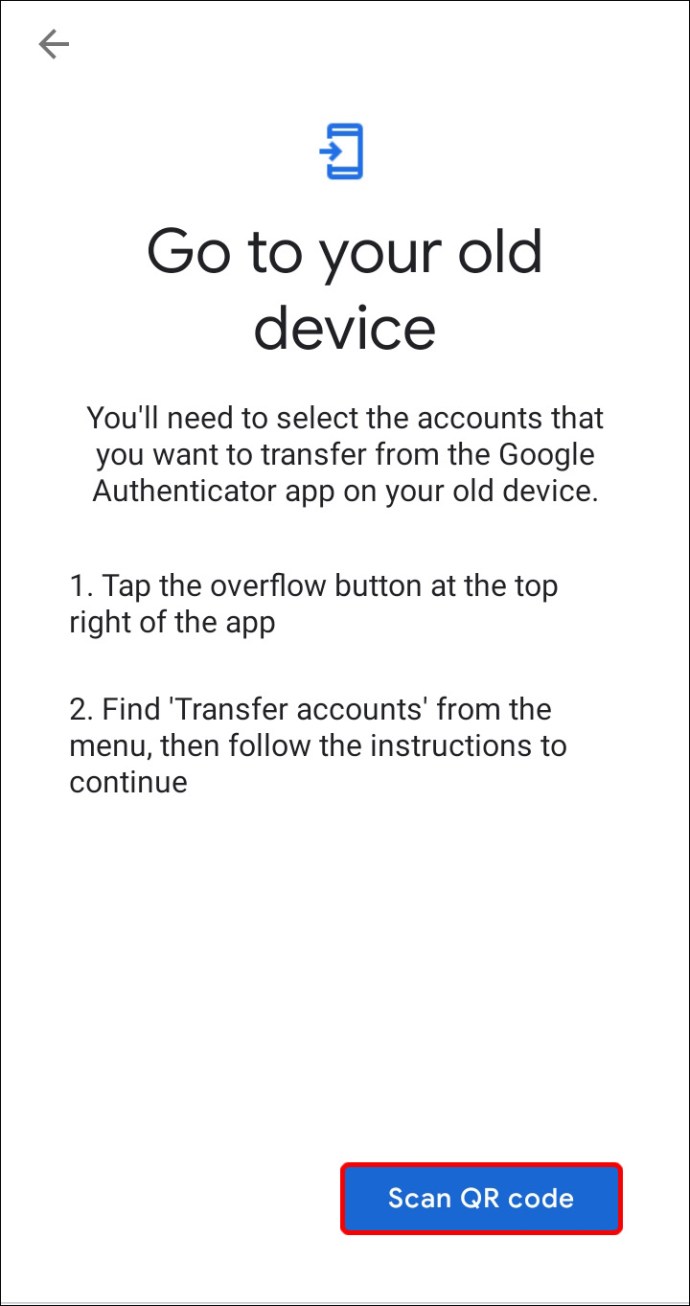
- ใช้โทรศัพท์เครื่องใหม่ของคุณเพื่อสแกนรหัส
- แตะที่เสร็จสิ้นบนอุปกรณ์ทั้งสอง
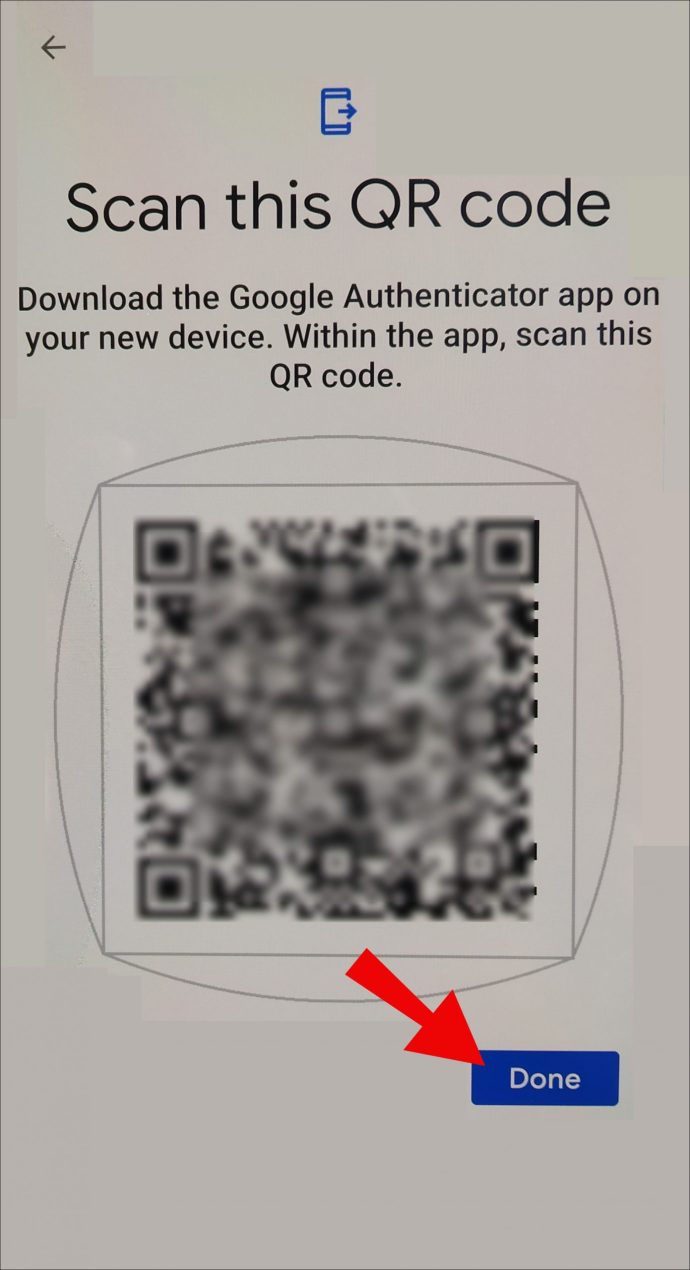
วิธีการติดตั้ง Google Authenticator โดยใช้รหัสยืนยัน 2 ขั้นตอน
การใช้เว็บไซต์ Google บน Android, iPhone หรือ iPad
- ติดตั้ง Google Authenticator สำหรับอุปกรณ์ใหม่ของคุณ ดาวน์โหลดจาก Google Play store หรือ Apple App Store
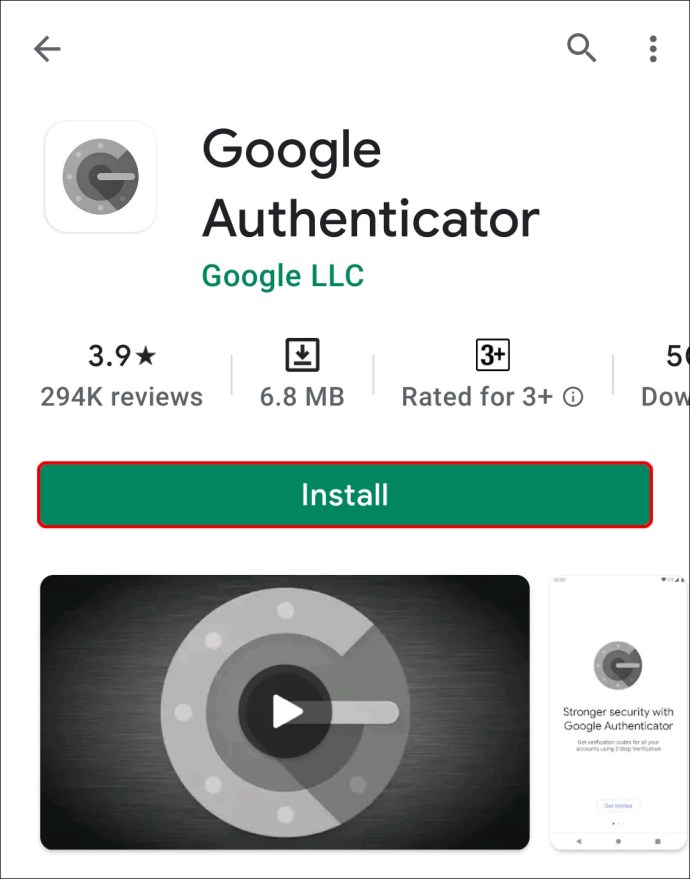
- ถัดไป คุณจะต้องเปิดหน้าการลงทะเบียนการยืนยันแบบสองขั้นตอนของ Google วิธีนี้ทำได้ดีที่สุดโดยใช้คอมพิวเตอร์ เพื่อความสะดวกเท่านั้น แต่สามารถทำได้โดยใช้โทรศัพท์หรือแท็บเล็ต รวมถึงเว็บเบราว์เซอร์บนอุปกรณ์เหล่านี้

- ลงชื่อเข้าใช้บัญชี Google ที่คุณต้องการโอนรหัส
- เลื่อนลงไปที่หน้าการยืนยันแบบ 2 ขั้นตอน จากนั้นคลิกที่ Change Phone บนแท็บ Authenticator App
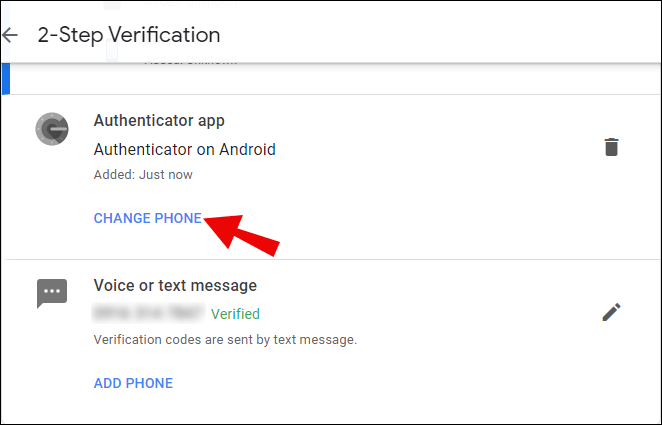
- เลือกเวอร์ชันระบบปฏิบัติการของอุปกรณ์ของคุณ ไม่ว่าจะเป็น Android หรือ iPhone
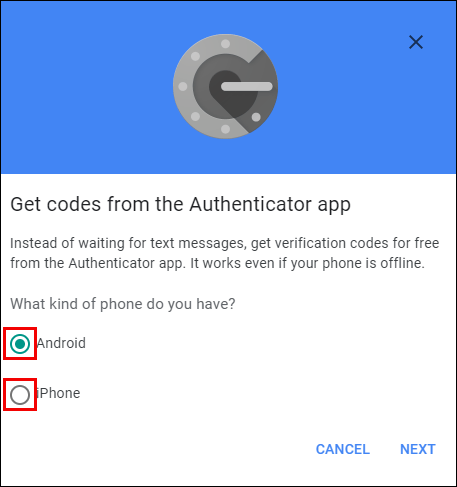
- คลิกที่ ต่อไป.
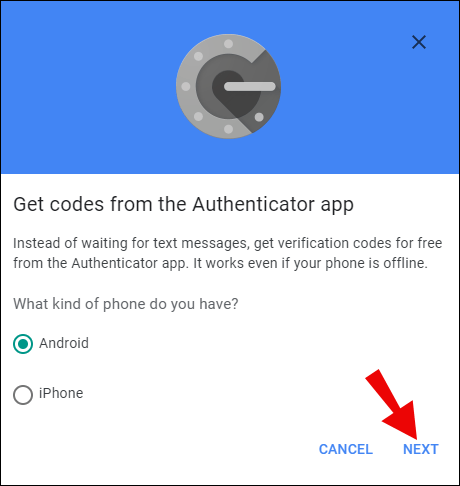
- ในโทรศัพท์เครื่องใหม่ ให้เปิดแอป Authenticator
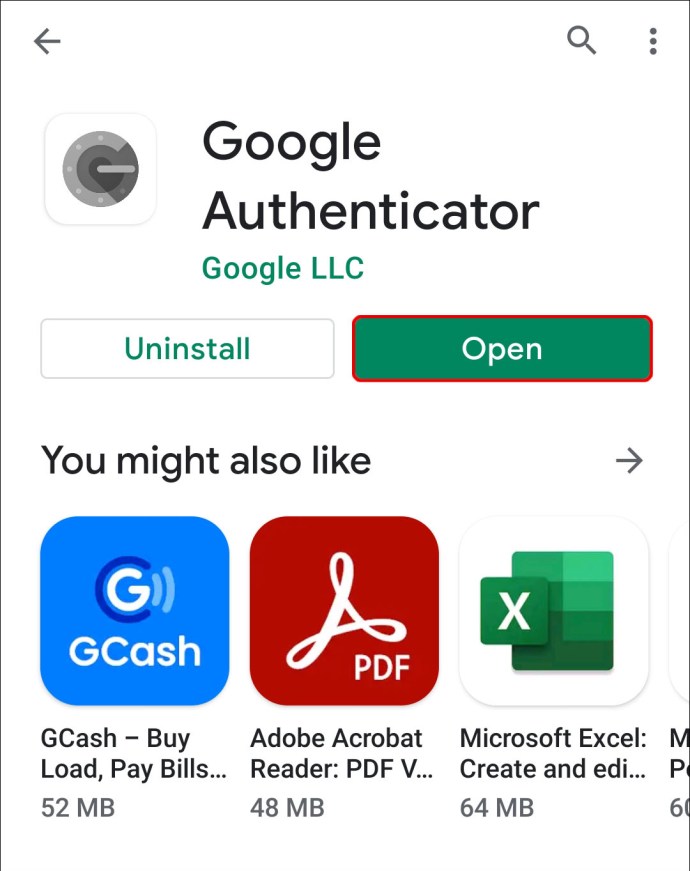
- คุณจะได้รับสองตัวเลือกในการเปิดใช้งาน Authenticator สแกนบาร์โค้ดหรือป้อนรหัสความปลอดภัย หากอุปกรณ์ของคุณสามารถสแกนบาร์โค้ดได้ ให้เลือกตัวเลือกนั้นทั้งในโทรศัพท์เครื่องใหม่และในหน้าการลงทะเบียนการยืนยันแบบสองขั้นตอน
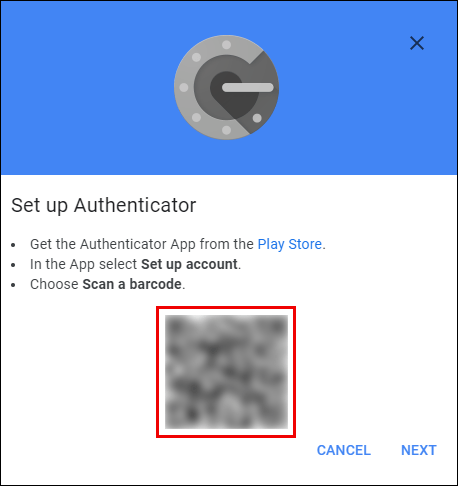
- สแกนรหัสหรือป้อนรหัส คุณจะได้รับรหัสตามเวลาที่คุณต้องป้อนในหน้าการลงทะเบียน
- เมื่อป้อนรหัสแล้ว การตั้งค่าของคุณจะเสร็จสมบูรณ์
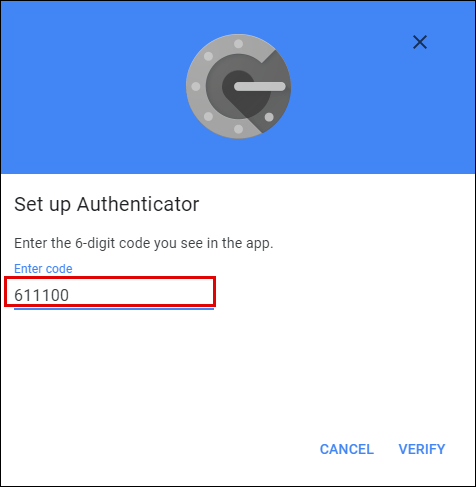
ขั้นตอนแรกนี้ได้โอน Google Authenticator ของคุณจากโทรศัพท์เครื่องหนึ่งไปยังอีกเครื่องหนึ่งแล้ว แต่นี่เป็นเพียงสำหรับบัญชี Google ของคุณเท่านั้น หากคุณเคยใช้เครื่องยืนยันตัวตนเป็นเครื่องมือยืนยัน 2FA สำหรับไซต์อื่น คุณจะต้องโอนทีละรายการ นี่คือเหตุผลสำคัญที่คุณจะต้องไม่ลบแอปยืนยันเก่าออก
เว็บไซต์ส่วนใหญ่จะมีการตั้งค่า 2FA ภายใต้การรักษาความปลอดภัย ดังนั้นให้ลบการป้องกันสองปัจจัยเก่าออก แล้วตั้งค่าอื่นโดยใช้อุปกรณ์ใหม่ของคุณ
โปรดทราบว่าเมื่อตั้งค่าการตรวจสอบสิทธิ์แบบสองปัจจัยในครั้งแรก หรือเปิดใช้งานหลังจากลบออกแล้ว คุณจะถูกถามถึงตัวเลือกการเข้าสู่ระบบสำรอง เลือก 'ใช้ตัวเลือกสำรองอื่น' แทนที่จะเป็นข้อความหรือโทรศัพท์ นี่เป็นกรณีที่คุณทำโทรศัพท์หายและจำเป็นต้องลงชื่อเข้าใช้บัญชีของคุณเพื่อปิดการใช้งาน 2FA เก่า ดาวน์โหลดหรือพิมพ์รหัสที่ให้มาและเก็บไว้ให้ปลอดภัย
จะเกิดอะไรขึ้นหากฉันทำโทรศัพท์เครื่องเก่าหายหรือถูกขโมย
การสูญหายหรือถูกขโมยโทรศัพท์เป็นสาเหตุที่คุณไม่ควรใช้ข้อความหรือเสียงเป็นตัวเลือกการเข้าสู่ระบบสำรอง โอกาสที่สิ่งเหล่านี้จะเกิดขึ้นค่อนข้างสูงและอาจหมายถึงการถูกล็อกไม่ให้เข้าใช้บัญชีของคุณ
คุณสามารถเลือกระหว่างตัวเลือกต่างๆ เพื่อสำรองข้อมูลการเข้าสู่ระบบบัญชีของคุณ:
ดาวน์โหลดหรือพิมพ์สำรองรหัสเข้าสู่ระบบ
- เข้าสู่บัญชีของคุณโดยใช้รหัสที่ให้มา โปรดทราบว่ารหัสทั้งสิบรหัสที่ให้ไว้สามารถใช้ได้เพียงครั้งเดียวต่อการเข้าสู่ระบบ ดังนั้นคุณควรเปลี่ยนอุปกรณ์ตรวจสอบสิทธิ์ของคุณโดยเร็วที่สุด นอกจากนี้ การปิดแล้วเปิดอีกครั้ง Google 2FA จะให้ชุดรหัสที่แตกต่างกันในแต่ละครั้ง
- ทำตามขั้นตอนด้านบนเพื่อโอนเครื่องยืนยันตัวตนจากอุปกรณ์เครื่องหนึ่งไปยังอีกเครื่องหนึ่ง
คุณมีข้อความแจ้งการยืนยันขั้นตอนที่สอง
- เข้าสู่ระบบบัญชีของคุณโดยใช้รหัสผ่านและการยืนยันขั้นตอนที่สองของคุณ
- เปิดหน้าการลงทะเบียนการยืนยันแบบสองขั้นตอน

- เลื่อนลงและมองหาคีย์ความปลอดภัยในโทรศัพท์เครื่องเก่า ถัดจากคีย์ความปลอดภัยนั้น ให้คลิกแก้ไข
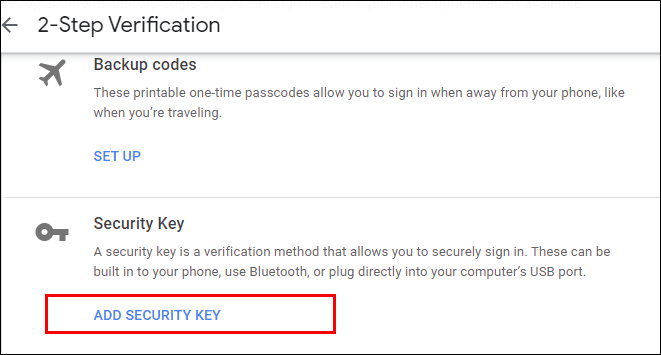
- คลิกที่ ลบคีย์นี้
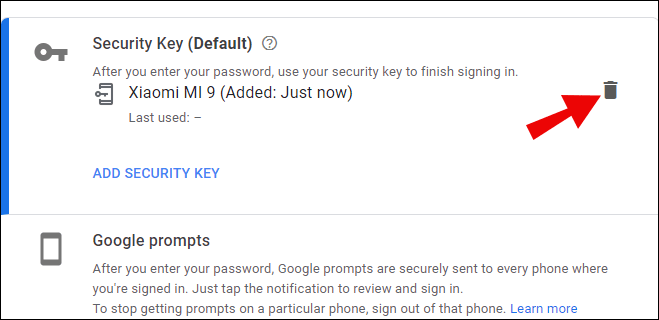
- เลือกตกลง
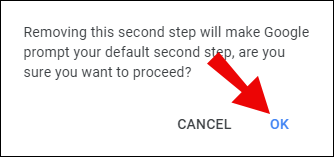
- ติดตั้งคีย์ความปลอดภัยใหม่โดยใช้โทรศัพท์เครื่องใหม่โดยคลิกเพิ่มคีย์ความปลอดภัย จากนั้นทำตามคำแนะนำที่ให้ไว้
คุณไม่มีขั้นตอนที่สองหรือคุณจำรหัสผ่านไม่ได้
- ไปที่หน้าการกู้คืนบัญชีของ Google
- ป้อนชื่อบัญชีของคุณ
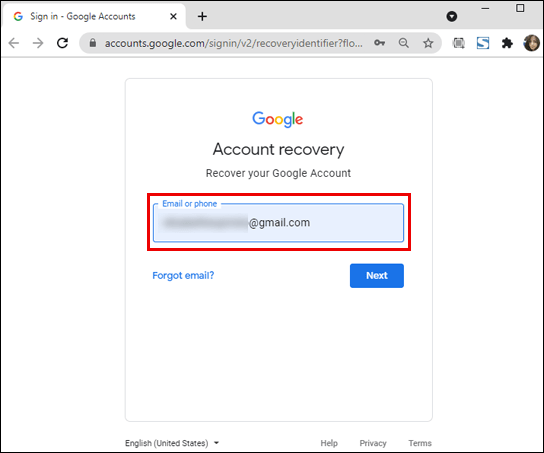
- คลิกที่ ต่อไป.
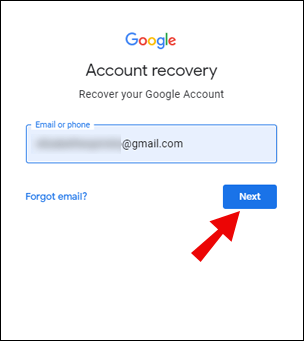
- จากนั้นคุณจะถูกถามคำถามหลายข้อเพื่อยืนยันตัวตนของคุณ
ต่อไปนี้คือเคล็ดลับสำคัญบางประการที่ควรจำเมื่อกู้คืนบัญชี:
- พยายามกู้คืนบัญชีของคุณจากอุปกรณ์หรือตำแหน่งที่คุณเคยเข้าสู่ระบบมาก่อน
- หากคุณจำรหัสผ่านได้ ตรวจสอบให้แน่ใจว่าป้อนถูกต้องและไม่ได้เปิด caps lock พยายามตอบรหัสผ่านความปลอดภัยให้ถูกต้องที่สุด
- เมื่อระบบถามรหัสผ่านล่าสุดที่คุณจำได้สำหรับบัญชีนั้น ให้ลองเดาให้ดีที่สุด
- หากคุณมีอีเมลสำรองที่เชื่อมต่อกับบัญชี ให้ป้อนทันที
- เพิ่มรายละเอียดที่เป็นประโยชน์สำหรับสาเหตุที่คุณไม่สามารถเข้าถึงบัญชีของคุณได้
- ตรวจสอบโฟลเดอร์สแปมเพื่อดูคำตอบของ Google บางครั้งสามารถส่งไปที่นั่นได้
โดยปกติจะใช้เวลาสามถึงห้าวันทำการในการแก้ไขปัญหาของคุณ เมื่อคุณลงชื่อเข้าใช้บัญชีของคุณแล้ว ให้เปลี่ยนการตั้งค่า 2FA ตามรายละเอียดในขั้นตอนข้างต้น
คำถามที่พบบ่อยเพิ่มเติม
คำถามเหล่านี้เป็นคำถามที่พบบ่อยที่สุดระหว่างการสนทนาเกี่ยวกับ 2FA และ Authenticator Codes ของ Google:
ฉันจะรีเซ็ต Google Authenticator ได้อย่างไร
การปิด Google Authenticator แล้วเปิดใหม่จะเป็นการรีเซ็ตโดยพื้นฐานแล้ว เนื่องจากรหัสที่คุณได้รับจะไม่ซ้ำกันทุกครั้ง พยายามอย่าทำเช่นนี้บ่อยเกินไปเนื่องจากการรีเซ็ตตัวตรวจสอบสิทธิ์ในบัญชี Google ของคุณจะไม่รีเซ็ตสำหรับเว็บไซต์บุคคลที่สามอื่นๆ ที่ใช้ตัวตรวจสอบสิทธิ์เช่นกัน
ฉันจะเปิดใช้งาน 2FA บนอุปกรณ์มากกว่าหนึ่งเครื่องได้อย่างไร
สามารถใช้อุปกรณ์หลายเครื่องสำหรับเครื่องยืนยันตัวตนเดียวกันได้โดยการสแกนรหัส QR เดียวกันระหว่างการตั้งค่า 2FA เริ่มต้น ติดตั้งแอป Google Authenticator บนอุปกรณ์ทั้งหมดที่คุณต้องการใช้ จากนั้นทำตามขั้นตอนด้านบน
เมื่อระบบขอให้สแกนรหัส QR ให้ใช้อุปกรณ์ทั้งหมดที่คุณต้องการทีละเครื่อง เมื่อเสร็จแล้ว อุปกรณ์ตั้งค่าใดๆ จะได้รับข้อความแจ้งและสามารถใช้เพื่อยืนยันการเข้าสู่ระบบบัญชีได้
ฉันจะสำรองข้อมูล Google Authenticator ได้อย่างไร
สามารถทำได้ในระหว่างการตั้งค่า ตามที่แนะนำในหัวข้อเกี่ยวกับการถ่ายโอนเครื่องยืนยันตัวตน คุณสามารถใช้รหัสสำรองเพื่อกู้คืนเครื่องยืนยันตัวตนเก่าของคุณได้
อีกวิธีหนึ่งคือการจับภาพหน้าจอของรหัส QR ตามที่แสดงบนหน้าจอระหว่างการตั้งค่าและเก็บไว้ที่ใดที่หนึ่งอย่างปลอดภัย เมื่อตั้งค่าโทรศัพท์เครื่องใหม่ ให้สแกนโค้ด QR ที่บันทึกไว้เพื่อตั้งค่าเครื่องยืนยันตัวตนเดียวกัน
ฉันจะผูก Google Authenticator ได้อย่างไร
ซึ่งจะแตกต่างกันไปในแต่ละเว็บไซต์ที่ใช้ Google Authenticator เป็นวิธีการ 2FA ส่วนใหญ่จะมีการตั้งค่าภายใต้หน้าความปลอดภัย เปิดหน้าดังกล่าวบนเว็บไซต์และค้นหาส่วนที่ระบุว่า Google Authenticator
คุณควรจะได้รับรหัส QR ที่สามารถสแกนโดยใช้แอป Google Authenticator จากนั้นแอปจะสร้างรหัสหกหลักซึ่งคุณสามารถส่งไปยังช่องป้อนข้อมูล Google Authenticator ของเว็บไซต์ได้ เมื่อเว็บไซต์ยืนยันรหัสแล้ว Authenticator ของคุณจะถูกผูกไว้กับเว็บไซต์
ฉันจะกู้คืนแอป Authenticator ของฉันได้อย่างไร
หากคุณได้บันทึกรหัสสำรองหรือรูปภาพ QR แบบเก่า การกู้คืน Google Authenticator ของคุณนั้นเป็นเพียงเรื่องของการติดตั้งแอปใหม่อีกครั้ง จากนั้นจึงป้อนคีย์ความปลอดภัยอันใดอันหนึ่งหรือสแกนโค้ด QR อีกครั้ง
ฉันจะเพิ่มตัวรับรองความถูกต้องได้อย่างไร
หากคุณต้องการตั้งค่า Google Authenticator สำหรับบัญชีของคุณ ให้ทำตามขั้นตอนเหล่านี้:
• เปิดบัญชี Google ของคุณ
• บนเมนูทางด้านซ้ายให้คลิกที่ความปลอดภัย
• เลื่อนลงมาจนพบแท็บการลงชื่อเข้าใช้ Google คลิกที่การยืนยันแบบ 2 ขั้นตอน
• ตอนนี้คุณจะเห็นเมนูการตั้งค่า 2FA ทำตามขั้นตอนด้านบนเพื่อเพิ่มเครื่องยืนยันตัวตน
การป้องกันอัคคีภัย
Google Authenticator เป็นวิธีที่ปลอดภัยในการป้องกันตัวคุณเองจากการพยายามแฮ็คข้อมูลทั่วไปเพื่อรับข้อมูลส่วนตัวของคุณ การรู้วิธีถ่ายโอน Authenticator จากอุปกรณ์เครื่องหนึ่งไปยังอีกเครื่องหนึ่งช่วยให้มั่นใจได้ว่าคุณยังคงได้รับการปกป้องแม้ว่าคุณจะเปลี่ยนอุปกรณ์เครื่องเก่าก็ตาม
คุณมีประสบการณ์ในการถ่ายโอนรหัส Google Authenticator ไปยังโทรศัพท์เครื่องใหม่หรือไม่? แบ่งปันความคิดของคุณในส่วนความคิดเห็นด้านล่าง