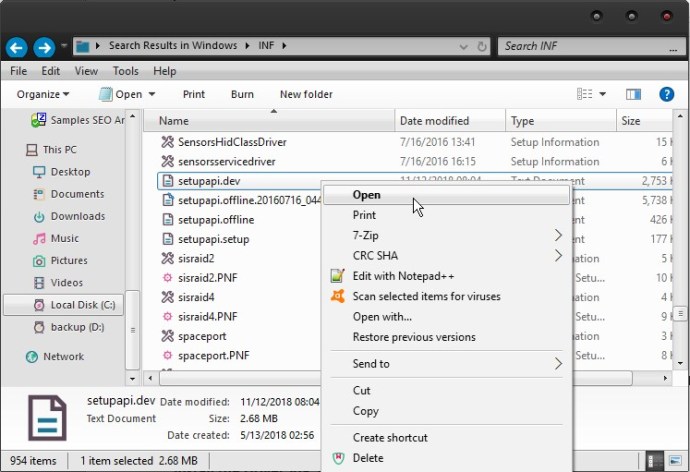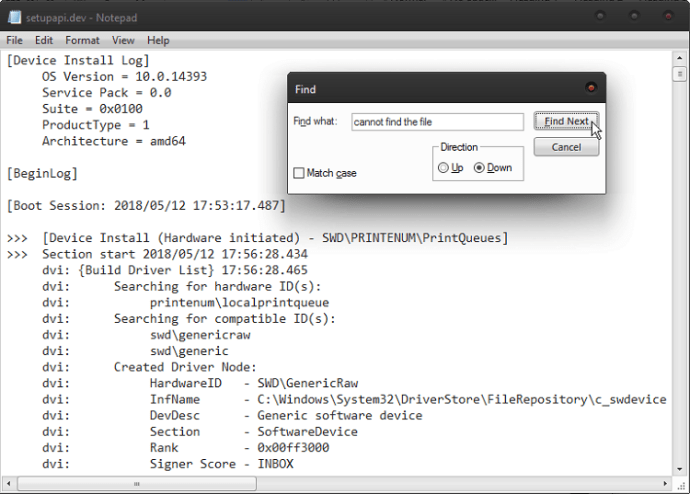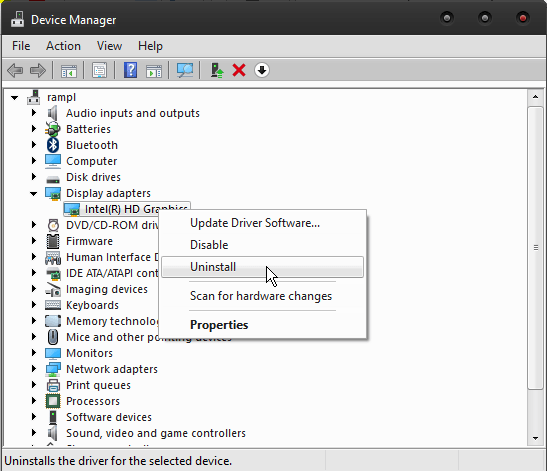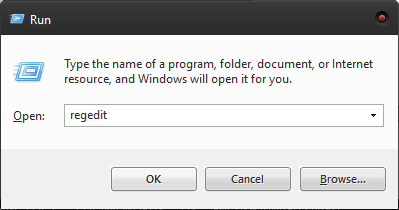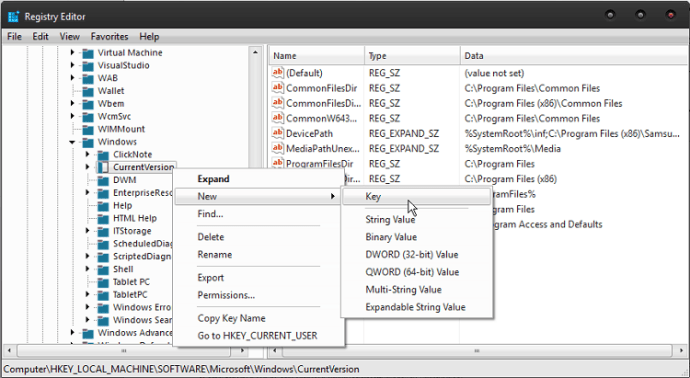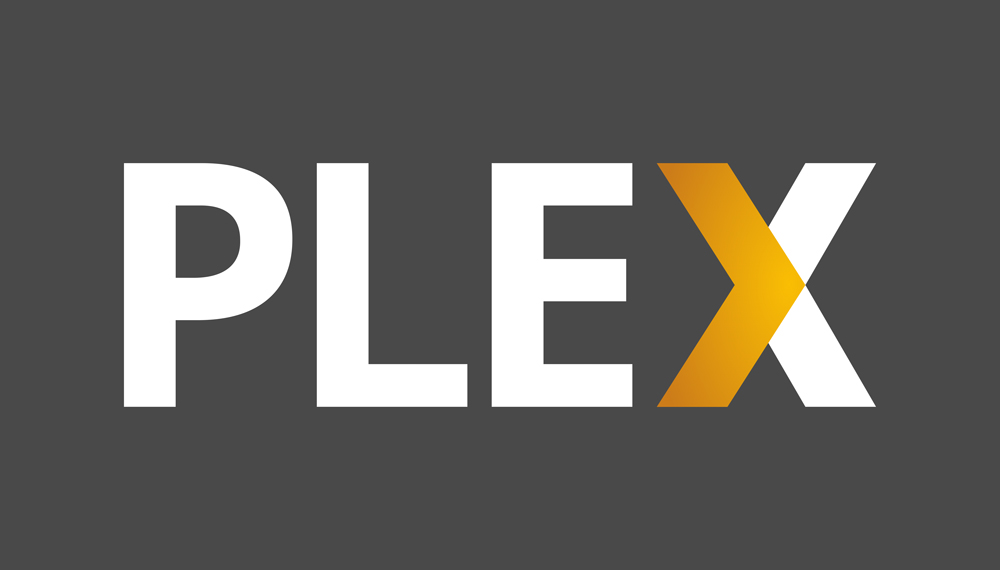“ระบบไม่พบไฟล์ที่ระบุ” เป็นหนึ่งในข้อความแสดงข้อผิดพลาดที่เห็นบ่อยที่สุดในระบบปฏิบัติการ Windows แม้ว่าจะพบเห็นได้บ่อยในเวอร์ชันก่อนหน้า แต่ข้อความแสดงข้อผิดพลาดนี้มักพบบ่อยใน Windows 10 โดยเฉพาะ

รหัสข้อผิดพลาดทั่วไปที่เกี่ยวข้องกับข้อความนี้คือ 0x80070002 แน่นอน รหัสอาจแตกต่างกันไปขึ้นอยู่กับประเภทของความล้มเหลว ข้อมูลจำเพาะของระบบปฏิบัติการ และสถานการณ์อื่นๆ
โชคดีที่มีวิธีแก้ไขปัญหานี้มากมาย อ่านต่อไปเพื่อค้นหาวิธีจัดการกับข้อความแสดงข้อผิดพลาด "ระบบไม่พบไฟล์ที่ระบุ"

อะไรทำให้เกิดข้อผิดพลาด
อันดับแรก มาดูสาเหตุที่ชัดเจนที่สุดของข้อผิดพลาดนี้ สาเหตุทั่วไป ได้แก่ รีจิสตรีคีย์ที่ผิดปกติ ปัญหาการเชื่อมต่อ พาร์ทิชันระบบออฟไลน์ ไฟล์ระบบเสียหายหรือสูญหาย ไฟล์ซอฟต์แวร์เสียหายหรือสูญหาย การตั้งค่าการอนุญาตไฟล์ไม่ถูกต้อง ข้อผิดพลาดของดิสก์ ไฟล์ไดรเวอร์หายไป และอื่นๆ อีกมากมาย
สแกนพีซีของคุณด้วยซอฟต์แวร์ป้องกันไวรัส
ไวรัสหรือภัยคุกคามอื่นๆ เช่น มัลแวร์หรือการโจมตีทางไซเบอร์ อาจเป็นสาเหตุของข้อผิดพลาดนี้ เพื่อตรวจสอบสิ่งนั้น ให้เรียกใช้การสแกนไวรัส หากไฟล์เสียหาย เนื้อหาที่เป็นอันตราย หรือไฟล์ขยะปรากฏขึ้น ให้ทำความสะอาด ในทางกลับกัน หากการสแกนไม่พบสาเหตุของปัญหา คุณควรลองใช้วิธีถัดไป
ตรวจสอบไฟล์บันทึกระบบ
เมื่อคุณแน่ใจว่าคอมพิวเตอร์ของคุณสะอาดและไม่มีไวรัสหรือไฟล์ที่เป็นอันตรายอื่นๆ คุณสามารถดำเนินการตรวจสอบไฟล์บันทึกของระบบเพื่อค้นหาไฟล์ไดรเวอร์ที่ทำให้เกิดปัญหา นี่คือวิธีการทำ
ดับเบิลคลิกที่ "คอมพิวเตอร์ของฉัน"
เปิดพาร์ติชั่นระบบ (ปกติคือ “C”)
ดับเบิลคลิกที่โฟลเดอร์ “Windows”
ดับเบิลคลิกที่โฟลเดอร์ "inf"
เรียกดูไฟล์ "setupapi.dev" หรือ "setupapi.dev.log" เปิดด้วยการดับเบิลคลิก
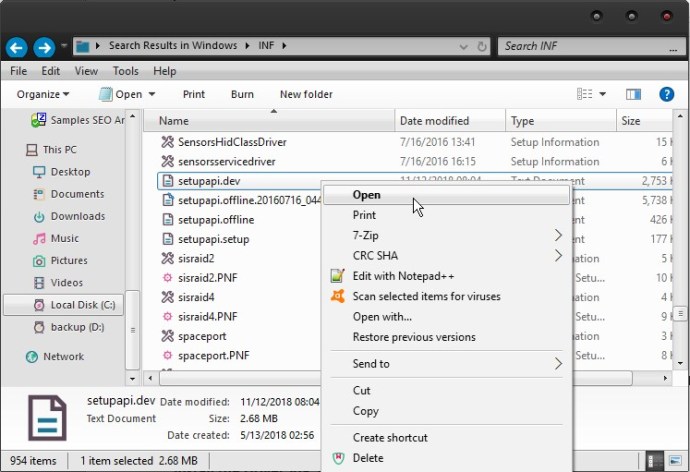
กดปุ่ม "CTRL" + "F" พร้อมกัน
เมื่อช่อง "ค้นหา" เปิดขึ้นให้ค้นหา "ไม่พบไฟล์" แล้วคลิกปุ่ม "ค้นหาถัดไป"
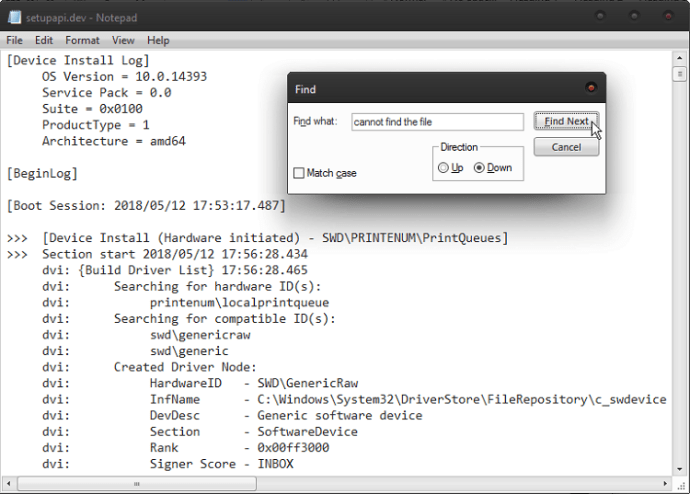
เมื่อพบไฟล์ที่หายไป ให้คัดลอกและวางลงในโฟลเดอร์ "inf"
ติดตั้งไดรเวอร์อีกครั้ง
รีสตาร์ทพีซีของคุณ
ติดตั้งไดรเวอร์ผ่าน .inf File
หากข้อผิดพลาดยังคงอยู่หลังจากที่คุณดาวน์โหลดและติดตั้งไดรเวอร์จากเว็บไซต์ของผู้ผลิตแล้ว คุณสามารถลองติดตั้งผ่านไฟล์ .inf นี่คือวิธีการทำงาน
เรียกดูไฟล์ไดรเวอร์ในคอมพิวเตอร์ของคุณ
แตกไฟล์. คุณสามารถใช้โปรแกรมบีบอัด/แตกไฟล์ที่คุณติดตั้งไว้
ค้นหาไฟล์ ".inf" ในโฟลเดอร์ที่แยกออกมา หากมีไฟล์ .inf หลายไฟล์ ให้มองหาไฟล์ที่มี "ประเภท" ที่ตั้งค่าเป็น "ข้อมูลการตั้งค่า"
คลิกขวาที่ไฟล์แล้วเลือกตัวเลือก "ติดตั้ง" จากเมนูแบบเลื่อนลง
ไฟล์ควรติดตั้งเองโดยไม่มีปัญหา อย่างไรก็ตาม ไม่สามารถติดตั้งไฟล์ .inf ทุกไฟล์ด้วยวิธีนี้ หากเป็นกรณีนี้ คุณจะเห็นข้อความแสดงข้อผิดพลาดแจ้งว่าไฟล์ที่คุณเลือกไม่รองรับการติดตั้งประเภทนั้น หากเป็นเช่นนั้น ให้ลองวิธีถัดไป
ถอนการติดตั้ง/ติดตั้งไดรเวอร์อีกครั้ง
การถอนการติดตั้งและติดตั้งไดรเวอร์ใหม่อีกครั้งอาจช่วยได้หากวิธีการก่อนหน้านี้ล้มเหลว โดยทำตามขั้นตอนที่อธิบายไว้ด้านล่าง
กดปุ่ม "Win" เพื่อเปิดเมนู "Start"
ค้นหา "ตัวจัดการอุปกรณ์" ในช่องค้นหา
คลิกลิงก์ "ตัวจัดการอุปกรณ์" ในรายการผลลัพธ์
เมื่อตัวจัดการอุปกรณ์เปิดขึ้น ให้ขยายหมวดหมู่ของอุปกรณ์ที่คุณต้องการถอนการติดตั้ง
ค้นหาอุปกรณ์และคลิกขวาที่อุปกรณ์
เลือกตัวเลือก "ถอนการติดตั้ง" จากเมนูแบบเลื่อนลง
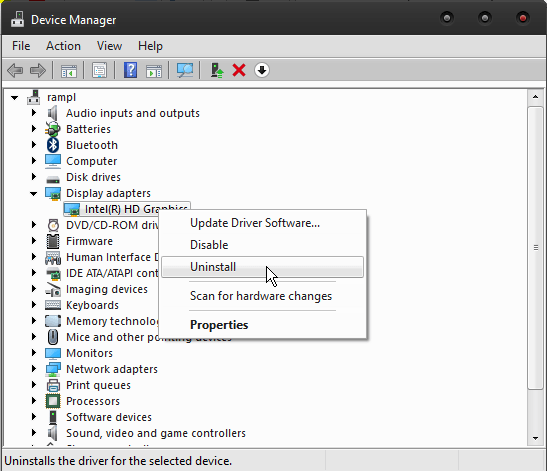
ยืนยันการเลือกของคุณโดยคลิกปุ่ม "ตกลง"
ติดตั้งไดรเวอร์อีกครั้ง
รีสตาร์ทพีซีของคุณและตรวจสอบว่าปัญหายังคงมีอยู่หรือไม่
ลองเปลี่ยนรีจิสทรีของคุณ
ผู้ใช้บางคนได้แก้ไขปัญหานี้ด้วยการเปลี่ยนรีจิสตรีคีย์ในคอมพิวเตอร์ของตน โดยทำตามขั้นตอนด้านล่าง
กดปุ่ม "Win" และ "R" พร้อมกันเพื่อเปิดกล่อง "Run"
เมื่อกล่องปรากฏขึ้น ให้เขียน "regedit" ลงในช่องข้อความแล้วกด "Enter"
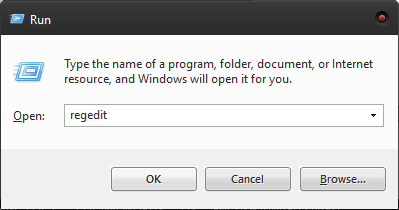
คุณควรสำรองข้อมูลรีจิสทรีของคุณ เพื่อให้สามารถกู้คืนได้หากมีสิ่งผิดปกติเกิดขึ้น คลิกแท็บ "ไฟล์" และคลิก "ส่งออก ... " ในส่วน "ช่วงการส่งออก" ให้เลือก "ทั้งหมด" คลิก "บันทึก" เพื่อบันทึกข้อมูลสำรองรีจิสทรีของคุณ
เมื่อสำรองข้อมูลเสร็จแล้ว ให้ใช้บานหน้าต่างด้านซ้ายของหน้าต่าง Registry Editor เพื่อไปยังตำแหน่งนี้: HKEY_LOCAL_MACHINESOFTWAREMicrosoftWindowsCurrentVersion
ค้นหาคีย์ "RunOnce" หากไม่มีอยู่ ให้สร้างขึ้นโดยคลิกขวาที่ "CurrentVersion" แล้วเลือก "ใหม่" จากนั้นเลือก "คีย์" จากเมนูแบบเลื่อนลง ตรวจสอบให้แน่ใจว่าได้ตั้งชื่อคีย์ใหม่ว่า "RunOnce"
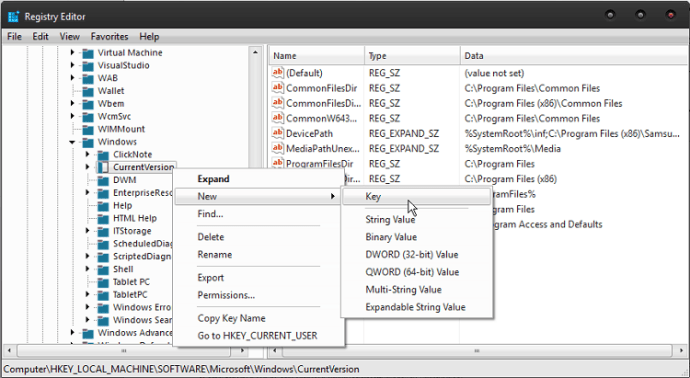
ไปที่ "HKEY_CURRENT_USERSoftwareMicrosoftWindowsCurrentVersion ในบานหน้าต่างด้านซ้ายและตรวจสอบว่ามีคีย์ "RunOnce" อยู่หรือไม่ หากเป็นลบ สร้างใหม่อีกครั้ง
ปิด Registry Editor และรีบูตเครื่องคอมพิวเตอร์
คำสุดท้าย
ข้อผิดพลาด“ ระบบไม่พบไฟล์ที่ระบุ” ที่น่ารำคาญนั้นค่อนข้างน่ารำคาญ แต่ก็สามารถแก้ไขได้อย่างรวดเร็วด้วยวิธีการที่อธิบายไว้ในบทความนี้ แน่นอน หากคุณรู้สึกไม่สบายใจกับการซ่อมแซมไดรเวอร์และการลงทะเบียน คุณควรนำพีซีของคุณไปหาผู้เชี่ยวชาญ