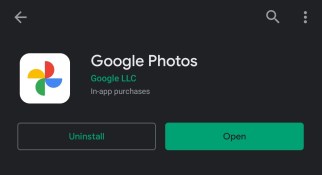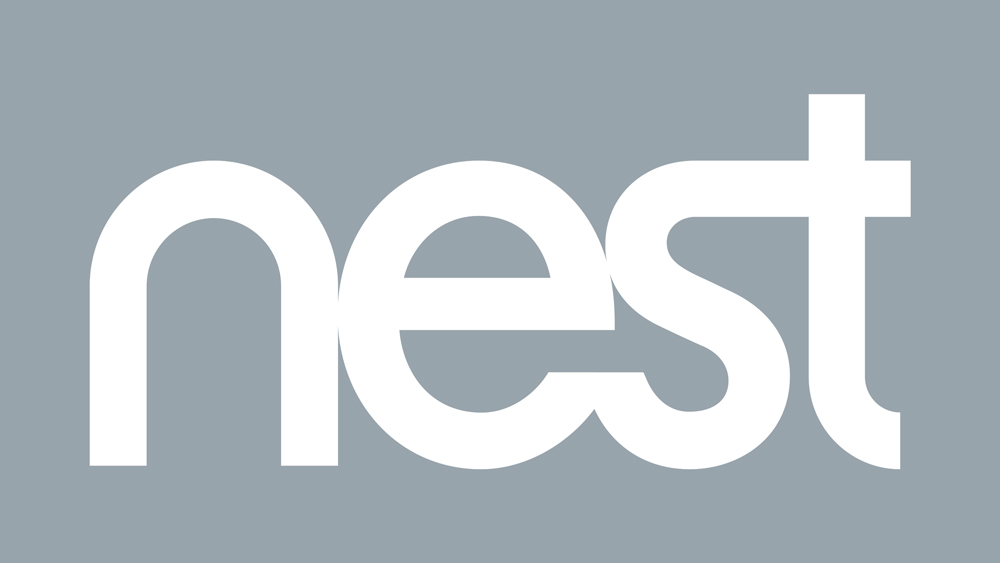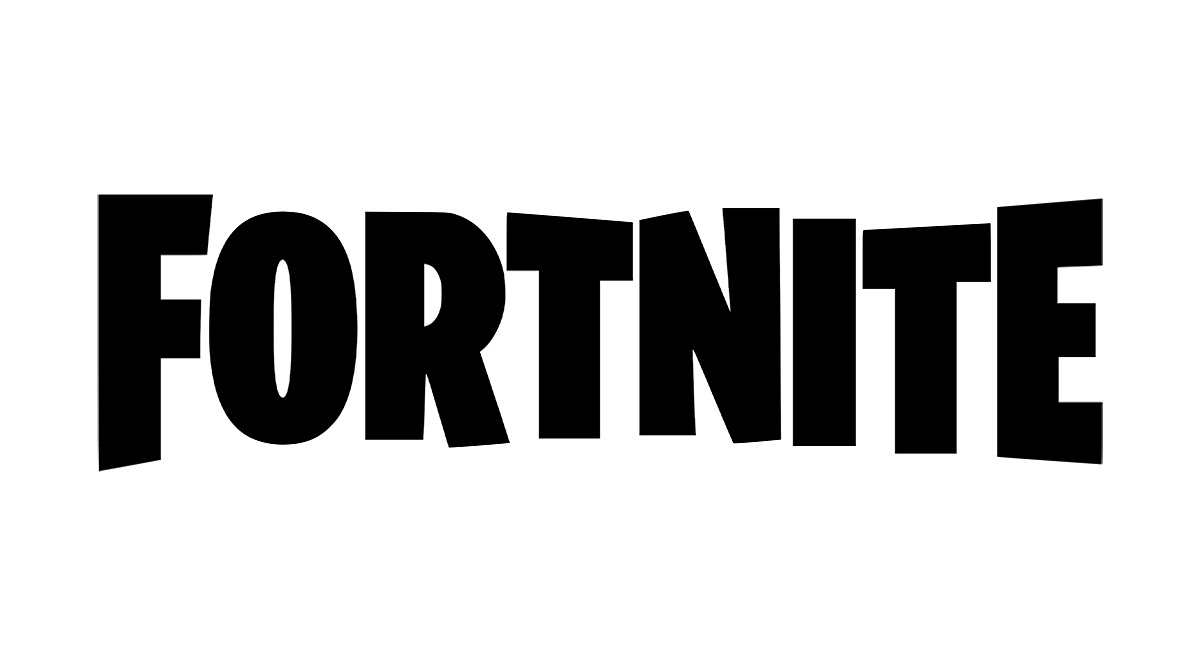การสำรองข้อมูลของ Google Photos เป็นการช่วยชีวิตอย่างสมบูรณ์เมื่อย้ายไปยังอุปกรณ์อื่นหรือหากคุณต้องการเพิ่มพื้นที่เก็บข้อมูลในโทรศัพท์ของคุณ บ่อยครั้ง ผู้ใช้สมาร์ทโฟนเก็บรูปภาพและวิดีโออันมีค่าทุกรายการ แต่อย่าสำรองข้อมูลไว้ สิ่งนี้ไม่เพียงทำให้เกิดปัญหาหากโทรศัพท์ของคุณมีปัญหา แต่ยังอาจใช้เวลาหลายชั่วโมงในการถ่ายโอนรูปภาพทั้งหมดของคุณจากอุปกรณ์เครื่องหนึ่งไปยังอีกเครื่องหนึ่ง

นั่นคือจุดที่ Google Photos เข้ามา ทำให้งานสำรองคลังภาพของคุณ *ค่อนข้าง* ไม่ลำบาก ไม่ว่าคุณจะกังวลเกี่ยวกับการสูญเสียรูปภาพ คุณกำลังเตรียมรับอุปกรณ์ใหม่ หรือคุณเพียงแค่พยายามเพิ่มพื้นที่ว่างอันมีค่าบนโทรศัพท์ของคุณ Google Photos เป็นหนึ่งในบริการคลาวด์ที่ดีที่สุดสำหรับสิ่งนี้
ต่อไปนี้คือคู่มือที่มีประโยชน์ในการใช้ Google Photos เพื่อสำรองข้อมูลคลังภาพของคุณ
วิธีสำรองรูปภาพใน Google Photos
การจัดเก็บรูปภาพของคุณในที่เก็บข้อมูลบนคลาวด์ของ Google นั้นง่าย แต่คำแนะนำจะแตกต่างกันไปตามอุปกรณ์ที่คุณมี คุณสามารถซิงค์แอปในอุปกรณ์ทั้งหมดของคุณและใช้เพื่อลบรูปภาพทั้งหมดออกจากอุปกรณ์เมื่อการสำรองข้อมูลเสร็จสิ้น
ดูวิธีสำรองรูปภาพสำหรับอุปกรณ์แต่ละเครื่องของคุณ
สำรองรูปภาพใน Google Photos จาก iPhone หรือ iPad
ติดตั้งแอป Google Photos บน iPhone หรือแอปเดสก์ท็อปใน Mac

สำหรับ iOS นั้น Google Photos จะต้องได้รับอนุญาตเพื่อเริ่มการสำรองข้อมูล คุณสามารถเลือกตัวเลือกเพื่ออนุญาตให้ Google Photos เข้าถึงรูปภาพทั้งหมดหรือเลือกรูปภาพที่คุณต้องการสำรองข้อมูล
เมื่อคุณเลือกการอนุญาตรูปภาพแล้ว การสำรองข้อมูลจะเริ่มโดยอัตโนมัติ โดยมีวงแหวนสีน้ำเงินล้อมรอบรูปโปรไฟล์ของคุณที่มุมบนขวาของแอป

สำหรับ Mac คุณต้องเขยิบไปในทิศทางที่ถูกต้อง เพียงเลือกโฟลเดอร์ที่จัดเก็บรูปภาพของคุณ
หากคุณต้องการปิดการซิงค์อัตโนมัติ ให้เปิดแอพแล้วเลือก เมนู > การตั้งค่า > สำรองและซิงค์ซึ่งคุณสามารถแตะเพื่อเปิดหรือปิดได้

CAVEAT ALERT: หากคุณใช้ iCloud Photo Library ของ Apple โปรดระวัง บางครั้งรูปภาพของคุณที่จัดเก็บไว้ในระบบคลาวด์จะมองเห็นได้บนอุปกรณ์ของคุณ แต่จะไม่จัดเก็บไว้ในทางเทคนิค ด้วยเหตุนี้ Google Photos จึงอาจไม่สามารถดูและบันทึกเนื้อหาดังกล่าวได้ มีวิธีแก้ปัญหาที่ง่ายแต่ค่อนข้างน่ารำคาญ: ตรวจสอบให้แน่ใจว่าทุกไฟล์ถูกบันทึกไว้ในสมาร์ทโฟน/คอมพิวเตอร์ของคุณ น่ารำคาญ ใช่ แต่มันเป็นแผนที่จะเข้าใจผิดได้
วิธีสำรองรูปภาพใน Google Photos บนพีซี

- ติดตั้งการสำรองและซิงค์เครื่องมืออัปโหลดบนเดสก์ท็อปของ Google Photos
- ลงชื่อเข้าใช้ด้วยบัญชี Google ที่คุณจะใช้สำหรับ Google Photos
- เลือกตัวเลือก สำรองรูปภาพและวิดีโอ.
- เลือกโฟลเดอร์ที่คุณต้องการสำรองข้อมูลไปยัง Google Photos อย่างต่อเนื่อง
- เลือกขนาดการอัปโหลดรูปภาพและวิดีโอที่คุณต้องการ คุณภาพสูง (พื้นที่เก็บข้อมูลไม่จำกัด) หรือ ต้นฉบับ พื้นที่เก็บข้อมูล 15GB')
- เลือก เริ่ม.
วิธีสำรองรูปภาพใน Google Photos บน Android
- ดาวน์โหลด Google Photos จาก Google Play Store – ผู้ใช้อุปกรณ์ Pixel ควรมีเป็นอุปกรณ์มาตรฐาน
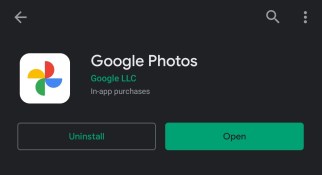
2. เมื่อติดตั้งแล้ว Google Photos จะขออนุญาตในการสำรองข้อมูลโฟลเดอร์ต่างๆ ทางออนไลน์ เลือกโฟลเดอร์ในโทรศัพท์ของคุณที่คุณต้องการให้เข้าถึง จากนั้นโฟลเดอร์จะสำรองข้อมูลโดยอัตโนมัติ
3. หากคุณต้องการสำรองรูปภาพเพื่อเพิ่มพื้นที่ว่างในโทรศัพท์ของคุณ ให้เปิด Google Photo's เพิ่มพื้นที่ว่าง แท็บจะทำให้แอปลบภาพที่สำรองไว้จากอุปกรณ์ของคุณเพื่อให้คุณมีพื้นที่มากขึ้น เรียบง่าย.

วิธีตรวจสอบให้แน่ใจว่ารูปภาพของคุณถูกบันทึกไว้
เมื่อคุณได้ผ่านขั้นตอนการสำรองข้อมูลแล้ว คุณอาจพร้อมที่จะดำเนินการต่อด้วยการรีเซ็ตอุปกรณ์หรือเริ่มลบรูปภาพ เป็นความคิดที่ดีที่จะตรวจสอบว่าทุกอย่างได้รับการบันทึกอย่างปลอดภัยใน Google Photos ก่อนทำการเปลี่ยนแปลงใดๆ
Google รูปภาพอาจดูยุ่งยากเล็กน้อยเพราะอาจแสดงรูปภาพของคุณในแอป แต่อาจยังไม่ได้บันทึก หากต้องการตรวจสอบว่ารูปภาพทั้งหมดของคุณถูกจัดเก็บไว้ ให้ทำดังนี้
- เปิดแอป Google Photos แล้วแตะที่ไอคอนโปรไฟล์ที่มุมบนขวา

2. ในเมนูที่ปรากฏขึ้น คุณจะเห็นจำนวนภาพที่ยังไม่ได้สำรองข้อมูล หากตัวเลขนี้เป็นศูนย์ ทุกอย่างในอุปกรณ์ของคุณจะถูกบันทึกไว้ใน Google Photos หากเมนูนี้แสดงว่ารูปภาพบางรูปยังไม่ได้สำรองข้อมูล ให้ตรวจสอบว่าคุณเชื่อมต่อกับ WiFi แล้วและรออีกเล็กน้อย
Google Photos – คุณสมบัติโบนัส
เมื่อคุณทำตามขั้นตอนข้างต้นเสร็จแล้ว คุณอาจต้องการใช้เวลาสักครู่เพื่อจัดระเบียบรูปภาพของคุณ โชคดีที่ Google Photos มีตัวเลือกการปรับแต่งมากมายให้คุณ จากโฟลเดอร์เก็บถาวรไปจนถึงอัลบั้มที่สมบูรณ์ คุณสามารถแบ่งปันกับครอบครัวและเพื่อน ๆ ของคุณได้ มีหลายสิ่งที่คุณทำได้
วิธีย้ายและแชร์รูปภาพใน Google Photos
- สำหรับผู้เริ่มต้น Google Photos จะจัดเก็บภาพของคุณไว้ในโฟลเดอร์โดยอัตโนมัติ คุณสามารถจัดระเบียบโฟลเดอร์เหล่านี้ใหม่ได้โดยกดที่รูปภาพค้างไว้แล้วแตะ + ไอคอนที่ด้านบน

2. ตอนนี้ เลือกอัลบั้มที่คุณต้องการส่งรูปถ่ายในรายการที่ปรากฏขึ้น หรือคุณสามารถสร้างใหม่ได้ ขึ้นอยู่กับว่าคุณต้องการทำอะไรกับรูปภาพของคุณ ให้คลิก แบ่งปัน ที่ด้านบนสุดและแชร์กับคนอื่นๆ ที่ใช้ Google Photos ด้วย
วิธีเพิ่มรูปภาพในโฟลเดอร์รายการโปรดของคุณโดยใช้ Google Photos
- หากคุณมีรูปภาพใน Google Photos ที่เป็นหนึ่งในรายการโปรดของคุณ คุณสามารถแตะ ดาว ไอคอนด้านบนเพื่อให้ง่ายต่อการใส่ในของคุณ รายการโปรด โฟลเดอร์ เมื่อคุณเปิด Google Photos ให้แตะที่โฟลเดอร์และคุณสามารถแสดงรูปภาพที่คุณชื่นชอบให้ทุกคนดูโดยไม่ต้องเลื่อนเพื่อค้นหา

วิธีสร้างคอลลาจหรือสไลด์โชว์ใน Google Photos
- ทำตามขั้นตอนเดียวกับด้านบนเพื่อย้ายรูปภาพของคุณไปยังอัลบั้มใหม่ คุณยังสามารถสร้างภาพต่อกันและสไลด์โชว์ได้อีกด้วย กดรูปภาพที่คุณใช้งานอยู่ค้างไว้แล้วแตะ + ไอคอนที่มุมขวาบน จากหน้าต่างป๊อปอัปใหม่นี้ ให้เลือกตัวเลือกใดตัวเลือกหนึ่ง จากนั้นทำตามขั้นตอนเพื่อสร้างผลงานชิ้นเอกชิ้นต่อไปของคุณ

คำถามที่พบบ่อย
เราได้รวมคำตอบเพิ่มเติมสำหรับคำถามที่พบบ่อยของคุณไว้ที่นี่:
รูปภาพของฉันจะถูกบันทึกลงใน Google Photos โดยอัตโนมัติหรือไม่
หากคุณต้องการให้ Google Photos สำรองข้อมูลโดยอัตโนมัติ คุณอาจจำเป็นต้องทำการเปลี่ยนแปลงบางอย่างในการตั้งค่า แอป Google Photos ได้รับการออกแบบมาเพื่อประหยัดแบตเตอรี่และอินเทอร์เน็ตมือถือ ดังนั้นการอนุญาต wifi และพื้นหลังจึงถูกตั้งค่าเป็นค่าเริ่มต้น
หากต้องการสำรองข้อมูลผ่านข้อมูลเซลลูลาร์แทนการใช้ wifi ให้เปิดแอป Google Photos แล้วแตะที่ไอคอนโปรไฟล์ที่มุมบนขวา ถัดไป แตะที่การตั้งค่าแอพ และเปิดตัวเลือกข้อมูลเซลลูลาร์
ถัดไป ไปที่การตั้งค่าโทรศัพท์ของคุณและเปิดการใช้งานแบตเตอรี่พื้นหลังสำหรับ Google Photos ด้วย (คำแนะนำในการเปิดการอนุญาตพื้นหลังจะแตกต่างกันไปตามระบบปฏิบัติการของคุณ) ตอนนี้ Google Photos ควรสำรองข้อมูลทุกอย่างในม้วนฟิล์มของคุณโดยอัตโนมัติ
ฉันจะดึงรูปภาพของฉันจาก Google Photos ได้อย่างไร
เมื่อสำรองข้อมูลทุกอย่างเรียบร้อยแล้ว การเข้าถึงรูปภาพของคุณก็เป็นเรื่องง่าย สิ่งที่คุณต้องทำคือเปิดแอป Google Photos และลงชื่อเข้าใช้ด้วยบัญชี Gmail เดียวกันกับทุกอย่างที่บันทึกไว้
เมื่อเข้าสู่ระบบแล้ว คุณจะเห็นรูปภาพทั้งหมดของคุณในแอป Google Photos แตะที่รูปภาพหรืออัลบั้มแล้วเลือกไอคอนแชร์เพื่อส่งรูปภาพไปยังบุคคลอื่นหรือบันทึกไว้ที่อื่น
ฉันสามารถบันทึก Google Photos ทั้งหมดลงในโทรศัพท์ของฉันพร้อมกันได้หรือไม่
ใช่. ไม่ว่าคุณจะใช้อุปกรณ์ iOS หรือ Android คุณสามารถบันทึกรูปภาพทั้งหมดลงในอุปกรณ์ได้ แต่จะใช้เวลาสักครู่ ผู้ใช้ iOS จะต้องกดค้างที่รูปภาพเพื่อเริ่มตัวเลือกเพื่อเลือกรูปภาพทั้งหมดที่ต้องการบันทึก จากนั้นแตะไอคอนแชร์ iOS เพื่อบันทึกรูปภาพทั้งหมดลงในอุปกรณ์
ผู้ใช้ Android จะต้องทำตามขั้นตอนที่คล้ายกัน การใช้ไอคอนแชร์ของ Android คุณสามารถบันทึกลงในอุปกรณ์ของคุณหรือแชร์รูปภาพกับบริการคลาวด์หรือผู้ติดต่ออื่น