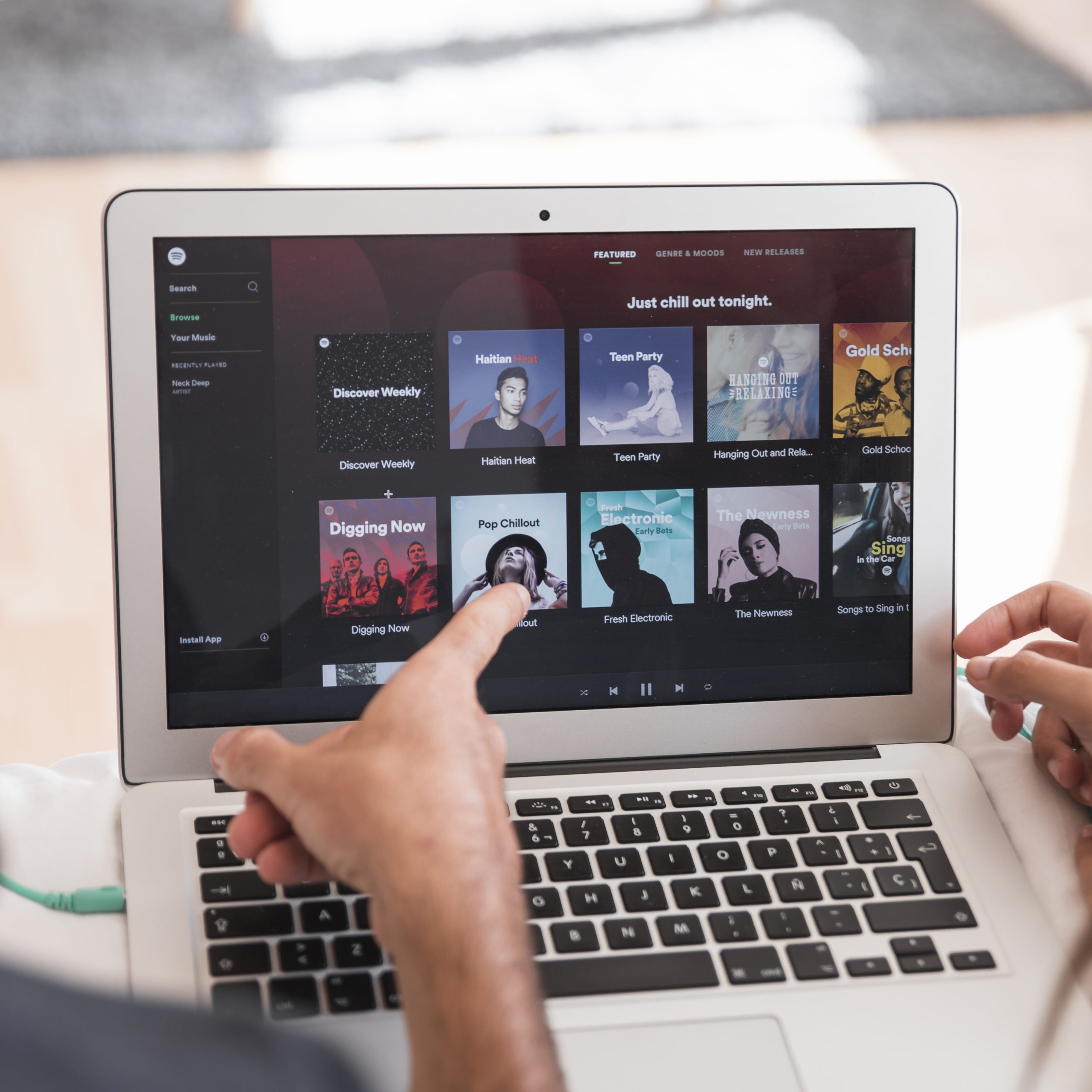Google แฮงเอาท์เป็นหนึ่งในแพลตฟอร์มแฮงเอาท์วิดีโอที่ได้รับความนิยมและใช้กันมากที่สุด Google แฮงเอาท์ช่วยให้คุณสามารถเชื่อมต่อด้วยเสียง วิดีโอ ข้อความแชท และการแชร์หน้าจอ คุณสามารถปิดวิดีโอเพื่อบันทึกแบนด์วิดท์สำหรับการแชร์หน้าจอหรือหากต้องการเพียงเสียงเท่านั้น

การแชร์หน้าจอของคุณมีประโยชน์เมื่อคุณต้องการแสดงเอกสาร วิดีโอ งานนำเสนอ หรือเนื้อหารูปแบบอื่นๆ แก่บุคคลอื่นหรือกลุ่ม การแชร์หน้าจอถูกใช้เป็นพิเศษเพื่อช่วยผู้อื่นในการแก้ไขปัญหาทางเทคนิค เนื่องจากคุณสามารถแนะนำพวกเขาผ่านขั้นตอนทั้งหมดที่จำเป็นในการแก้ไขปัญหาขณะที่พวกเขาแชร์หน้าจอกับคุณ ตัวแทนฝ่ายสนับสนุนด้านเทคนิคและที่ปรึกษาอิสระมักใช้การแชร์หน้าจอเพื่อช่วยลูกค้าในการแก้ปัญหาหรือเพื่อสาธิตวิธีแก้ไขปัญหา
นี่คือเหตุผลที่เราได้รวบรวมคำแนะนำสั้นๆ นี้ เพียงทำตามขั้นตอนเหล่านี้ คุณก็จะแชร์หน้าจอบน Google Hangouts ได้ทันที!
คำแนะนำทีละขั้นตอนในการแชร์หน้าจอบน Google แฮงเอาท์
ตัวเลือกสำหรับการแชร์หน้าจอจะแตกต่างกันไปขึ้นอยู่กับว่าคุณกำลังใช้แอพหรือเว็บเบราว์เซอร์
ขั้นตอนที่ 1:
สิ่งแรกที่คุณต้องทำคือเปิดแอป Google แฮงเอาท์หรือหน้าเว็บ พร้อมใช้งานบน iOS, Android หรือจากเว็บเบราว์เซอร์ของคุณ เมื่อคุณเปิดหน้าเว็บแล้ว คุณอาจต้องลงชื่อเข้าใช้บัญชี Gmail ของคุณ

ขั้นตอนที่ 2:
สิ่งต่อไปที่คุณต้องการทำคือแตะที่ "วิดีโอคอล" จากนั้น คุณจะได้รับแจ้งให้เลือกคนที่คุณต้องการในห้องของคุณเพื่อที่คุณจะสามารถโทรผ่านวิดีโอใหม่กับทุกคนได้
เมื่อคุณเลือกชื่อทั้งหมดที่คุณต้องการแล้ว ให้คลิกที่ปุ่ม “แฮงเอาท์วิดีโอ”

ขั้นตอนที่ 3:
ตอนนี้ คุณต้องค้นหา "แชร์หน้าจอ" ที่ด้านบนขวาของหน้าจอแฮงเอาท์ (คลิกที่จุดแนวตั้งสามจุด)

เมื่อคุณดึงตัวเลือกเมนูนี้ขึ้นมา คลิกที่ 'แชร์หน้าจอ'
สำหรับเวอร์ชันแอปพลิเคชัน: คุณจะต้องคลิกที่จุดแนวนอนสามจุดที่อยู่ด้านขวาบนของแอป แตะ 'หน้าจอปัจจุบัน'

ขั้นตอนที่ 4:
เมื่อคุณคลิกปุ่มสีเขียว การกระทำแต่ละอย่างที่คุณทำบนหน้าจอ ไม่ว่าจะด้วยเมาส์หรือคีย์บอร์ด ผู้เข้าร่วมทุกคนในแฮงเอาท์วิดีโอจะมองเห็นได้
ตามจริงแล้ว หน้าต่างที่เปิดอยู่สามารถแชร์แยกกันได้ ซึ่งหมายความว่าคุณสามารถเลือกได้ว่าต้องการแชร์ทั้งหน้าจอหรือแชร์เฉพาะโฟลเดอร์ เช่น "My Documents" หรือเฉพาะอินเทอร์เน็ตเบราว์เซอร์
โปรดทราบว่ารายการที่แชร์ทั้งหมดยกเว้นหน้าจอทั้งหมดจะต้องแสดงในโหมดเต็มหน้าจอ หากคุณต้องการแชร์ผ่าน Google แฮงเอาท์
ขั้นตอนที่ 5:
เมื่อคุณเลือกโปรแกรมหรือหน้าจอที่ต้องการแชร์สำเร็จแล้ว คุณเพียงแค่คลิกปุ่ม "แชร์" ที่ด้านล่างขวา นี่คือกรณีที่คุณใช้ Google Chrome เป็นเบราว์เซอร์เริ่มต้นของคุณ หากคุณใช้เบราว์เซอร์อื่น ปุ่มนี้จะเรียกว่า "เริ่มการแชร์หน้าจอ"
ขั้นตอนที่ 6:
โปรดทราบว่าการคลิกปุ่ม "แชร์" จะไม่แชร์หน้าจอที่เลือกกับผู้เข้าร่วมแฮงเอาท์วิดีโอของคุณทันที โดยปกติจะใช้เวลาสองสามวินาทีก่อนที่จะโหลด ดังนั้นโปรดอดทนรอในขั้นตอนนี้
ขั้นตอนที่ 7:
เมื่อโหลดฟีดวิดีโอของเซสชันการแชร์หน้าจอเรียบร้อยแล้ว คุณต้องคลิกที่ปุ่ม "นำเสนอต่อทุกคน" การคลิกที่หน้าจอจะทำให้ทุกคนที่อยู่ในห้องนั้นสามารถดูหน้าจอหรือโปรแกรมที่เลือกได้
ขั้นตอนที่ 8:
เมื่อคุณทำสิ่งนี้เสร็จแล้ว คุณสามารถดำเนินการทุกอย่างบนหน้าจอ หน้าต่าง หรือโปรแกรมที่คุณต้องการแชร์กับผู้เข้าร่วมได้ ตอนนี้คุณสามารถพิมพ์บนแป้นพิมพ์ของคุณหรือใช้เมาส์ได้อย่างอิสระ และผู้เข้าร่วมทั้งหมดจะสามารถติดตามทุกการเคลื่อนไหวของคุณ
ขั้นตอนที่ 9:
เมื่อคุณเสร็จสิ้นการนำเสนอเพียงเล็กน้อยและไม่ต้องการแชร์หน้าจอใดๆ กับผู้เข้าร่วม Google แฮงเอาท์ คุณจะต้องกลับไปที่หน้าต่างแฮงเอาท์ที่ใช้งานอยู่ ค้นหาปุ่ม "หยุด" ในทาสก์บาร์ด้านบนและคลิกเพื่อหยุดการแชร์หน้าจอ
นอกจากนั้น คุณยังสามารถยุติแฮงเอาท์วิดีโอได้ การดำเนินการนี้จะป้องกันไม่ให้ผู้เข้าร่วมแฮงเอาท์วิดีโอใน Google แฮงเอาท์มองเห็นหน้าจอที่คุณเคยแชร์กับพวกเขาก่อนหน้านี้
การแก้ไขปัญหา
นอกจากนี้ยังมีสถานการณ์ที่การแชร์หน้าจอไม่ทำงานใน Google แฮงเอาท์ หากคุณมีปัญหากับ Google แฮงเอาท์หรือคุณลักษณะการแชร์หน้าจอ มีบางสิ่งที่คุณควรพยายามทำให้ทำงานได้อย่างถูกต้อง
ในกรณีส่วนใหญ่เมื่อการแชร์หน้าจอหยุดทำงานระหว่างเซสชัน มักจะเกี่ยวข้องกับเว็บเบราว์เซอร์ที่คุณใช้อยู่
1. เปลี่ยนเบราว์เซอร์
หากคุณพบข้อบกพร่องเมื่อแชร์หน้าจอใน Google แฮงเอาท์ คุณควรลองทำแบบเดียวกันก่อน แต่ใช้เบราว์เซอร์อื่น หากคุณใช้ Safari หรือ Mozilla Firefox ให้ลองใช้ Google Chrome ซึ่งเป็นเว็บเบราว์เซอร์ที่พัฒนาโดย Google
2. ล้างแคชของเบราว์เซอร์
เมื่อใช้เป็นเวลานาน เบราว์เซอร์มักจะต้องล้างแคช การล้างแคชหมายความว่าเบราว์เซอร์จะไม่โหลดเว็บไซต์จากแคช แต่จะเข้าไปที่เว็บไซต์เพื่อโหลดเวอร์ชันที่อัปเดตใหม่ คุณสามารถค้นหากระบวนการล้างแคชได้ในการตั้งค่าและสามารถทำได้อย่างรวดเร็ว
หากคุณใช้ Chrome นี่คือวิธีล้างแคช Google Chrome กระบวนการนี้จะคล้ายกับเว็บเบราว์เซอร์อื่นๆ
เมื่อคุณล้างแคชของเบราว์เซอร์แล้ว ให้ลองทำซ้ำขั้นตอนการแชร์หน้าจอตามที่อธิบายไว้ในขั้นตอนข้างต้น
3. อัปเดตแอปพลิเคชัน
หากคุณกำลังใช้อุปกรณ์เคลื่อนที่ คุณจะต้องตรวจสอบให้แน่ใจว่าแอป Google แฮงเอาท์ของคุณเป็นเวอร์ชันล่าสุดด้วยซอฟต์แวร์ล่าสุด
สำหรับผู้ที่ยังใหม่กับแอปพลิเคชัน ตรวจสอบให้แน่ใจว่าการตั้งค่าอุปกรณ์ของคุณอนุญาตเสียงและวิดีโอเมื่อเปิดตัว โดยไปที่การตั้งค่าบนโทรศัพท์หรือแท็บเล็ตของคุณ คุณสามารถมั่นใจได้ว่ามีการเปิดใช้การอนุญาตสำหรับแอปพลิเคชัน
หากปัญหายังคงอยู่ ให้ลบแอปพลิเคชันแล้วดาวน์โหลดอีกครั้ง
บทสรุป
อย่างที่คุณเห็น การแชร์ทั้งหน้าจอหรือแอปและหน้าต่างที่เลือกในแฮงเอาท์วิดีโอของ Google แฮงเอาท์เป็นกระบวนการที่ง่ายมาก การทำเช่นนี้ทำให้คุณสามารถแบ่งปันสิ่งสำคัญกับคนที่คุณรัก เพื่อนร่วมงาน และลูกค้าได้ในเวลาไม่นาน คุณยังสามารถบันทึกการโทรใน Google แฮงเอาท์ได้อีกด้วย