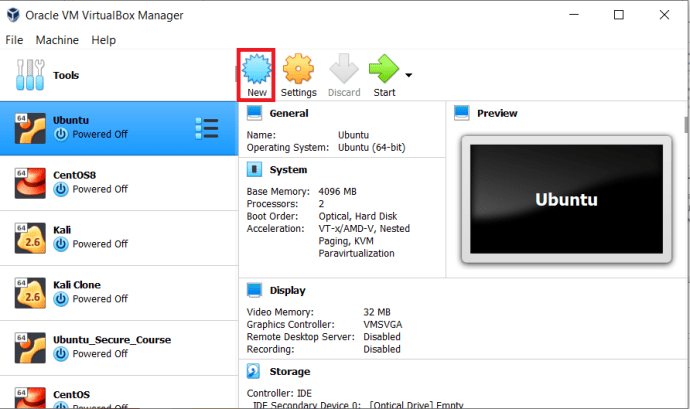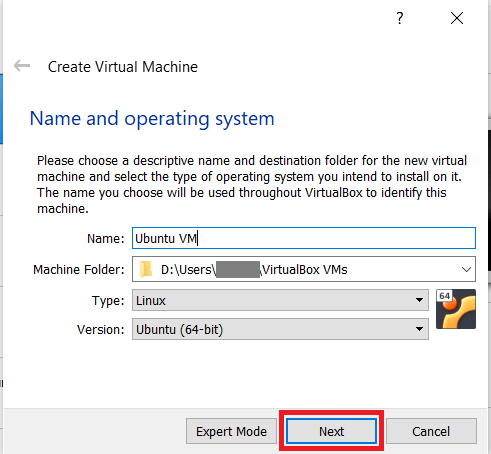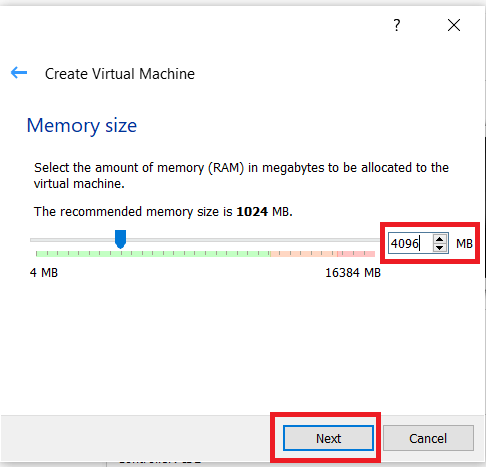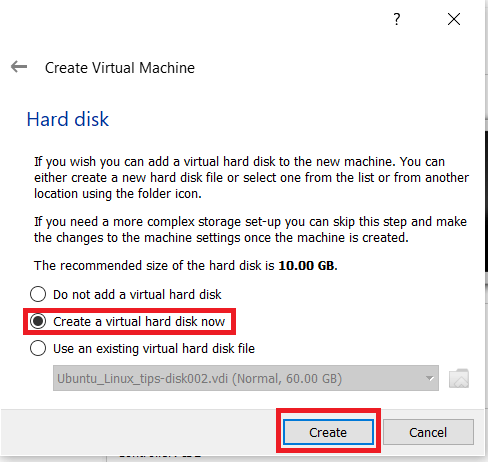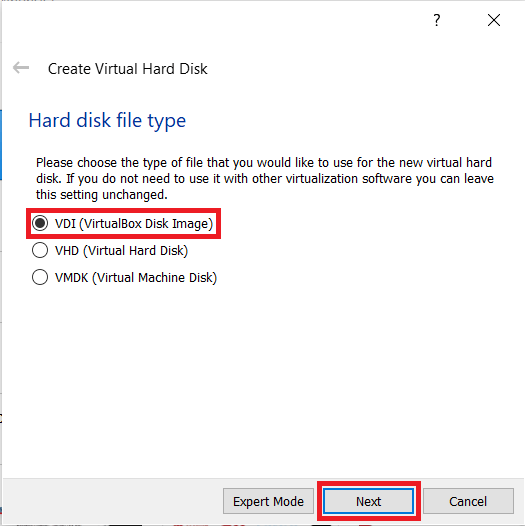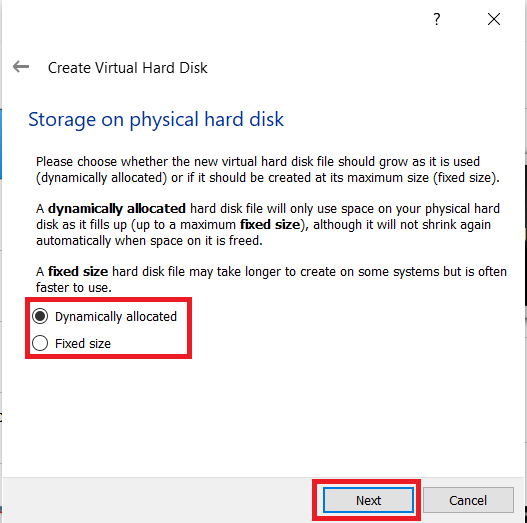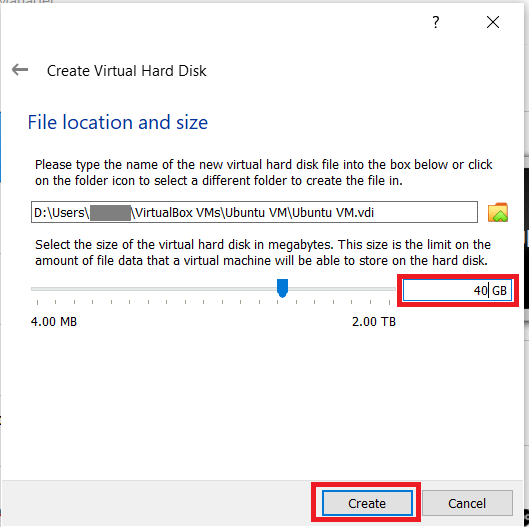VirtualBox เป็นซอฟต์แวร์เวอร์ชวลไลเซชันฟรีที่อนุญาตให้ผู้ใช้ตามบ้านเล่นกับระบบปฏิบัติการหลายระบบภายในคอมพิวเตอร์หลักของเรา ด้วยการสร้างเครื่องเสมือน เราสามารถเรียกใช้ซอฟต์แวร์สำหรับแขกได้ เช่น ระบบปฏิบัติการอื่น และแยกออกจากระบบปฏิบัติการที่ใช้คอมพิวเตอร์โดยสมบูรณ์ ราวกับว่าซอฟต์แวร์สำหรับแขกอยู่ในกล่อง ห่างจากสิ่งอื่นใด

คุณสามารถเรียกใช้ Linux ภายใน Windows หรือในทางกลับกัน เรายังสามารถใช้ Linux เวอร์ชันต่างๆ ภายใน Linux หรือ Windows ภายใน Windows ได้อีกด้วย VirtualBox ไม่สนใจสิ่งที่คุณใช้ตราบใดที่คุณกำหนดค่าอย่างถูกต้อง
การจำลองเสมือนมีขนาดใหญ่มากในขณะนี้ ช่วยให้บุคคลและองค์กรสามารถเรียกใช้ฟังก์ชันต่างๆ บนคอมพิวเตอร์เครื่องเดียว แทนที่จะบังคับให้ผู้อื่นหาพื้นที่และเงินให้มีมากกว่าหนึ่งเครื่อง ดังนั้น แทนที่จะสร้างคอมพิวเตอร์แยกต่างหากเพื่อใช้ระบบปฏิบัติการอื่น คุณจำเป็นต้องมีเพียงเครื่องเดียว ในระดับองค์กร แทนที่จะเรียกใช้เซิร์ฟเวอร์สำรอง เซิร์ฟเวอร์อีเมลแยกต่างหาก และเซิร์ฟเวอร์ SharePoint แยกต่างหาก แต่ละเซิร์ฟเวอร์สามารถทำงานในอินสแตนซ์เสมือนของตนเองบนเครื่องโฮสต์จริงเครื่องเดียว
ข้อกำหนดสองข้อที่คุณต้องเรียนรู้ทันทีเพื่อให้สามารถทำงานกับ VirtualBox ได้คือโฮสต์และแขก โฮสต์หมายถึงคอมพิวเตอร์ที่คุณจะใช้งาน VirtualBox ระบบปฏิบัติการดั้งเดิมของคอมพิวเตอร์ของคุณ แขกหมายถึงระบบปฏิบัติการที่คุณจะใช้งานภายในกล่อง ตัวอย่างเช่น หากคุณต้องการเรียกใช้ Linux ภายใน Windows Windows จะเป็นโฮสต์และ Linux จะเป็นแขกรับเชิญ

ตั้งค่าและเรียกใช้แขก 64 บิตใน VirtualBox
VirtualBox นั้นฟรีและค่อนข้างใช้งานง่าย อย่างไรก็ตาม มีเทคนิคการกำหนดค่าบางอย่างที่คุณจำเป็นต้องรู้เพื่อให้ได้ประโยชน์สูงสุดจากมัน หนึ่งในนั้นคือการกำหนดค่า VirtualBox ให้เรียกใช้ระบบปฏิบัติการแขก 64 บิต การโหลดระบบปฏิบัติการแบบ 32 บิตนั้นง่ายมาก แต่การรัน x64 นั้นต้องใช้เวลานานขึ้นเล็กน้อย
- ดาวน์โหลดและติดตั้ง VirtualBox เวอร์ชันล่าสุดจากหน้าของพวกเขา โฮสต์หมายถึงคอมพิวเตอร์ที่คุณจะใช้งาน VirtualBox จะมีคำเตือนสองสามข้อเกี่ยวกับการติดตั้งซอฟต์แวร์อุปกรณ์และตัดการเชื่อมต่อเครือข่ายของคุณ นี่เป็นปกติ.
- ดาวน์โหลดและติดตั้ง VirtualBox Guest Additions ล่าสุด ลิงก์ดาวน์โหลดจะอยู่ที่หน้าดาวน์โหลด
- รีบูตเครื่องคอมพิวเตอร์ใน BIOS และเปิดใช้งานการจำลองเสมือนสำหรับฮาร์ดแวร์ สิ่งนี้จะปรากฏเป็น 'Virtualization Technology' และ/หรือ 'VT-x หรือ AMD-V' หรือคำสำหรับเอฟเฟกต์นั้น ผู้ผลิตต่างพูดกันแตกต่างกัน
- ตอนนี้เริ่ม VirtualBox แล้วคลิก ใหม่.
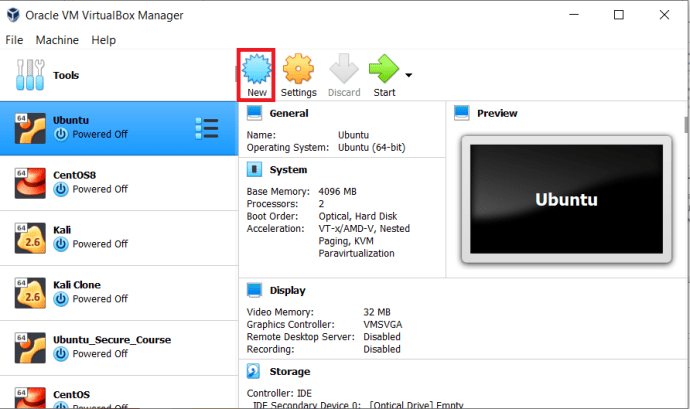
- คุณควรเห็นตัวเลือกสำหรับระบบปฏิบัติการ 64 บิต หากเป็นเช่นนั้น แสดงว่าคุณพร้อมที่จะติดตั้ง หากคุณไม่เห็นตัวเลือกนี้ คุณอาจต้องไปที่ BIOS อีกครั้งและเลือกตัวเลือกอื่นหรืออัปเดต BIOS

- ตอนนี้ ตั้งชื่อที่สื่อความหมายให้แขกของคุณ เลือกประเภทของระบบปฏิบัติการที่คุณวางแผนจะติดตั้ง และเลือก 64-บิต
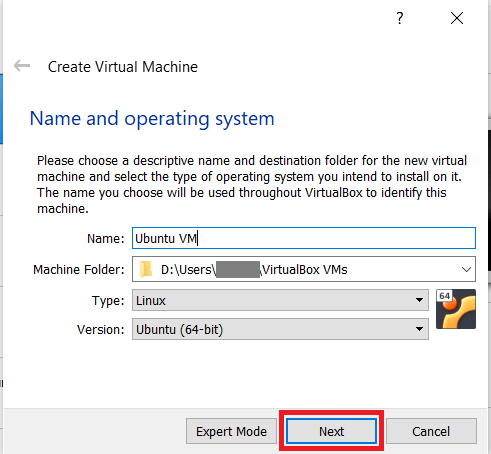
- จัดสรรหน่วยความจำบางส่วนสำหรับเครื่องเสมือนของคุณ โดยเพิ่มขึ้นทีละ 1024 ใช้ 4096 MB หากระบบของคุณสามารถจัดการได้ อย่าเปลี่ยนเป็นสีแดงเมื่อตั้งค่าขนาดหน่วยความจำ
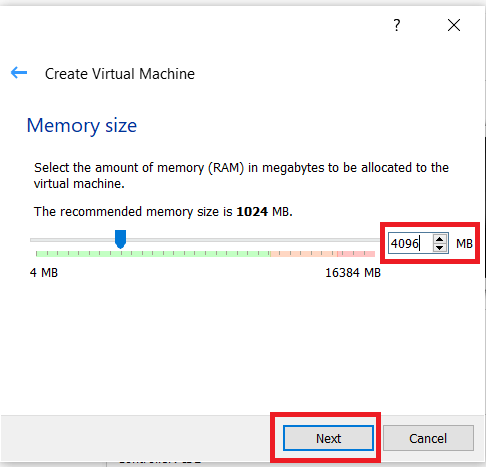
- ต่อไป เลือก สร้างฮาร์ดดิสก์เสมือนตอนนี้ และคลิก สร้าง.
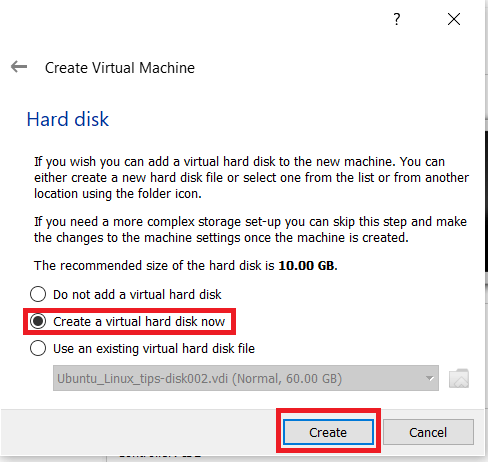
- จากนั้นเลือกประเภทไฟล์ฮาร์ดดิสก์ของคุณ ไฟล์ที่เลือกไว้ล่วงหน้า VDI ตัวเลือกใช้งานได้เกือบทุกอย่าง
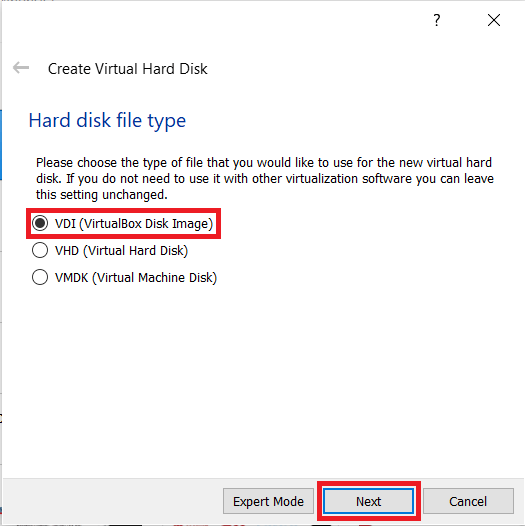
- จากที่นี่ ให้เลือกประเภทพื้นที่เก็บข้อมูลของคุณ จัดสรรแบบไดนามิก หมายความว่าจะใช้พื้นที่เท่าที่จำเป็นเท่านั้น ในขณะที่ ขนาดคงที่ จะใช้เนื้อที่ดิสก์ที่มีอยู่จริงทั้งหมดที่ได้รับการจัดสรรตั้งแต่เวลาที่สร้าง
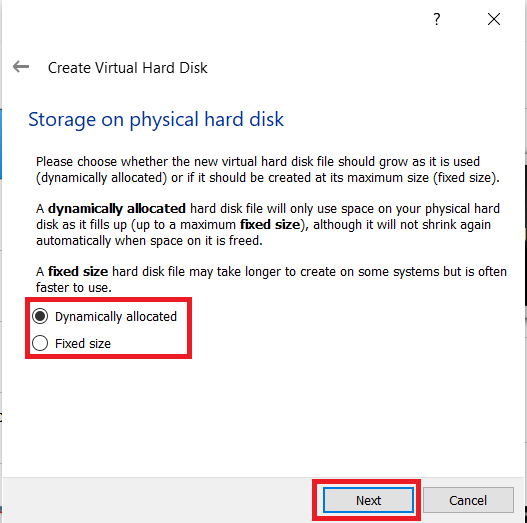
- เลือกจำนวนเนื้อที่ดิสก์ที่คุณต้องการสำหรับเครื่องเสมือนของคุณ ประมาณ 40+ GB เป็นการเริ่มต้นที่ดี ซึ่งจะทำให้มีพื้นที่เพียงพอสำหรับระบบปฏิบัติการและโปรแกรมพิเศษที่คุณต้องดาวน์โหลด
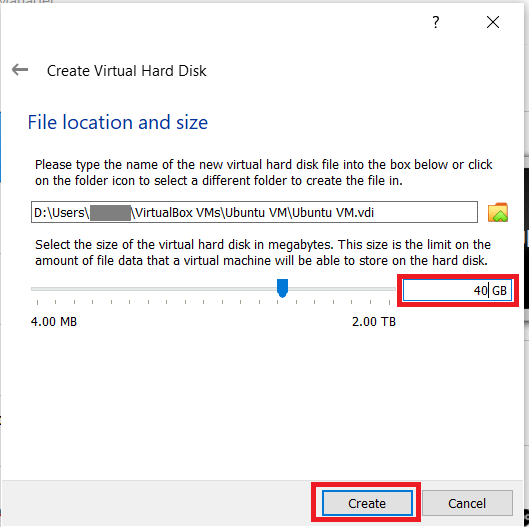
VirtualBox ควรตั้งค่าแขกของคุณตามคำสั่ง อาจใช้เวลาสองสามวินาทีหรือสองสามนาทีขึ้นอยู่กับคอมพิวเตอร์ของคุณและการตั้งค่าที่จำเป็น
การตั้งค่าแขก 64 บิตของคุณใน VirtualBox
เมื่อสร้างเสร็จแล้ว เราต้องทำการกำหนดค่าเล็กน้อยก่อนที่เราจะติดตั้งระบบปฏิบัติการสำหรับแขกของเรา
- เน้นไดรฟ์ที่คุณเพิ่งสร้างขึ้นแล้วคลิกการตั้งค่า
- ไปที่ System และตั้งค่าลำดับการบู๊ตของคุณ
- เลือกแท็บตัวประมวลผลและเลือกตัวประมวลผลเสมือนอย่างน้อยสองตัว
- เลือก Acceleration และตรวจสอบให้แน่ใจว่าได้เลือก Enable VT-x/AMD-V
ค่าเริ่มต้นอื่นๆ ทั้งหมดควรเป็นที่ยอมรับ แต่อย่าลังเลที่จะสำรวจและกำหนดค่าตามที่เห็นสมควร เป็นความคิดที่ดีที่จะมีความคิดบางอย่างเกี่ยวกับสิ่งที่คุณทำ แทนที่จะเปลี่ยนสิ่งต่าง ๆ แบบสุ่ม โชคดีที่ VirtualBox มีคู่มือผู้ใช้ที่ครอบคลุมมาก
จากนั้น เมื่อคุณได้ตั้งค่าทุกอย่างตามที่คุณต้องการแล้ว และพร้อมที่จะดำเนินการต่อ ให้คลิกเริ่ม หน้าต่างใหม่จะปรากฏขึ้นเพื่อขอให้คุณเลือกดิสก์เริ่มต้น เลือก DVD หรือ ISO ของระบบปฏิบัติการที่คุณต้องการติดตั้งแล้วคลิกตกลง
ระบบปฏิบัติการที่คุณเลือกจะดำเนินการตามขั้นตอนการติดตั้งตามปกติ และจะโหลดเข้าสู่เดสก์ท็อปในที่สุด ขึ้นอยู่กับคอมพิวเตอร์ของคุณ การดำเนินการนี้อาจใช้เวลานานกว่าปกติ เนื่องจากคอมพิวเตอร์ของคุณไม่เพียงแต่เรียกใช้โฮสต์และ VirtualBox เองเท่านั้น แต่ยังเรียกใช้โปรแกรมติดตั้งเสมือนด้วย เป็นการยกของหนักมาก ดังนั้นจงอดทน
เมื่อโหลดลงในเกสต์ 64 บิตใหม่ของคุณแล้ว คุณสามารถติดตั้งแอป โปรแกรม และสิ่งที่คุณต้องการเพื่อให้ทำงานได้ตามที่คุณต้องการ เมื่อคุณทำงานได้อย่างสมบูรณ์ ให้ไปที่เมนูเครื่องที่ด้านบนของหน้าจอเวอร์ชวลไลเซชัน แล้วคลิกถ่ายภาพนิ่ง วิธีนี้ใช้ภาพแขกของคุณเพื่อให้คุณสามารถกู้คืนเวอร์ชันที่ใช้งานได้อย่างรวดเร็วหากต้องการ
VirtualBox เป็นวิธีที่ยอดเยี่ยมในการสำรวจระบบปฏิบัติการใหม่โดยไม่ต้องผูกมัดกับเครื่องใดเครื่องหนึ่งหรือกำหนดค่าคอมพิวเตอร์ใหม่ที่สมบูรณ์แบบ ได้ฟรี และแม้ว่าจะมีช่วงการเรียนรู้เล็กน้อย แต่ก็ไม่ได้สูงชันมากจนคุณไม่สามารถเชี่ยวชาญได้อย่างรวดเร็ว ฉันคิดว่ามันเป็นซอฟต์แวร์ที่ยอดเยี่ยมและใช้เป็นประจำเพื่อดูว่า Windows 10 ที่ทำลายล้างได้เป็นอย่างไร