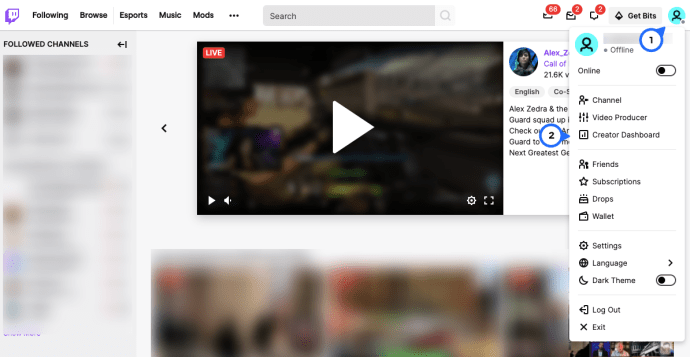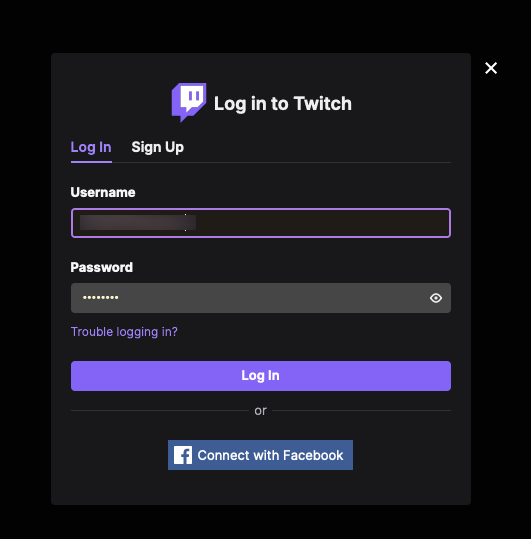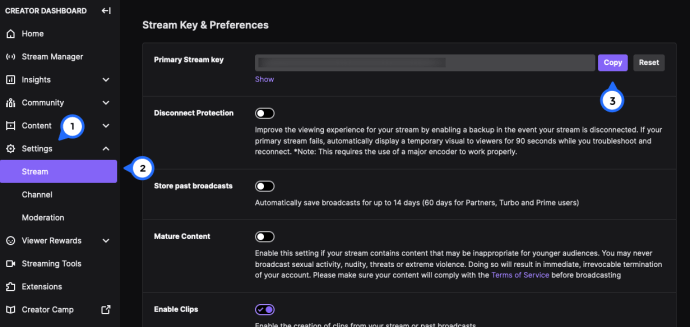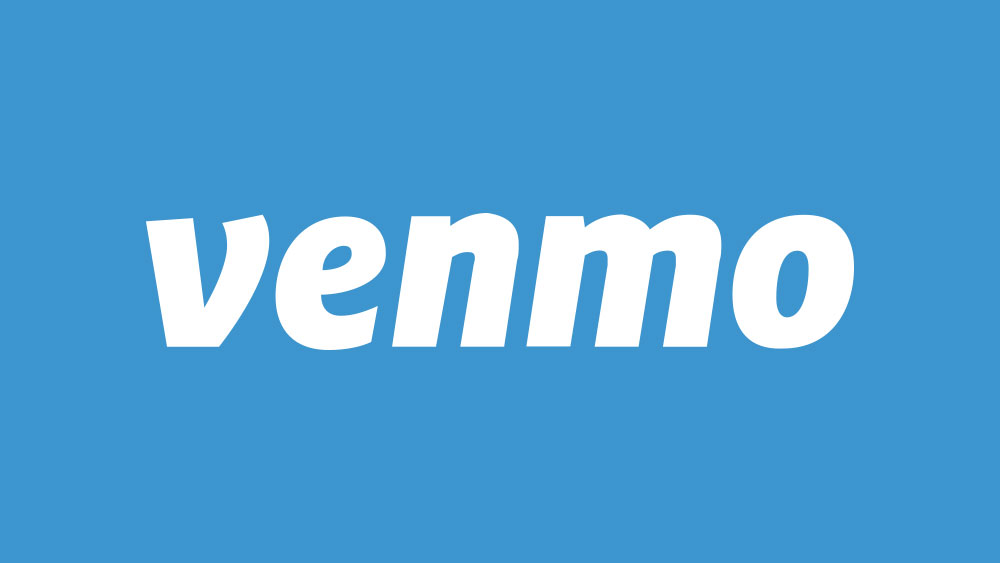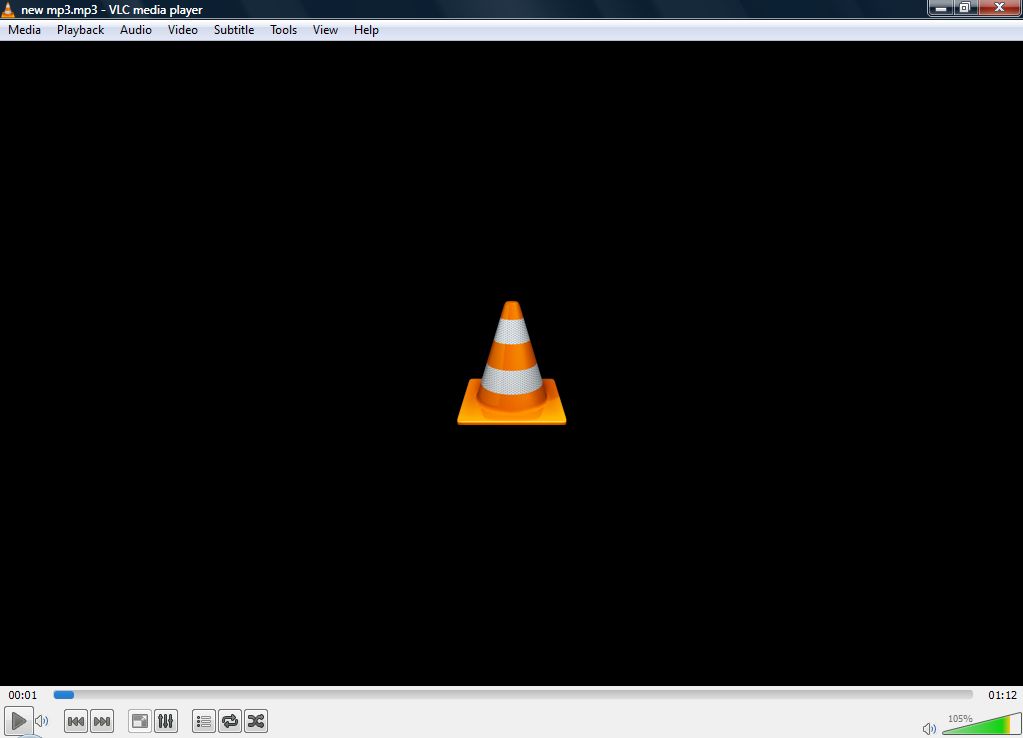เป็นไปได้ว่าหากคุณกำลังอ่านข้อความนี้ แสดงว่าคุณได้รับชมสตรีม Twitch มากกว่าสองสามสตรีม เป็นไปได้เช่นกันที่คุณคิดว่าคุณทำได้ดีหรือดีกว่าคนที่คุณดูด้วยซ้ำ หากเป็นกรณีนี้ บทช่วยสอนนี้จะแสดงวิธีรับสตรีมคีย์สำหรับ Twitch และตั้งค่าสำหรับการสตรีมบนพีซี

Twitch มีขนาดใหญ่มาก และตอนนี้ไม่ใช่แค่สำหรับนักเล่นเกมเท่านั้น เนื้อหาอื่นๆ ค่อยๆ ปรากฏบนแพลตฟอร์มในรูปแบบของชุมชนที่ครอบคลุมทุกอย่างตั้งแต่แง่บวก การฝึกอบรม ศิลปะ ไปจนถึงลูกแมว ผู้แพร่ภาพกระจายเสียงกว่า 2 ล้านคนสตรีมทุกอย่างตั้งแต่การแข่งขัน DOTA ไปจนถึง Minecraft เกือบทุกเกมมีการนำเสนอที่นี่โดยมีหลายช่องที่มีหลายร้อยหรือหลายพันช่องที่ทุ่มเทให้กับมัน
หากคุณต้องการออกอากาศช่องของคุณเอง ทำได้ง่ายมาก

วิธีรับรหัสสตรีมของคุณ
ด้านล่างนี้ เราจะพูดถึงวิธีตั้งค่าการสตรีม แต่ก่อนอื่น มาดูวิธีรับคีย์สตรีม Twitch ของคุณกันก่อน หากคุณพร้อมที่จะเริ่มการสตรีมและนี่คือสิ่งเดียวที่คุณจะขาดไป ให้ทำตามคำแนะนำเหล่านี้
- เปิด Twitch – หากคุณกำลังใช้ไคลเอ็นต์เดสก์ท็อป หน้าต่างใหม่จะปรากฏขึ้นเพื่อนำคุณไปยังเว็บไซต์
- คลิกที่ไอคอนโปรไฟล์ที่มุมบนขวา จากนั้นคลิกที่ 'แดชบอร์ดสำหรับผู้สร้าง'
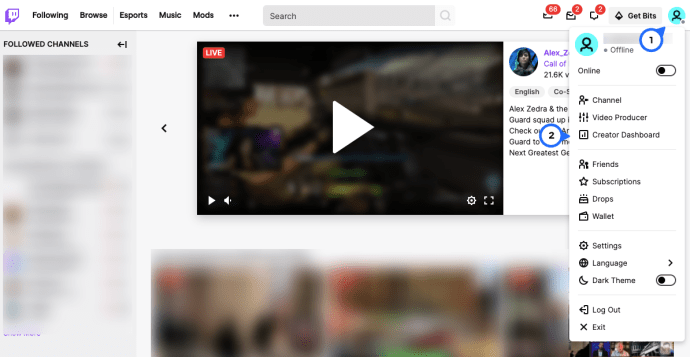
- ตอนนี้ Twitch จะอยู่ในเว็บเบราว์เซอร์เริ่มต้นของคุณ - ป้อนข้อมูลรับรองของคุณและคลิก 'เข้าสู่ระบบ'
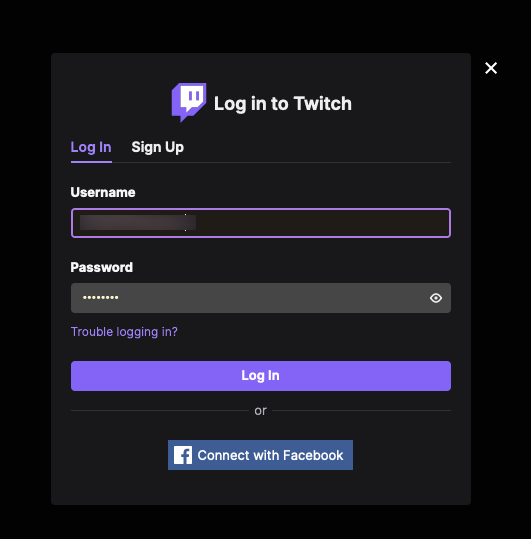
- คลิกที่ 'การตั้งค่า' จากนั้น 'สตรีม' ทางด้านซ้ายมือ
- ตอนนี้คุณสามารถดูสตรีมคีย์ของคุณได้ คลิกไอคอน 'คัดลอก' สีน้ำเงินเพื่อคัดลอกไปยังคลิปบอร์ดของอุปกรณ์ของคุณ
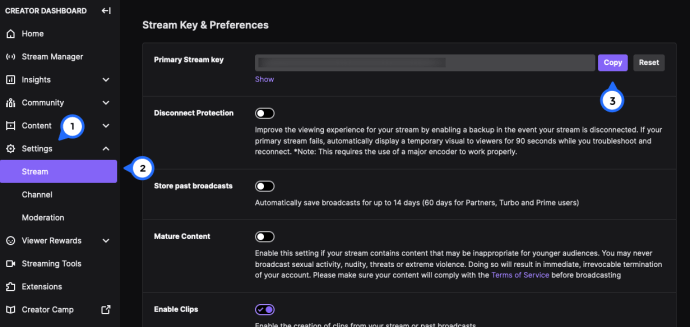
หากคุณต้องการความช่วยเหลือเพิ่มเติม โปรดอ่านต่อไป เราจะแสดงตำแหน่งที่จะใช้สตรีมคีย์ของคุณ และวิธีเริ่มออกอากาศเนื้อหาที่คุณชอบ
ตั้งค่าสำหรับการสตรีมบน Twitch
เพื่อให้สามารถถ่ายทอดตัวเองได้ คุณจะต้องมีบางสิ่ง คุณจะต้องใช้คอมพิวเตอร์ เว็บแคม ไมโครโฟน ซอฟต์แวร์กระจายเสียง และบัญชี Twitch เพื่อให้ทำงานได้ สำหรับวัตถุประสงค์ของคู่มือนี้ เราจะถือว่าคุณมีฮาร์ดแวร์อยู่แล้ว
- ไปที่ Twitch และลงทะเบียนสำหรับบัญชีฟรี
- ไปที่หน้า Open Broadcast Software และดาวน์โหลด OBS Studio
- ติดตั้ง OBS Studio บนคอมพิวเตอร์ของคุณ ทำตามตัวช่วยสร้างเพื่อเชื่อมโยงเว็บแคมและไมโครโฟนของคุณเป็นแหล่งที่มา
- เข้าสู่ระบบ Twitch และไปที่การตั้งค่า กำหนดค่าบัญชีของคุณตามที่คุณต้องการจากที่นี่
- เลือก 'แดชบอร์ด' จากเมนูแบบเลื่อนลงที่ด้านบนขวาของหน้าจอ
- เลือกเกมที่จะสตรีมจากรายการภายในแท็บกำลังเล่น
- ตั้งชื่อการออกอากาศของคุณเป็นคำอธิบาย และเลือกอัปเดต
Twitch พร้อมที่จะทำงานกับ OBS Studio แล้ว ตอนนี้เราต้องเตรียม OBS Studio ให้พร้อมเพื่อทำงานกับ Twitch
- เริ่ม OBS Studio ในฐานะผู้ดูแลระบบ
- เลือกการตั้งค่าการออกอากาศจากเมนู
- เลือกสตรีม เลือกบริการสตรีมเป็นประเภทสตรีมและบริการสำหรับ Twitch
- ไปที่ Twitch และเลือก Stream Key จากเมนู
- คัดลอกและวางสตรีมคีย์ลงใน OBS Studio ซึ่งมีข้อความว่า Play Path/Stream Key
- เลือกตกลงเพื่อบันทึกการตั้งค่าของคุณ
สตรีมมิ่งบน Twitch
ตอนนี้เรามาถึงส่วนที่ดีแล้ว เราได้กำหนดค่าสิ่งที่ต้องกำหนดค่าและมีทุกอย่างพร้อมสำหรับการออกอากาศ เปิด OBS Studio แล้วคุณจะเห็นหน้าจอว่างและการตั้งค่าบางอย่างในบานหน้าต่างด้านล่าง
- เลือกฉากจากบานหน้าต่างด้านล่างนั้นและตั้งชื่อที่สื่อความหมาย อย่าลืมใส่ชื่อเกมที่คุณกำลังสตรีม
- เริ่มเกมและรอให้โหลด
- Alt + Tab กลับไปที่ OBS Studio และเลือกเครื่องหมาย '+' ในบานหน้าต่างด้านล่างเพื่อเพิ่มแหล่งที่มา
- เลือก Game Capture และเลือก OK ในหน้าต่างป๊อปอัป
- เลือกจับภาพหน้าต่างเฉพาะในโหมด
- เลือกเกมของคุณในหน้าต่าง ซึ่งจะทำให้หน้าต่าง Windows Explorer ที่คุณควรเลือกไฟล์ .exe ของเกมของคุณ จากนั้นคุณควรเห็นเกมปรากฏในบานหน้าต่างด้านบนของ OBS Studio
- ตกลงจากการตั้งค่าเหล่านั้นกลับไปที่ OBS Studio และตอนนี้คุณควรเห็นเกมของคุณขณะเล่น
นั่นคือเกมที่จัดเรียง ตอนนี้เราต้องเพิ่มฟีดเว็บแคมของคุณเพื่อให้คนอื่นเห็นคุณขณะที่คุณเล่นและพูดคุย นี่เป็นองค์ประกอบสำคัญของการออกอากาศใดๆ เนื่องจากทำให้ผู้ชมมีส่วนร่วมกับคุณเช่นเดียวกับเกม
การตั้งค่าเว็บแคมสำหรับการสตรีม
การตั้งค่าเว็บแคมของคุณคล้ายกับการเพิ่มเกม เราเพิ่มฟีดเว็บแคมเป็นแหล่งที่มา จากนั้นให้ OBS Studio รวมทั้งสองเข้าด้วยกัน
- เลือกไอคอน '+' ถัดจากแหล่งที่มาในบานหน้าต่างด้านล่างของ OBS Studio
- เลือกอุปกรณ์จับภาพวิดีโอจากตัวเลือกและคุณจะเห็นรูปภาพของฟีดเว็บแคมของคุณปรากฏขึ้น
- เมื่อคุณทำการเลือกแล้ว ตกลงจากเมนูเพื่อกลับไปที่หน้าจอหลัก
ตอนนี้คุณควรเห็นเกมและกล่องเล็ก ๆ ที่คุณวางอยู่ข้างใน สตรีมส่วนใหญ่มีมุมมองเว็บแคมที่ด้านซ้ายบน แต่คุณสามารถมีได้ทุกที่ที่ต้องการ
ตอนนี้ทุกอย่างได้รับการตั้งค่าให้คุณสร้างและสตรีมการออกอากาศโดยใช้ Twitch และ OBS Studio เมื่อคุณพร้อม เราสามารถเริ่มการออกอากาศของคุณได้ กลับไปที่ OBS Studio และเลือกเริ่มการสตรีมจากบานหน้าต่างด้านล่าง หากคุณสามารถเห็นหน้า Twitch ของคุณได้ ตอนนี้สตรีมของคุณควรปรากฏในแดชบอร์ดของคุณ
นั่นคือวิธีรับสตรีมคีย์สำหรับ Twitch และตั้งค่าสำหรับการสตรีมพีซี ตอนนี้คุณได้ออกอากาศครั้งแรกภายใต้เข็มขัดของคุณ คุณสามารถดู เรียนรู้ และปรับปรุงการนำเสนอของคุณ จนกว่าคุณจะได้สิ่งที่ดีที่สุดจากตัวเอง ขอให้โชคดีกับมัน!