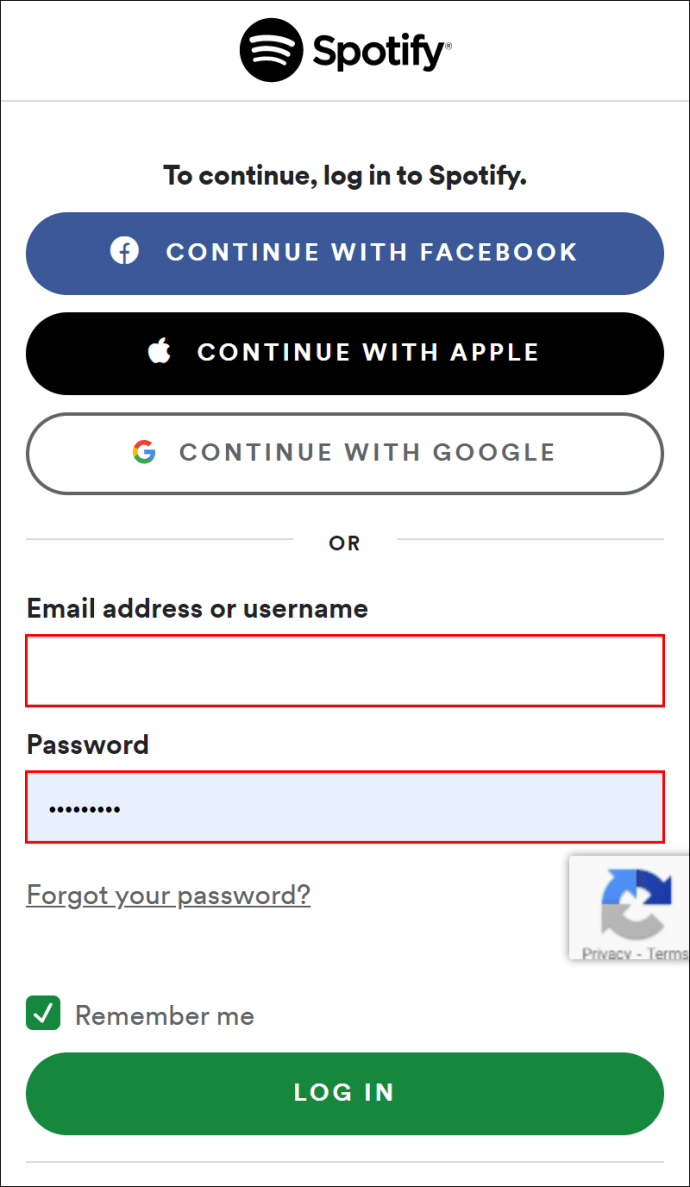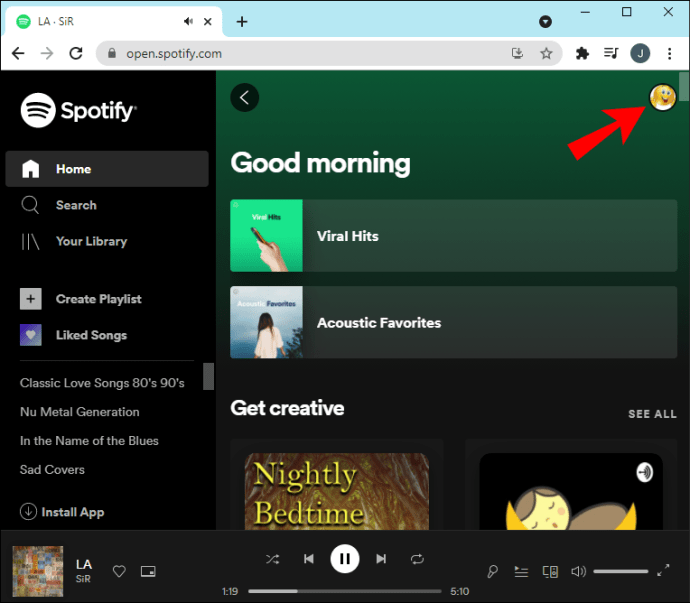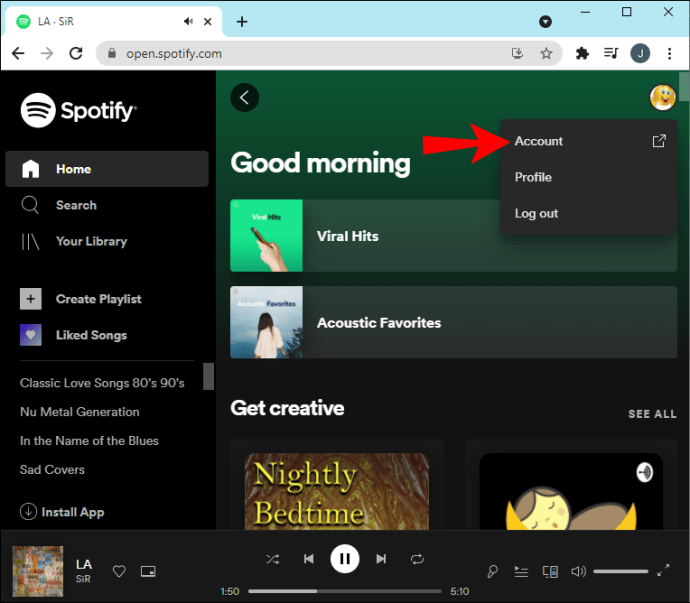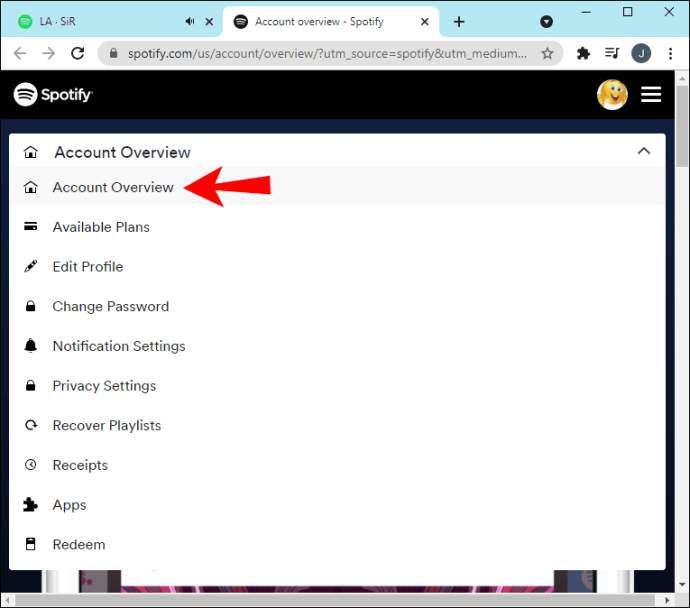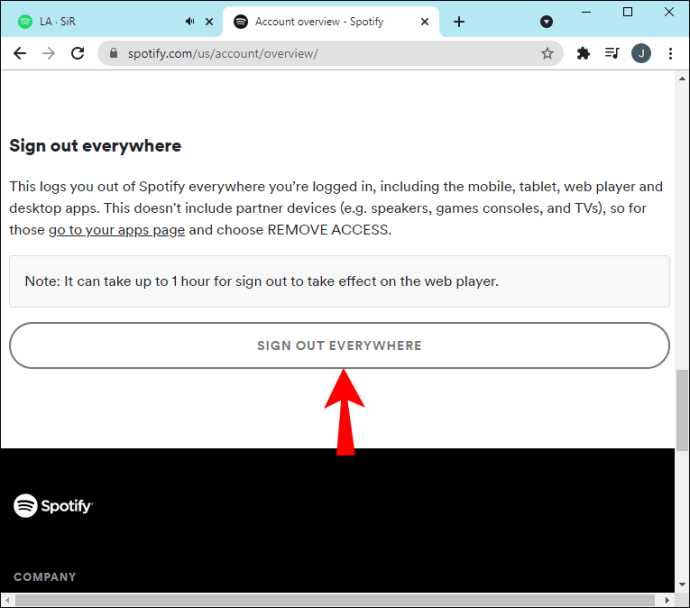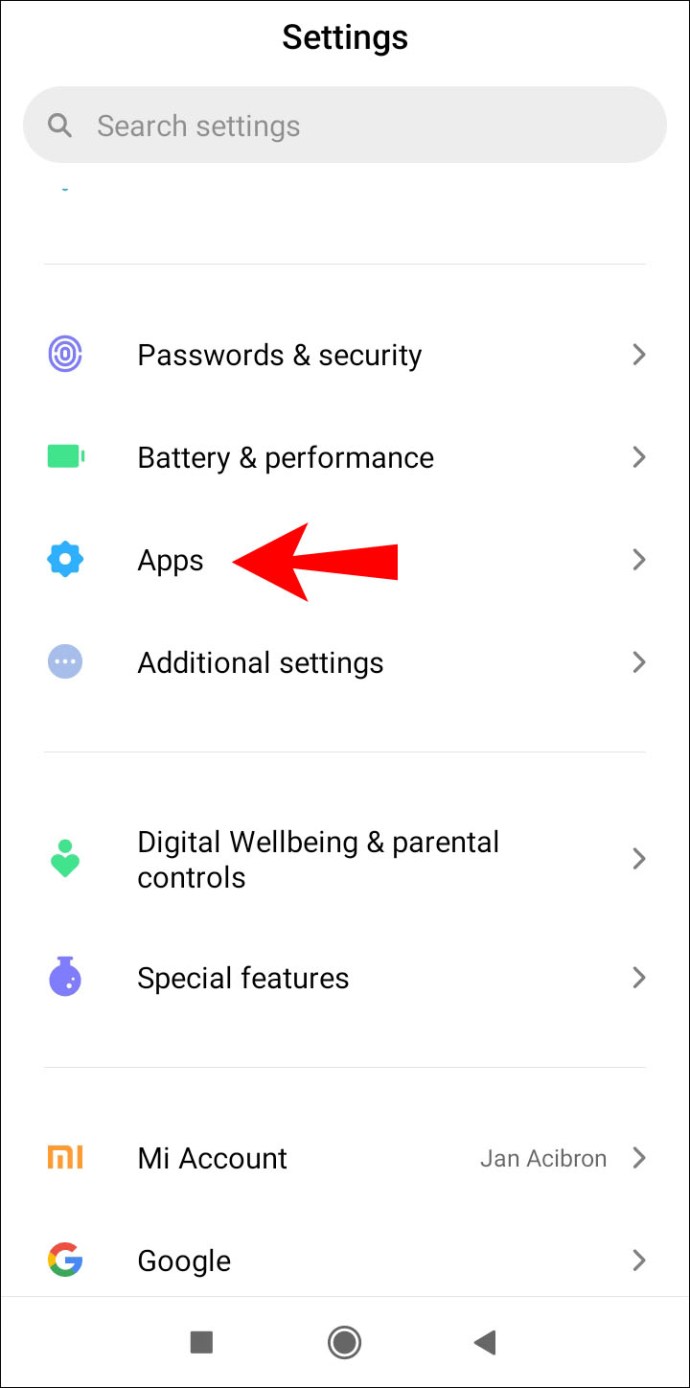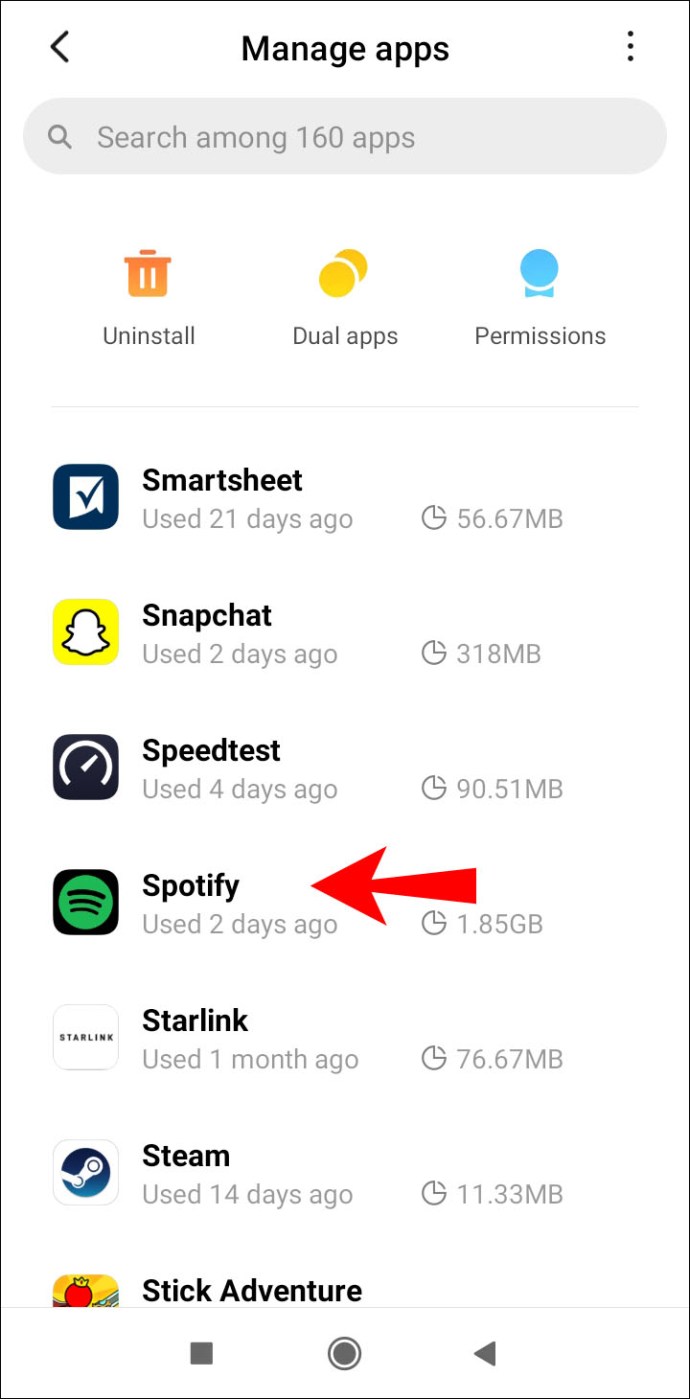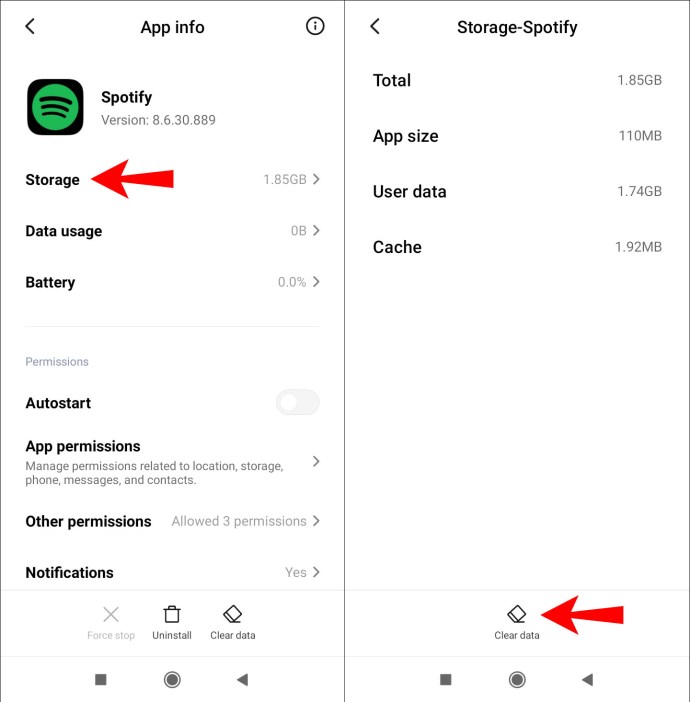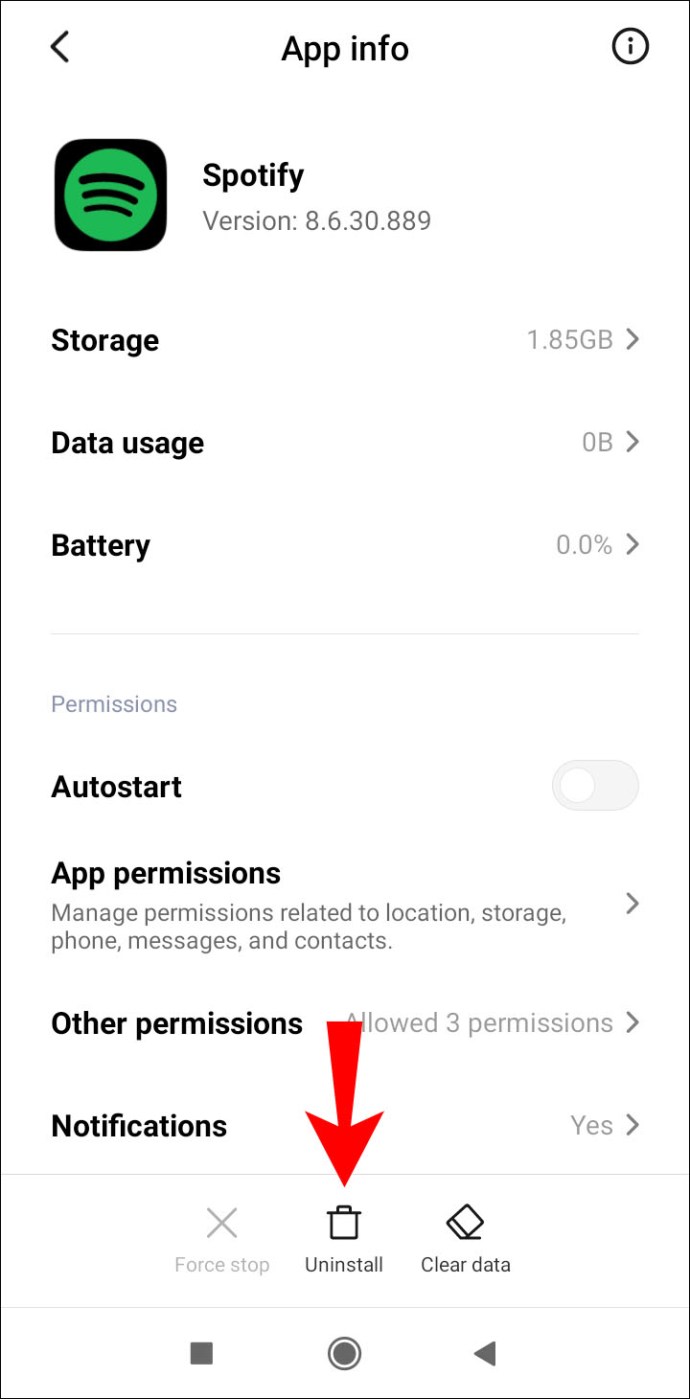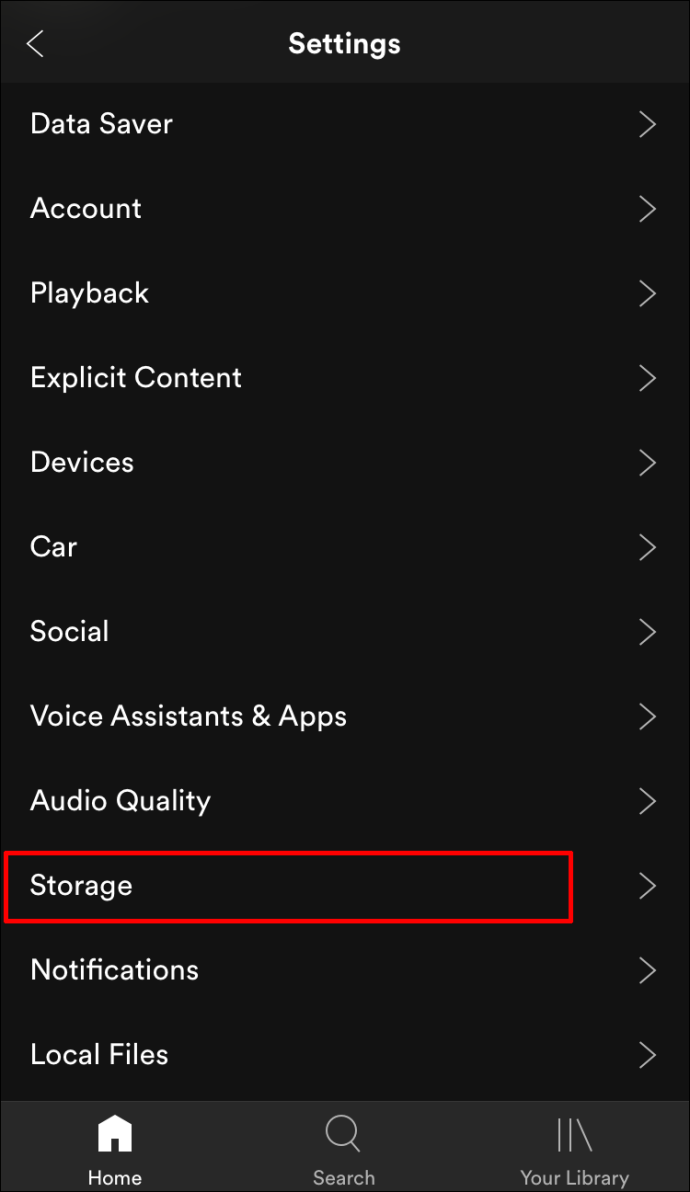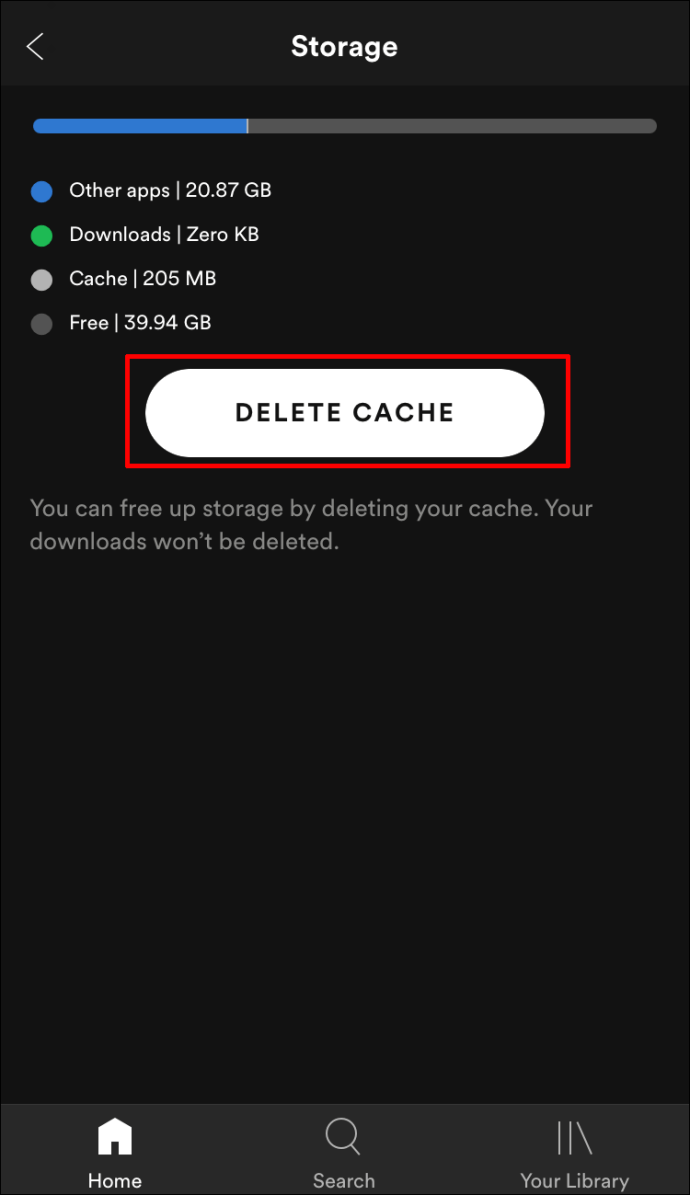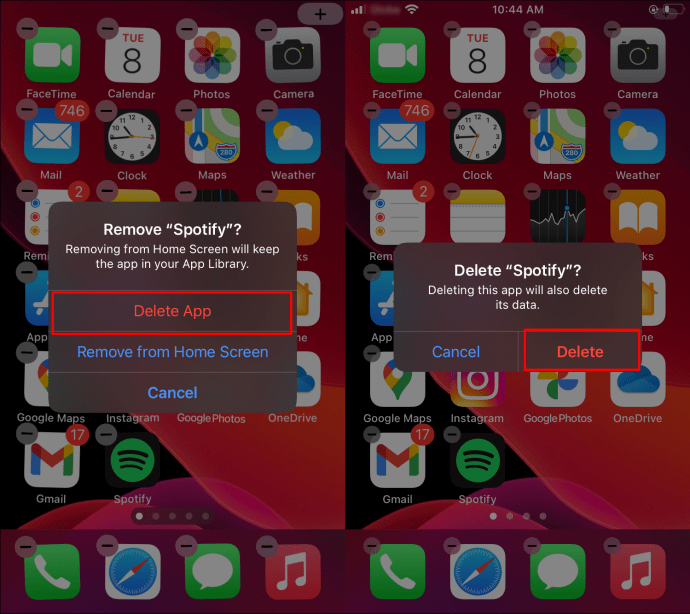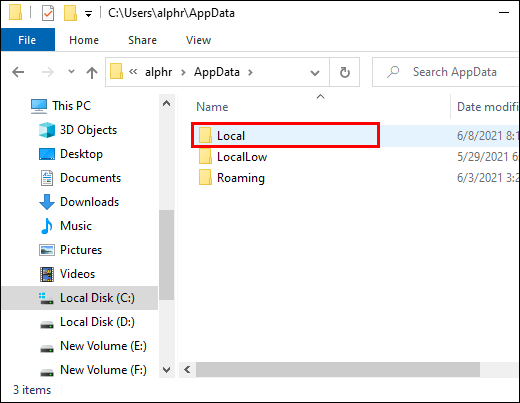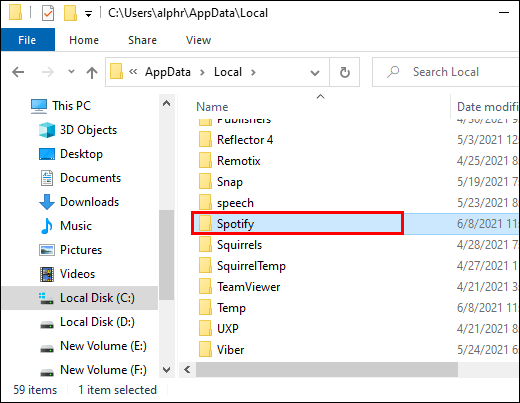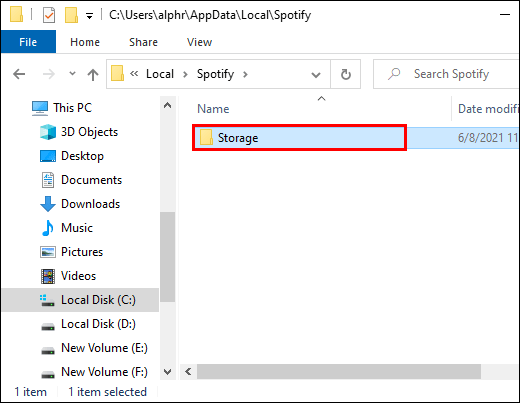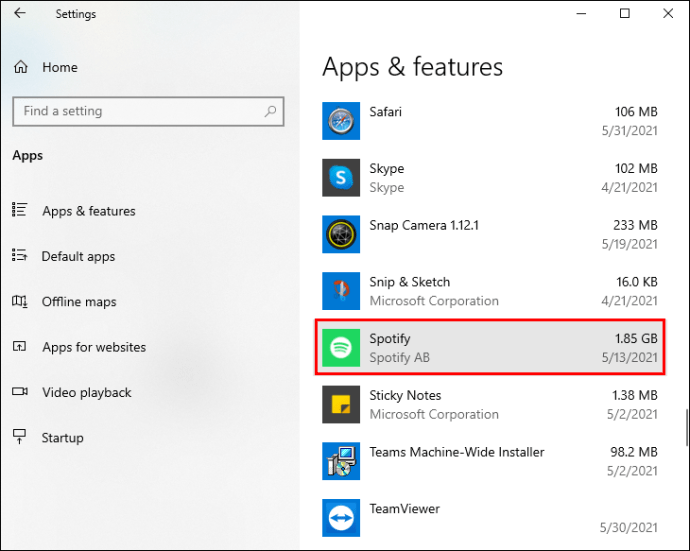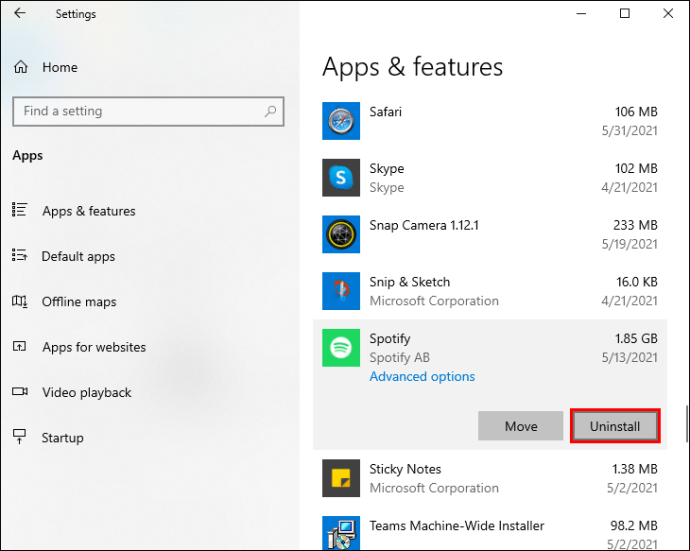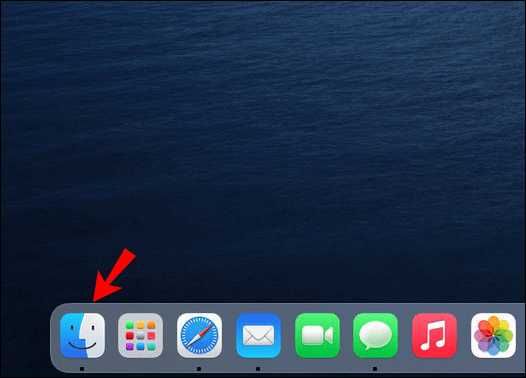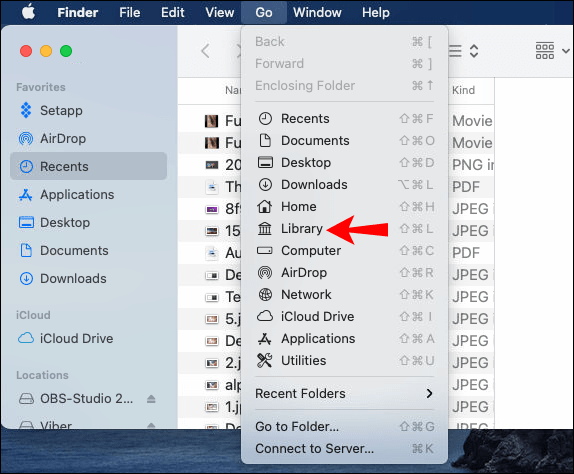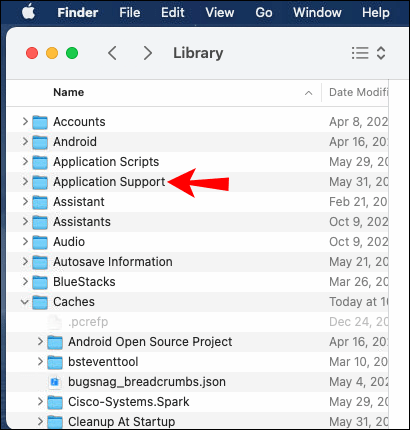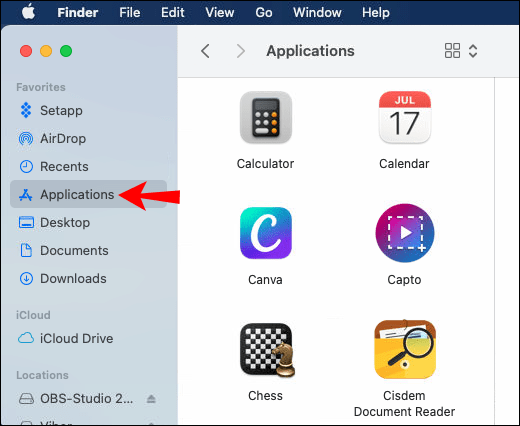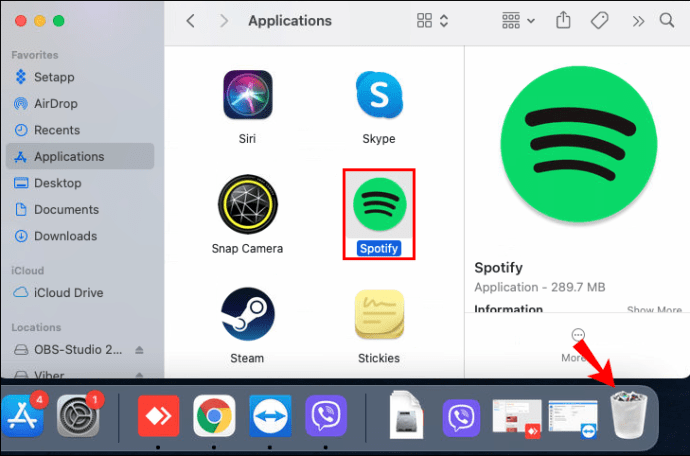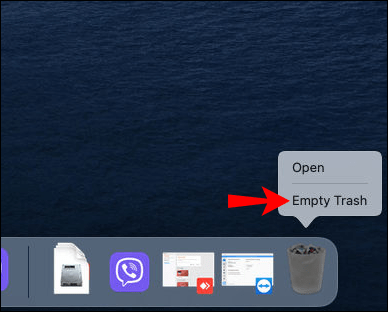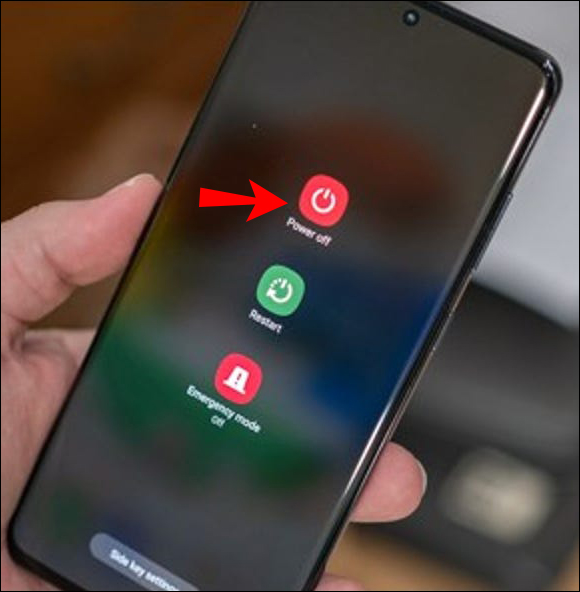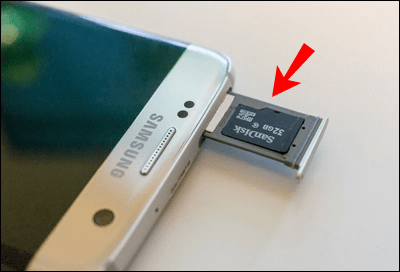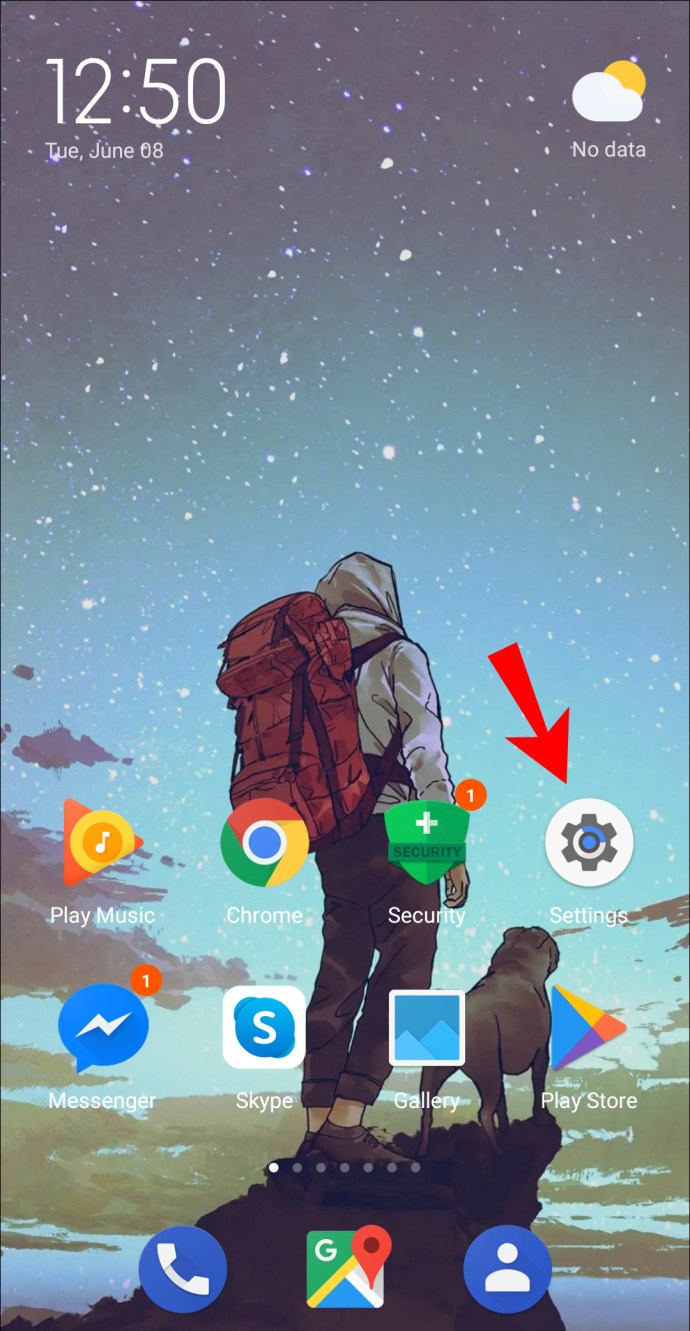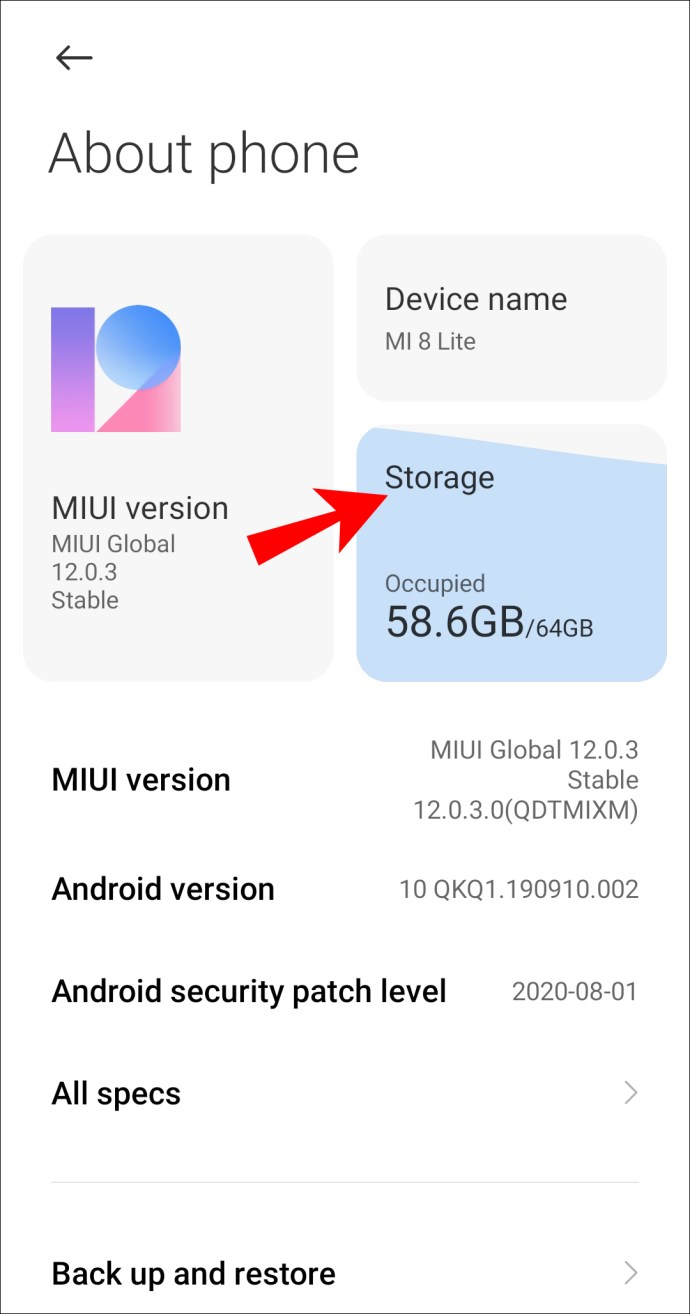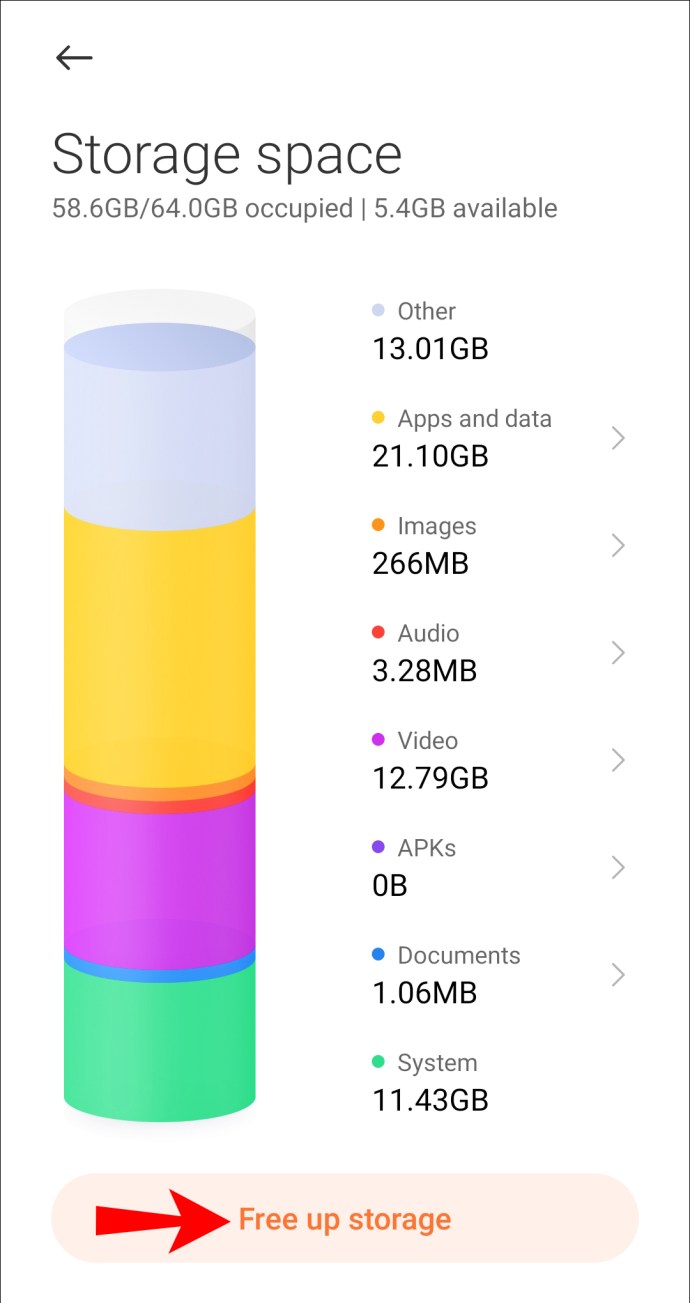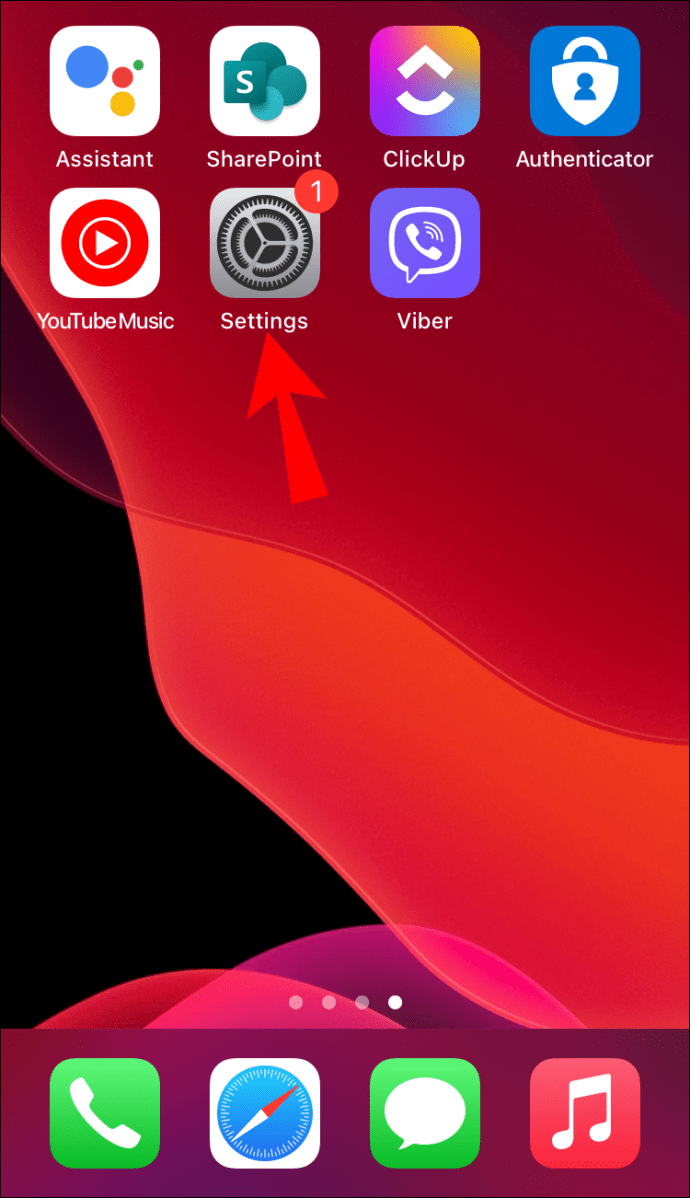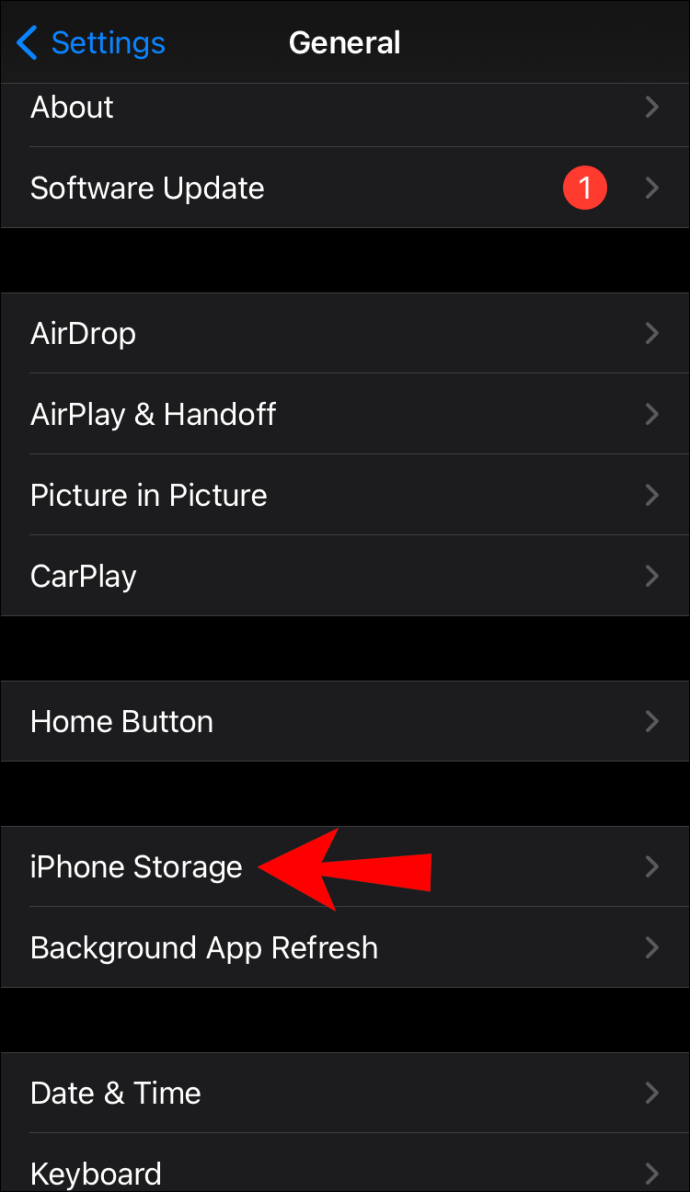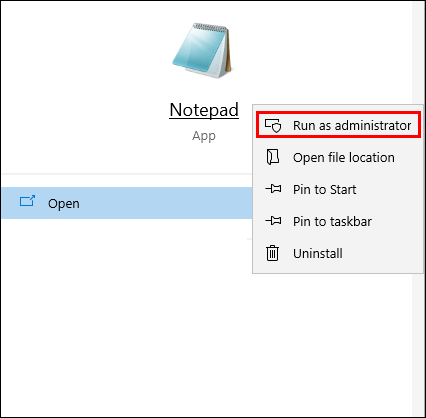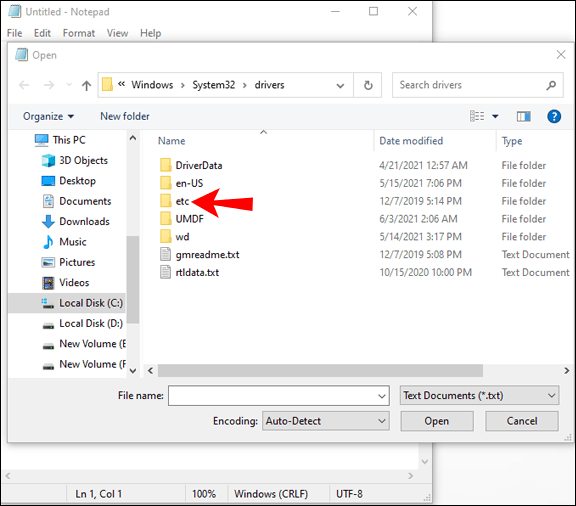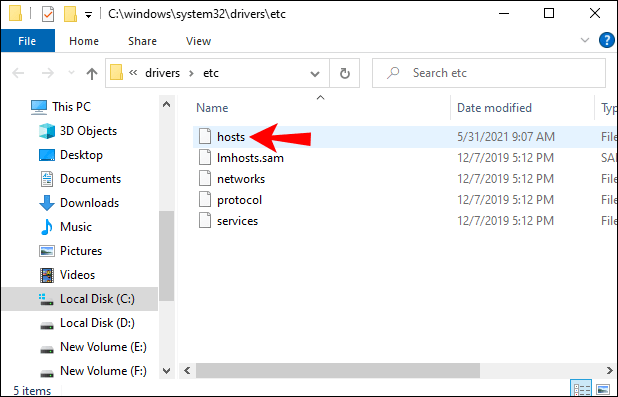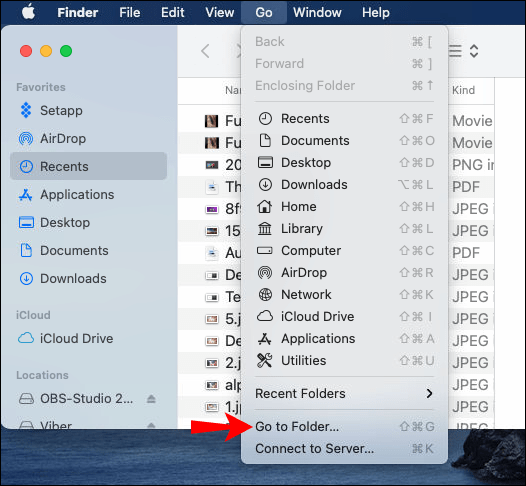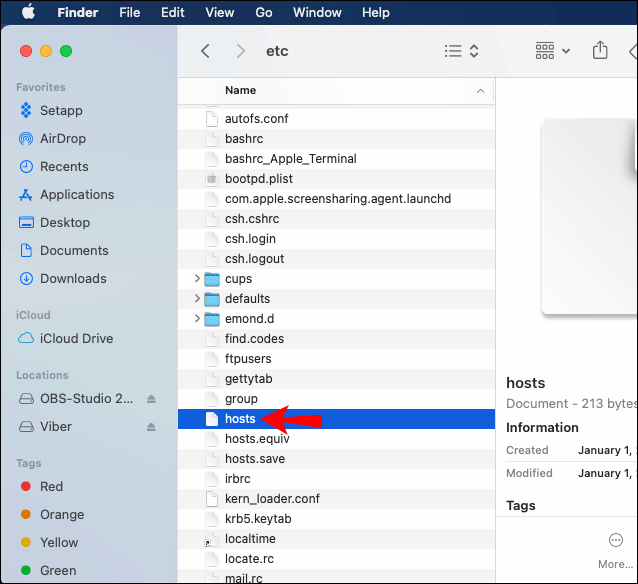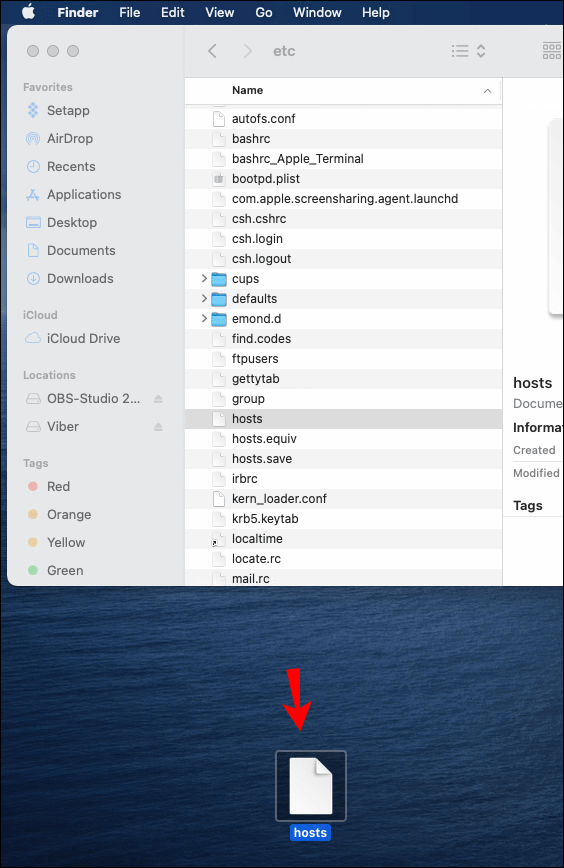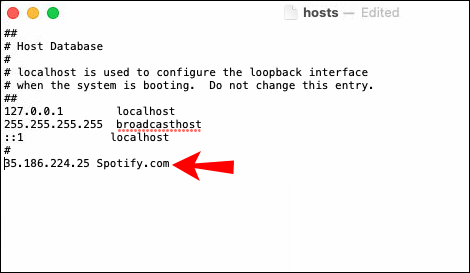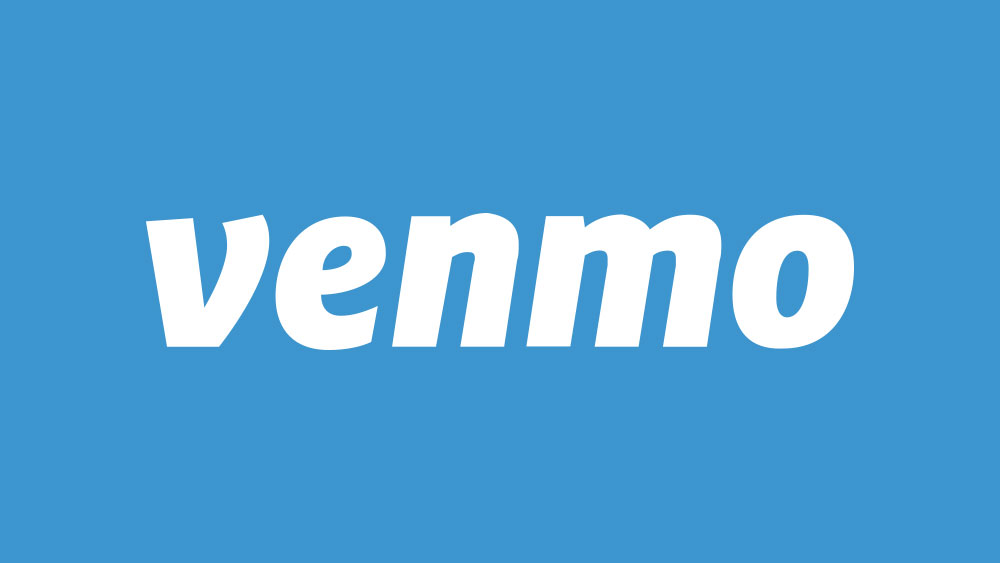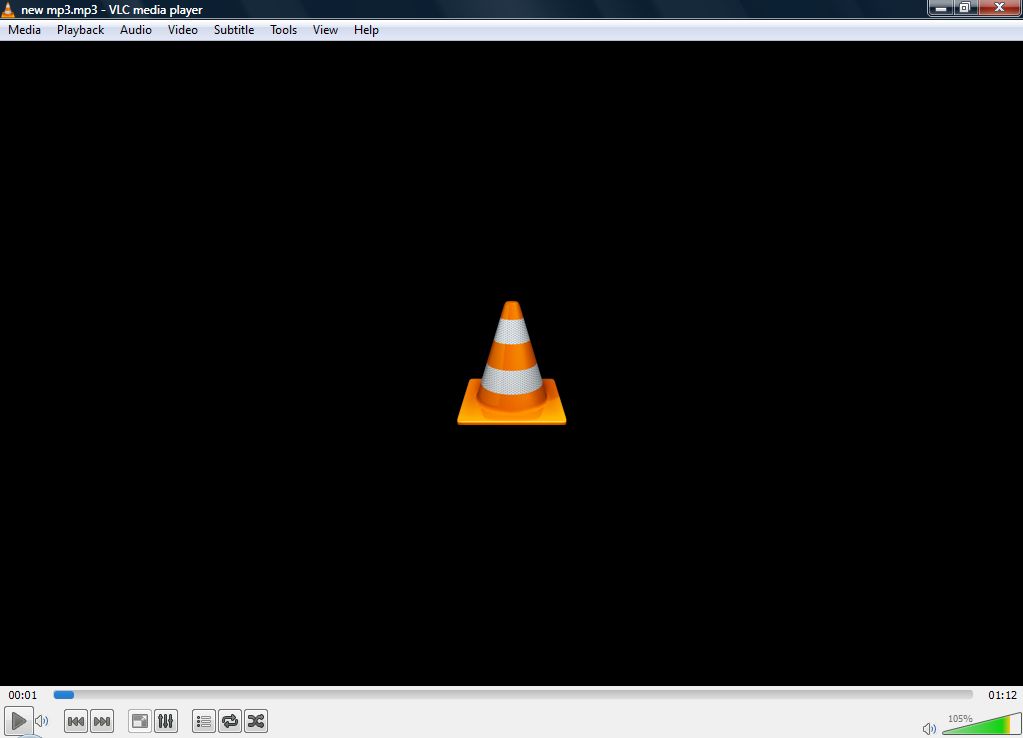แพลตฟอร์มสตรีมมิ่งเสียงและสื่อยอดนิยม Spotify ได้ให้บริการแก่ผู้ชื่นชอบเพลงและพอดคาสต์ทั่วโลกตั้งแต่ปี 2549 ปัจจุบันผู้ใช้งาน 345 ล้านคนต่อเดือนเพลิดเพลินกับ Spotify เพราะมีเพลงหลากหลายและสามารถแบ่งปันเพลงกับเพื่อน ๆ อย่างไรก็ตาม การหยุดชั่วคราวและการบัฟเฟอร์ของเนื้อหาอย่างต่อเนื่องทำให้ประสบการณ์การฟังโดยรวมแย่ลง
![Spotify หยุดชั่วคราว [การแก้ไขที่ดีที่สุด]](http://cdn1.theparticlelab.com/wp-content/uploads/entertainment/1260/iaef000m3u.jpg)
หาก Spotify หยุดให้คุณหยุดอยู่เรื่อยๆ โปรดอ่านต่อไปในขณะที่เราจะนำคุณผ่านสิ่งต่างๆ ที่ควรพิจารณาในการแก้ปัญหานี้ เราได้สรุปวิธีแก้ไขด่วนให้คุณสมัครจากมือถือหรือคอมพิวเตอร์ของคุณ ส่วนคำถามที่พบบ่อยของเราประกอบด้วยวิธีดาวน์โหลดเพลง Spotify และสิ่งที่ต้องทำเมื่อดาวน์โหลดไม่สำเร็จ
Spotify หยุดชั่วคราว
ต่อไปนี้คือวิธีง่ายๆ ที่คุณควรลองใช้หากคุณประสบปัญหาขณะฟัง Spotify บนอุปกรณ์มือถือของคุณ:
- ลองล้างข้อมูลชั่วคราวที่เก็บไว้ซึ่งอาจทำให้เกิดปัญหา ทำได้โดยปิดโทรศัพท์ประมาณ 15 วินาทีก่อนเปิดเครื่องอีกครั้ง
- ปิดใช้งานโหมดพลังงานต่ำ โหมดพลังงานต่ำอาจทำให้เกิดการรบกวนกับสตรีม Spotify ของคุณ ลองปิดจาก "การตั้งค่า" ของคุณภายใต้ ''ตัวเลือกแบตเตอรี่''
- ปิดใช้งานโหมดประหยัดข้อมูล ปริมาณการใช้ข้อมูลที่ Spotify ลดลงอาจส่งผลให้เกิดปัญหาในการหยุดชั่วคราว ดังนั้น ให้ลองปิดโหมดประหยัดอินเทอร์เน็ตจาก “การตั้งค่า”, “โปรแกรมประหยัดอินเทอร์เน็ต”
- ลองดาวน์โหลดเพลงลงในอุปกรณ์ของคุณเพื่อการฟังอย่างต่อเนื่องเมื่ออยู่ในพื้นที่ที่มีสัญญาณมือถือต่ำ ตรวจสอบส่วนคำถามที่พบบ่อยของเราสำหรับคำแนะนำเกี่ยวกับวิธีการทำเช่นนี้
ตอนนี้สำหรับบางสิ่งที่จะลองจากคอมพิวเตอร์ของคุณ:
“ออกจากระบบทุกที่”
บางครั้งการลงชื่อเข้าใช้บัญชีของคุณจากอุปกรณ์อื่นอาจทำให้อุปกรณ์ที่คุณกำลังฟังอยู่หยุดชั่วคราวเป็นระยะ บังคับให้ Spotify ออกจากระบบอุปกรณ์ทั้งหมดของคุณโดย:
- ในเว็บเบราว์เซอร์ใหม่ ให้ไปที่ Spotify.com
- หากได้รับแจ้ง ให้ลงชื่อเข้าใช้บัญชีของคุณ
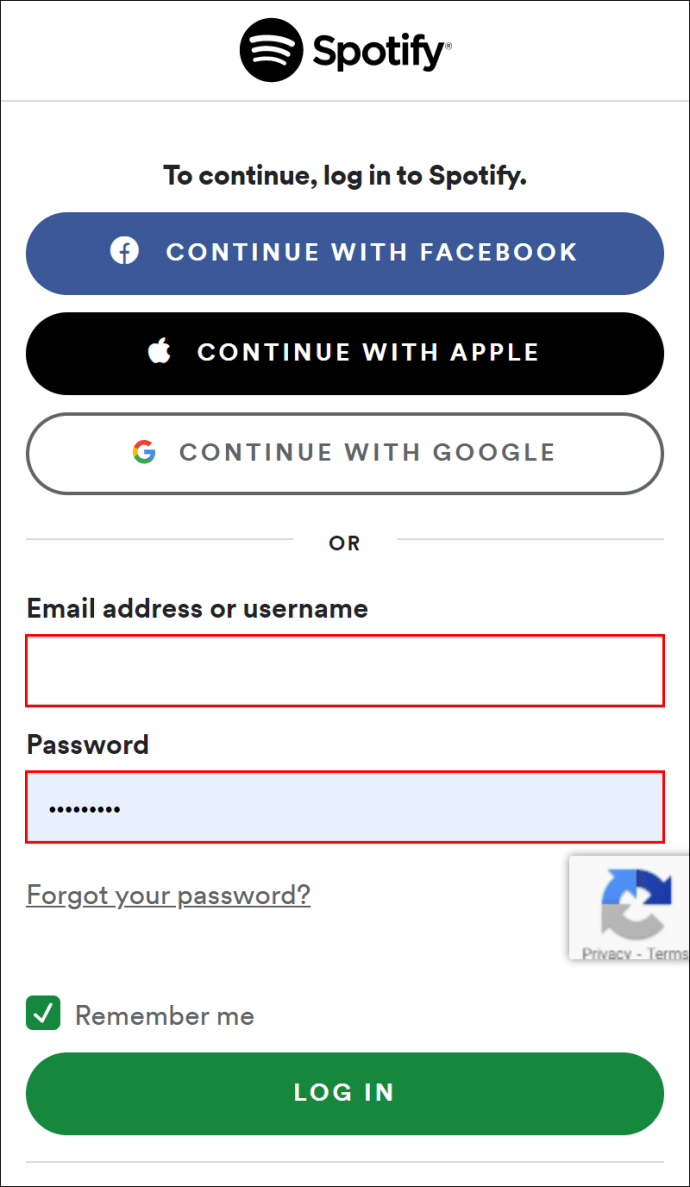
- จากหน้าแรก ไปทางขวาบน เลือกไอคอน "เมนู"
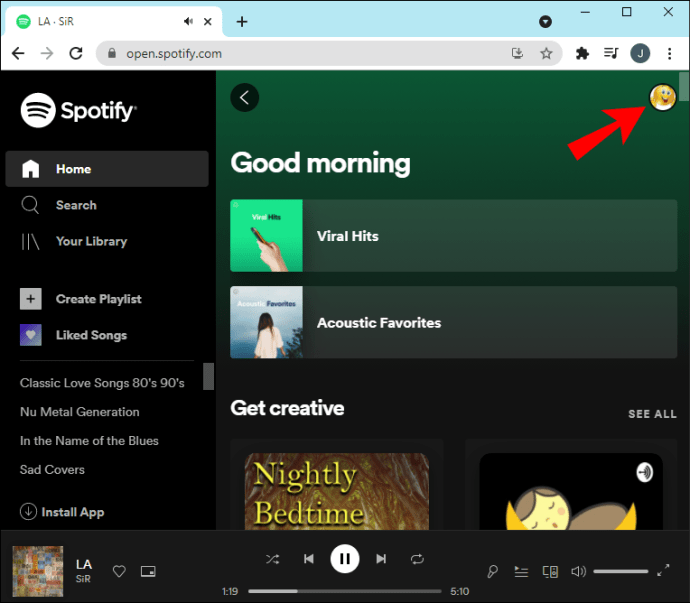
- เลือก "บัญชี" จากเมนูแบบเลื่อนลง
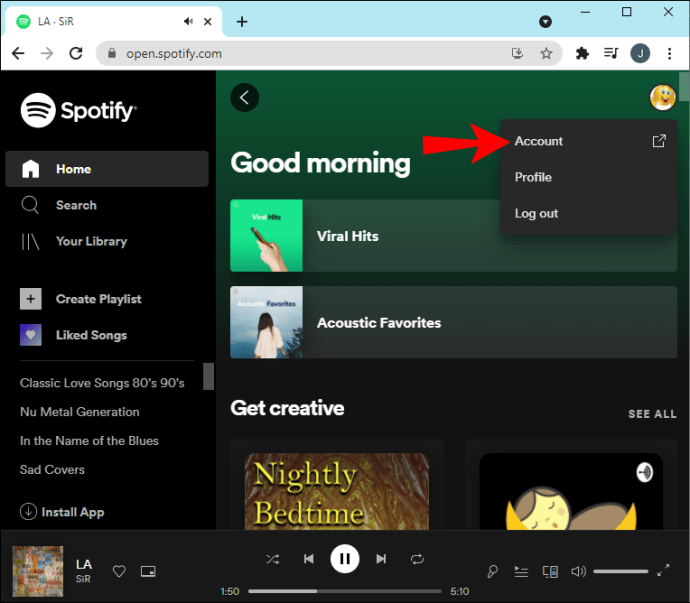
- ทางด้านซ้าย ให้คลิกที่ "ภาพรวมบัญชี"
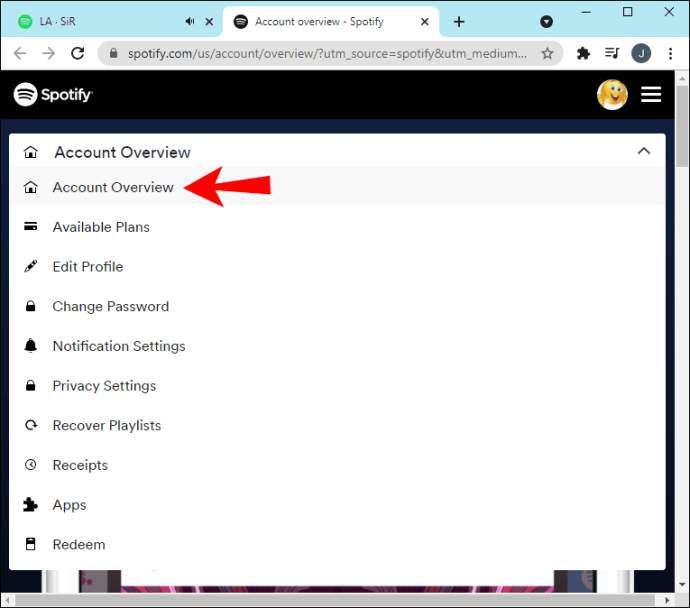
- เลื่อนลงและคลิกที่ตัวเลือก "ออกจากระบบทุกที่"
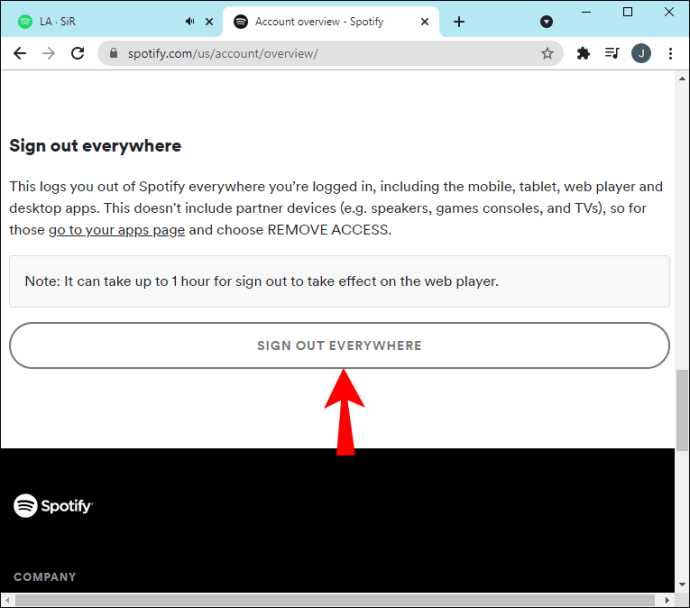
- ตอนนี้คุณจะออกจากระบบอุปกรณ์ทั้งหมดของคุณ – รวมถึงเว็บเบราว์เซอร์
บันทึก: คุณสามารถออกจากระบบอุปกรณ์ทั้งหมดของคุณผ่านทางเว็บไซต์ Spotify เท่านั้น
ทำความสะอาดติดตั้งใหม่
ในบางครั้ง การลบข้อมูลแคช การลบแอป จากนั้นการติดตั้งใหม่อีกครั้งมักจะสามารถแก้ไขปัญหาที่เกิดจากไฟล์เสียหายได้ นอกจากนี้ยังช่วยให้แน่ใจว่าคุณได้ติดตั้งแอพเวอร์ชันล่าสุด:
ทำความสะอาด Android Re-Install
วิธีลบแคชและแอปของ Spotify ออกจากอุปกรณ์ Android ของคุณ:
- ไปที่และคลิกที่ "การตั้งค่า"
- คลิกที่ "แอพ"
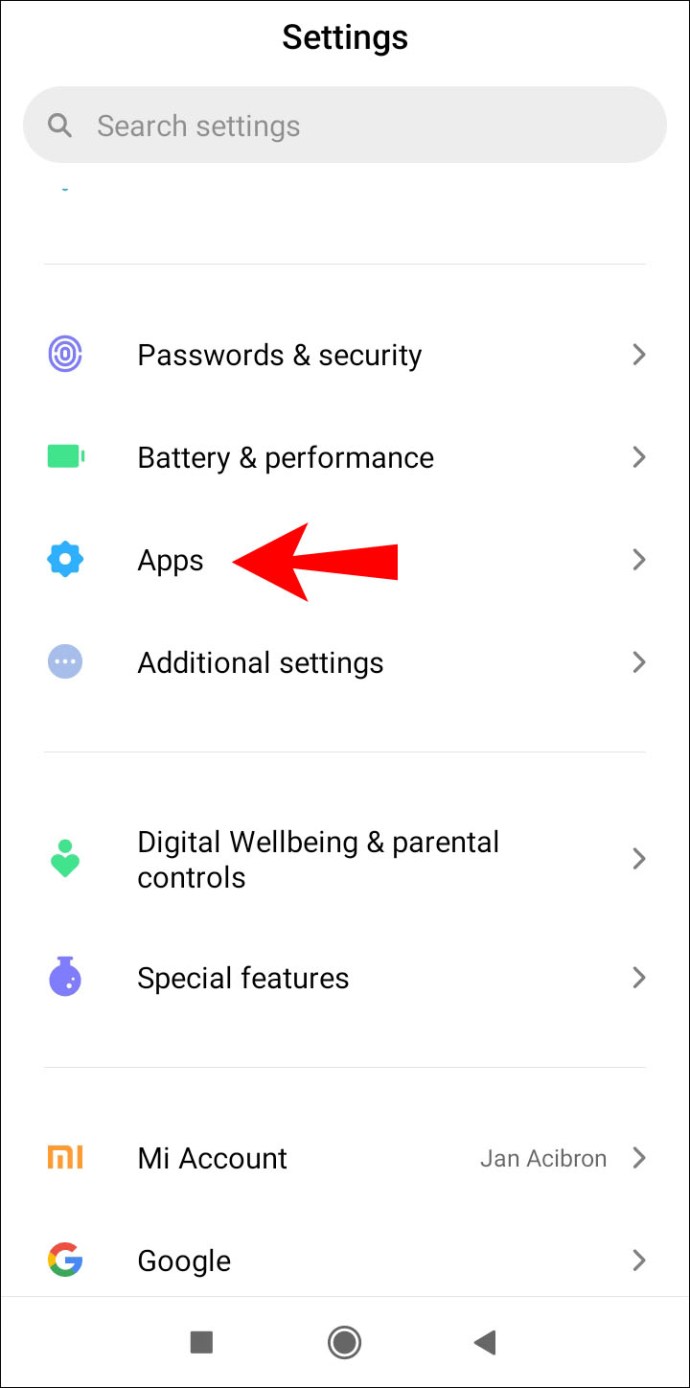
- ค้นหา "Spotify" จากนั้นเลือก
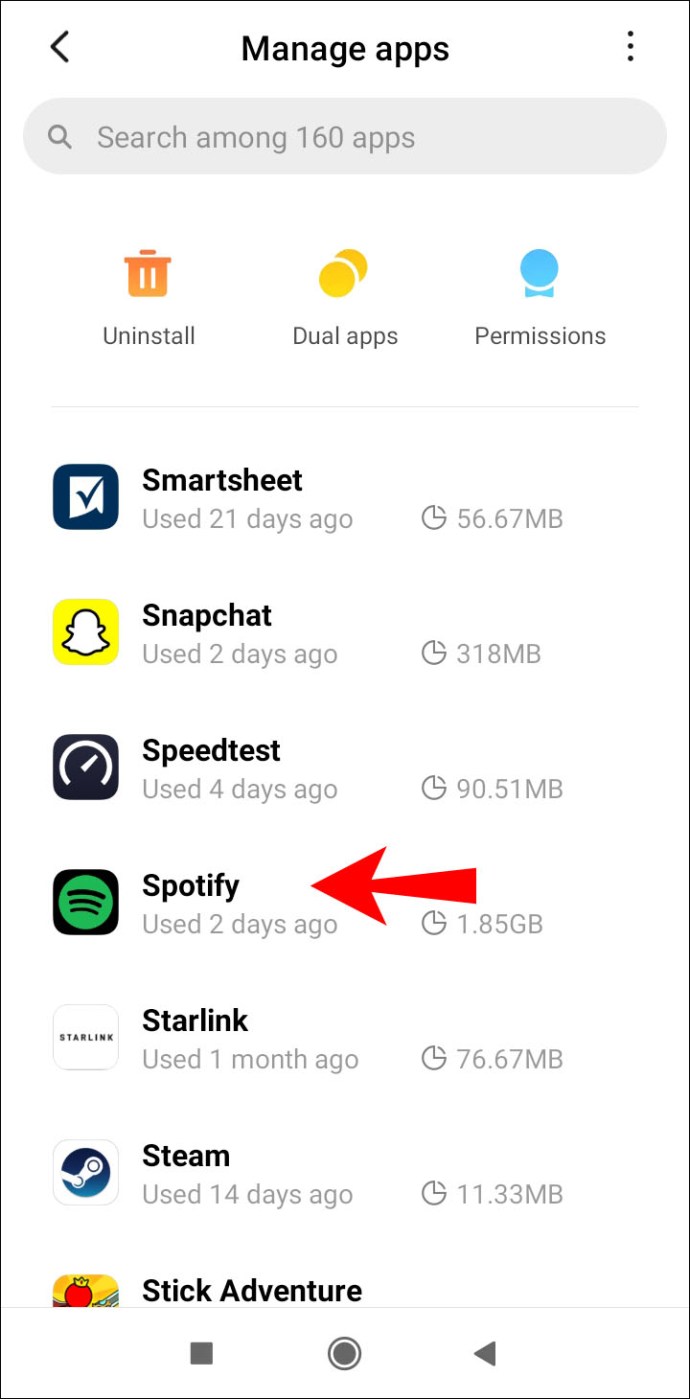
- คลิกที่ "ที่เก็บข้อมูล" จากนั้น "ล้างข้อมูล"
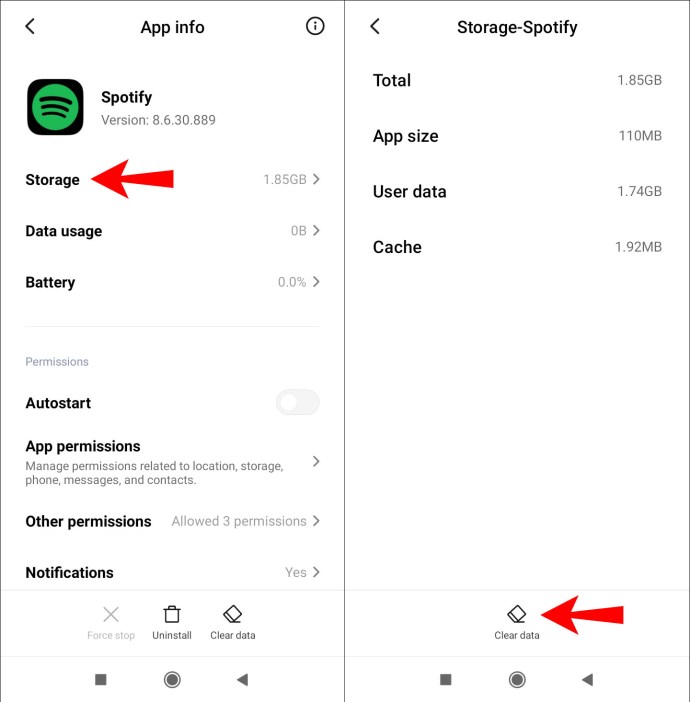
- คลิกที่ "ถอนการติดตั้ง"
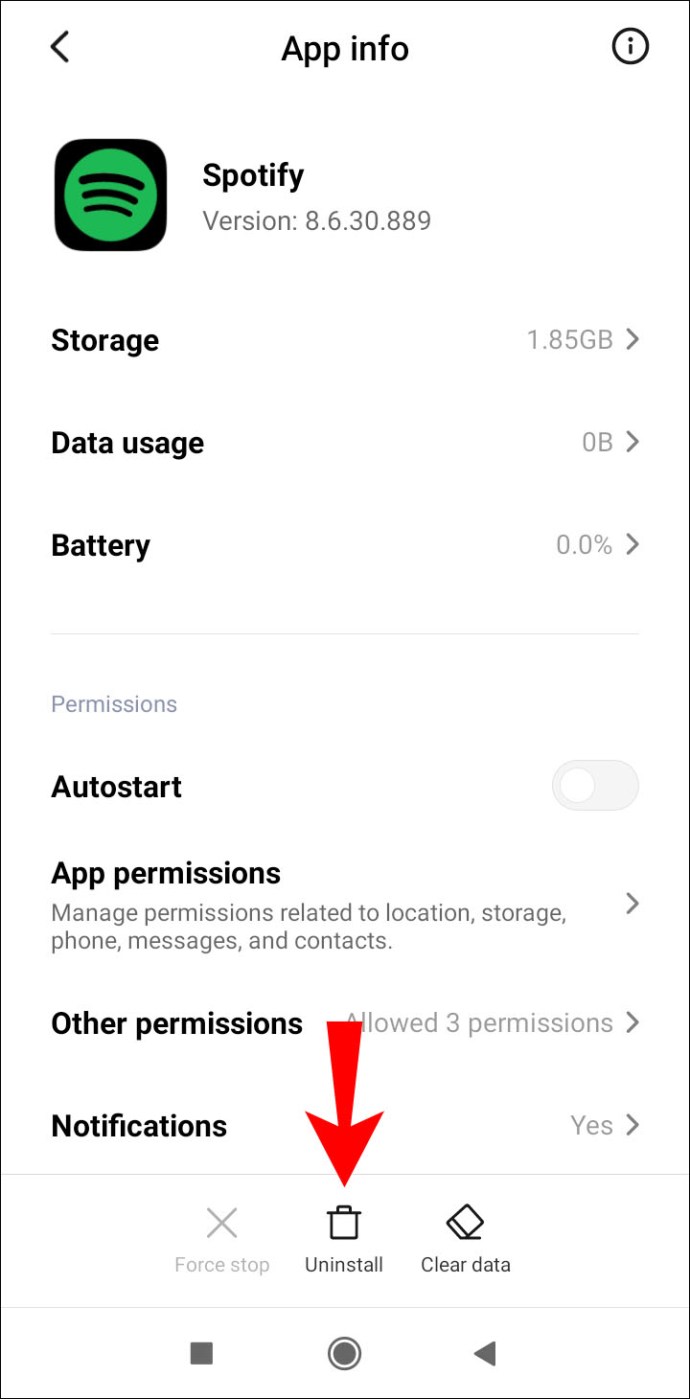
ในการติดตั้ง Spotify ใหม่บน Android:
- ไปที่แอป Google Play เพื่อค้นหาและติดตั้ง Spotify ใหม่
ล้าง iOS ติดตั้งใหม่
วิธีลบแคชและแอปของ Spotify ผ่านอุปกรณ์ iOS ของคุณ:
- เปิด Spotify จากนั้นจาก "หน้าแรก" เลือกไอคอนรูปเฟือง "การตั้งค่า"

- เลื่อนลงเพื่อเลือก "ที่เก็บข้อมูล"
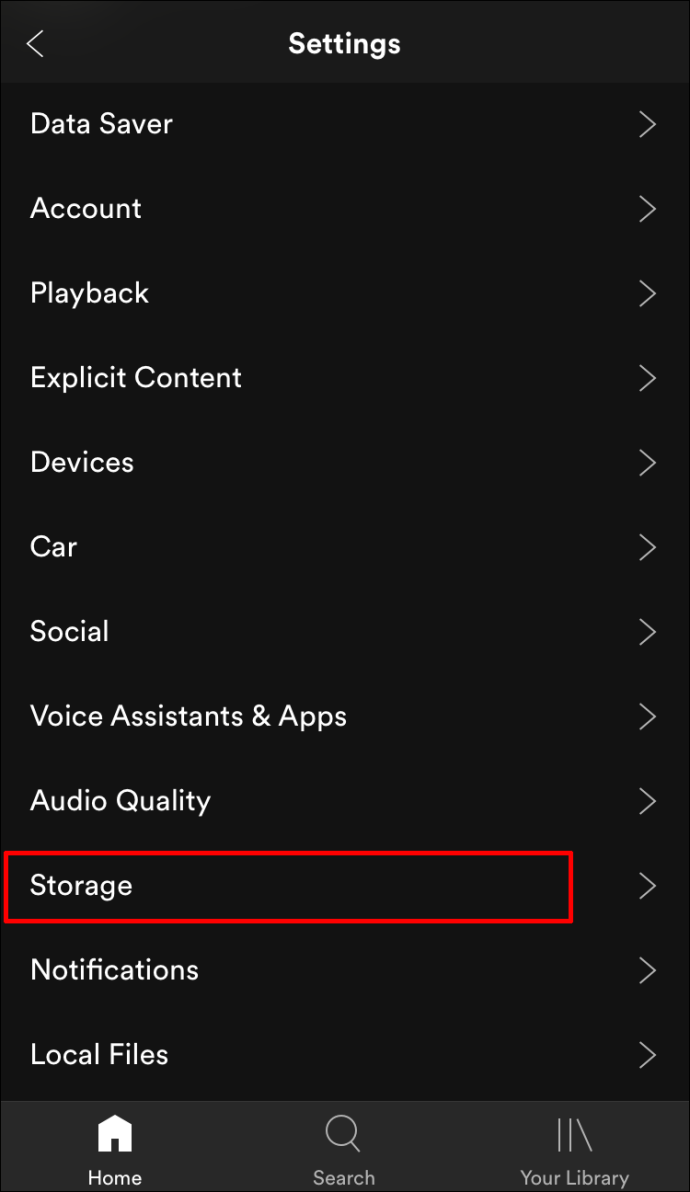
- คลิกที่ "ลบแคช" จากนั้นเลือกอีกครั้งเพื่อยืนยัน
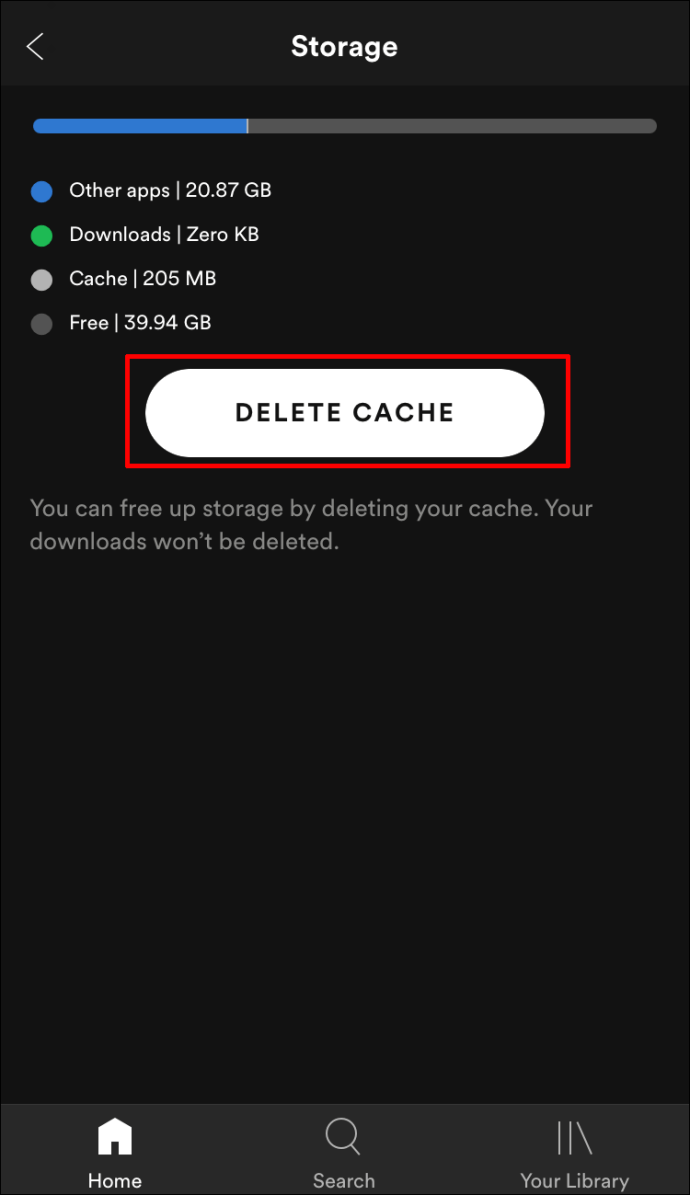
- เลือกและกดค้างที่ไอคอน Spotify
- คลิกที่ "ลบแอป" จากตัวเลือกที่ปรากฏขึ้น จากนั้น "ลบ"
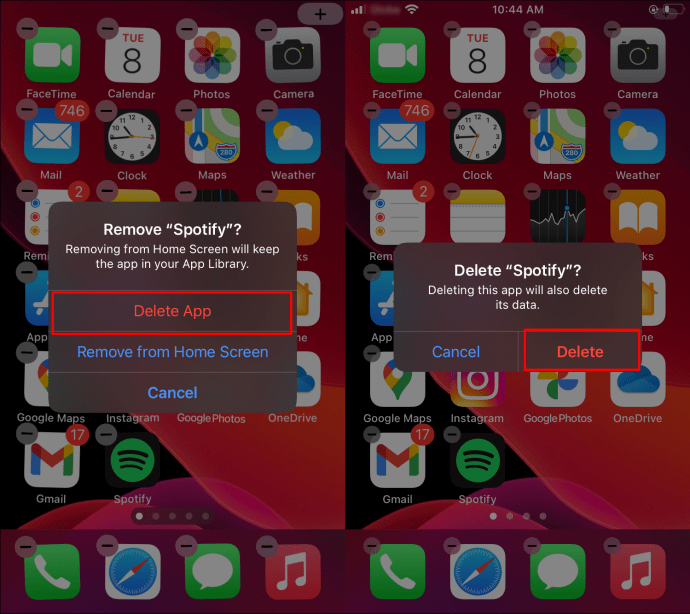
ในการติดตั้ง Spotify ใหม่บน iOS:
- ไปที่ App Store เพื่อค้นหาและติดตั้ง Spotify ใหม่
ล้าง Windows Re-Install
ในการลบแคชและแอพของ Spotify ผ่าน Windows:
- ไปที่ไดรฟ์ "C"

- คลิกที่ "ผู้ใช้" จากนั้นไปที่โฟลเดอร์ "ชื่อผู้ใช้"

- เลือก "AppData" จากนั้นเลือก "ท้องถิ่น"
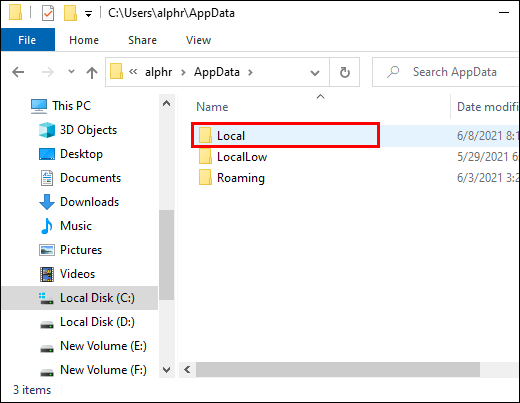
- ค้นหาและคลิกที่ "Spotify"
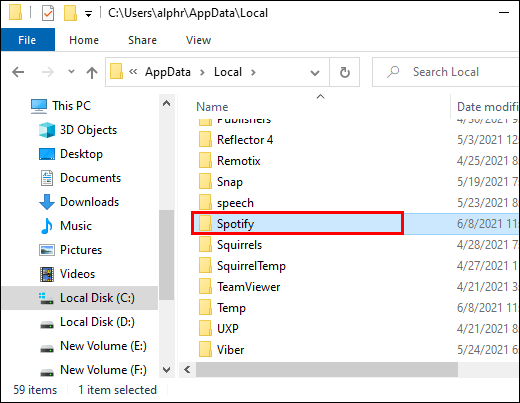
- ค้นหาโฟลเดอร์ "Storage" จากนั้นลบทิ้ง
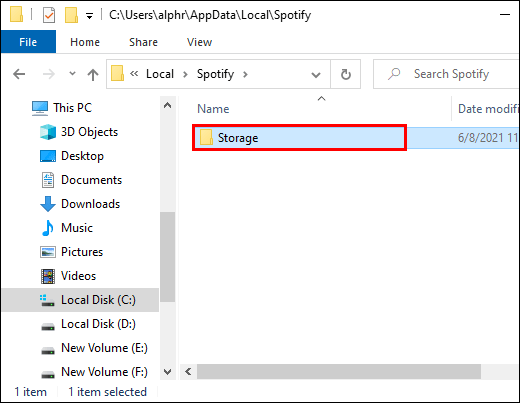
ในการลบแอพ Spotify:
- เลือกปุ่ม "เริ่ม" จากแถบเมนู จากนั้นเลือก "การตั้งค่า"

- คลิกที่ "แอป" จากนั้น "Spotify"
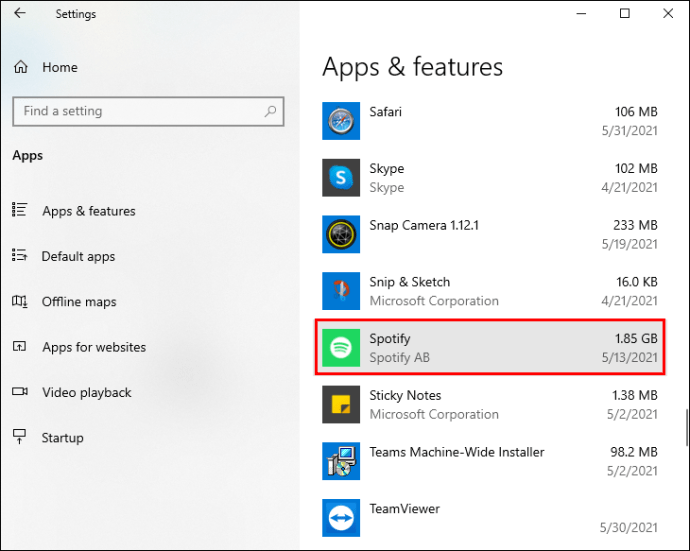
- เลือก “ถอนการติดตั้ง”
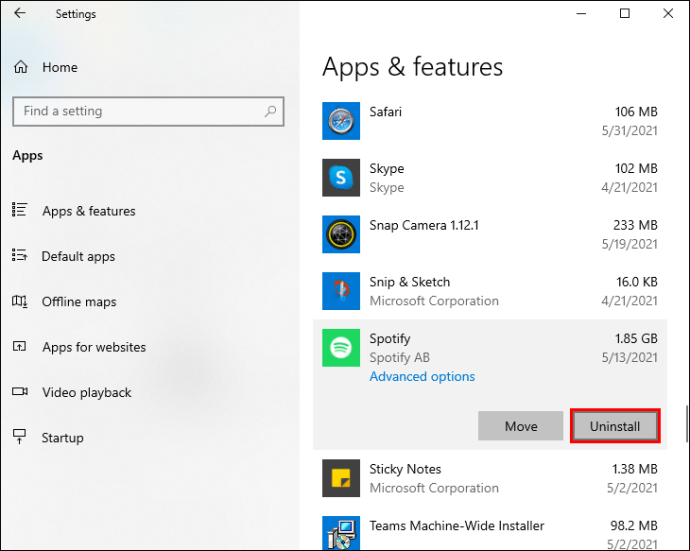
ในการติดตั้ง Spotify ใหม่บน Windows:
- ไปที่ Microsoft Store เพื่อค้นหา Spotify และติดตั้งใหม่
ทำความสะอาด macOS Re-Install
วิธีลบแคชและแอพของ Spotify ผ่าน macOS:
- เปิด "ตัวค้นหา"
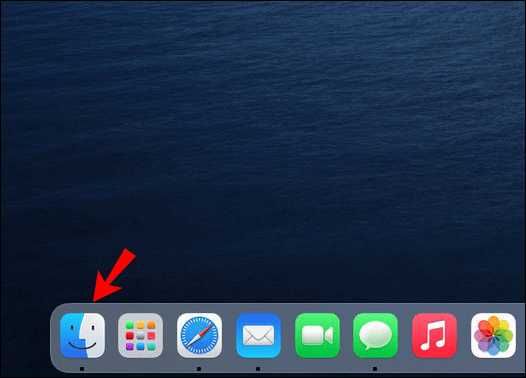
- จากเมนูด้านบน ให้เลือก "Go" จากนั้นกดปุ่ม "Alt" ค้างไว้แล้วเลือก "Library"
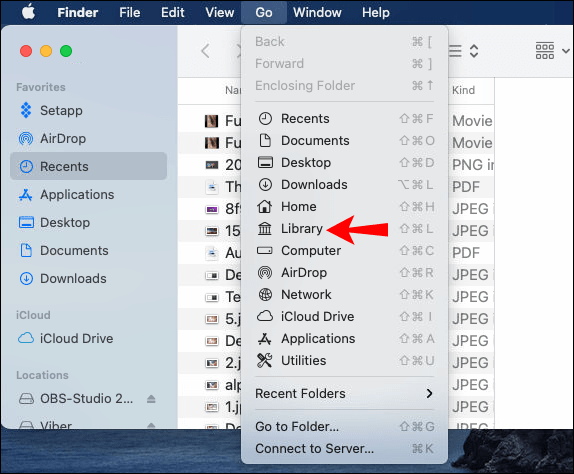
- คลิกที่ "แคช" จากนั้นเลือกและลบ “com.spotify.Client” โฟลเดอร์

- เลือก "Application Support" จากนั้นลบโฟลเดอร์ "Spotify"
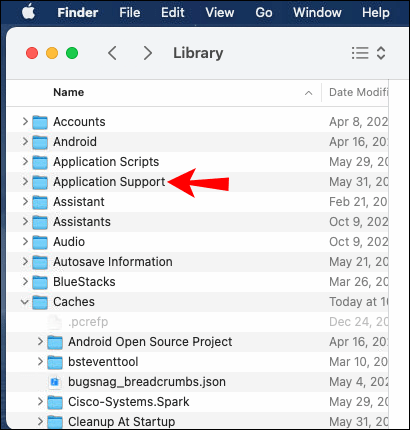
ในการติดตั้ง Spotify ใหม่บน macOS:
- เปิด "ตัวค้นหา"
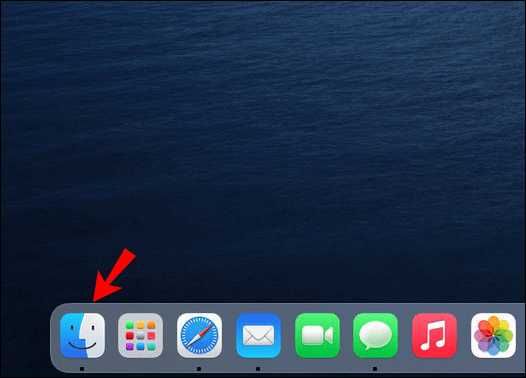
- เลือก "แอปพลิเคชัน" จากเมนูแถบด้านข้างทางด้านซ้าย
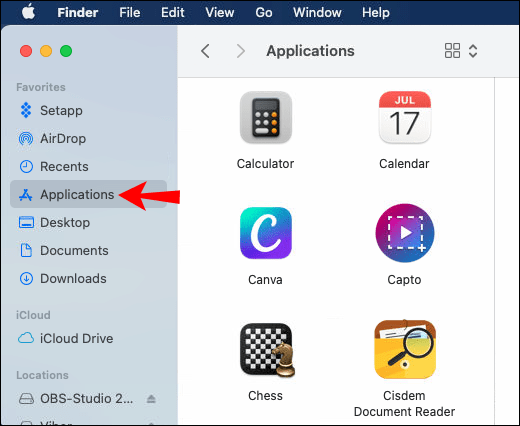
- ค้นหา "Spotify" และลากไปที่ไอคอนถังขยะ
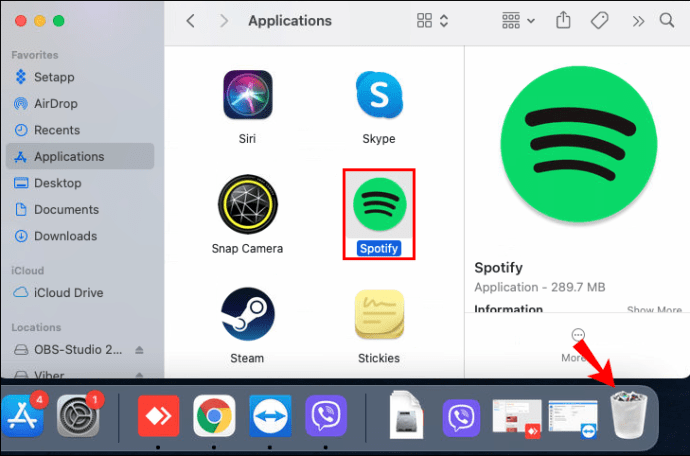
- จากนั้นล้างถังขยะเพื่อลบแอปอย่างสมบูรณ์
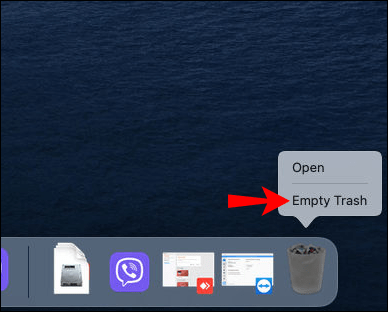
ในการติดตั้ง Spotify ใหม่บน macOS:
- ไปที่ app store ค้นหาแอพ Spotify เพื่อดาวน์โหลด
การ์ด SD เสียหาย
หากอุปกรณ์ของคุณมีการ์ด SD ภายนอก คุณอาจใช้เพื่อจัดเก็บเพลงของคุณ การ์ด SD ของคุณอาจเสียหายหรือเสียหาย ดังนั้นจึงป้องกันไม่ให้คุณเข้าถึงเพลงที่จัดเก็บไว้ในการ์ดได้สำเร็จ คุณสามารถลองถอดแล้วใส่การ์ด SD ใหม่:
- ปิดอุปกรณ์ของคุณ
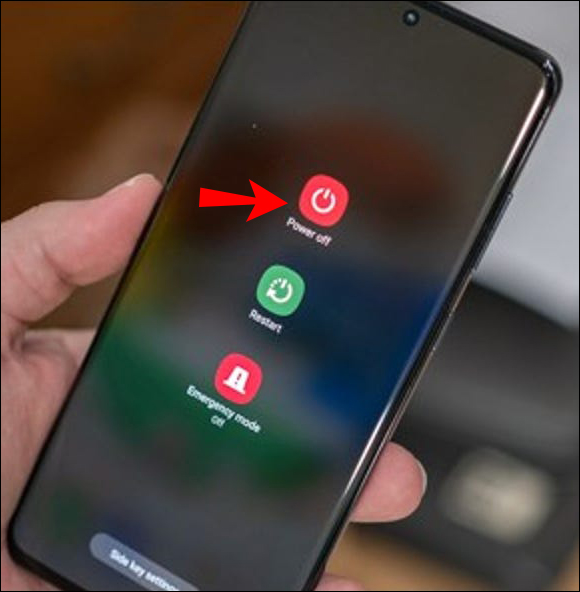
- ถอดการ์ด SD
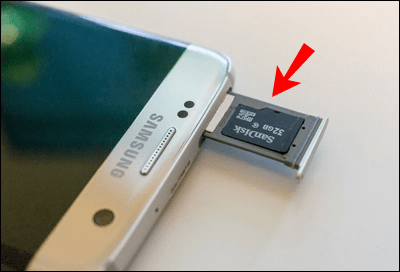
- เป่าลงบนฝุ่นเพื่อขจัดฝุ่นที่อาจก่อให้เกิดปัญหา และหากเป็นไปได้ ให้ทำความสะอาดบริเวณที่การ์ด SD อยู่
- จากนั้นใส่การ์ด SD อีกครั้ง
อาจเป็นไปได้ว่าคุณไม่มีพื้นที่จัดเก็บข้อมูลในการ์ด SD หรือโทรศัพท์ของคุณ เพื่อเพิ่มพื้นที่ว่างบนอุปกรณ์ Android:
- ไปที่และคลิกที่ "การตั้งค่า"
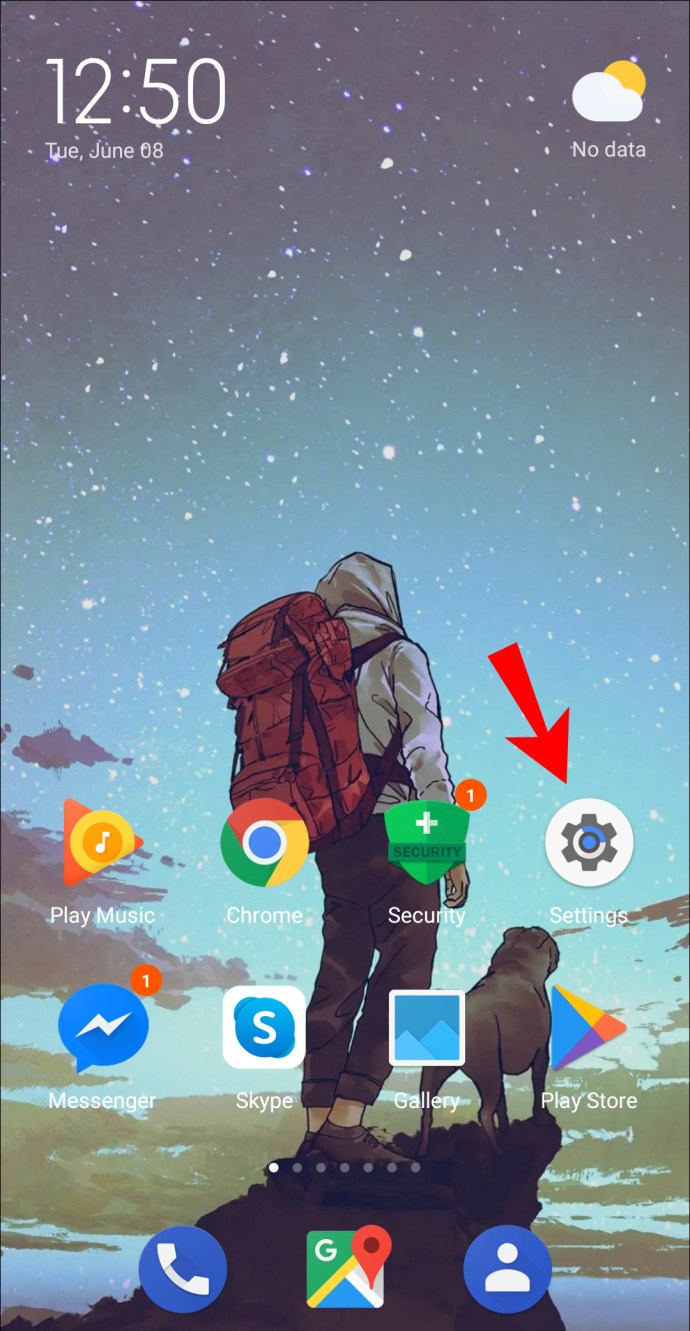
- ที่ด้านล่างของหน้า ให้เลือกตัวเลือก "พื้นที่เก็บข้อมูล"
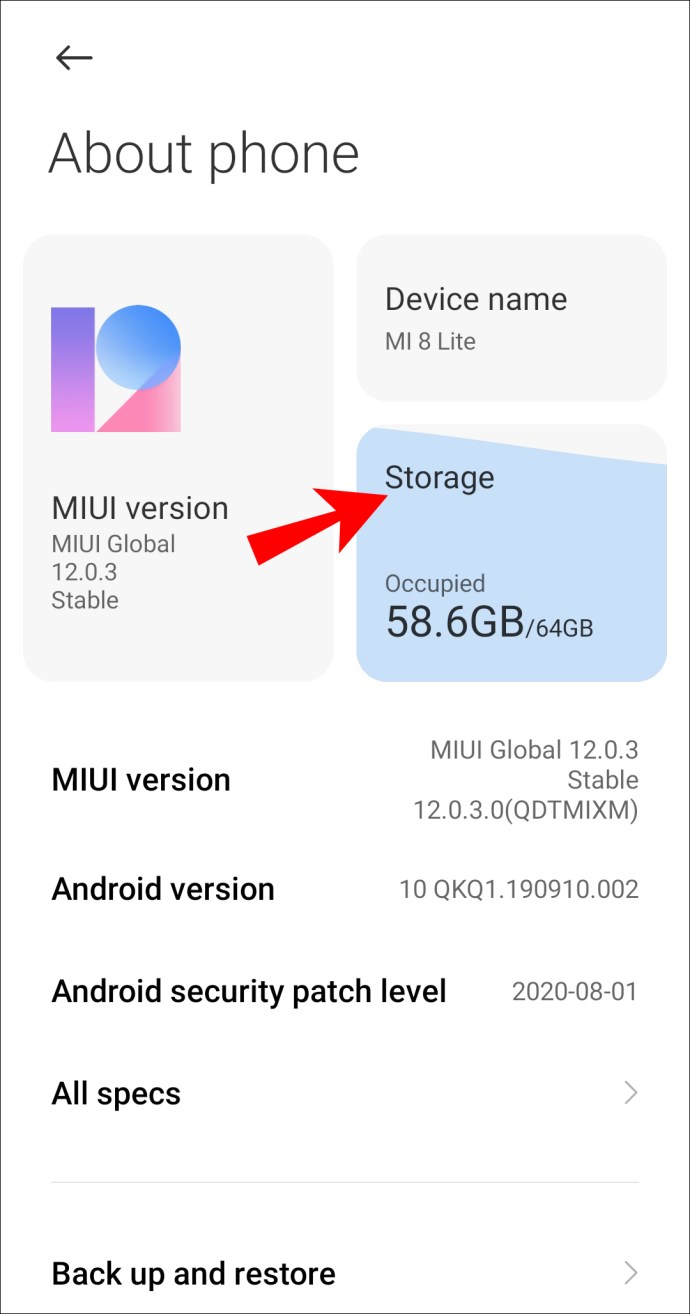
- ตรวจสอบว่าคุณมีพื้นที่ว่างเพียงพอบนอุปกรณ์ของคุณหรือไม่
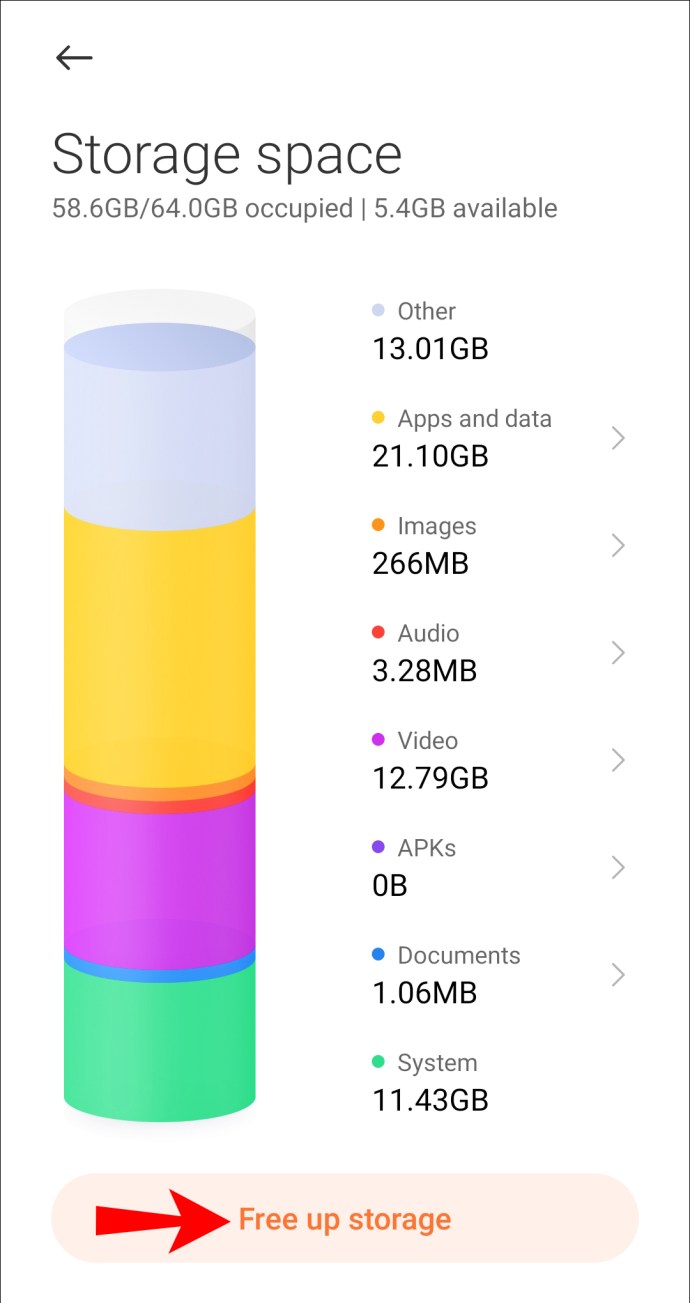
- หากพื้นที่ว่างของคุณเหลือน้อย คุณจะต้องดำเนินการผ่านโทรศัพท์และลบข้อความ รูปภาพ และวิดีโอ ฯลฯ ทุกสิ่งที่คุณไม่ต้องการหรือใช้
ในการทำเช่นเดียวกันจากอุปกรณ์ iOS:
- ไปที่และคลิกที่ "การตั้งค่า"
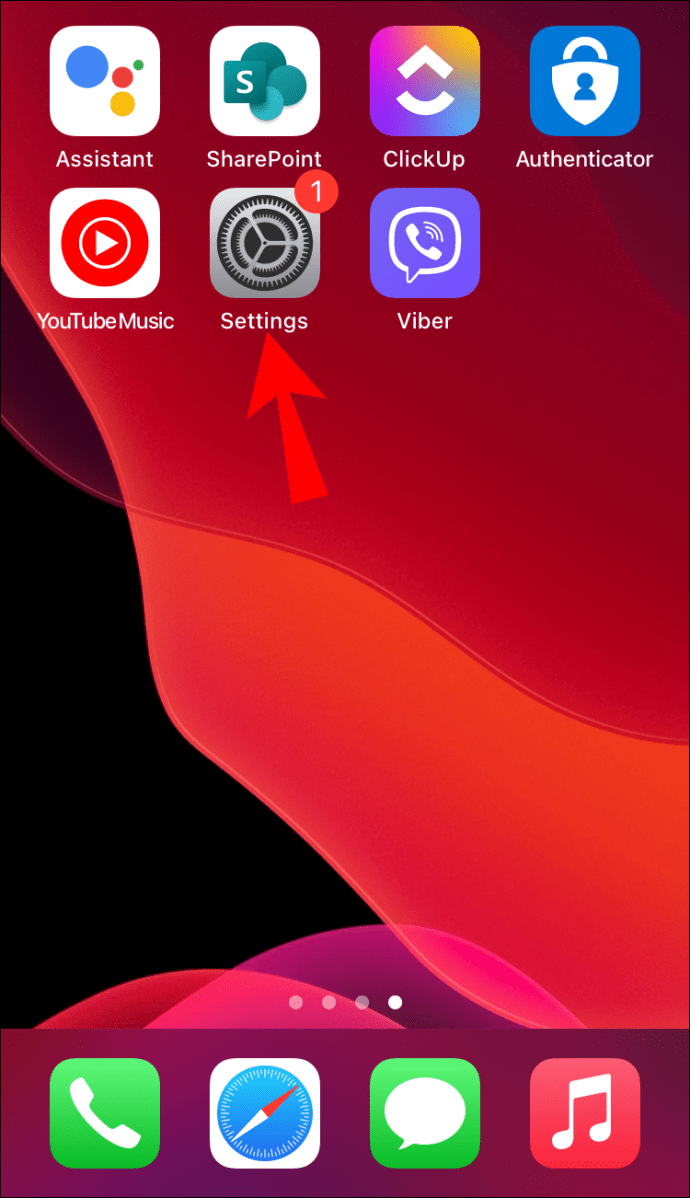
- เลือก "ทั่วไป" จากนั้นเลือก "ที่เก็บข้อมูล iPhone"
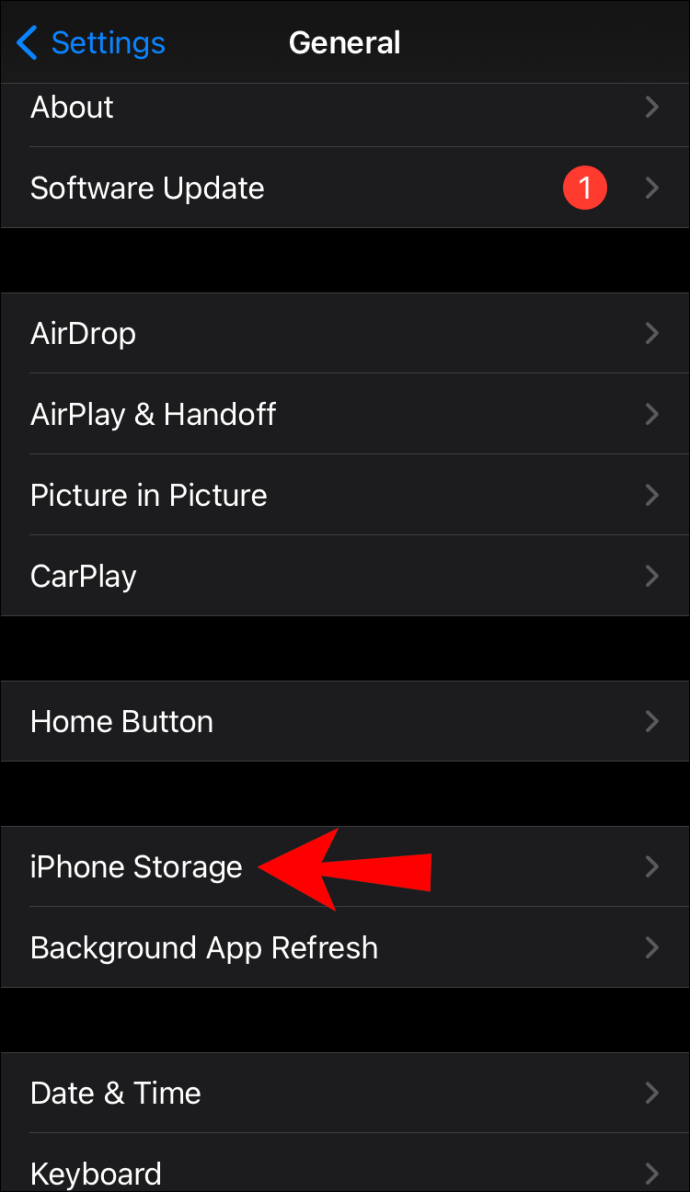
- ตรวจสอบว่าคุณมีพื้นที่ว่างเพียงพอบนอุปกรณ์ของคุณหรือไม่
หากคุณเหลือน้อย ให้เปิดโทรศัพท์อีกครั้งและลบข้อความ รูปภาพ และวิดีโอ ฯลฯ ที่คุณไม่ต้องการหรือใช้งาน
ลบไฟล์โฮสต์
หากปัญหาเกิดขึ้นขณะฟังบนคอมพิวเตอร์ของคุณ ให้ลองลบ Spotify ออกจากไฟล์โฮสต์ของคุณ ในการดำเนินการนี้ผ่าน Windows:
- ไปที่ "Notepad" คลิกขวาแล้วเลือก "เปิดในฐานะผู้ดูแลระบบ"
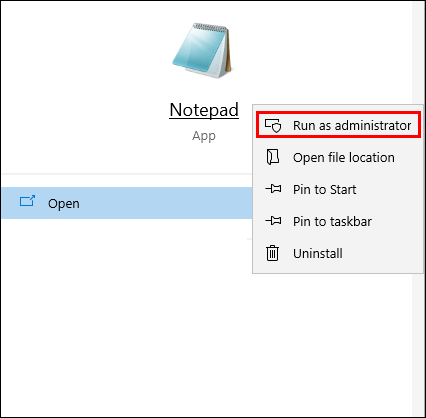
- ไปที่ “ไฟล์” > “เปิด” > “C” > ”Windows” > “System32” > “ไดรเวอร์” > ”ฯลฯ”
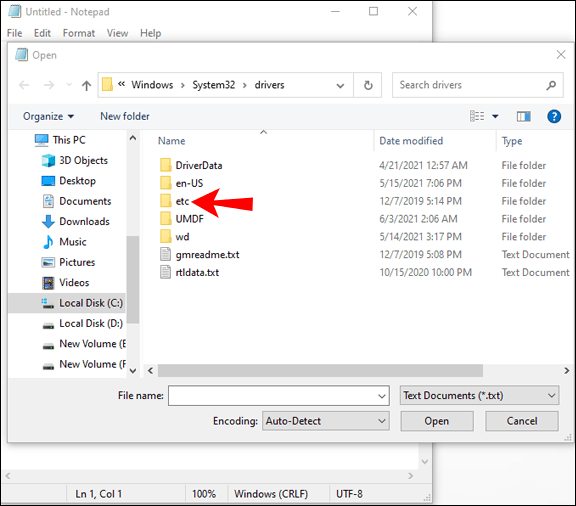
- ข้างกล่อง "ชื่อไฟล์" ให้เลือก "ไฟล์ทั้งหมด"
- เลือกและเปิดไฟล์ "โฮสต์"
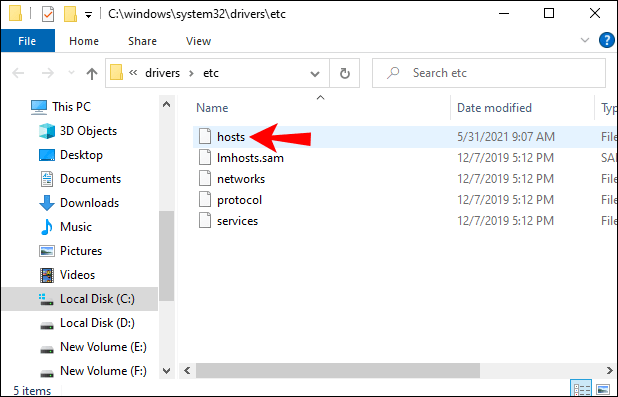
- เมื่อเปิดแล้ว คุณจะเห็นบรรทัดของหมายเลขข้อความที่มีเครื่องหมายแฮช “#” ที่จุดเริ่มต้นของแต่ละบรรทัด
- มองหารายการใดๆ ที่มี “Spotify” ในที่อยู่

- ลบรายการรวมถึง Spotify
- บันทึกการเปลี่ยนแปลงแล้วรีสตาร์ท Spotify
ในการดำเนินการนี้ผ่าน macOS:
- เปิด "ตัวค้นหา"
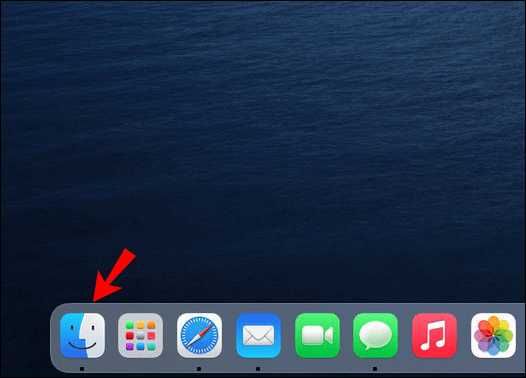
- จากเมนู ให้ไปที่ "ไป" > "ไปที่โฟลเดอร์"
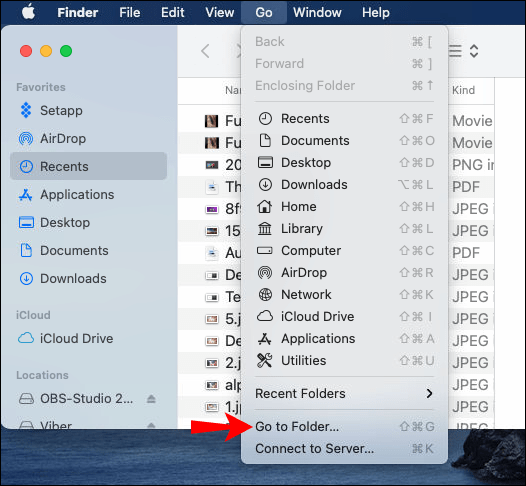
- ป้อนตำแหน่งต่อไปนี้ลงในช่องข้อความ: “/private/etc/hosts” จากนั้นกด Enter

- หน้าต่าง Finder อื่นที่แสดงไฟล์โฮสต์ของ Mac ของคุณจะถูกเน้น
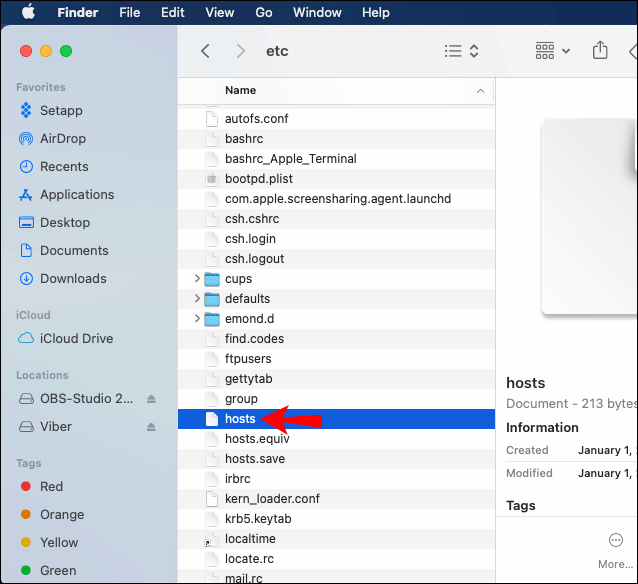
- คลิกจากนั้นลากและวางลงบนเดสก์ท็อปของคุณ
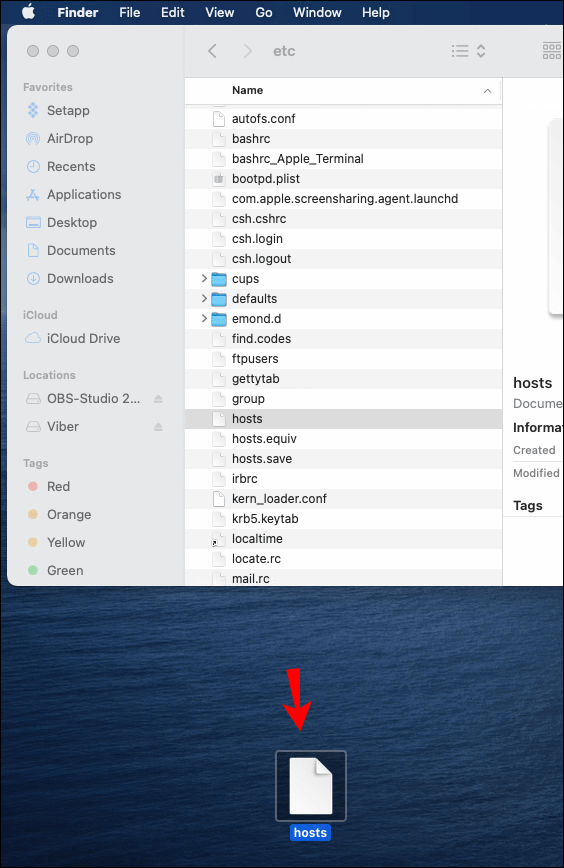
- ดับเบิลคลิกที่ไฟล์เพื่อเปิด ไฟล์จะเปิดขึ้นใน "TextEdit"
- ค้นหารายการที่มี “Spotify” ในที่อยู่และลบออก
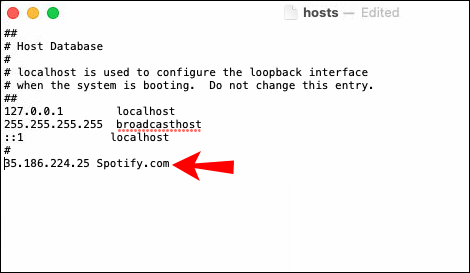
- ตอนนี้ให้บันทึกการเปลี่ยนแปลงของคุณแล้วเริ่ม Spotify ใหม่
ตรวจสอบ AirPods หรือหูฟังบลูทูธของคุณ
- ขั้นแรก ตรวจสอบอีกครั้งว่าปัญหาเกิดจากหูฟัง/หูฟังไร้สายของคุณหรือไม่ จับคู่กับอุปกรณ์อื่นและฟังอย่างอื่นที่ไม่ใช่ Spotify เพื่อดูว่าปัญหายังคงเกิดขึ้นหรือไม่
- ตรวจสอบให้แน่ใจว่าอุปกรณ์ไร้สายอื่นๆ ไม่ได้เชื่อมต่อกับ Spotify ในเวลาเดียวกัน หากเป็นกรณีนี้ ให้ถอดสายออก คุณยังสามารถลบหูฟังไร้สายอื่นๆ ที่จับคู่กับอุปกรณ์ของคุณได้ เนื่องจากหูฟังเหล่านั้นจะพยายามเชื่อมต่อกับอุปกรณ์ของคุณโดยอัตโนมัติเมื่ออยู่ในระยะ
- ตรวจสอบให้แน่ใจว่าคุณมีแบตเตอรี่เต็ม แบตเตอรี่ต่ำมักทำให้เกิดปัญหาในการเชื่อมต่อ
- ตรวจสอบเวอร์ชัน Bluetooth ที่รองรับสำหรับอุปกรณ์ของคุณ หูฟังของคุณอาจเข้ากันไม่ได้กับอุปกรณ์ของคุณ
คำถามที่พบบ่อย
ต่อไปนี้เป็นคำตอบสำหรับคำถามที่คุณอาจสงสัยเกี่ยวกับ Spotify
วิธีดาวน์โหลด Spotify Tracks
ด้วย Spotify Premium คุณสามารถดาวน์โหลดเพลงของคุณเพื่อฟังแบบออฟไลน์ ในการดาวน์โหลดแทร็ก Spotify สำหรับการฟังแบบออฟไลน์จากอุปกรณ์ iOS หรือ Android ของคุณ:
1. เปิดและลงชื่อเข้าใช้ “Spotify”

2. ที่ด้านล่างขวาของหน้าจอ ให้คลิกที่ "ห้องสมุดของคุณ"

3. จากนั้นคลิกที่เพลย์ลิสต์ที่คุณต้องการดาวน์โหลด

4. จากเพลย์ลิสต์สลับไปที่ตัวเลือก "ดาวน์โหลด"

• เพลงของคุณจะเริ่มดาวน์โหลดโดยแสดงลูกศรชี้ลงสีเขียวเมื่อเสร็จสิ้น
ในการดาวน์โหลดแทร็ก Spotify สำหรับการฟังแบบออฟไลน์จากคอมพิวเตอร์ Windows หรือ macOS ของคุณ:
1. ลงชื่อเข้าใช้บัญชี Spotify ของคุณ
2. ค้นหาเพลย์ลิสต์ที่คุณต้องการดาวน์โหลด
3. เลือกเพลย์ลิสต์จากนั้นสลับไปที่ตัวเลือก "ดาวน์โหลด"
• เพลงของคุณจะเริ่มดาวน์โหลดโดยแสดงลูกศรชี้ลงสีเขียวเมื่อเสร็จสิ้น
เหตุใดฉันจึงดาวน์โหลดเพลง Spotify ไม่ได้
• ตรวจสอบให้แน่ใจว่าคุณได้สมัครสมาชิก Spotify เนื่องจากคุณจะสามารถดาวน์โหลดแทร็กได้ด้วยวิธีนี้เท่านั้น
• ตรวจสอบให้แน่ใจว่าคุณมีการเชื่อมต่ออินเทอร์เน็ตที่แรง หากไอคอน Wi-Fi แสดงการเชื่อมต่อเต็มรูปแบบ แต่คุณยังดาวน์โหลดแทร็กไม่ได้ ให้ไปที่การตั้งค่าอินเทอร์เน็ตและตรวจสอบว่าไม่มีการแจ้งเตือนข้อผิดพลาดอยู่ข้างๆ ตามค่าเริ่มต้น Spotify จะรอจนกว่าคุณจะเชื่อมต่อกับ Wi-Fi แทนเครือข่ายข้อมูลเซลลูลาร์ก่อนที่จะดาวน์โหลดเพลง
• ตรวจสอบให้แน่ใจว่าคุณมีพื้นที่เก็บข้อมูลเพียงพอบนอุปกรณ์ที่คุณพยายามจะดาวน์โหลด ตรวจสอบอุปกรณ์ของคุณเนื่องจากคุณอาจต้องเพิ่มพื้นที่ว่าง อย่างน้อยหนึ่ง GB ฟรีก็เพียงพอแล้ว
• ตรวจสอบให้แน่ใจว่าคุณไม่ได้ใช้อุปกรณ์มากกว่าห้าเครื่องในการดาวน์โหลดเพลง หากคุณพยายามดาวน์โหลดไปยังอุปกรณ์ที่หก Spotify จะลบการดาวน์โหลดออกจากอุปกรณ์ให้น้อยที่สุด
ประสบการณ์การฟัง Spotify อย่างต่อเนื่อง
บริการสตรีมเพลงและพอดแคสต์ของ Spotify ได้รับความนิยมจากผู้คนนับล้านทั่วโลก เมื่อสมัครรับ Spotify คุณสามารถดาวน์โหลดเนื้อหาในอุปกรณ์สูงสุดห้าเครื่อง และเพลิดเพลินกับเสียงเพลงแบบออฟไลน์ได้อย่างต่อเนื่อง การฟังโดยตรงจากอุปกรณ์ของคุณมักจะแก้ปัญหาการหยุดชั่วคราวเมื่อสตรีมในพื้นที่ที่มีการเชื่อมต่อ Wi-Fi ต่ำและการเข้าถึงข้อมูลมือถือ
ตอนนี้คุณหวังว่าจะแก้ปัญหาการหยุดชั่วคราวได้แล้ว คุณใช้วิธีใดในการแก้ปัญหานี้ คุณมีประสบการณ์ตั้งแต่นั้นมา? คุณชอบอะไรเกี่ยวกับ Spotify มากที่สุด? แจ้งให้เราทราบในส่วนความคิดเห็นด้านล่าง