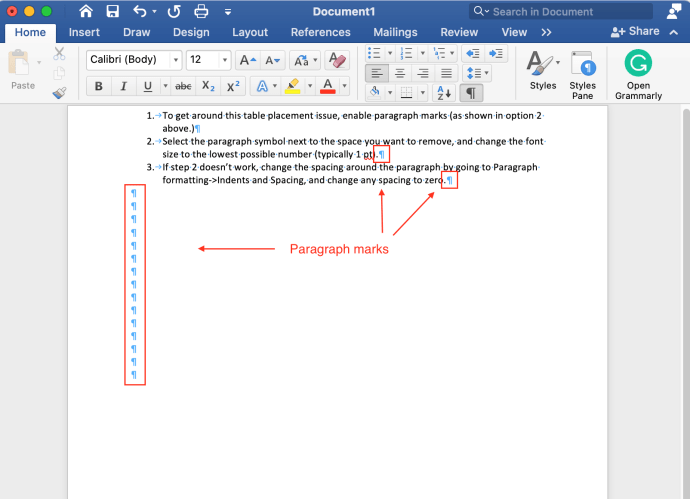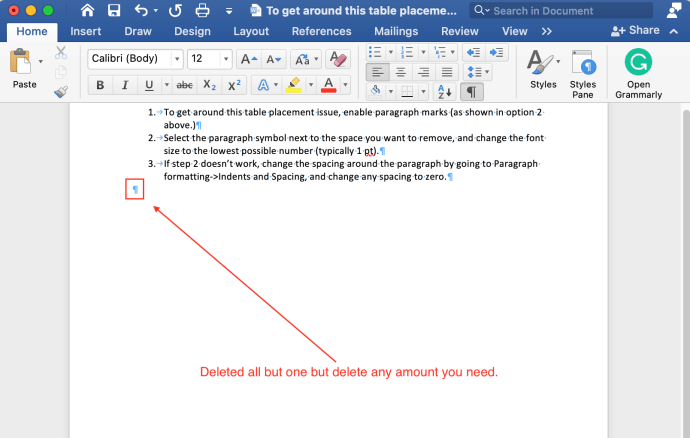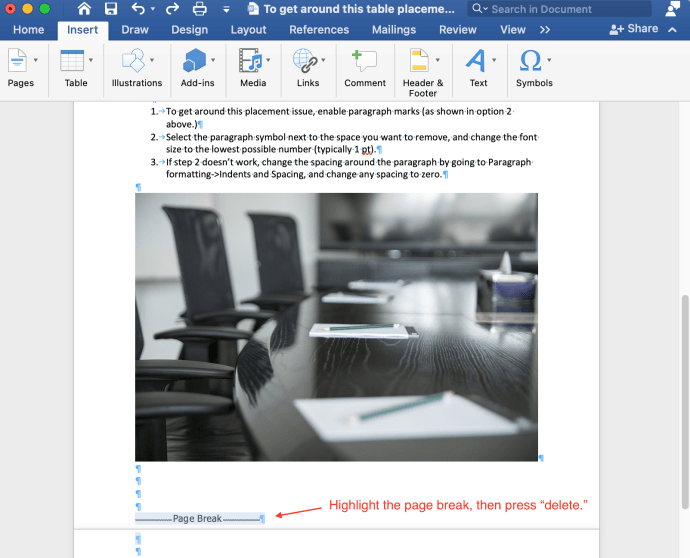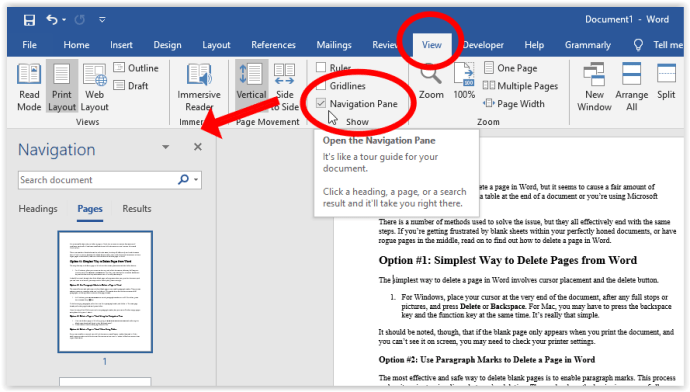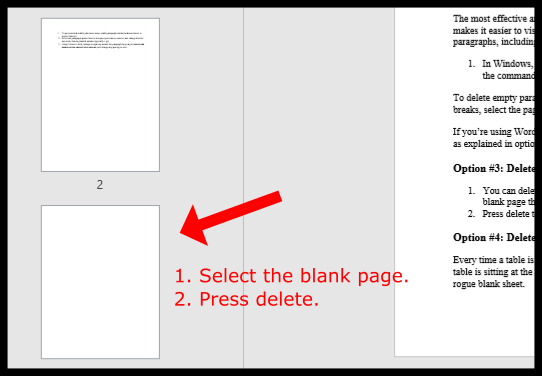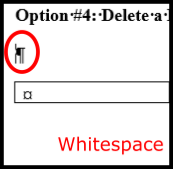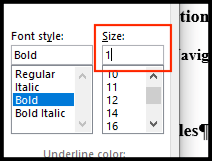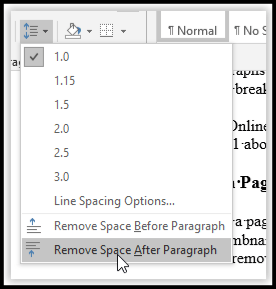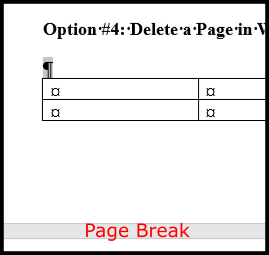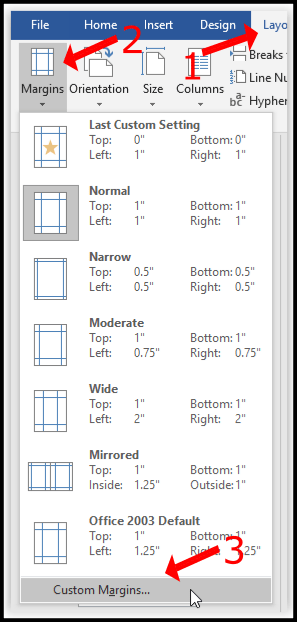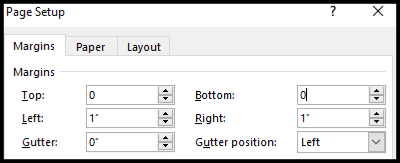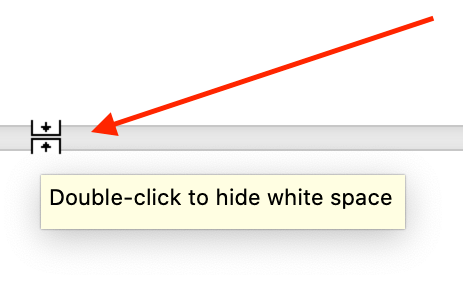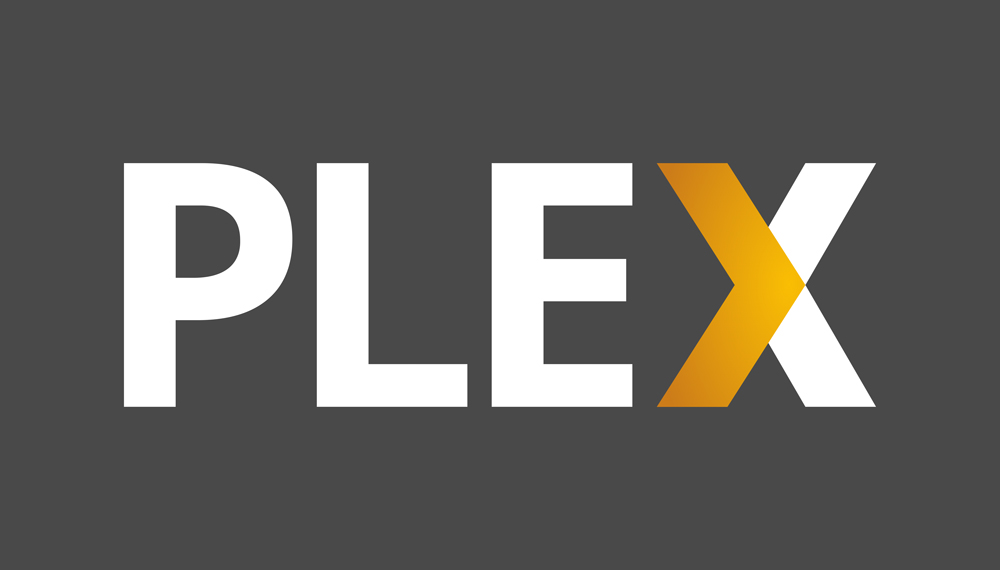การลบหน้าหรือแม้แต่ช่องว่างใน Word นั้นไม่ใช่เรื่องยาก แต่การไม่ทำนั้นดูเหมือนจะทำให้เกิดปัญหาได้พอสมควร โดยเฉพาะอย่างยิ่งถ้าคุณมีตารางหรือรูปภาพที่ไม่พอดีกับส่วนท้ายของหน้า

มีหลายวิธีในการแก้ไขปัญหาช่องว่าง แต่ทั้งหมดจบลงด้วยจุดประสงค์เดียวกัน หากคุณรู้สึกหงุดหงิดกับแผ่นเปล่าในเอกสารที่ผ่านการขัดเกลาอย่างสมบูรณ์ มีหน้าปลอมอยู่ตรงกลาง หรือมีช่องว่างภายในหน้า ให้อ่านวิธีลบหน้าว่างและช่องว่างใน Microsoft Word
วิธีที่ง่ายที่สุดในการลบหน้าเปล่าใน Word
วิธีที่ง่ายที่สุดในการลบหน้าใน Word คือการวางเคอร์เซอร์และปุ่มลบ
- สำหรับ Windows ให้วางเคอร์เซอร์ไว้ที่ส่วนท้ายสุดของเอกสาร หลังจากหยุดหรือรูปภาพทั้งหมด แล้วกดปุ่ม “ลบ" คีย์จนกว่าหน้าว่างจะหายไป ใน Mac คุณกด “fn + ลบ” คุณยังสามารถไปที่ตำแหน่งเคอร์เซอร์ตำแหน่งสุดท้ายในหน้าว่างและใช้ “แบ็คสเปซ” สำหรับ Windows หรือ "ลบ" สำหรับ Mac

โปรดทราบว่าหากหน้าว่างปรากฏขึ้นเฉพาะเมื่อคุณพิมพ์เอกสารและคุณไม่สามารถมองเห็นได้บนหน้าจอ คุณอาจต้องตรวจสอบการตั้งค่าเครื่องพิมพ์ของคุณ
ใช้เครื่องหมายย่อหน้าเพื่อลบหน้าใน Word

วิธีที่มีประสิทธิภาพและปลอดภัยที่สุดในการลบหน้าเปล่าคือการเปิดใช้งานเครื่องหมายย่อหน้า กระบวนการนี้ทำให้เห็นภาพสิ่งที่คุณกำลังลบได้ง่ายขึ้นและอะไรเป็นสาเหตุของช่องว่าง อักขระแสดงส่วนต้นของย่อหน้าทั้งหมด ไม่ว่าจะมีเนื้อหาหรือไม่ก็ตาม
- ใน Windows ให้กด “Ctrl+Shift+8” เพื่อเปิดเครื่องหมายย่อหน้า ถ้าใช้ Mac ให้กด “แป้นคำสั่ง (⌘) + 8”
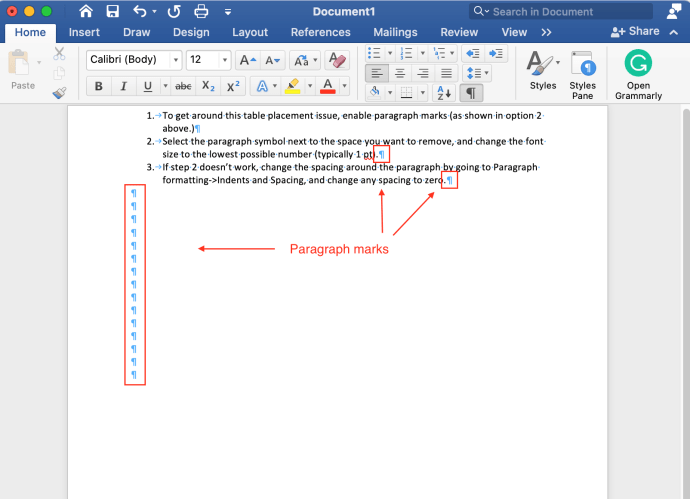
- หากต้องการลบย่อหน้าที่ว่างเปล่า ให้วางเคอร์เซอร์ไว้หน้าเครื่องหมายย่อหน้า กด "ลบ" ใน Windows หรือ “fn + ลบ” ใน macOS
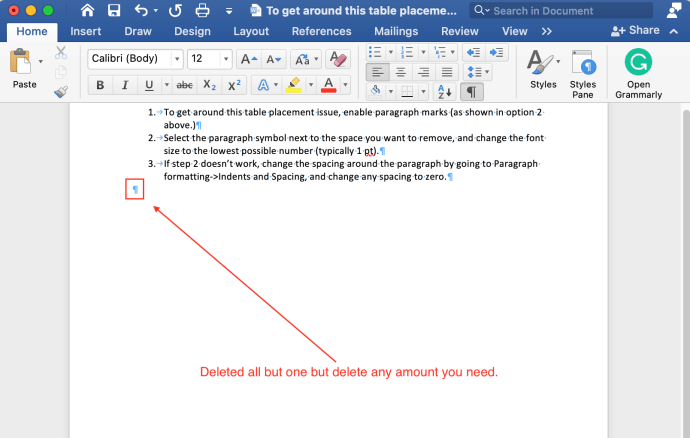
- หากต้องการลบตัวแบ่งหน้า ให้เลือกตัวแบ่งหน้าแล้วกด "ลบ."
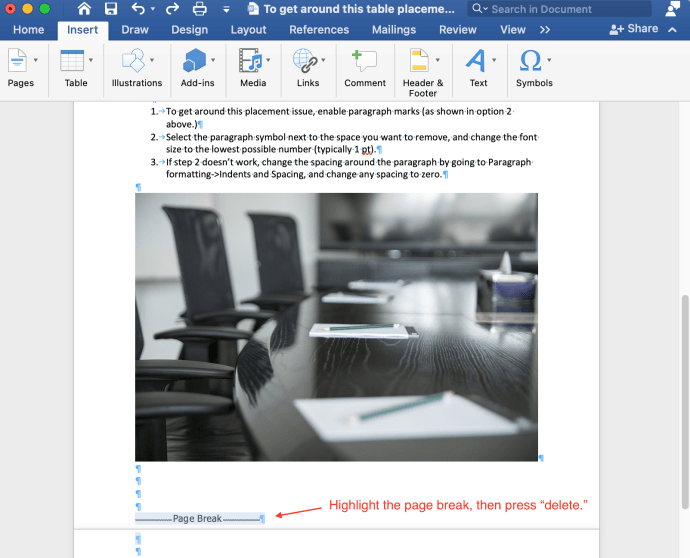
หากคุณกำลังใช้ 'Word Online' คุณไม่สามารถใช้เครื่องหมายย่อหน้าได้แต่คุณยังสามารถลบหน้าว่างได้ตามที่อธิบายไว้ในตัวเลือกแรกด้านบน
ลบหน้าใน Word โดยใช้บานหน้าต่างนำทาง
- เลือก "ดู" แท็บแล้วทำเครื่องหมายที่ช่องถัดจาก “บานหน้าต่างนำทาง”
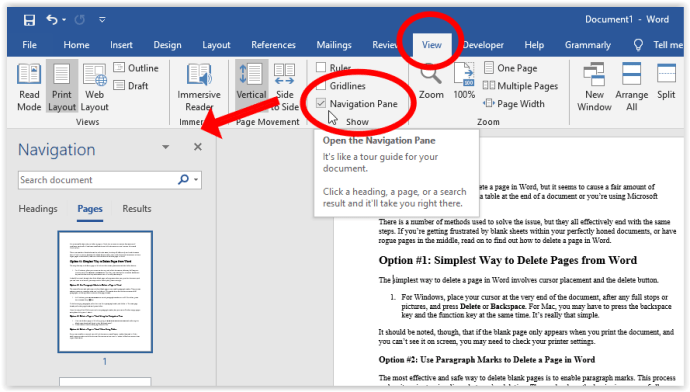
- NSเลือกภาพขนาดย่อของหน้าว่างที่พบในแผงด้านซ้ายมือแล้วกด "ลบ" คีย์เพื่อลบหน้านั้นออกจากรายการ
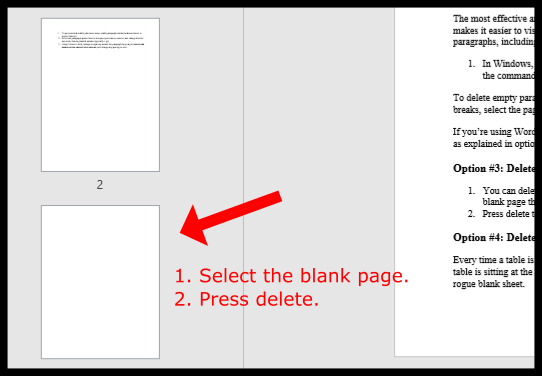
ลบช่องว่างใน Word เมื่อใช้ตารางหรือรูปภาพ
ทุกครั้งที่มีการแทรกตารางลงในเอกสาร Word จะมีการเพิ่มพื้นที่ขนาดเล็กด้านล่าง หากตารางนั่งอยู่ที่ส่วนท้ายของเอกสารและบังคับส่วนหนึ่งของตารางไปที่หน้าใหม่ การลบพื้นที่แผ่นงานหรือช่องว่างอันธพาลนั้นทำได้ยาก ในการแก้ไขปัญหาการจัดวางตาราง ให้ลองใช้วิธีใดวิธีหนึ่งหรือทั้งสองวิธีด้านล่าง
ตัวเลือกที่ 1: ลดขนาดแบบอักษรเพื่อแก้ไขช่องว่างหลังตาราง/รูปภาพใน MS Word
ขั้นตอนนี้ช่วยป้องกันไม่ให้ตารางข้ามไปยังหน้าถัดไปเนื่องจากช่องว่างข้างใต้
- ใน Windows ให้กด “Ctrl+Shift+8” เพื่อเปิดใช้งานเครื่องหมายย่อหน้า ถ้าใช้ Mac ให้กด “แป้นคำสั่ง (⌘) + 8”
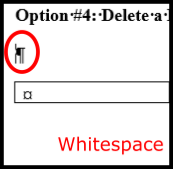
- คลิกขวาที่สัญลักษณ์ย่อหน้าถัดจากช่องว่างที่คุณต้องการเอาออก แล้วพิมพ์ขนาดแบบอักษรที่ต่ำที่สุดด้วยตนเอง (โดยทั่วไปคือ 1 pt) ขั้นตอนนี้ย่อแถวว่างลงเพื่อเพิ่มพื้นที่บนหน้ากระดาษ
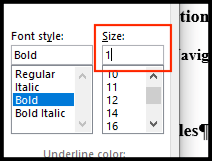
ตัวเลือกที่ 2: ปรับระยะห่างย่อหน้าเพื่อแก้ไขช่องว่างหลังตาราง/รูปภาพใน MS Word
- หากตัวเลือกที่ 1 ด้านบนใช้ไม่ได้ ให้เปลี่ยนระยะห่างของย่อหน้า ไปที่ส่วน "ย่อหน้า" เลือก “ระยะห่างระหว่างบรรทัดและย่อหน้า” ไอคอน จากนั้นเลือก “ลบช่องว่างหลังย่อหน้า”
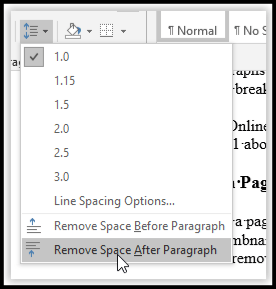
- หวังว่าตารางของคุณควรอยู่ในหน้าเดียว ก่อนแบ่งหน้า
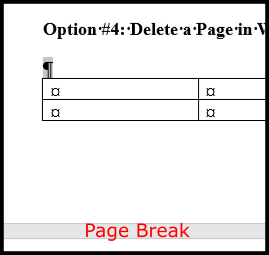
ตัวเลือก 3: ซ่อนช่องว่างเพื่อป้องกันตาราง/รูปภาพไม่ให้แยกไปยังหน้าถัดไป

หากคุณประสบปัญหาพื้นที่ว่างในเอกสาร Word ของคุณจากตารางหรือรูปภาพที่ไม่พอดีที่ด้านล่างของหน้า คุณสามารถปล่อยให้ตารางนั่งในหน้าถัดไปและกำจัดช่องว่างในหน้าก่อนหน้า นี่คือวิธีการทำ
- คลิกที่ “เค้าโครง -> ระยะขอบ -> ระยะขอบแบบกำหนดเอง”
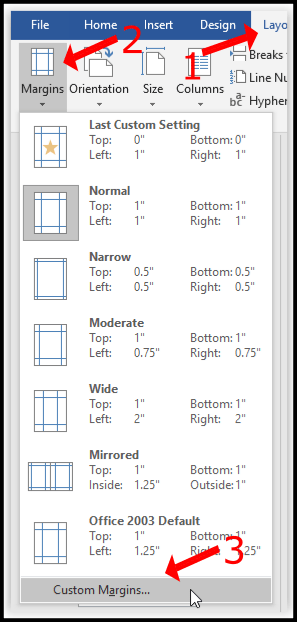
- เปลี่ยนระยะขอบบนและล่างเป็น “0.”
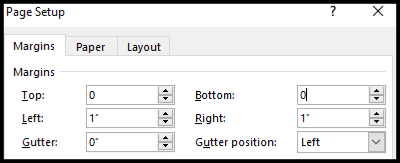
- กลับไปที่เอกสาร Word ของคุณและดับเบิลคลิกที่ช่องว่างระหว่างตัวแบ่งหน้า
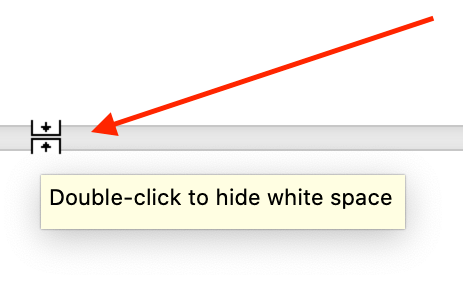
ขั้นตอนข้างต้นจะขจัดช่องว่างระหว่างหน้าต่างๆ เพื่อให้รูปภาพของคุณปรากฏราวกับว่าอยู่ใต้เนื้อหาข้างต้นอย่างถูกต้อง อย่างไรก็ตาม คุณอาจต้องเพิ่มตัวแบ่งหน้าด้วย
นี่คือตัวอย่างส่วนหัว (เปิดใช้งานเครื่องหมายย่อหน้า) ตามด้วยรูปภาพที่ไม่พอดีกับด้านล่างสุดของหน้า เมื่อใช้ขั้นตอนข้างต้น ทั้งสองรายการจะปรากฏพร้อมกันโดยไม่มีช่องว่าง
ไม่ว่าคุณจะทำการเปลี่ยนแปลงอะไรกับเนื้อหาของคุณ Print Preview จะแสดงช่องว่างเสมอ. สำหรับหน้าว่าง คุณได้ลบออกเรียบร้อยแล้ว จึงไม่ปรากฏในงานพิมพ์หรือ PDF ที่ส่งออก เครื่องพิมพ์โดยทั่วไปไม่สามารถพิมพ์ไปที่ขอบของหน้ากระดาษได้เนื่องจากหมึกจะไหลออกและทำให้เครื่องพิมพ์เสื่อมสภาพเร็วขึ้น คำแนะนำในบทความนี้ใช้กับประโยชน์ในการดูเอกสารเท่านั้น ไม่สามารถใช้กับการพิมพ์ได้ อย่างไรก็ตาม ในบางครั้ง คุณเพียงแค่เพิ่มตัวแบ่งหน้าภายในเนื้อหาเพื่อให้เข้ามาใกล้กันมากขึ้น ถ้าไม่มีอะไรช่วยก็ให้แบ่งหน้า!