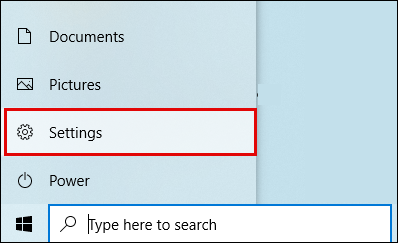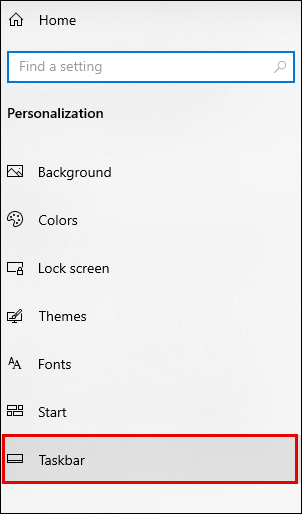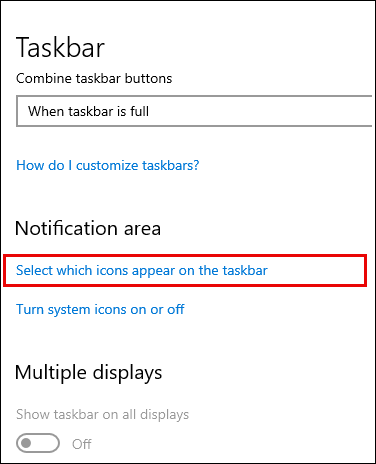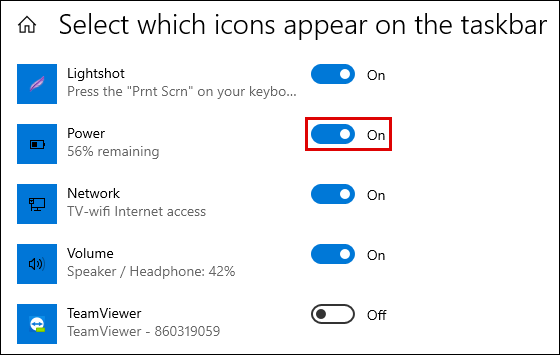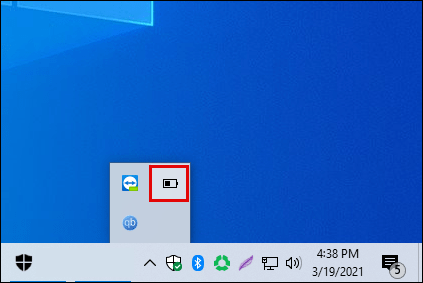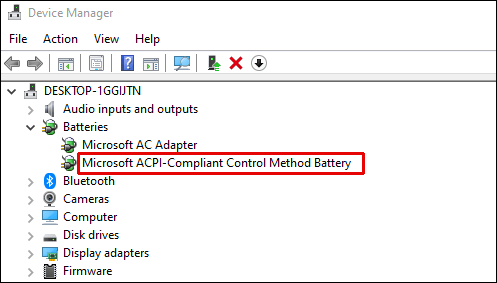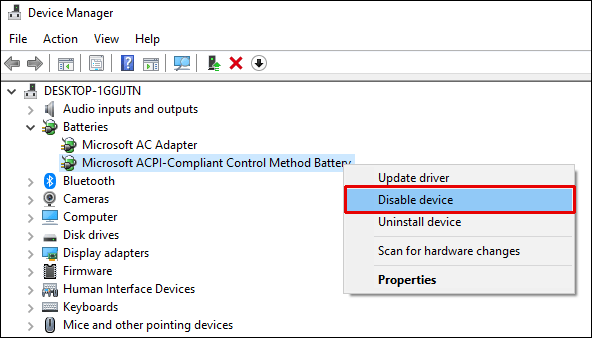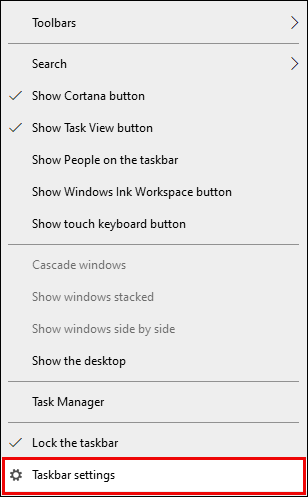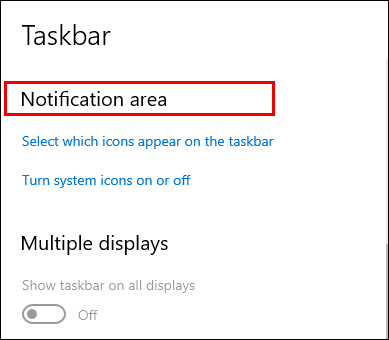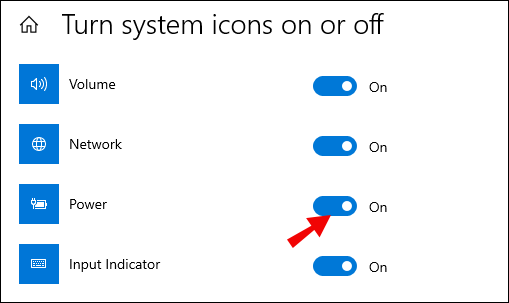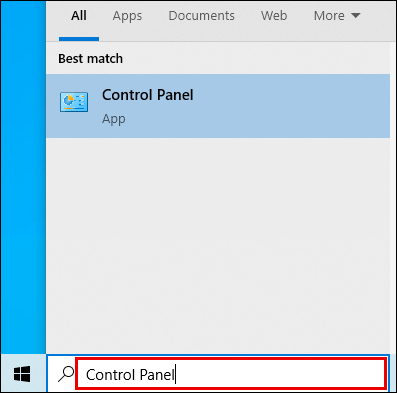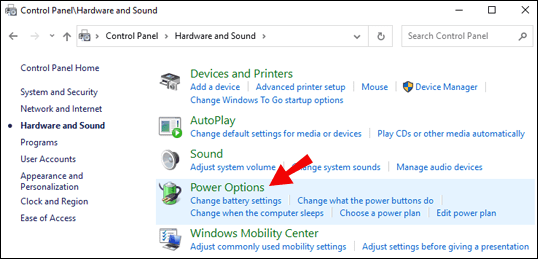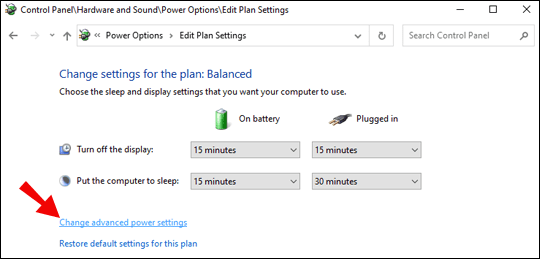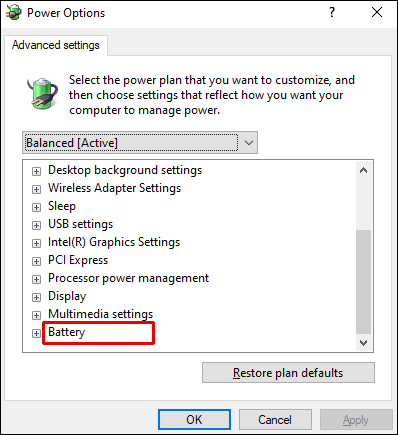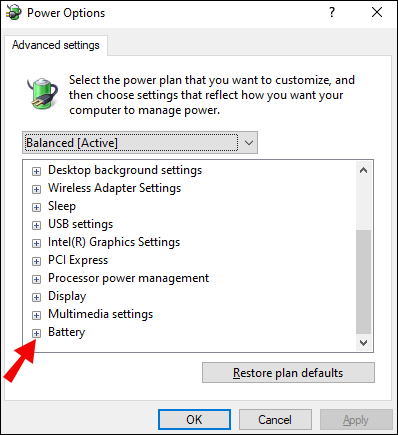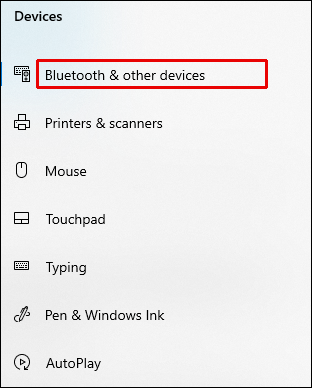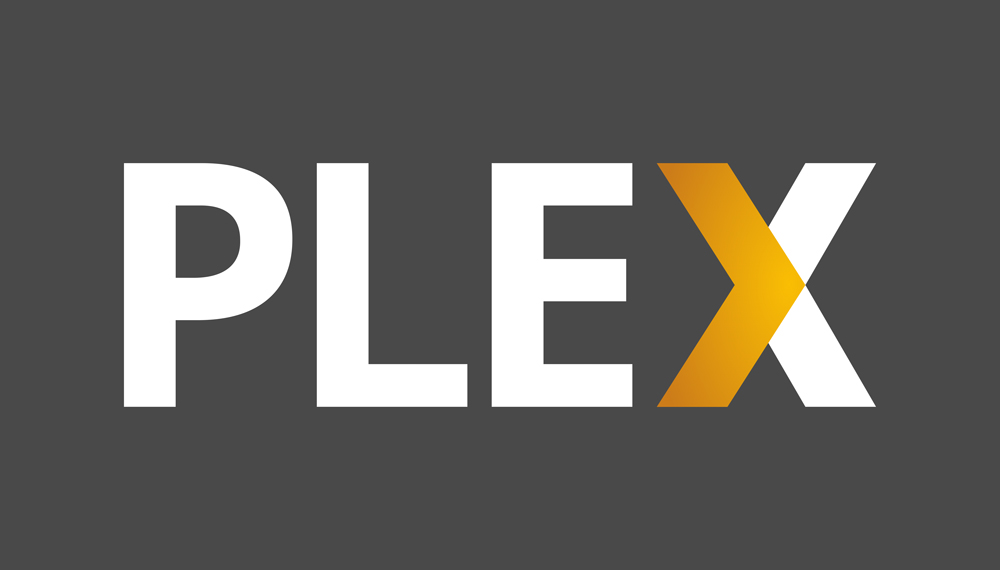คุณอาจต้องการทราบว่าแบตเตอรี่ของคอมพิวเตอร์ของคุณใกล้หมดลงล่วงหน้าเมื่อใด แทนที่จะรอจนกว่าจะปิด อาจดูเหมือนว่าสิ่งสำคัญดังกล่าวจะต้องแสดงในพื้นที่ที่มองเห็นได้ – และโดยค่าเริ่มต้นแล้ว สิ่งนั้นก็คือ หากไอคอนระดับพลังงานหายไปจากแถบงานของคุณ และคุณกำลังสงสัยว่าจะกู้คืนได้อย่างไร เราพร้อมให้ความช่วยเหลือ
ในคู่มือนี้ เราจะอธิบายวิธีแสดงเปอร์เซ็นต์แบตเตอรี่ของคุณใน Windows 10 นอกจากนี้ เราจะตอบคำถามทั่วไปบางส่วนที่เกี่ยวข้องกับปัญหาไอคอนระดับพลังงานที่หายไป
วิธีแสดงเปอร์เซ็นต์แบตเตอรี่ใน Windows 10
แถบเปอร์เซ็นต์แบตเตอรี่ควรแสดงอยู่ที่มุมล่างซ้ายของทาสก์บาร์ Windows 10 หากไม่มี ให้แก้ไขโดยทำตามขั้นตอนด้านล่าง:
- ไปที่เมนู Start จากนั้นไปที่ การตั้งค่า.
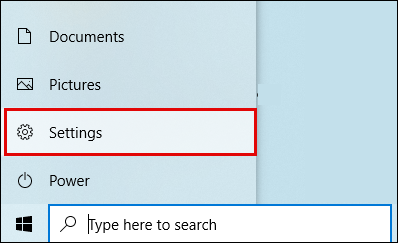
- ตอนนี้ เลือก การปรับเปลี่ยนในแบบของคุณ และคลิก แถบงาน.
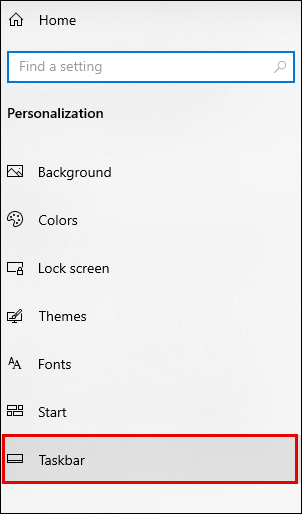
- เลื่อนลงมาจนเจอการตั้งค่าการแจ้งเตือน แล้วคลิก เลือกไอคอนที่ปรากฏบนแถบงาน ตัวเลือก.
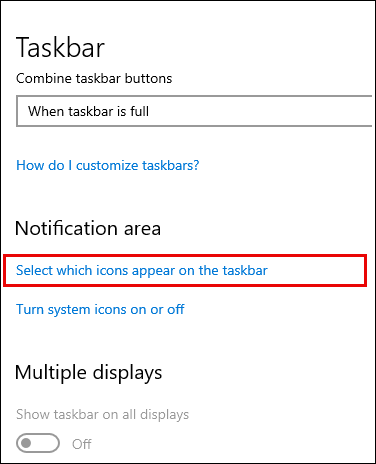
- เลื่อนปุ่มสลับข้าง พลัง เพื่อ บน ตำแหน่ง. ไอคอนควรปรากฏขึ้นทันที
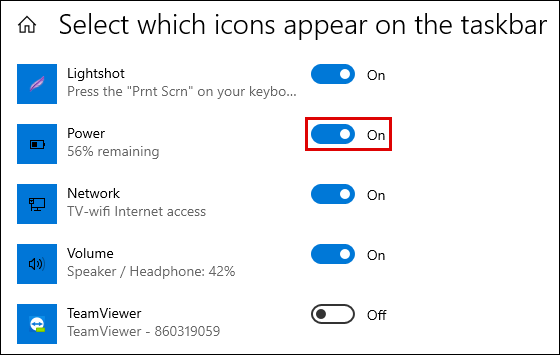
- หากไอคอนยังไม่ปรากฏ ให้คลิกไอคอนลูกศรบนทาสก์บาร์ของคุณเพื่อแสดงไอคอนที่ซ่อนอยู่ และคลิกที่ไอคอนแบตเตอรี
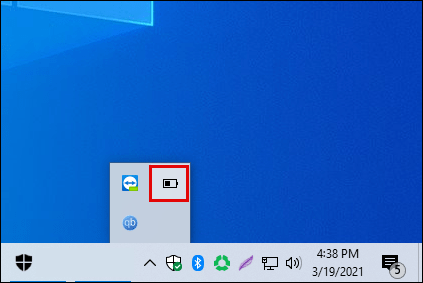
- ถ้า แสดงไอคอนที่ซ่อนอยู่ ตัวเลือกไม่ช่วย พิมพ์ ผู้จัดการงาน ในช่องค้นหาในเมนู Start แล้วเปิดขึ้น ค้นหา กระบวนการ แท็บและคลิกขวา สำรวจจากนั้นเลือก เริ่มต้นใหม่.
หมายเหตุ วิธีนี้ใช้ได้กับ Windows 10 ทุกรุ่น เช่น Home, Pro และ Enterprise
วิธีแสดงเปอร์เซ็นต์แบตเตอรี่บนแล็ปท็อป Windows 10
หากคุณใช้แล็ปท็อป ให้ทำตามคำแนะนำด้านล่างเพื่อแสดงเปอร์เซ็นต์แบตเตอรี่บนแถบงาน:
- ไปที่เมนู Start จากนั้นไปที่ Settings
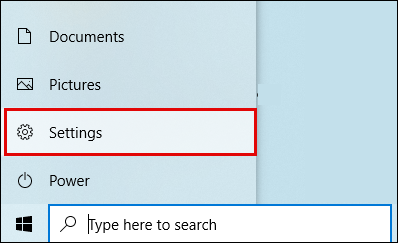
- เลือก การปรับเปลี่ยนในแบบของคุณ, แล้ว แถบงาน.
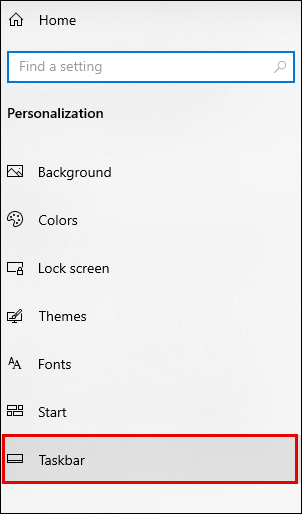
- เลื่อนลงมาจนเจอการตั้งค่าการแจ้งเตือน และค้นหา เลือกไอคอนที่ปรากฏบนแถบงาน ตัวเลือก.
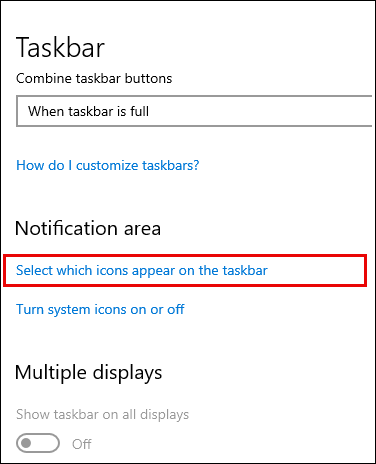
- เลื่อนปุ่มสลับข้าง พลัง เพื่อ บน ตำแหน่ง. ถ้า พลัง มองไม่เห็นการสลับ ให้ทำตามขั้นตอนต่อไป
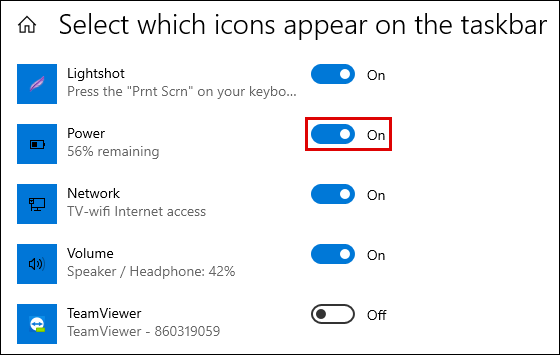
- ในกล่องค้นหาในเมนูเริ่ม ให้พิมพ์ ตัวจัดการอุปกรณ์ และเปิดมัน

- ภายใต้ แบตเตอรี่ค้นหาชื่อแบตเตอรี่ของแล็ปท็อปแล้วคลิกขวา
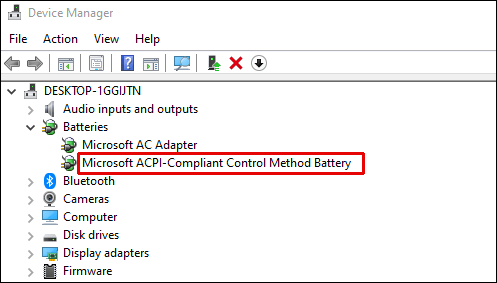
- คลิก ปิดการใช้งานอุปกรณ์แล้วยืนยัน หลังจากนั้นสองสามวินาที ให้คลิกขวาที่ชื่อแบตเตอรี่ของคุณอีกครั้งแล้วเลือก เปิดใช้งาน.
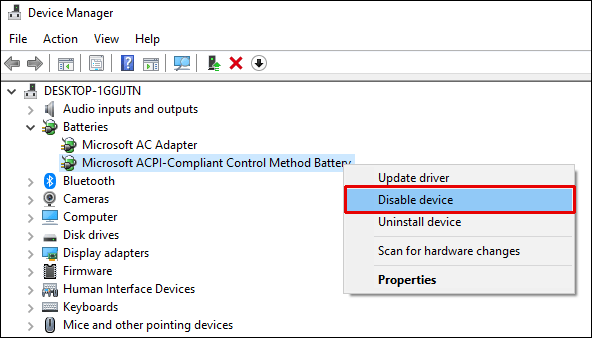
- รีสตาร์ทแล็ปท็อปของคุณ
วิธีแสดงเปอร์เซ็นต์แบตเตอรี่ในแล็ปท็อป Lenovo บน Windows 10
คำแนะนำในการเปิดใช้งานไอคอนแบตเตอรี่บนแถบงานอาจแตกต่างกันไป ทั้งนี้ขึ้นอยู่กับรุ่นของแล็ปท็อป Lenovo ของคุณ สำหรับแล็ปท็อป Lenovo ใหม่ ให้ทำตามคำแนะนำด้านล่าง:
- คลิกขวาที่พื้นที่ใดๆ ของ แถบงาน และเลือก การตั้งค่าแถบงาน จากเมนูแบบเลื่อนลง
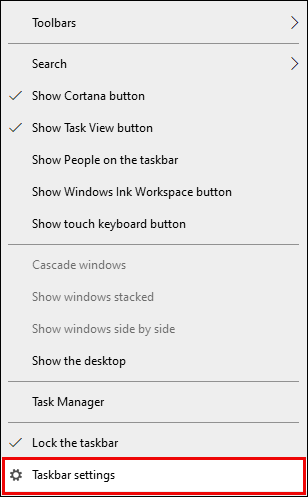
- เลื่อนลงมาจนเจอ พื้นที่แจ้งเตือน และคลิกที่ เลือกไอคอนที่จะปรากฏในทาสก์บาร์.
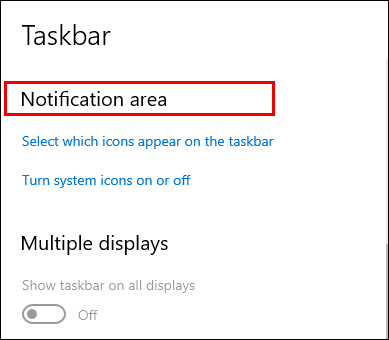
- จากนั้นเลื่อนปุ่มสลับข้าง พลัง เพื่อ บน ตำแหน่ง.
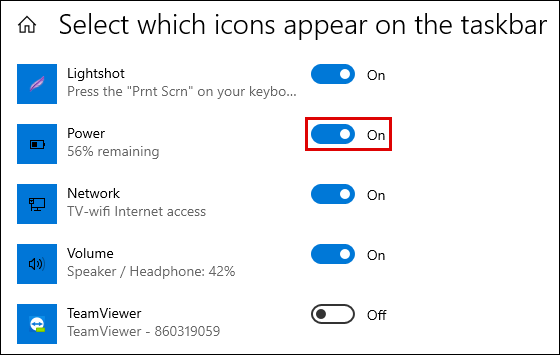
- เลือก เปิดหรือปิดไอคอนระบบ และเปิดการแสดงไอคอนแบตเตอรี่
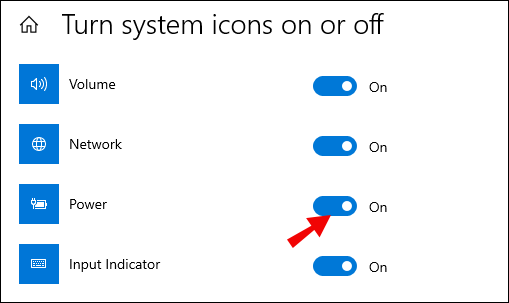
- รีสตาร์ทแล็ปท็อปของคุณ
วิธีตั้งค่าการแจ้งเตือนเปอร์เซ็นต์แบตเตอรี่ใน Windows 10
หากคอมพิวเตอร์ไม่เตือนคุณเมื่อแบตเตอรี่เหลือน้อย ให้ทำตามขั้นตอนด้านล่างเพื่อแก้ไข
- ไปที่เมนู Start พิมพ์ “แผงควบคุม” ในแถบค้นหา จากนั้นเปิดขึ้นมา หรือใช้ปุ่ม ชนะ + X แป้นพิมพ์ลัด
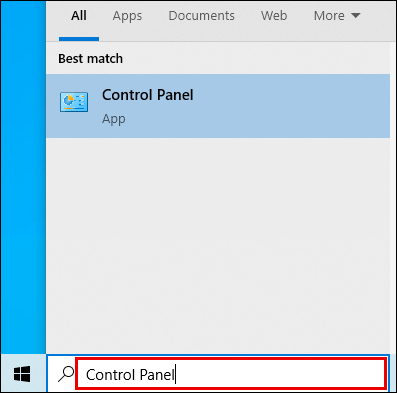
- ตอนนี้ไปที่ ฮาร์ดแวร์และเสียงจากนั้นถึง ตัวเลือกด้านพลังงาน.
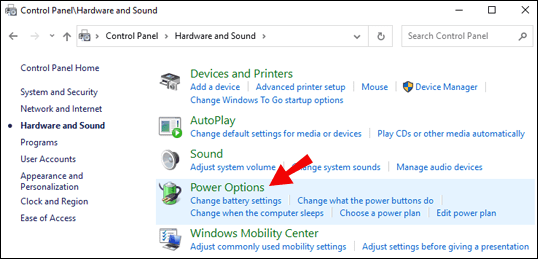
- คุณจะเห็นรายการแผนการใช้พลังงานของอุปกรณ์ ถัดจากแผนการใช้พลังงานปัจจุบัน คลิก เปลี่ยนการตั้งค่าแผน.

- เลือก เปลี่ยนการตั้งค่าพลังงานขั้นสูง และตามลิงค์
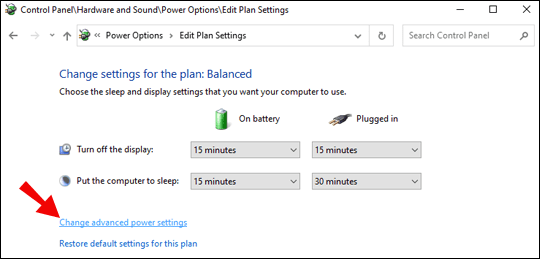
- เลื่อนลงมาจนเจอ แบตเตอรี่ ส่วน.
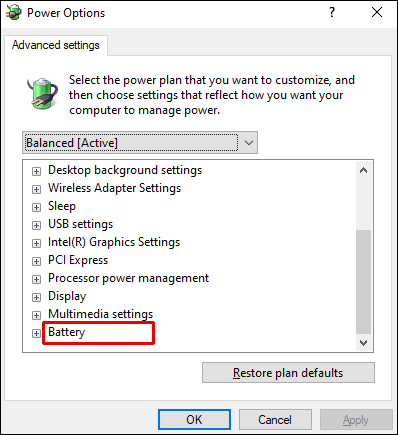
- คลิกไอคอนบวกถัดจาก แบตเตอรี่.
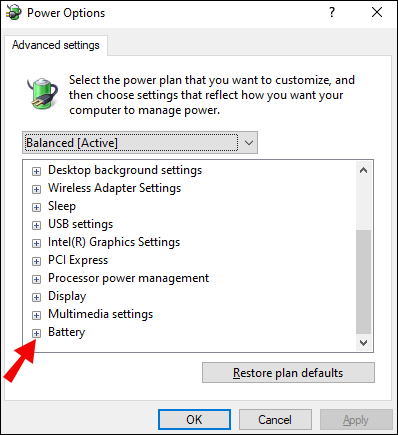
- ตั้งค่าการแจ้งเตือนตามที่คุณต้องการ จากนั้นยืนยันโดยคลิก ตกลง และรีสตาร์ทอุปกรณ์ของคุณ

วิธีแสดงเปอร์เซ็นต์แบตเตอรี่ Bluetooth บน Windows 10
หากคุณต้องการตรวจสอบระดับแบตเตอรี่ของอุปกรณ์ Bluetooth ที่เชื่อมต่อกับคอมพิวเตอร์ของคุณ ให้ทำตามคำแนะนำด้านล่าง:
- ไปที่เมนู Start จากนั้นไปที่ การตั้งค่า.
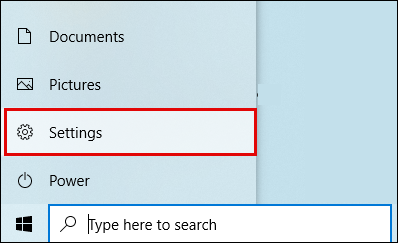
- คลิก อุปกรณ์, แล้ว บลูทูธและอุปกรณ์อื่นๆ.
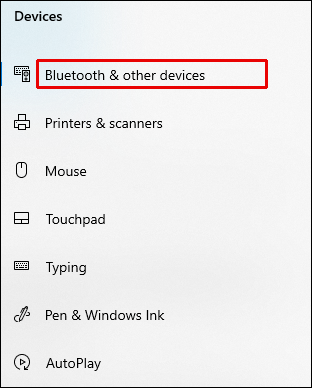
- คุณจะเห็นรายการอุปกรณ์ที่เชื่อมต่อ ทางด้านขวาจากชื่ออุปกรณ์ คุณจะเห็นระดับแบตเตอรี่
คำถามที่พบบ่อย
อ่านหัวข้อนี้เพื่อดูข้อมูลเพิ่มเติมเกี่ยวกับตัวแสดงระดับแบตเตอรี่ใน Windows 10
ทำไมระดับแบตเตอรี่ของฉันไม่แสดง
มีสาเหตุหลายประการที่ทำให้ระดับพลังงานของอุปกรณ์ไม่แสดง ตัวบ่งชี้อาจถูกปิดใช้งานโดยไม่ได้ตั้งใจ ในกรณีนี้ ให้ไปที่การตั้งค่าและเปิดใช้งาน หากคุณกำลังใช้แล็ปท็อป ปัญหาอาจอยู่ที่แบตเตอรี่ ในการตรวจสอบให้ไปที่ Device Manager และเลือกตัวเลือก "Scan for hardware changes"
นำทางไปยัง แบตเตอรี่ ส่วน ตรวจสอบให้แน่ใจว่า อะแดปเตอร์ AC ของ Microsoft และ แบตเตอรี่วิธีควบคุมตามมาตรฐาน ACPI มีตัวเลือกและตรวจสอบว่าไอคอนระดับพลังงานสามารถมองเห็นได้ในขณะนี้ สุดท้าย หากไม่ช่วยอะไร ให้ลองอัปเดตไดรเวอร์แบตเตอรี่ผ่านตัวจัดการอุปกรณ์
ฉันจะแสดงเปอร์เซ็นต์แบตเตอรี่ใน Windows 10 Bluetooth ได้อย่างไร
คุณสามารถตรวจสอบเปอร์เซ็นต์ของอุปกรณ์ Bluetooth ที่เชื่อมต่อกับคอมพิวเตอร์ของคุณได้อย่างง่ายดายโดยไปที่การตั้งค่า ที่นั่น นำทางไปยัง อุปกรณ์จากนั้นถึง บลูทูธและอุปกรณ์อื่นๆ เพื่อดูรายการอุปกรณ์ที่เชื่อมต่อ ระดับพลังงานจะแสดงทางด้านขวาของแต่ละอัน
ทำไมไอคอนแบตเตอรี่ไม่แสดง Windows 10
ไอคอนแบตเตอรีที่ไม่แสดงอาจสร้างความรำคาญอย่างยิ่ง เนื่องจากคุณต้องการให้ไอคอนดังกล่าวทราบระดับแบตเตอรีของคุณ หากไม่แสดง คุณจะต้องไปที่การตั้งค่าทุกครั้งที่ต้องการตรวจสอบ ซึ่งไม่จำเป็นและใช้เวลานาน โชคดีที่คุณสามารถนำไอคอนกลับมาได้ง่ายๆ โดยทำตามขั้นตอนด้านล่าง:
• ไปที่เมนูเริ่ม แล้วไปที่การตั้งค่า
• เลือก "การปรับเปลี่ยนในแบบของคุณ" และคลิก "แถบงาน"
• เลื่อนลงมาจนกว่าคุณจะไปถึงการตั้งค่าการแจ้งเตือน และค้นหาตัวเลือก “เลือกไอคอนที่ปรากฏในแถบงาน”
• เลื่อนปุ่มสลับข้าง "เปิด/ปิด" ไปที่ตำแหน่ง "เปิด" ไอคอนควรปรากฏขึ้นทันที
• หากไอคอนยังไม่ปรากฏ ให้คลิกไอคอนลูกศรบนทาสก์บาร์ของคุณเพื่อแสดงไอคอนที่ซ่อนอยู่ และคลิกที่ไอคอนแบตเตอรี
ฉันจะตรวจสอบแบตเตอรี่ของฉันใน Windows 10 ได้อย่างไร
คุณสามารถตรวจสอบระดับแบตเตอรี่ของคอมพิวเตอร์ได้ในแถบงาน หากไม่มีไอคอนระดับพลังงาน ให้ทำซ้ำขั้นตอนข้างต้นเพื่อเปิด
ไม่พลาดระดับแบตเตอรี่ต่ำ
หวังว่าด้วยความช่วยเหลือจากคำแนะนำของเรา คุณสามารถนำไอคอนพลังงานบนคอมพิวเตอร์ของคุณกลับมาที่ทาสก์บาร์ได้ ไม่พลาดระดับแบตเตอรี่ที่สำคัญอีกต่อไป – จำไว้ว่าคุณสามารถจัดการการตั้งค่าการแจ้งเตือนแบตเตอรี่ตามที่คุณต้องการจากแผงควบคุม หากคุณกำลังใช้แล็ปท็อป เราแนะนำให้อัปเดตไดรเวอร์อุปกรณ์ รวมถึงไดรเวอร์แบตเตอรี่ เป็นประจำเพื่อหลีกเลี่ยงปัญหาใดๆ ที่เกิดขึ้น
คุณรู้วิธีที่สะดวกกว่าในการหาเปอร์เซ็นต์แบตเตอรี่ของอุปกรณ์ Bluetooth ที่เชื่อมต่อกับคอมพิวเตอร์ของคุณหรือไม่? แบ่งปันเคล็ดลับชีวิตของคุณในส่วนความคิดเห็นด้านล่าง