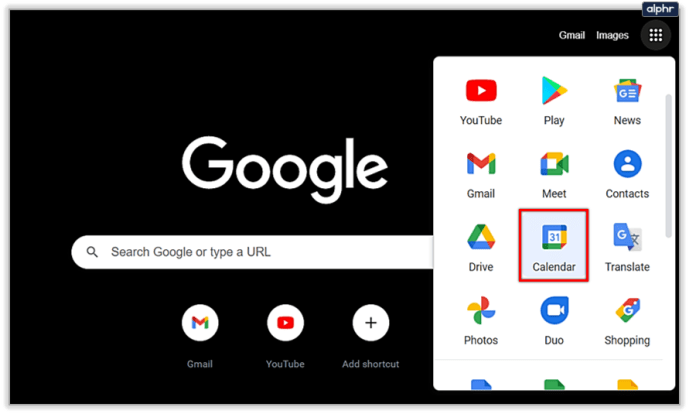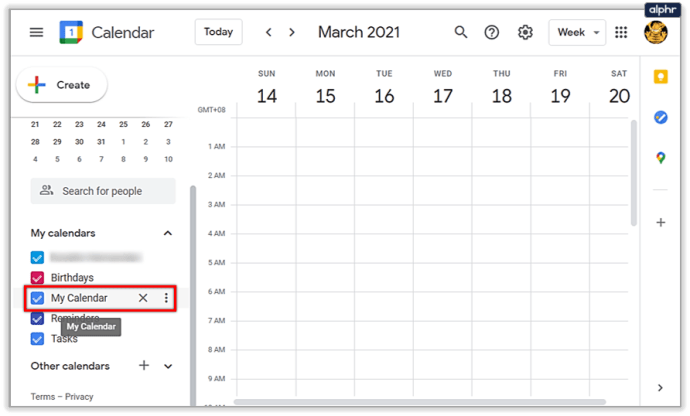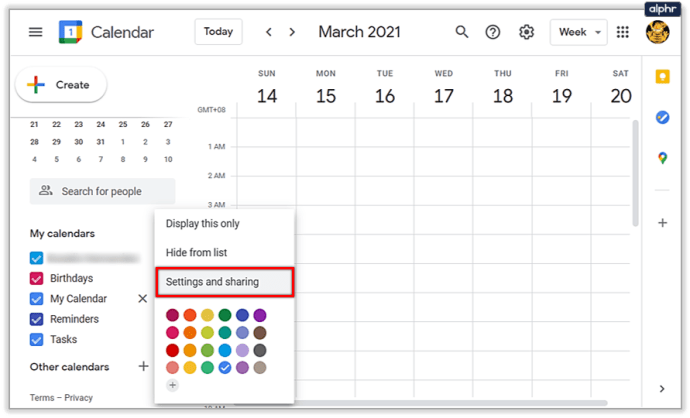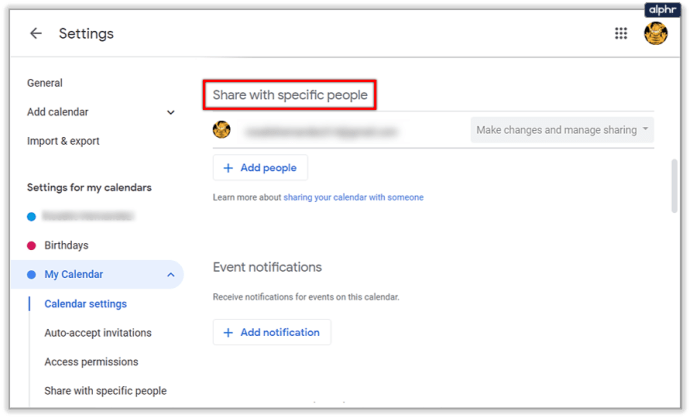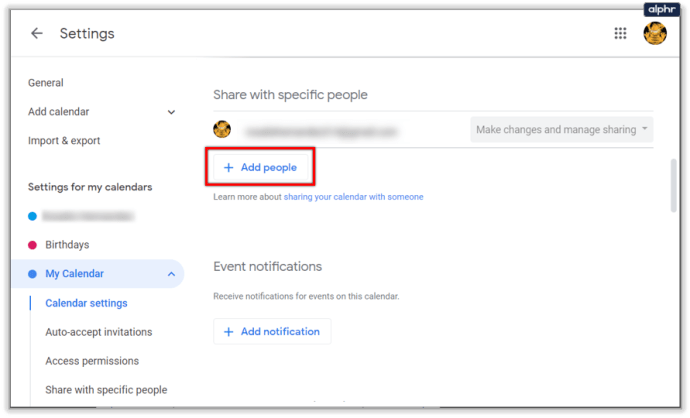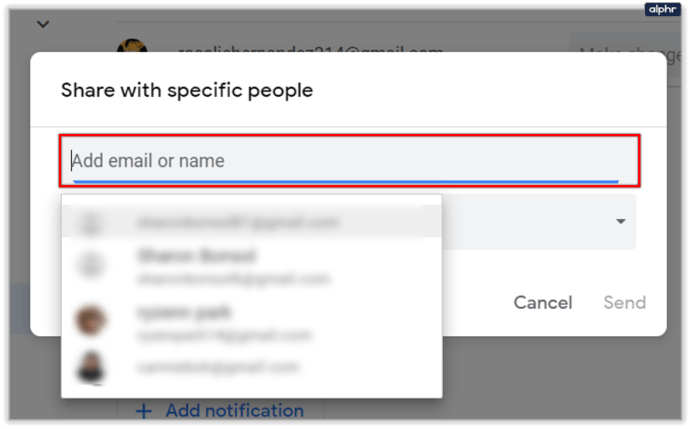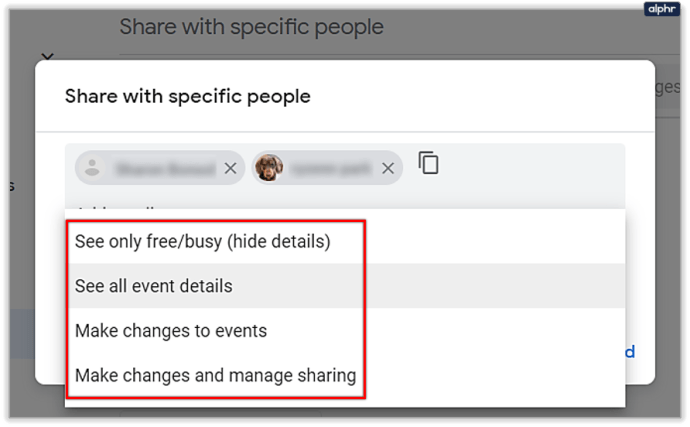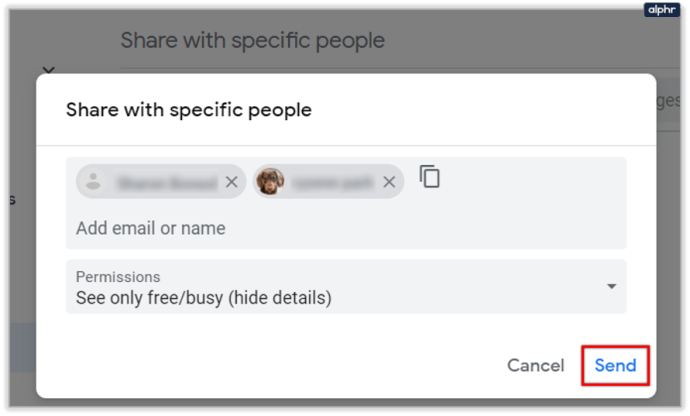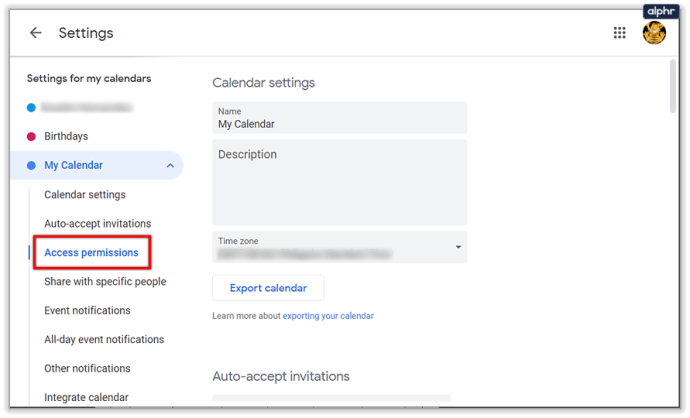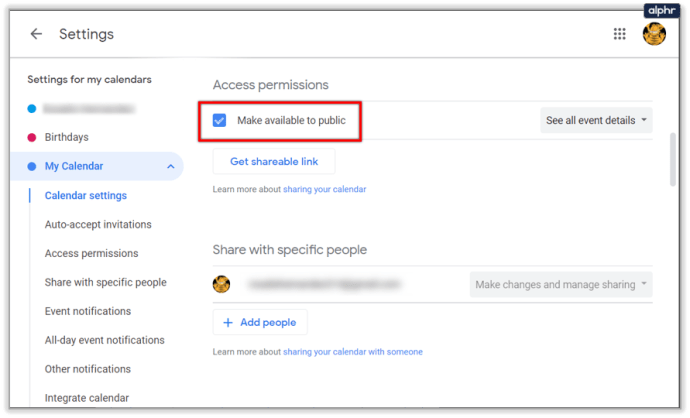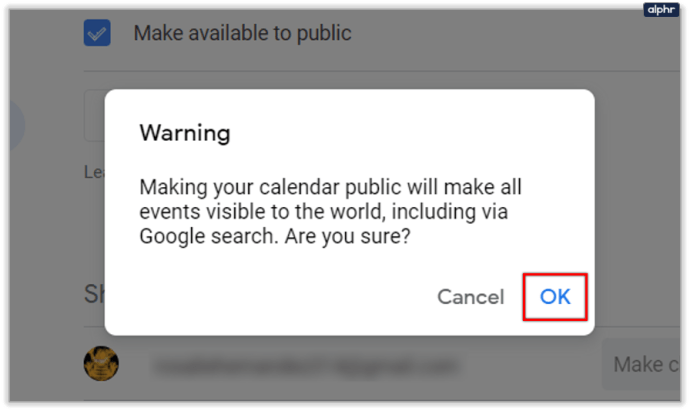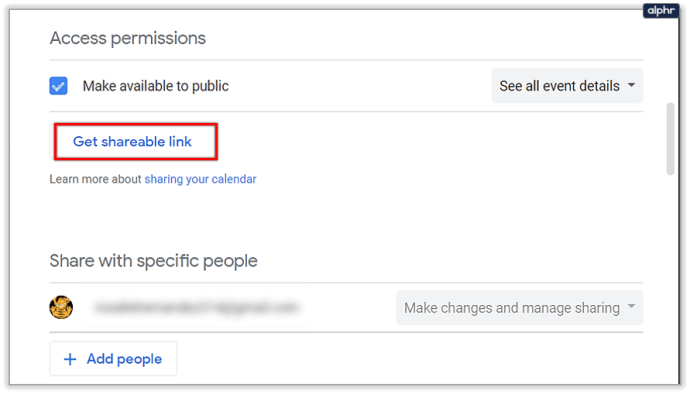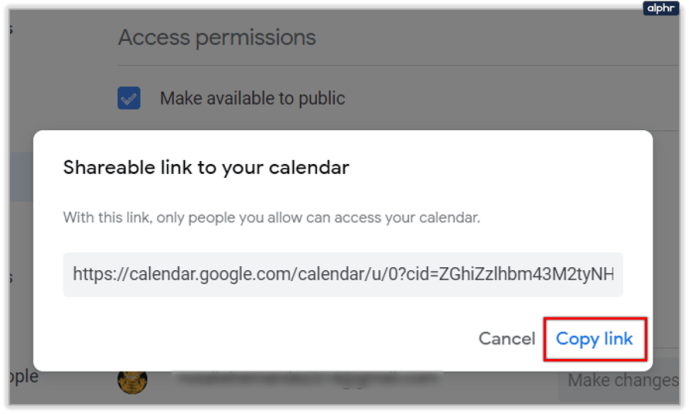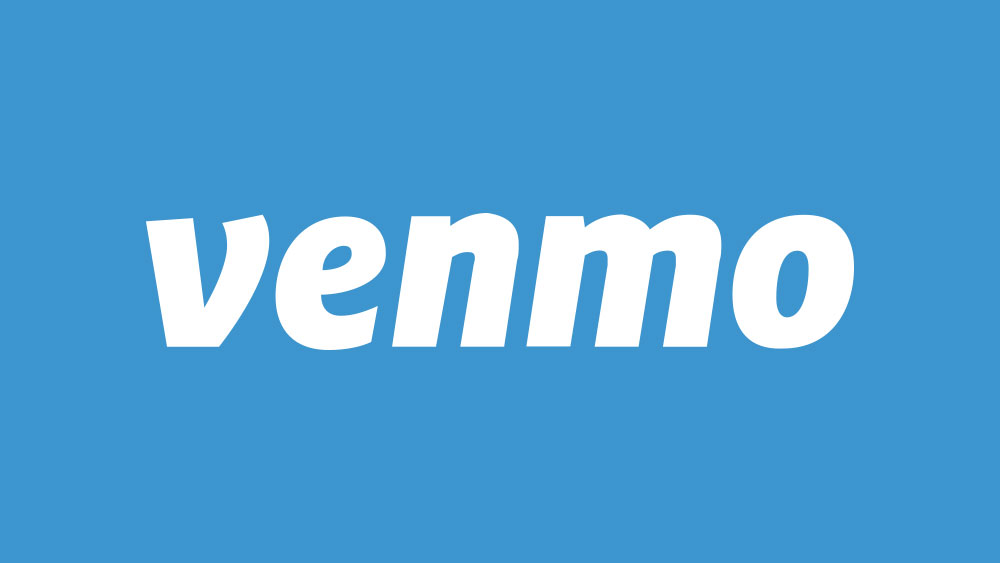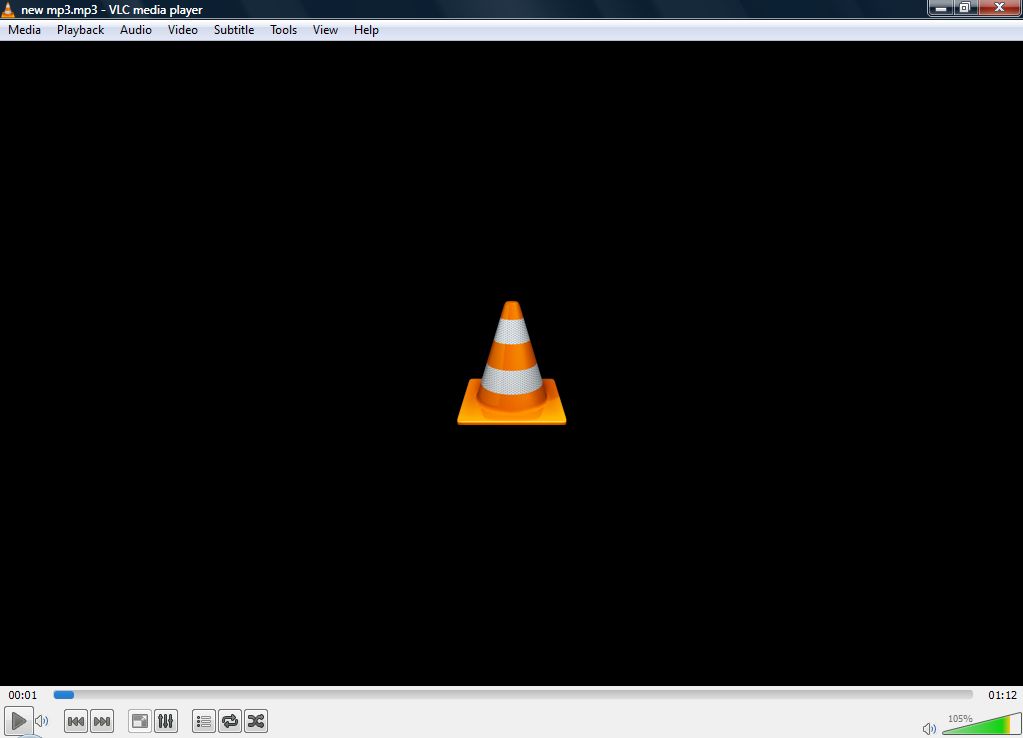มาเผชิญหน้ากัน: การบริหารเวลานั้นยาก ต้องมีวินัยอย่างมากในการทำงานให้ดีทุกวัน ดังนั้นคนส่วนใหญ่มักขาดแรงจูงใจ ทำให้ผู้คนมีวิธีแก้ปัญหาต่างๆ ทั้งทางออนไลน์และออฟไลน์สำหรับปัญหาดังกล่าว

บริษัทใหญ่ๆ ก็ตอบปัญหาที่ไม่สิ้นสุดเช่นกัน ปฏิทินคือคำตอบของ Google แอปออนไลน์นี้มีการเปลี่ยนแปลงมากมาย ดังนั้นผู้ใช้จะแชร์ปฏิทินในปี 2021 ได้อย่างไร นั่นคือสิ่งที่เรากำลังจะสอนคุณ
การแบ่งปันปฏิทินของคุณกับผู้ใช้ Google
Google ปฏิทินช่วยให้คุณแชร์ปฏิทินกับบุคคลที่ต้องการได้ สิ่งเดียวที่จับได้คือพวกเขาต้องเป็นผู้ใช้ Google และคุณสามารถทำได้จากคอมพิวเตอร์เท่านั้น วิธีให้สิทธิ์เข้าถึงปฏิทินของคุณมีดังนี้
- เปิด Google ปฏิทินโดยไปที่ //calendar.google.com หรือหากคุณกำลังใช้แอป Google อื่นอยู่ ให้เข้าไปที่เมนู Google Apps ที่มุมบนขวาและค้นหาที่นั่น
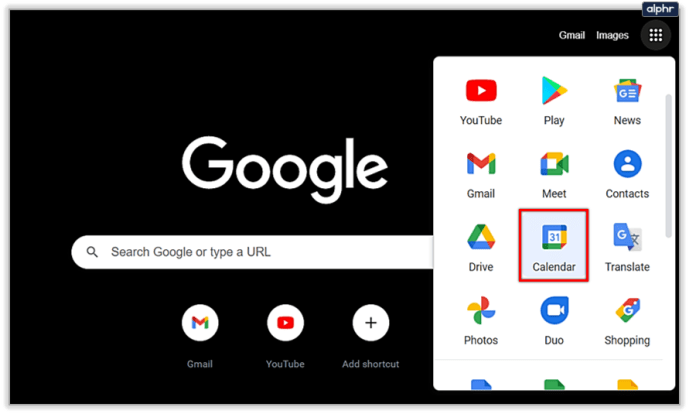
- ภายใน Google ปฏิทินของคุณ จะมีรายการปฏิทินที่เรียกว่า "ปฏิทินของฉัน" ทางด้านซ้าย วางเมาส์เหนือปฏิทินที่คุณต้องการแชร์ จุดสามจุดควรปรากฏขึ้นข้างๆ คลิกที่เหล่านั้น
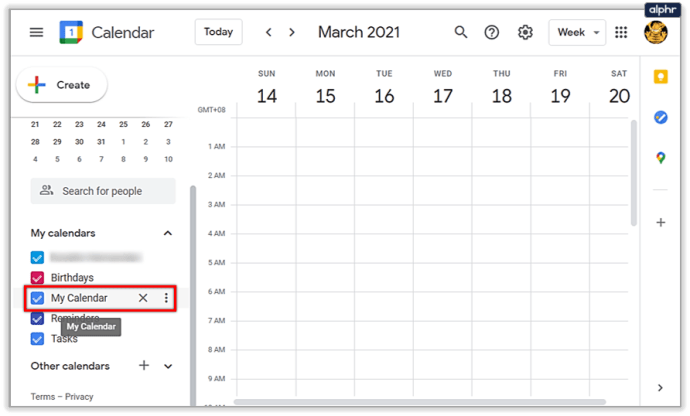
- ในเมนูป๊อปอัปที่ตามมา ให้เลือก "การตั้งค่าและการแชร์"
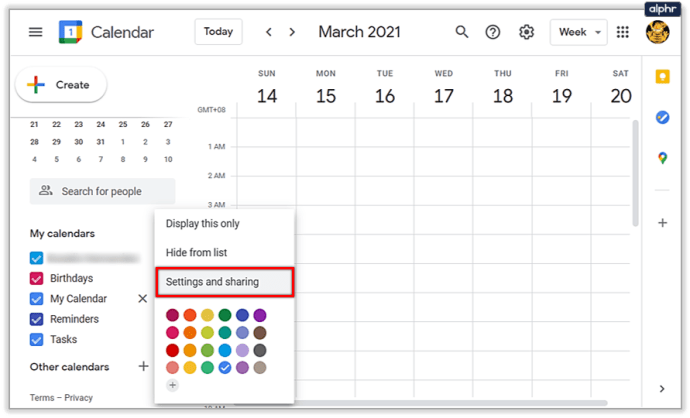
- คุณจะถูกนำไปที่เมนูการตั้งค่า สิ่งที่คุณกำลังมองหาคือตัวเลือก "แชร์กับเฉพาะบุคคล" คุณสามารถเลื่อนลงไปจนกว่าจะพบหรือใช้แถบด้านข้างทางด้านซ้ายเพื่อให้เข้าถึงได้ง่ายขึ้น
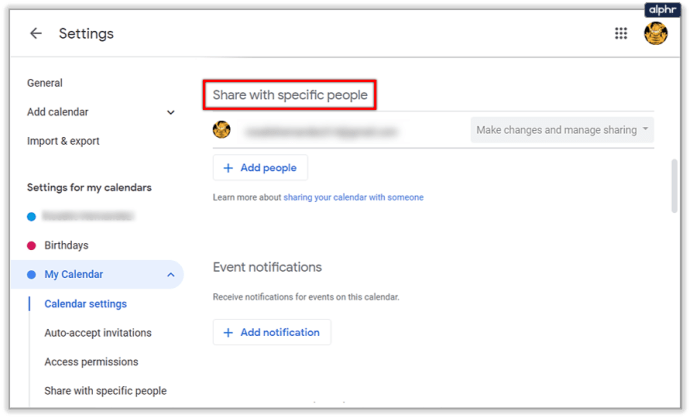
- หลังจากพบตัวเลือกนี้ ให้คลิกที่ปุ่ม "เพิ่มบุคคล"
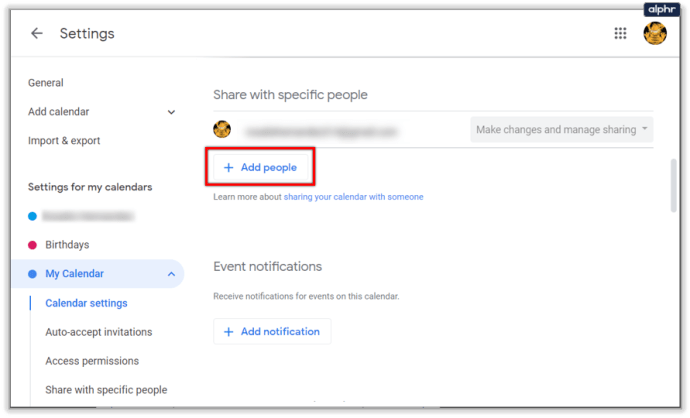
- หน้าต่างป๊อปอัป "แชร์กับบางคน" จะปรากฏขึ้น มันขอให้คุณป้อนอีเมลหรือชื่อทันที พร้อมแนะนำผู้ติดต่อที่คุณแลกเปลี่ยนด้วย Google ระบุเฉพาะชื่อของผู้ใช้ที่รวมปฏิทินไว้ในบัญชี Google ของตน
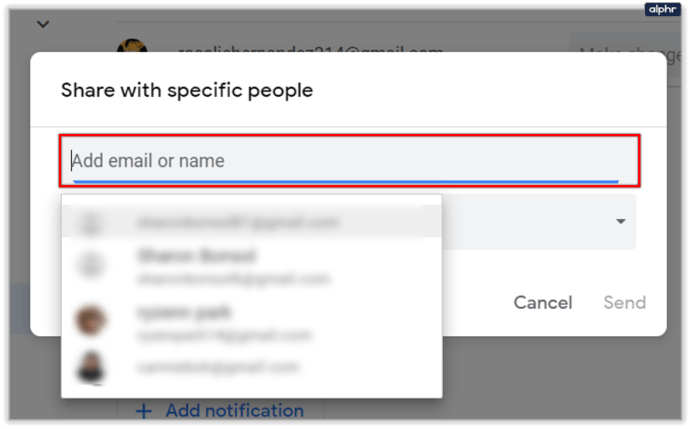
- หลังจากเลือกผู้ติดต่ออย่างน้อยหนึ่งรายเพื่อแชร์ปฏิทินด้วย ให้เลือกสิ่งที่ผู้ติดต่อสามารถทำได้ภายในปฏิทินของคุณโดยปรับการตั้งค่า "สิทธิ์" “ดูเฉพาะว่าง/ไม่ว่าง (ซ่อนรายละเอียด)” ให้ผู้ติดต่อของคุณเห็นเฉพาะเมื่อคุณว่างหรือไม่ว่าง โดยไม่แสดงรายละเอียดเพิ่มเติม “ดูรายละเอียดกิจกรรมทั้งหมด” ช่วยให้พวกเขาเห็นกิจกรรมทั้งหมดและรายละเอียดทั้งหมด แต่มี ไม่ได้รับอนุญาตให้แก้ไขอะไร "ทำการเปลี่ยนแปลงกิจกรรม" อนุญาตให้แก้ไขกิจกรรมทั้งหมด แต่ไม่สามารถแชร์ได้ “ทำการเปลี่ยนแปลงและจัดการการแชร์” ช่วยให้พวกเขาแชร์กิจกรรมได้เช่นกัน ทำให้เข้าถึงปฏิทินของคุณได้เกือบเท่ากับที่คุณมี หมายเหตุ: คุณสามารถเปลี่ยนการตั้งค่านี้สำหรับแต่ละบุคคลได้ตลอดเวลา
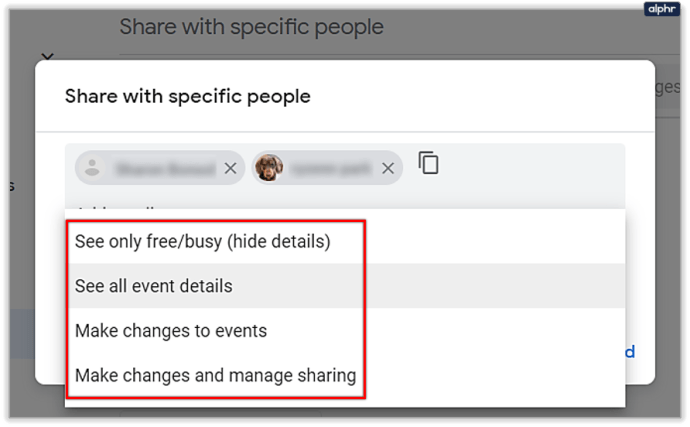
- คลิกปุ่ม "ส่ง" สีน้ำเงินที่มุมล่างขวาของหน้าต่างนี้ จะปิดลง นำคุณกลับสู่การตั้งค่าปฏิทิน นอกจากนี้ยังจะเพิ่มคนที่คุณเชิญให้ดูหรือเข้าถึงปฏิทินของคุณ
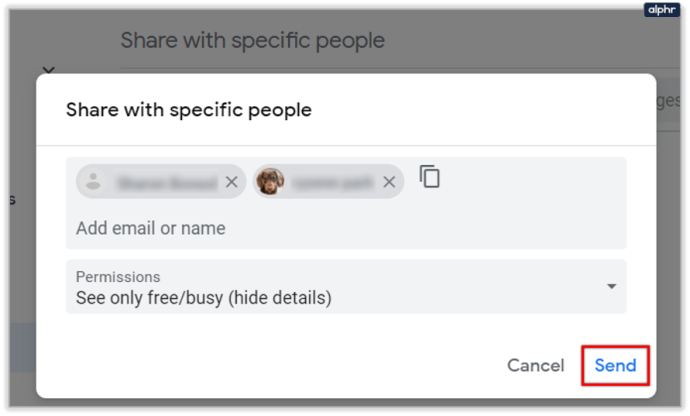
หากคุณบังเอิญใช้ Google Groups คุณยังสามารถแชร์ Google ปฏิทินกับทั้งกลุ่มได้ สิ่งที่คุณต้องทำคือพิมพ์ที่อยู่อีเมลของกลุ่มในหน้าต่าง "แชร์กับบางคน"
หากต้องการหยุดแชร์ปฏิทินกับบุคคลหรือกลุ่ม ให้คลิกปุ่ม "X" ข้างๆ
การแบ่งปันปฏิทินของคุณกับผู้ที่ไม่ได้ใช้ Google ปฏิทิน
ในการแบ่งปันปฏิทินของคุณกับผู้ที่ไม่ได้ใช้ Google ปฏิทิน คุณต้องทำให้ปฏิทินของคุณเป็นแบบสาธารณะและแชร์ลิงก์กับพวกเขา ในการดำเนินการนี้ ให้ป้อนการตั้งค่าปฏิทินแบบเดียวกับที่คุณทำกับวิธีก่อนหน้า แล้วทำดังต่อไปนี้:
- ในการตั้งค่าปฏิทิน ให้ค้นหาตัวเลือก "สิทธิ์การเข้าถึง" คุณสามารถเลื่อนลงไปจนกว่าจะพบหรือใช้แถบด้านข้างทางด้านซ้ายเพื่อให้เข้าถึงได้ง่ายขึ้น
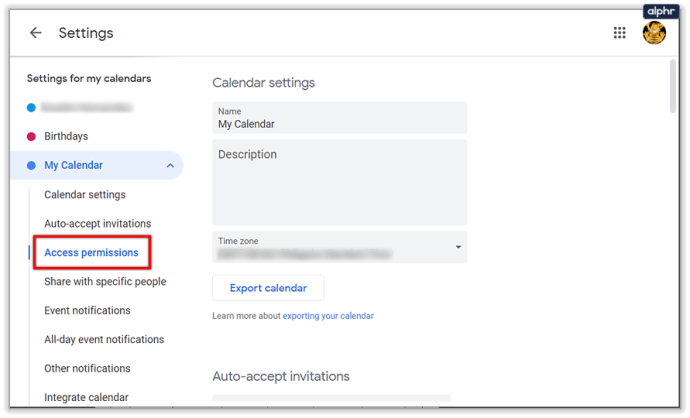
- คุณต้องทำให้ปฏิทินของคุณเป็นแบบสาธารณะก่อน ในการดำเนินการดังกล่าว ให้คลิกช่องทำเครื่องหมายข้างตัวเลือก "เผยแพร่ต่อสาธารณะ"
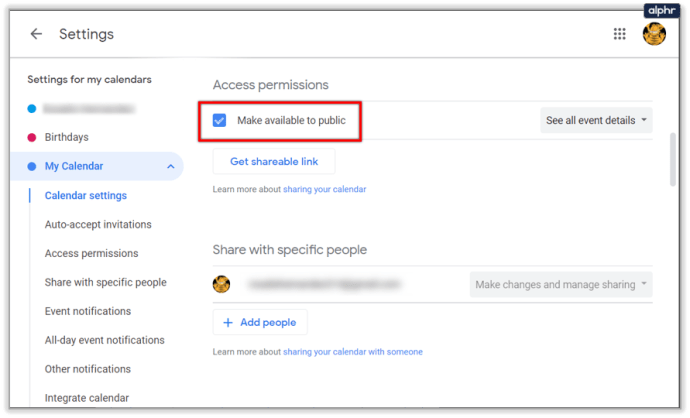
- Google จะเตือนคุณว่าทุกคนจะสามารถเห็นกิจกรรมในปฏิทินของคุณ รวมทั้งค้นหาปฏิทินของคุณด้วยการค้นหาใน Google หากคุณเป็นเรื่องปกติให้คลิก "ตกลง"
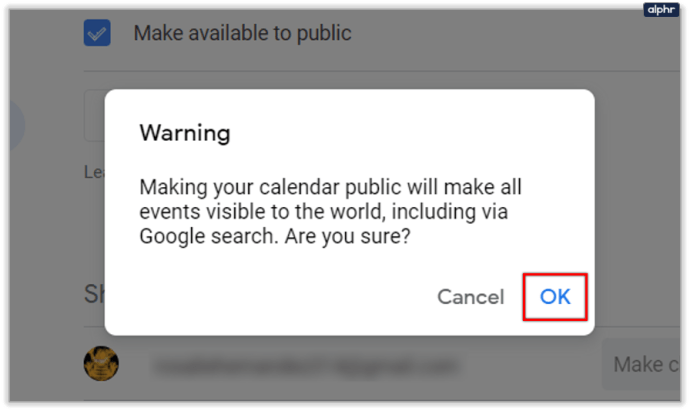
- ปฏิทินของคุณถูกแชร์กับสาธารณะแล้ว แต่นั่นไม่ได้มีความหมายอะไรมากในตัวเอง เนื่องจากคุณต้องส่งลิงก์ให้ผู้ที่ไม่ได้ใช้ Google ปฏิทินเพื่อแชร์กับพวกเขา หากต้องการรับลิงก์ ให้คลิกปุ่ม "รับลิงก์ที่แชร์ได้" ใต้ตัวเลือกที่คุณเพิ่งใช้
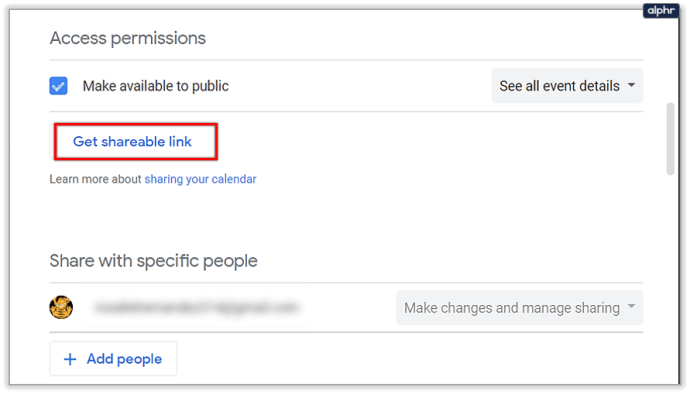
- ลิงก์ปฏิทินตามด้วยปุ่ม "คัดลอกลิงก์" จะปรากฏขึ้น คลิกที่ปุ่มนั้นเพื่อคัดลอกลิงค์ การแจ้งเตือนเล็กๆ จะปรากฏขึ้นที่ด้านล่างของหน้าจอ โดยระบุว่าลิงก์ถูกคัดลอกไปยังคลิปบอร์ดของคุณแล้ว
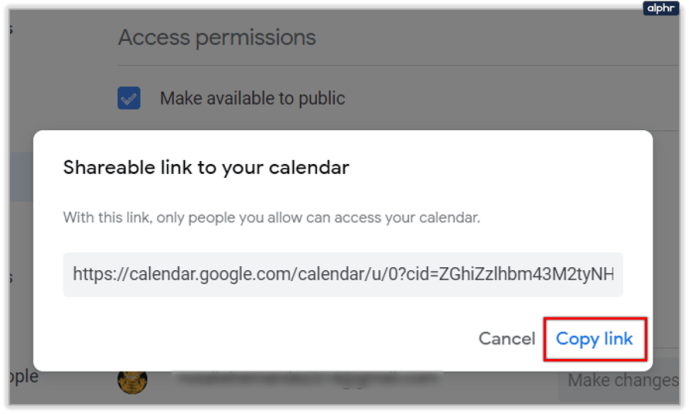
หากต้องการหยุดแชร์ปฏิทินแบบสาธารณะ ให้ยกเลิกการเลือกช่องทำเครื่องหมาย "เปิดให้เป็นสาธารณะ"

ตอบรับคำเชิญ
อีกสิ่งที่มีประโยชน์ในการทำปฏิทินที่แชร์คือการจัดการคำเชิญ เมื่อแชร์ปฏิทินกับผู้ที่ได้รับอนุญาตให้ดูรายละเอียดกิจกรรม คุณสามารถเลือกคำเชิญเข้าร่วมกิจกรรมที่จะยอมรับโดยอัตโนมัติ
หากคุณปล่อยให้ตัวเลือกเริ่มต้น "เพิ่มคำเชิญทั้งหมดลงในปฏิทินนี้โดยอัตโนมัติ" คำเชิญเข้าร่วมกิจกรรมใหม่ทั้งหมดจะปรากฏให้เห็น แม้ว่าจะเกิดขึ้นพร้อมกันก็ตาม ในทางกลับกัน หากคุณเปลี่ยนเป็น "ตอบรับคำเชิญอัตโนมัติที่ไม่ขัดแย้ง" คำเชิญเข้าร่วมกิจกรรมจะได้รับการยอมรับก็ต่อเมื่อไม่รบกวนกิจกรรมที่มีอยู่แล้วเท่านั้น

กำหนดการใน
คุณอาจพบว่าการแชร์ Google ปฏิทินกับบุคคลหรือกลุ่มต่างๆ มีประโยชน์หากพวกเขาถามว่าคุณว่างในวันใดวันหนึ่งหรือไม่ รวมทั้งเหตุผลในการทำงาน หวังว่าตอนนี้คุณรู้แล้วว่าต้องทำอย่างไร
คุณคิดอย่างไรกับการแบ่งปันปฏิทินของคุณกับผู้อื่น หากคุณได้แบ่งปันมันไปแล้ว มันจะช่วยคุณติดตามเวลาได้มากน้อยเพียงใด? แจ้งให้เราทราบในความคิดเห็นด้านล่าง