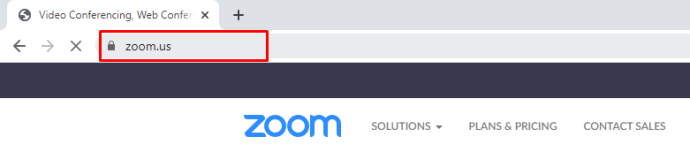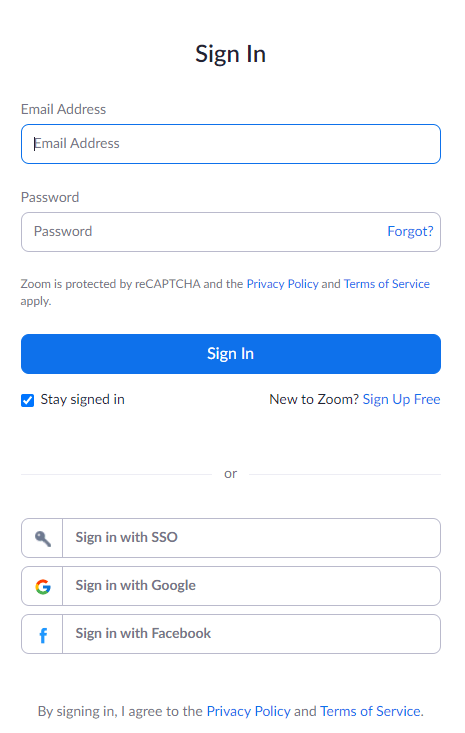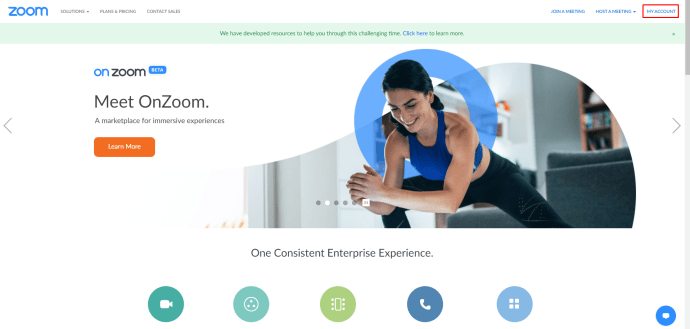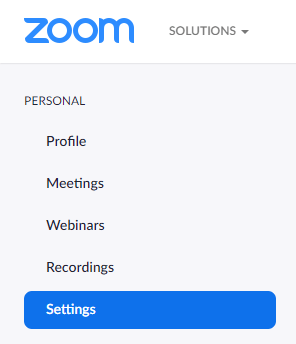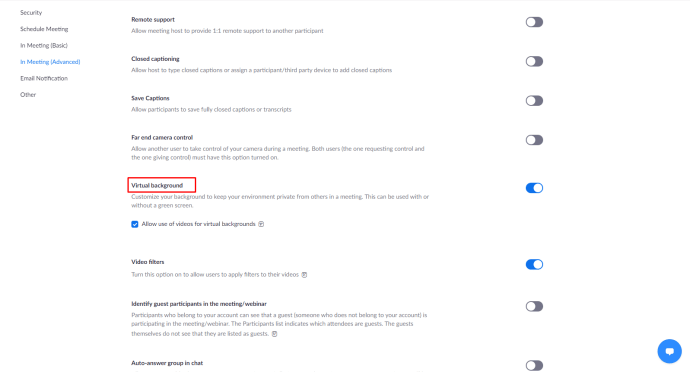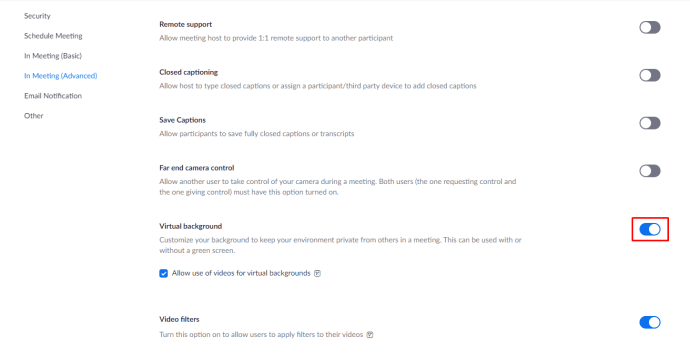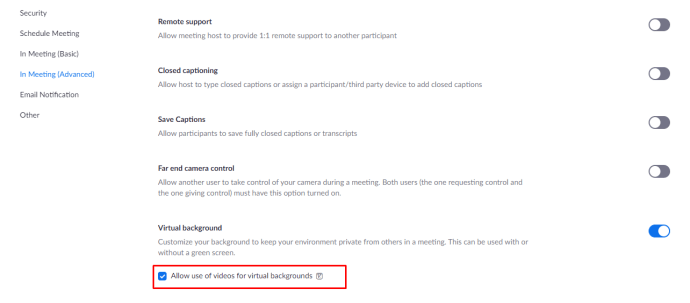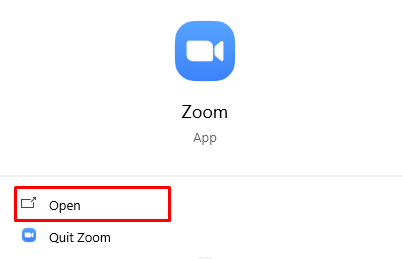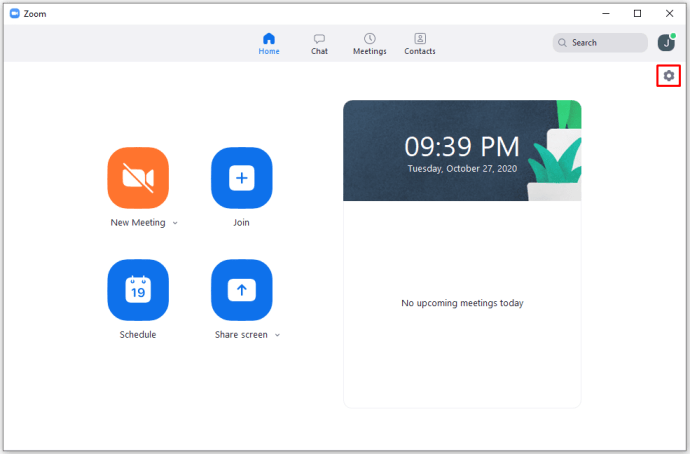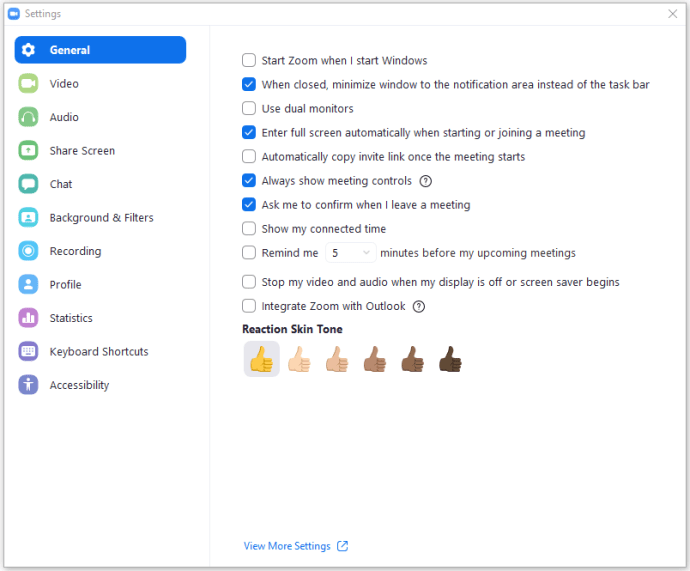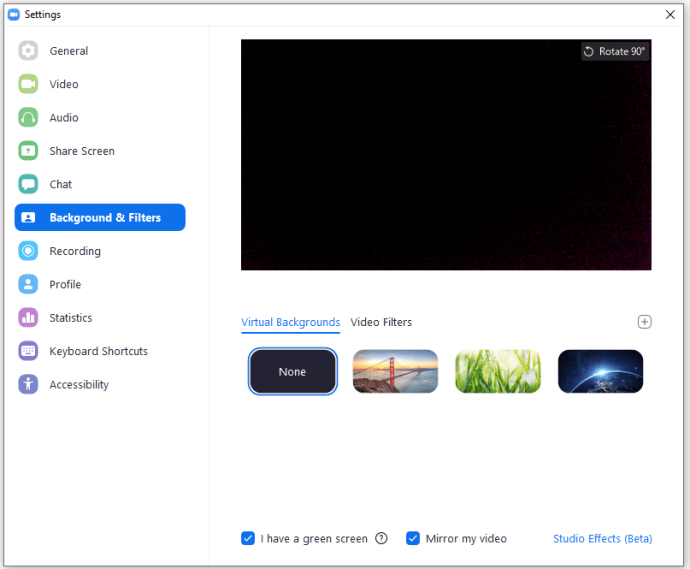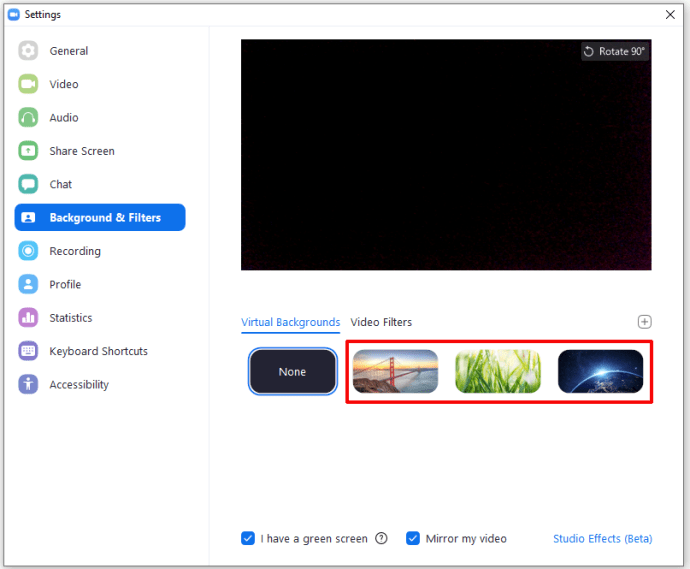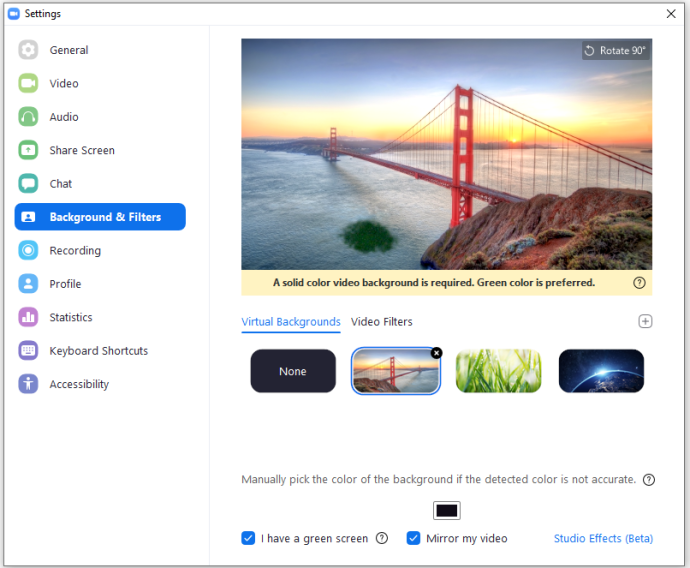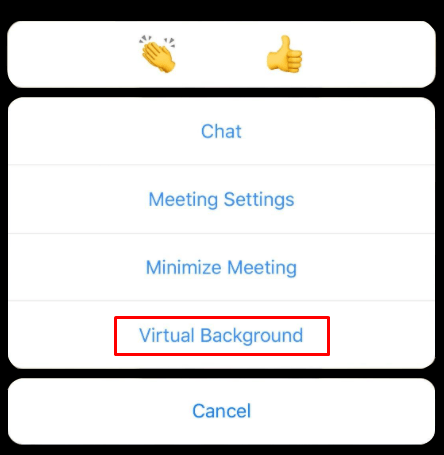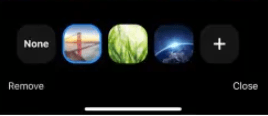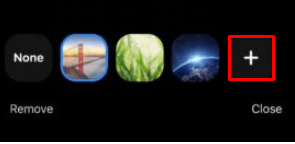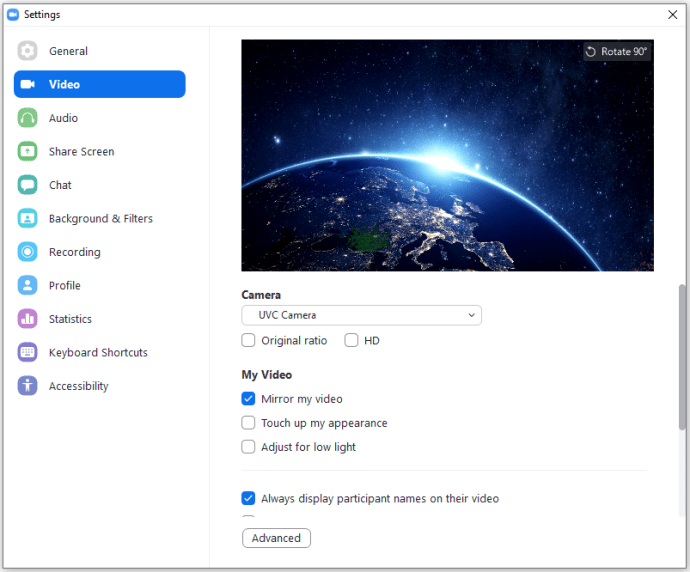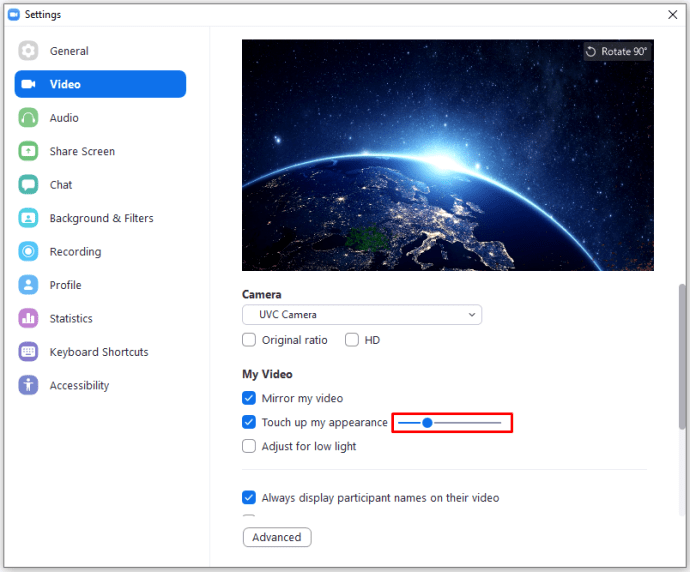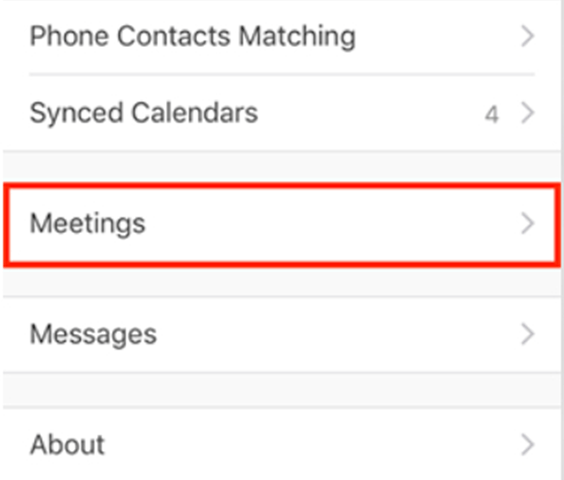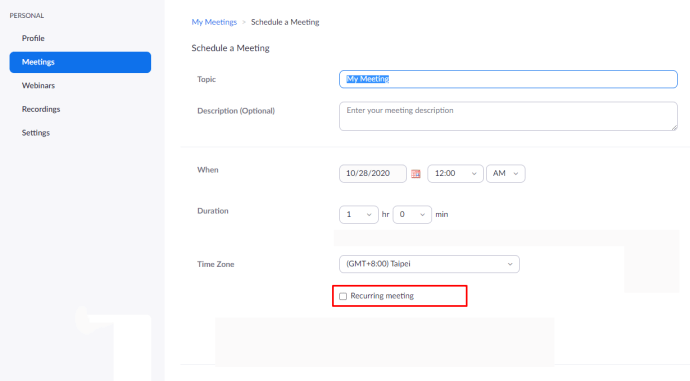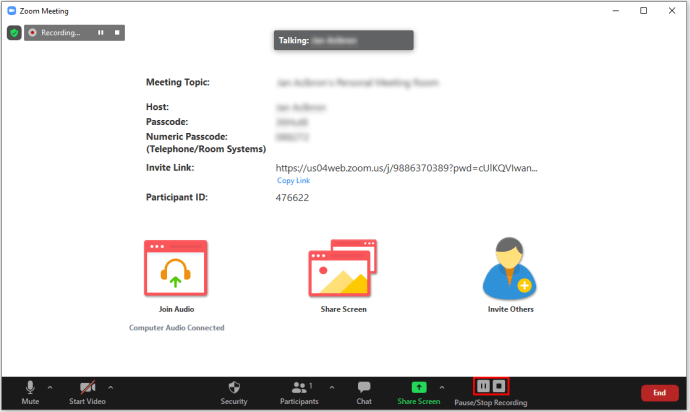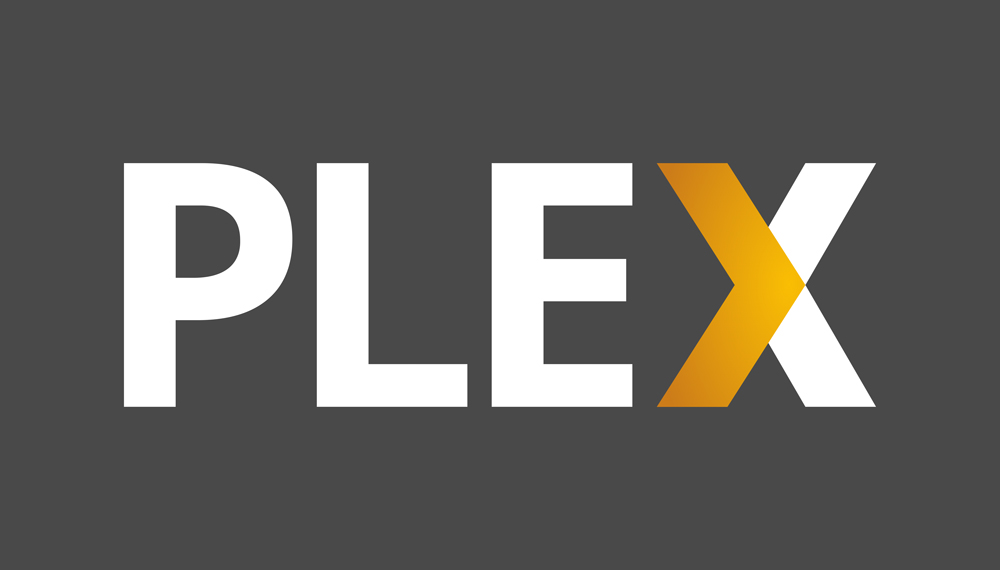แอป Zoom มีความเจริญรุ่งเรืองตลอดปี 2020 แม้ว่าจะห่างไกลจากแอปการประชุมทางวิดีโอตัวแรกของโลก แต่ก็ทำงานได้ดีที่สุดโดยรวม
ในฐานะแอปที่ใช้งานได้จริง Zoom นั้นไม่สามารถปรับแต่งรูปลักษณ์ได้ แต่คุณอาจสังเกตเห็นการตั้งค่าเล็กๆ น้อยๆ ที่เปลี่ยนพื้นหลังระหว่างแฮงเอาท์วิดีโอ ภูมิหลังเหล่านี้มีตั้งแต่สะพานโกลเดนเกตไปจนถึงอวกาศ
ในรายการนี้ คุณจะได้เรียนรู้วิธีเปลี่ยนพื้นหลังสำหรับการประชุมทางวิดีโอ Zoom
วิธีเปลี่ยนภาพพื้นหลังเสมือนในการซูมบน Windows, Mac หรือ Chromebook PC
Zoom ใช้งานได้ทุกแพลตฟอร์ม อย่างไรก็ตาม ไม่มีแอปหรือส่วนเสริมสำหรับ Chrome OS ดังนั้นคุณจะไม่สามารถใช้การซูมในแบบฟอร์มแอปได้ หากต้องการเปลี่ยนพื้นหลังเสมือนบน Zoom คุณจะต้องเข้าถึงบนแอป ดังนั้น แม้จะใช้งานเว็บแอป Zoom คุณจะไม่สามารถเปลี่ยนพื้นหลังเสมือนบน Chromebook ได้
อย่างไรก็ตามสำหรับพีซีและ Mac สิ่งต่าง ๆ ค่อนข้างง่าย สิ่งที่คุณต้องมีคือแอป Zoom ซึ่งให้บริการฟรีบน Zoom.com และเว็บเบราว์เซอร์
โดยค่าเริ่มต้น การตั้งค่าบัญชีของคุณควรเปิดใช้งานตัวเลือกพื้นหลังเสมือน เพื่อความปลอดภัย ก่อนใช้งานแอป ตรวจสอบให้แน่ใจว่าได้เปิดใช้งานตัวเลือกพื้นหลังเสมือนแล้ว
- ไปที่ Zoom.com
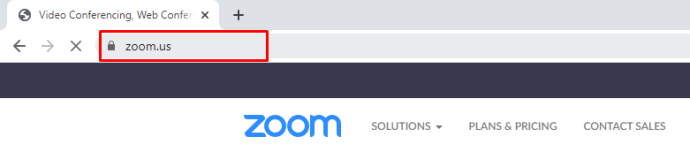
- ลงชื่อเข้าใช้บัญชีของคุณ
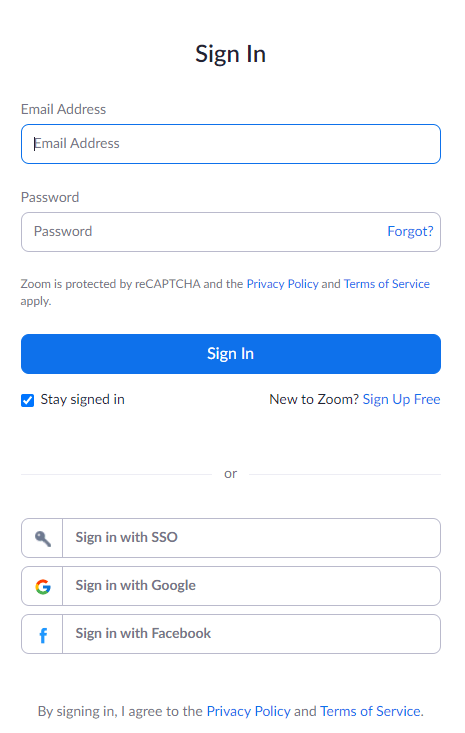
- นำทางไปยัง บัญชีของฉัน
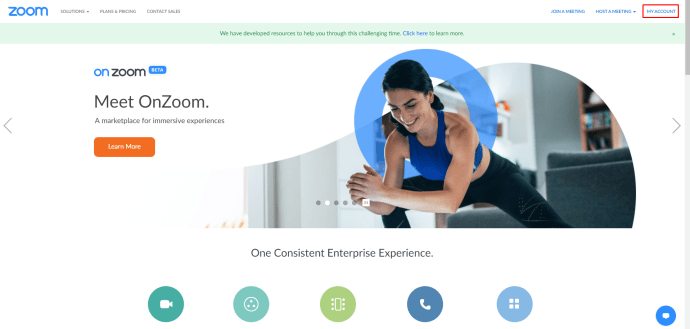
- จากแถบด้านซ้าย ให้เลือก การตั้งค่า
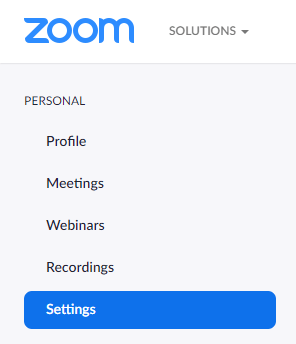
- เลื่อนลงไปที่ พื้นหลังเสมือน รายการ.
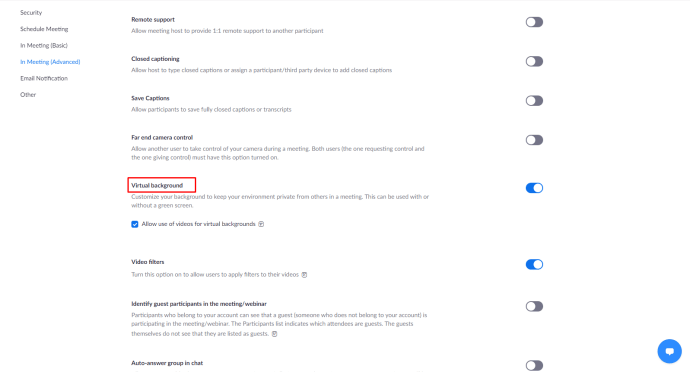
- เปิดสวิตช์
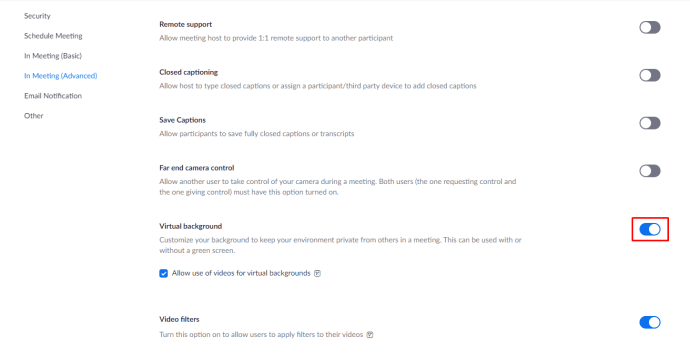
- ทำเครื่องหมายที่ช่องถัดจาก อนุญาตให้ใช้วิดีโอสำหรับพื้นหลังเสมือนจริง
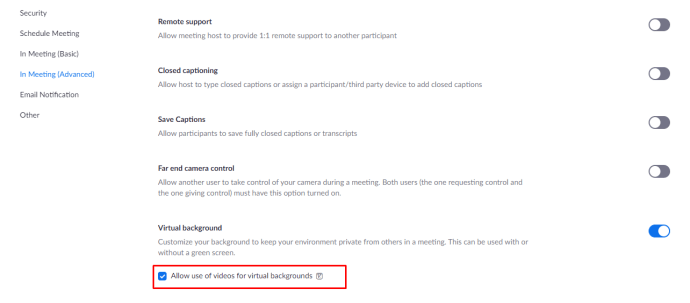
เมื่อคุณเปิดใช้งานพื้นหลังเสมือนในบัญชีของคุณแล้ว คุณสามารถใช้แอป Zoom เพื่อปรับแต่งการตั้งค่าพื้นหลังเสมือนของคุณได้ แอปซูมสำหรับ Windows และ macOS มีลักษณะและการทำงานในลักษณะเดียวกัน อย่างไรก็ตาม โปรดจำไว้ว่า คุณจะต้องมี Windows 7 หรือ Mac OS 10.9 เป็นอย่างน้อย
- เปิดแอปซูม
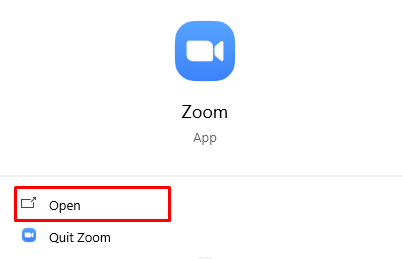
- เลือกไอคอนฟันเฟืองด้านล่างรูปบัญชีของคุณที่มุมบนขวาหรือคลิกไอคอนโปรไฟล์แล้วไปที่ การตั้งค่า
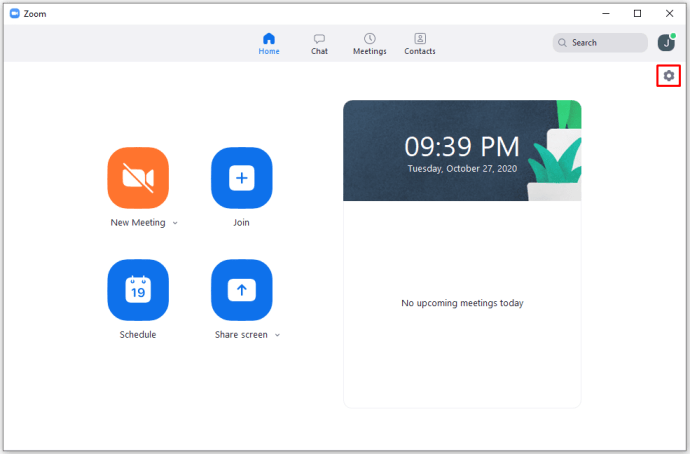
- ในหน้าต่างที่ปรากฏขึ้น ให้ไปที่แผงด้านซ้าย
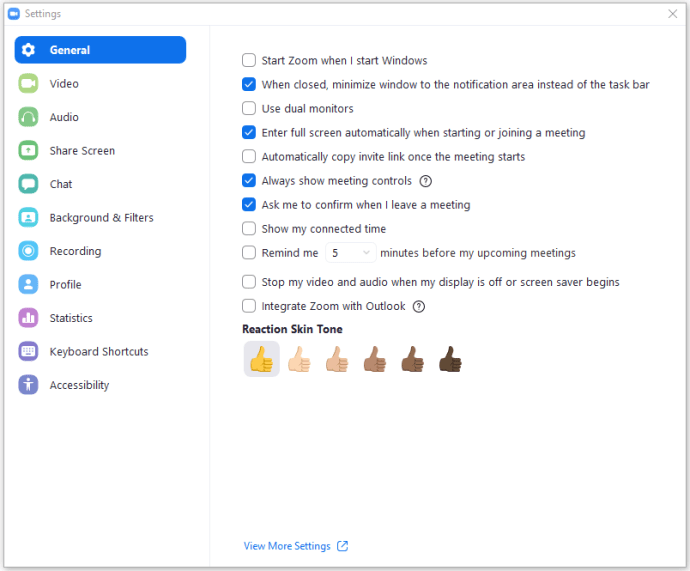
- เลือก พื้นหลังและตัวกรอง
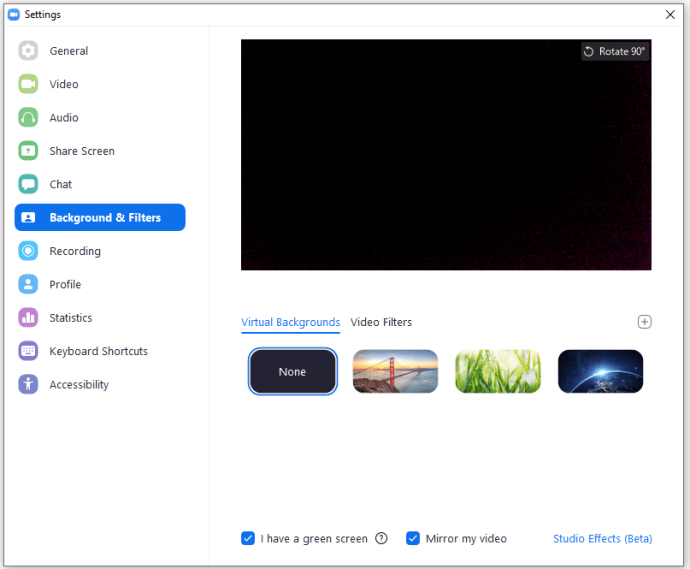
- คุณควรดูตัวอย่างฟีดเว็บแคมของคุณทันที
- ภายใต้ พื้นหลังเสมือนจริงคุณจะสามารถเลือกพื้นหลังได้สามแบบ
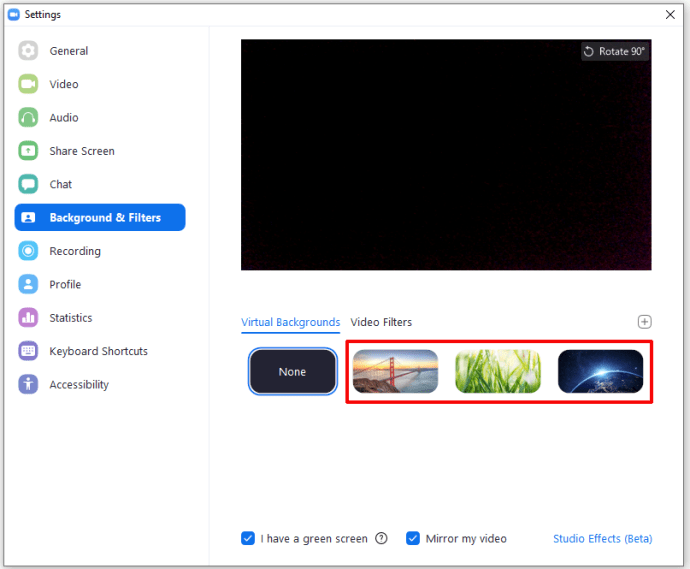
- เลือกว่าคุณต้องการ ซานฟรานซิสโก, หญ้า, หรือ โลก ภูมิหลัง
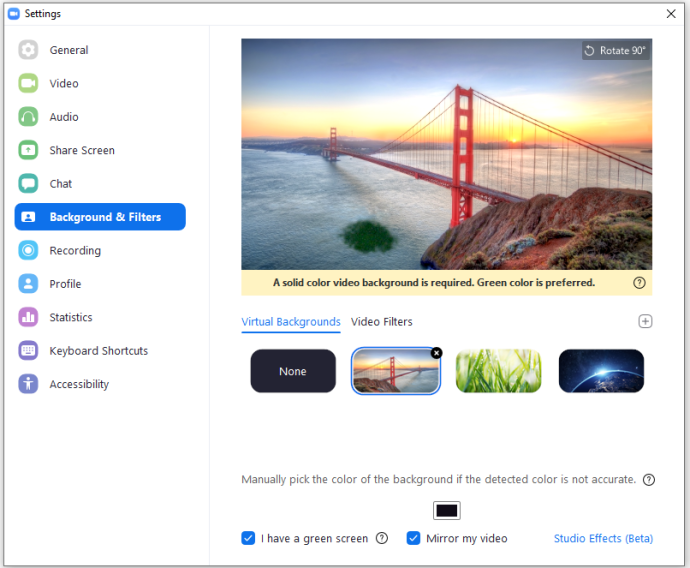
- หากคุณต้องการใช้แสงเหนือและพื้นหลังชายหาด คอมพิวเตอร์ของคุณจะต้องดาวน์โหลดแพ็คเกจก่อน
หากคุณต้องการเพิ่มฟิลเตอร์วิดีโอให้กับประสบการณ์การซูม คุณสามารถทำได้ผ่านแอปคอมพิวเตอร์เท่านั้น เพื่อเพิ่มตัวกรอง เพียงไปที่ ตัวกรองวิดีโอแทนที่จะเป็นพื้นหลังเสมือนภายใต้ พื้นหลังและตัวกรอง ในการซูม การตั้งค่าลักษณะเฉพาะ. จากที่นี่ คุณจะสามารถเลือกฟิลเตอร์ต่างๆ ได้ โปรดทราบว่าคุณสามารถใช้ตัวกรองและพื้นหลังเสมือนได้พร้อมกัน ดังนั้น forinstance คุณสามารถเพิ่ม แว่นตาโมเสคกรองและใช้ ชายหาด พื้นหลังเสมือน
คุณยังสามารถเพิ่มรูปภาพหรือวิดีโอที่กำหนดเองได้โดยคลิกไอคอนเครื่องหมายบวกที่มุมบนขวาของส่วนพื้นหลัง/ตัวกรอง
วิธีเปลี่ยนภาพพื้นหลังเสมือนในการซูมบนอุปกรณ์ iOS และ Android
แอป Zoom สร้างขึ้นเพื่อให้ทำงานเหมือนกันในอุปกรณ์ Android และ iOS ดังนั้น ไม่ว่าคุณจะมีโทรศัพท์/แท็บเล็ต Android, iPhone หรือ iPad สิ่งต่างๆ ก็ทำงานเหมือนกันหมด โปรดทราบว่าคุณจะต้องอยู่ในการประชุมเพื่อเปิดใช้งานพื้นหลังเสมือน นอกจากนี้ ตรวจสอบให้แน่ใจว่าได้เปิดใช้งานวิดีโอโดยเลือก เริ่มวิดีโอ.
- ขณะประชุม ไปที่ มากกว่า

- จากนั้นเลือก พื้นหลังเสมือน
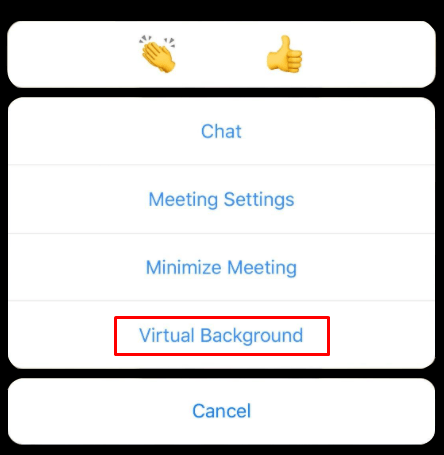
- คุณจะมีพื้นหลังสามแบบตามรายการด้านบน
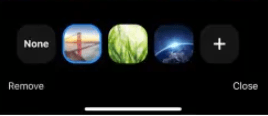
- อย่างไรก็ตาม เมื่อเลือกไอคอนเครื่องหมายบวก คุณสามารถเพิ่มรูปภาพจากโทรศัพท์ของคุณและเปลี่ยนเป็นพื้นหลังได้
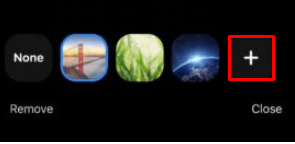
ที่นั่นคุณมีมัน การเปลี่ยนพื้นหลังเสมือนใน Zoom นั้นง่ายมาก โปรดทราบว่าแอปมือถือและแท็บเล็ตต้องการให้คุณเปิดใช้งานพื้นหลังเสมือนในบัญชี Zoom ของคุณก่อน
เพิ่มเอฟเฟกต์สตูดิโอ
ในเวอร์ชันเดสก์ท็อปของแอป คุณสามารถเพิ่มเอฟเฟ็กต์สตูดิโอต่างๆ ลงในฟีดเว็บแคมของคุณได้ แม้ว่าคุณลักษณะนี้จะยังอยู่ในช่วงเบต้า แต่ก็ทำงานได้อย่างสมบูรณ์ ใน พื้นหลังและตัวกรอง เมนู เพียงไปที่มุมล่างขวาของหน้าจอแล้วคลิก เอฟเฟกต์สตูดิโอ (เบต้า).
คุณสมบัตินี้ช่วยให้คุณสลับไปมาระหว่างตัวเลือกฟิลเตอร์คิ้วและหนวด/เคราได้หลายแบบ คุณสามารถเปลี่ยนสีของริมฝีปากได้ เลือกสีที่คุณต้องการหรือค้นหาโดยใช้จานสี โอ้ และคุณสามารถเปลี่ยนความทึบของเอฟเฟกต์เหล่านี้ได้โดยใช้แถบเลื่อนที่มีให้
เพิ่มฟิลเตอร์ความงาม
คุณอาจต้องการ "ตกแต่ง" รูปลักษณ์ของคุณ โดยเฉพาะอย่างยิ่งหากคุณใช้ฟีเจอร์ HD หรือกำลังใช้กล้องที่ดี โชคดีที่สิ่งนี้ได้รับการทำให้ง่ายมาก
แอพ Windows/Mac
- ใน การตั้งค่า เมนู ไปที่ วีดีโอ ในแผงด้านซ้าย
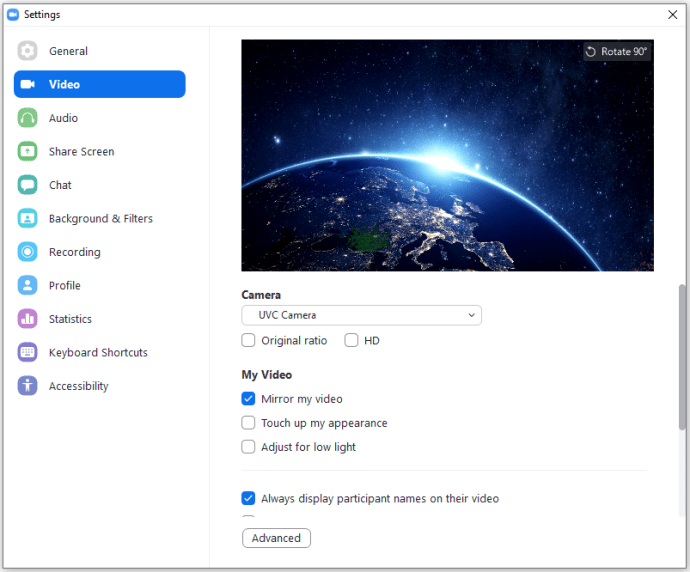
- ทำเครื่องหมายที่ช่องถัดจาก สัมผัสรูปลักษณ์ของฉัน

- ใช้แถบเลื่อนเพื่อปรับฟิลเตอร์ความงาม
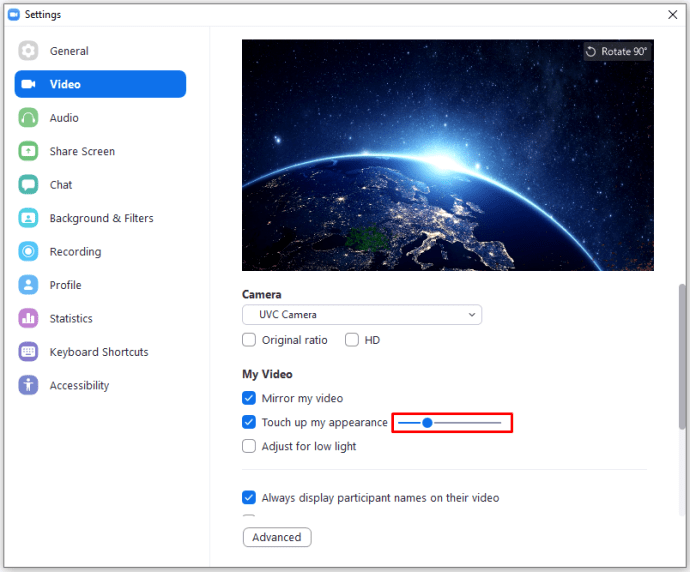
แอพ Android/iOS
- ไปที่ การตั้งค่า

- แตะ ประชุม
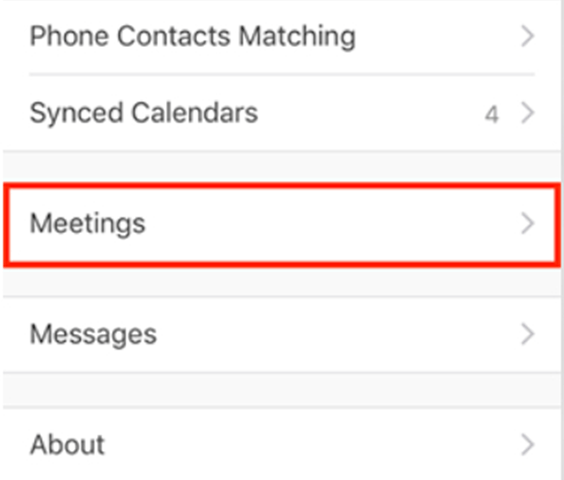
- เลื่อนลงและเลือก สัมผัสรูปลักษณ์ของฉัน

- เปิดสวิตช์

- ใช้แถบเลื่อนปรับระดับ “ความสวยงาม”
เคล็ดลับการซูม
เพื่อให้ประสบการณ์การซูมของคุณราบรื่นและดีขึ้น เราได้รวบรวมเคล็ดลับบางประการสำหรับคุณ สิ่งเหล่านี้จะช่วยให้คุณใช้ประโยชน์จากการซูมได้อย่างเต็มที่
- ใช้ ประชุมประจำ ตัวเลือกในการทำให้การประชุมที่เกิดซ้ำโดยอัตโนมัติ ไม่ คุณไม่จำเป็นต้องสร้างการเตือนความจำเพื่อสร้างการประชุม Zoom ที่เกิดขึ้นเป็นประจำ คุณจะพบตัวเลือกนี้ภายใต้ การประชุมของฉัน.
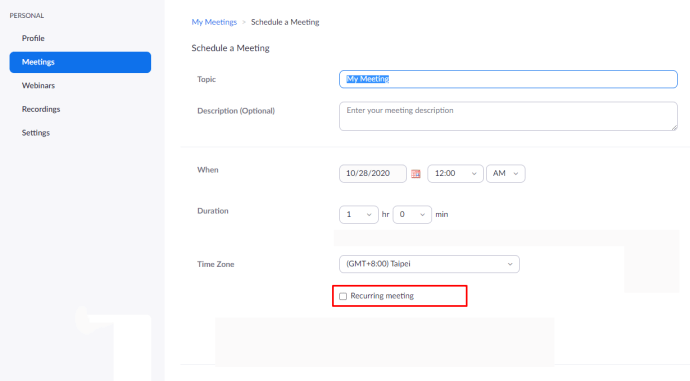
- บันทึกการประชุมทางวิดีโอของคุณเพื่อใช้ในภายหลังหรือเพื่อเหตุผลทางกฎหมาย คุณสามารถจัดเก็บวิดีโอในเครื่องได้หากคุณใช้ Zoom เวอร์ชันฟรีและบนคลาวด์หากคุณเป็นสมาชิกแบบชำระเงิน
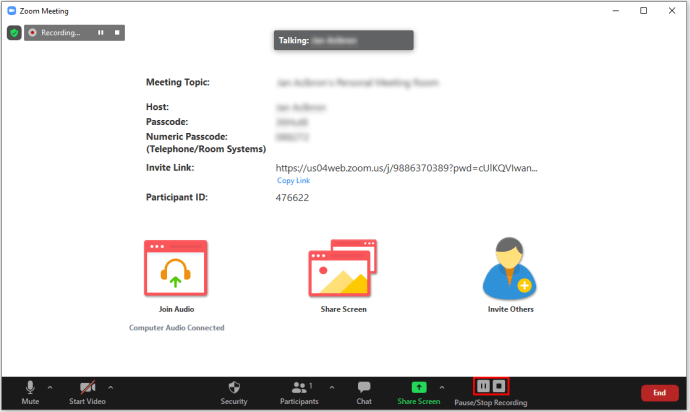
- ใช้แป้นพิมพ์ลัด Cmd+I บน macOS และ Alt+I บน Windows จะพาคุณไปที่หน้าต่างเชิญโดยอัตโนมัติ หากต้องการปิดเสียงทุกคนในการประชุมโดยทันที ให้ใช้ Cmd+Ctrl+M หรือ Alt+M บน Windows สำหรับ macOS และ Windows ตามลำดับ Cmd+Shift+S จะแชร์หน้าจอของคุณบน macOS ในขณะที่ Alt+Shift+S จะทำเช่นเดียวกันบน Windows
- คุณสามารถเข้าถึงรายชื่อผู้เข้าร่วมประชุมภายใต้ การจัดการบัญชี >รายงาน. ตรวจสอบ รายงานการใช้งาน และนำทางไปยังการประชุมที่คุณต้องการตรวจสอบการเข้าร่วมประชุม นี่เป็นคุณลักษณะที่มีประโยชน์มากสำหรับการประชุมขนาดใหญ่
คำถามที่พบบ่อยเพิ่มเติม
ฉันสามารถใช้ gif แบบเคลื่อนไหวหรือวิดีโอเป็นพื้นหลังใน Zoom ได้หรือไม่
ขออภัย ไฟล์ GIF ไม่รองรับใน Zoom – รองรับเฉพาะไฟล์ JPG, PNG และ BMP แบบคงที่เท่านั้น อย่างไรก็ตาม วิธีแก้ปัญหานั้นมีอยู่จริง เมื่อเห็นว่า Zoom อนุญาตให้คุณใช้วิดีโอเป็นพื้นหลังได้อย่างไร หากคุณสามารถหาวิธีแปลงไฟล์ GIF เป็น MP4 ได้ คุณจะสามารถใช้ใน Zoom ได้ คุณสามารถทำการแปลงนี้โดยใช้เครื่องมือต่างๆ ที่มีให้ทางออนไลน์ คุณจะไม่มีปัญหาในการค้นหาเครื่องมือออนไลน์เหล่านี้มากเกินไป
ฉันสามารถใช้รูปภาพอะไรก็ได้ที่ฉันต้องการเป็นรูปภาพพื้นหลังเสมือนของ Zoom หรือไม่
ตราบใดที่ภาพนิ่งเป็น JPG, PNG หรือ BMP คุณสามารถใช้รูปภาพใดก็ได้ที่คุณมีบนอุปกรณ์ของคุณเป็นพื้นหลังเสมือนของ Zoom โปรดทราบว่ารูปภาพใดๆ ที่ละเมิดข้อตกลงผู้ใช้ Zoom อาจถูกรายงาน ไม่รองรับ GIF ตามที่กล่าวไว้ข้างต้น แต่รองรับวิดีโอ MP4
ฉันสามารถสร้างพื้นหลังเสมือนโดยไม่มีหน้าจอสีเขียวบน Zoom ได้หรือไม่
แม้ว่าหน้าจอสีเขียวจะช่วยปรับปรุงพื้นหลังเสมือนของคุณได้อย่างมาก แต่คุณสามารถใช้พื้นหลังเสมือนได้โดยไม่ต้องใช้หน้าจอสีเขียว แท็บเล็ตและสมาร์ทโฟนส่วนใหญ่มีกล้องที่รองรับพื้นหลังเสมือนโดยไม่มีหน้าจอสีเขียว แต่เว็บแคมสำหรับแล็ปท็อป/เดสก์ท็อปของคุณอาจไม่รองรับ ดังนั้น หากกล้องของคุณรองรับคุณสมบัตินี้ คุณอาจใช้พื้นหลังเสมือนได้โดยไม่มีหน้าจอสีเขียว
ทำไมพื้นหลังการซูมของฉันจึงเบลอ
หากคุณใช้พื้นหลังเสมือนแบบกำหนดเอง พื้นหลังอาจเบลอ หากเกิดกรณีนี้ รูปภาพที่กำหนดเองของคุณอาจมีความละเอียดต่ำเกินไป ตามหลักการแล้ว พื้นหลังเสมือนจริงควรมีอัตราส่วน 16:9 หรือ 1280×720 ยิ่งไปกว่านั้น ให้ใช้ขนาด 1920×1080 ถ้าเป็นไปได้ หากการซูมทำงานและทำให้พื้นหลังความละเอียดสูงที่คุณกำหนดเองเบลอ โปรดติดต่อฝ่ายสนับสนุนลูกค้า
จะเกิดอะไรขึ้นหากคุณไม่มีหน้าจอสีเขียวสำหรับการซูม
ไม่มีอะไรจริงๆ. หากคุณลองใช้พื้นหลังเสมือนโดยไม่ได้เปิดการตั้งค่าหน้าจอสีเขียว พื้นหลังเสมือนมักจะปรากฏบนใบหน้าของคุณ หากเว็บแคมของคุณดีพอ คุณควรยกเลิกการเลือกตัวเลือกนี้และยังคงใช้พื้นหลังอยู่ อย่างไรก็ตาม ตัวกรองทำงานแยกจากหน้าจอสีเขียว
การเปลี่ยนพื้นหลังการซูม
Zoom นำเสนอตัวเลือกที่หลากหลายสำหรับการเปลี่ยนพื้นหลังของคุณ หากคุณไม่พอใจกับตัวเลือกที่ให้มา คุณสามารถเพิ่มรูปภาพของคุณเองได้ตลอดเวลา ตราบใดที่รูปภาพเหล่านั้นเป็นหนึ่งในรูปแบบที่รองรับ ในท้ายที่สุดคุณไม่จำเป็นต้องมีหน้าจอสีเขียวหรืออะไรแฟนซี แค่แอพ Zoom และเว็บแคมดีๆ หรือกล้องประเภทอื่น
หวังว่าบทความนี้จะช่วยคุณปรับแต่งประสบการณ์พื้นหลังเสมือนของ Zoom หากคุณมีคำถามเพิ่มเติม อย่าละเว้นจากการใช้ส่วนความคิดเห็นด้านล่าง ชุมชนของเรายินดีเป็นอย่างยิ่งและยินดีที่จะช่วยเหลือ