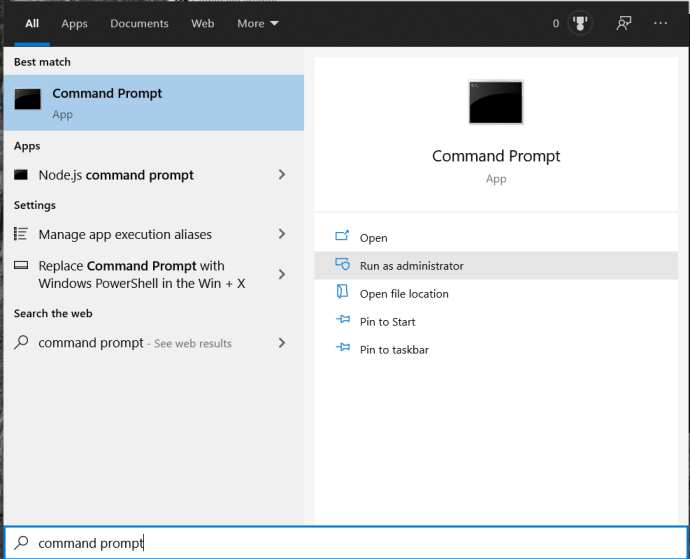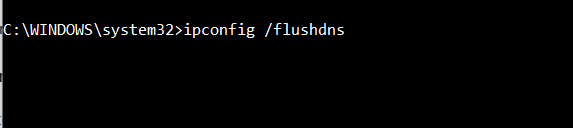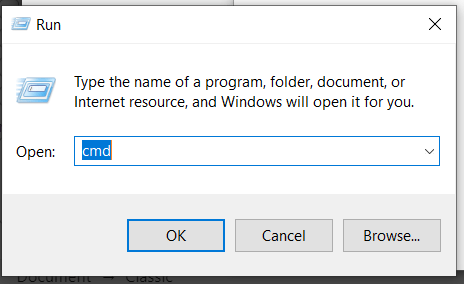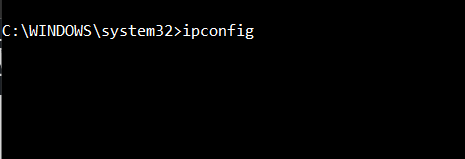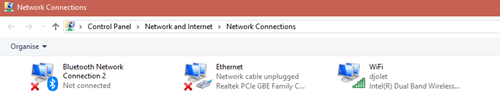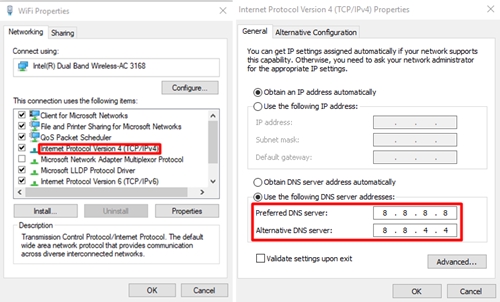DNS หรือระบบชื่อโดเมน มีส่วนสำคัญในการทำงานของอินเทอร์เน็ตมาตั้งแต่ปี 1985 พูดง่ายๆ ก็คือ DNS คือสมุดโทรศัพท์ของเว็บ เมื่อเกิดปัญหา DNS การเชื่อมต่อกับอินเทอร์เน็ตเป็นไปไม่ได้ และคุณรู้ว่าสิ่งนี้จะน่าหงุดหงิดเพียงใด ไม่ว่าคุณจะต้องการทำงานให้เสร็จหรือเพียงแค่พักผ่อนทางออนไลน์

หนึ่งในข้อผิดพลาดที่พบบ่อยที่สุดที่เกิดขึ้นที่นี่คือ: “เซิร์ฟเวอร์ DNS ของคุณอาจไม่พร้อมใช้งาน” การแจ้งเตือนนี้หมายความว่า DNS ของคุณมีสิ่งผิดปกติ ดังนั้นคุณจะไม่สามารถใช้อินเทอร์เน็ตได้จนกว่าปัญหาจะได้รับการแก้ไข
ในบทความนี้ เราจะพูดถึงวิธีแก้ปัญหาทั่วไปที่อาจช่วยคุณแก้ไขปัญหา DNS ของคุณได้
รีสตาร์ทเราเตอร์ของคุณ
เราเตอร์มักจะมีความร้อนสูงเกินไปและทำให้เกิดปัญหาโดยทั่วไป ดังนั้นลำดับแรกของธุรกิจคือการตรวจสอบเราเตอร์ของคุณ โดยพื้นฐานแล้ว คุณสามารถรีสตาร์ทได้ด้วยตนเองโดยกดปุ่มเปิด/ปิดค้างไว้ (สมมติว่ามีปุ่มหนึ่งอยู่บนเราเตอร์ของคุณ) อย่างไรก็ตาม เพื่อความปลอดภัย การถอดสายเคเบิลทุกเส้นออกจากเราเตอร์จะได้ผลดีกว่า รอ 10-15 นาที แล้วเสียบกลับเข้าไปใหม่ทั้งหมด วิธีนี้จะทำให้อุปกรณ์มีเวลาเพียงพอในการระบายความร้อนและกลับมาทำงานได้ตามปกติ
หากวิธีนี้ช่วยได้ เป็นไปได้ว่าเราเตอร์ของคุณร้อนเกินไป และข้อผิดพลาดเดิมอาจเกิดขึ้นอีกครั้ง น่าเสียดายที่อาจหมายความว่าคุณจะต้องซื้อเราเตอร์ใหม่ ตรวจสอบนโยบายของผู้ให้บริการอินเทอร์เน็ตและติดต่อพวกเขาหากพวกเขาเป็นผู้ติดตั้งเราเตอร์ให้คุณ หากคุณซื้อยูนิตของคุณเอง ให้ท่องเว็บและค้นหาอุปกรณ์ใหม่ที่ดีกว่าซึ่งมีมาตรการป้องกันความร้อนสูงเกินไป
เปลี่ยนเว็บเบราว์เซอร์
หากคุณรีสตาร์ทเราเตอร์แล้วและปัญหายังคงอยู่ อาจเกิดจากปัญหาซอฟต์แวร์ สิ่งพื้นฐานที่สุดที่ควรลองคือการลองใช้เบราว์เซอร์ใหม่ นี่คือสาเหตุที่ไม่สามารถถอนการติดตั้ง Microsoft Edge จากพีซีของคุณได้ หากเบราว์เซอร์ที่คุณเลือกทำให้ไม่สามารถเชื่อมต่อได้ คุณจะไม่สามารถดาวน์โหลดเบราว์เซอร์ใหม่จากเบราว์เซอร์นั้นได้ แต่คุณอาจยังสามารถค้นหาเว็บใน Microsoft Edge ได้
หากเป็นกรณีของคุณ ปัญหาก็แก้ไขได้ง่าย ถอนการติดตั้งเบราว์เซอร์ปกติของคุณ ดาวน์โหลดเวอร์ชันล่าสุดโดยใช้ Edge แล้วติดตั้งใหม่ หลังจากทำเช่นนี้สิ่งต่าง ๆ ควรกลับสู่สภาวะปกติ หากเบราว์เซอร์ยังคงก่อให้เกิดปัญหา อาจถึงเวลาที่ต้องพิจารณาเปลี่ยนไปใช้เบราว์เซอร์อื่น
ปิดใช้งานไฟร์วอลล์ของคุณ
Windows Firewall เปรียบเสมือนตัวแทน TSA มันปกป้องคุณจากภัยคุกคามที่อาจเกิดขึ้น แต่บางครั้งนี่หมายความว่าคุณต้องจัดการกับสมมติฐานที่น่าอึดอัดใจและความล่าช้ามากมาย
ไฟร์วอลล์ Windows เป็นเครื่องมือที่มีประสิทธิภาพจาก Windows ที่พูดเชิงเปรียบเทียบน้อยลง ซึ่งทำให้แน่ใจว่าคอมพิวเตอร์ของคุณปลอดภัยจากภัยคุกคามจากมัลแวร์ภายนอก (ออนไลน์และออฟไลน์) บางครั้ง อาจทำให้เกิดปัญหาได้โดยการทำเครื่องหมายซอฟต์แวร์ที่ไม่ประสงค์ร้ายเป็นมัลแวร์ ซึ่งสามารถนำไปสู่ปัญหา DNS ที่เป็นปัญหาได้อย่างง่ายดาย
หากเป็นกรณีนี้ ให้ดึง แผงควบคุม และปิดการใช้งานไฟร์วอลล์ชั่วคราว หากข้อผิดพลาดหยุดเกิดขึ้น ให้ลองสร้างข้อยกเว้นสำหรับเว็บไซต์/ซอฟต์แวร์ที่เป็นปัญหา
ไฟร์วอลล์ Windows มักทำให้เกิดปัญหาที่คล้ายกัน แต่จะแก้ไขได้อย่างง่ายดายด้วยการสร้างข้อยกเว้น วิธีนี้จะทำให้แน่ใจว่าพีซีของคุณยังคงปลอดภัยจากภัยคุกคาม ในขณะที่อนุญาตให้แอปและเว็บไซต์ที่คุณถือว่าไม่เป็นอันตรายผ่านไฟร์วอลล์
ล้างแคช DNS ของคุณ
- เปิด Windows PowerShell หรือ Command Prompt
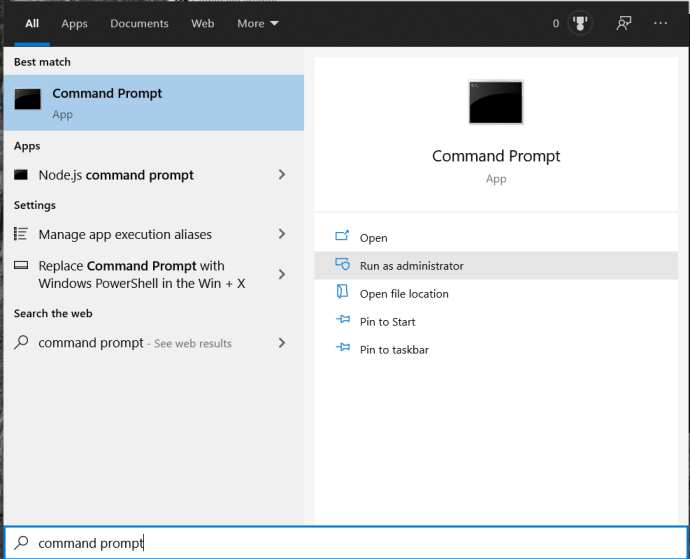
- ตอนนี้พิมพ์ ipconfig /flushdns และตี เข้า.
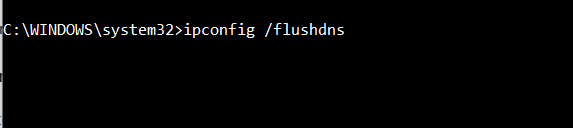
รีสตาร์ทคอมพิวเตอร์
ข้อผิดพลาดจำนวนหนึ่งอาจทำให้เซิร์ฟเวอร์ DNS ของคุณไม่สามารถใช้งานได้กับการ์ดเครือข่ายของคอมพิวเตอร์หรืออแด็ปเตอร์ไร้สาย การรีสตาร์ทคอมพิวเตอร์จะทำให้ระบบปฏิบัติการล้างข้อมูลและรีเซ็ตไฟล์ชั่วคราวต่างๆ ฯลฯ ที่อาจเสียหาย
เลือกเซิร์ฟเวอร์ DNS อื่น
หากวิธีแก้ปัญหาข้างต้นไม่ได้ผล ก็ถึงเวลาเลือกเซิร์ฟเวอร์ DNS อื่น หากคุณไม่เชี่ยวชาญคอมพิวเตอร์หรือเป็นช่างเทคนิค คุณอาจไม่เคยทำเช่นนี้มาก่อน แต่คุณไม่มีอะไรต้องกังวล ปัญหาและวิธีแก้ปัญหานั้นเข้าใจง่าย
ที่อยู่เซิร์ฟเวอร์ DNS ของผู้ให้บริการอินเทอร์เน็ตที่เป็นปัญหาจะถูกใช้โดยอัตโนมัติ อย่างไรก็ตาม เซิร์ฟเวอร์นี้อาจทำงานช้าและโอเวอร์โหลดได้ง่าย สิ่งที่คุณต้องทำคือแทนที่ DNS ของผู้ให้บริการของคุณด้วยเซิร์ฟเวอร์ใดก็ได้ที่คุณเลือก นี่คือวิธีการทำ
การใช้เราเตอร์เพื่อเปลี่ยนเซิร์ฟเวอร์ DNS
คุณสามารถใช้การตั้งค่าของเราเตอร์เพื่อเปลี่ยนเซิร์ฟเวอร์ DNS เปิดเบราว์เซอร์ของคุณแล้วดำเนินการดังต่อไปนี้:
- กด ชนะ + R เพื่อเปิดโปรแกรม Run พิมพ์ “cmd” และกด เข้า.
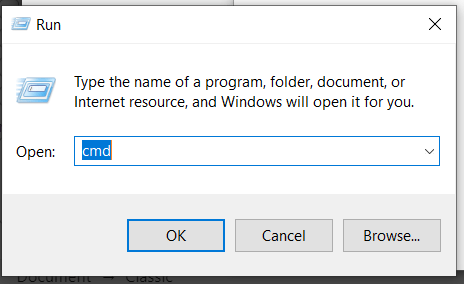
- เข้า "ipconfig” ใน Command Prompt (cmd) แล้วกด เข้า.
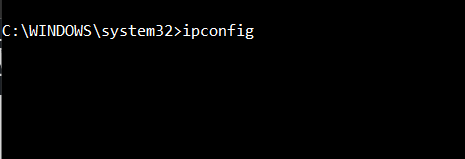
- คัดลอกหมายเลขภายใต้ เกตเวย์เริ่มต้น ลงบนคลิปบอร์ด (ใช้ Ctrl + C สั่งการ).
- วางตัวเลขเหล่านี้ลงในช่องที่อยู่ในเบราว์เซอร์ของคุณแล้วกด เข้า.
- ใช้ข้อมูลการเข้าถึงที่เกี่ยวข้องของคุณเพื่อเข้าสู่ระบบ
- เลือก อินเทอร์เน็ต ในเมนูแล้วไปที่ ข้อมูลเกี่ยวกับบัญชี.
- ค้นหา เซิร์ฟเวอร์ DNS
- เลือก ใช้เซิร์ฟเวอร์ DNSv4 อื่น.
- หากต้องการใช้เซิร์ฟเวอร์ DNS ของ Google ให้เขียน 8.8.8.8 และ 8.8.4.4 ในกล่องข้างๆ เซิร์ฟเวอร์ DNSv4 ที่ต้องการ และ เซิร์ฟเวอร์ DNSv4 ทางเลือก.
การใช้ Windows Tools เพื่อเปลี่ยน DNS Server
ในการเปลี่ยนเซิร์ฟเวอร์ DNS บนคอมพิวเตอร์ของคุณโดยใช้ Windows คุณต้องเข้าถึงคุณสมบัติการเชื่อมต่อเครือข่ายในแผงควบคุมก่อน
- ไปที่ แผงควบคุม > เครือข่ายและอินเทอร์เน็ต > การเชื่อมต่อเครือข่าย และค้นหาอะแดปเตอร์อินเทอร์เน็ตที่ใช้งาน
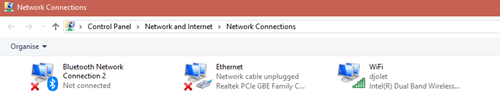
- คลิกขวาแล้วคลิก คุณสมบัติ.
- เลือก อินเทอร์เน็ตโปรโตคอลรุ่น4 และคลิก คุณสมบัติ.
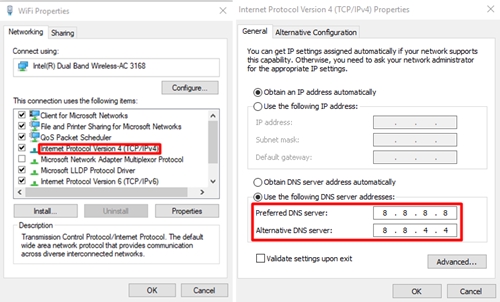
- ทำตามคำแนะนำในขั้นตอนที่ 9 จากด้านบน
ติดต่อผู้ให้บริการของคุณ
ทำตามขั้นตอนเหล่านี้หากคุณต้องการอินเทอร์เน็ตของคุณคืนโดยด่วน แต่หากไม่ได้ผลหรือปัญหายังคงเกิดขึ้นอีก คุณควรติดต่อผู้ให้บริการของคุณ บอกพวกเขาเกี่ยวกับปัญหาของคุณและปฏิบัติตามคำแนะนำของพวกเขา
บทความนี้ช่วยคุณได้หรือไม่? ถ้าใช่ คุณใช้วิธีไหน? คุณเคยแก้ไข DNS ด้วยวิธีอื่นหรือไม่? แจ้งให้เราทราบในส่วนความคิดเห็นด้านล่างและเข้าร่วมในการอภิปราย