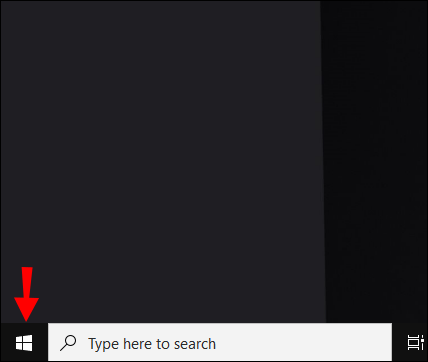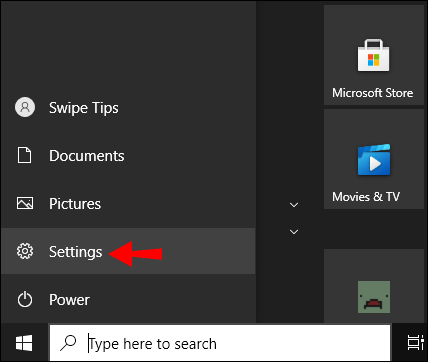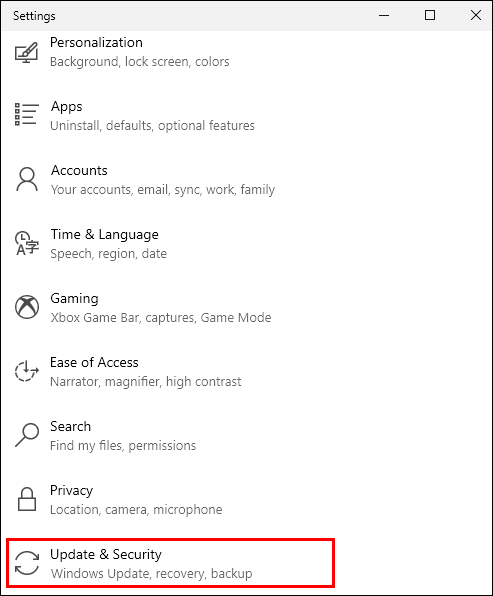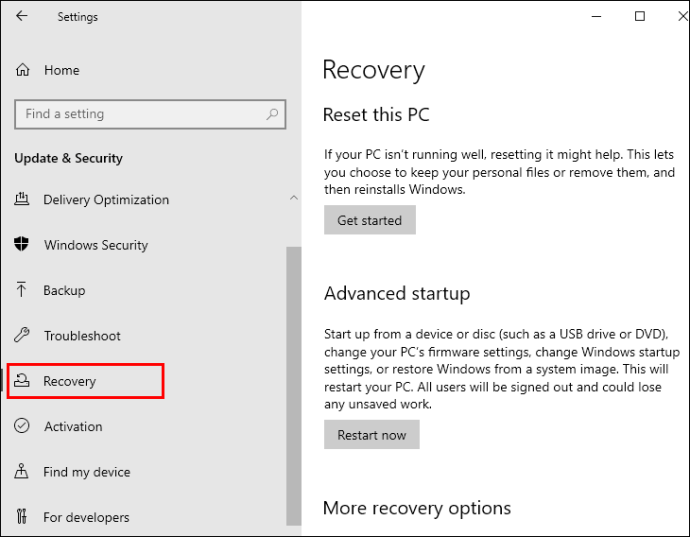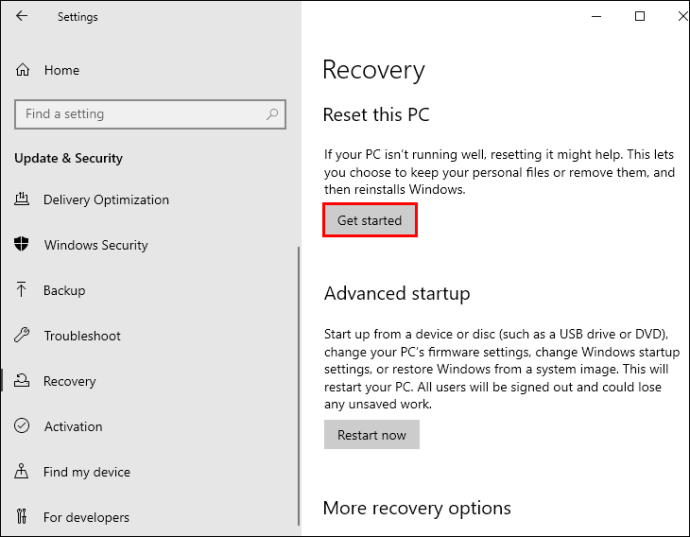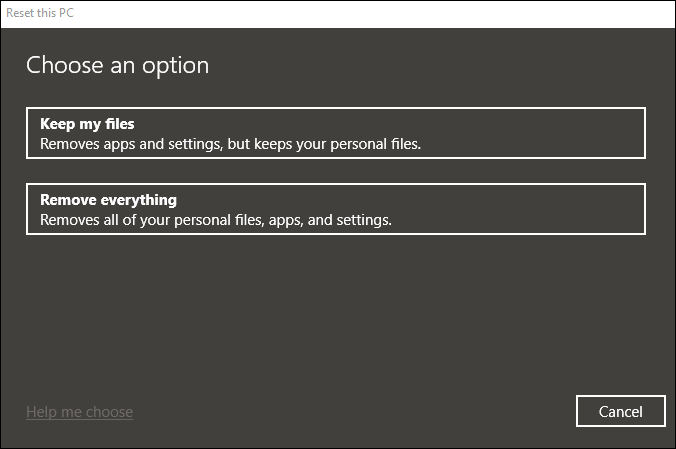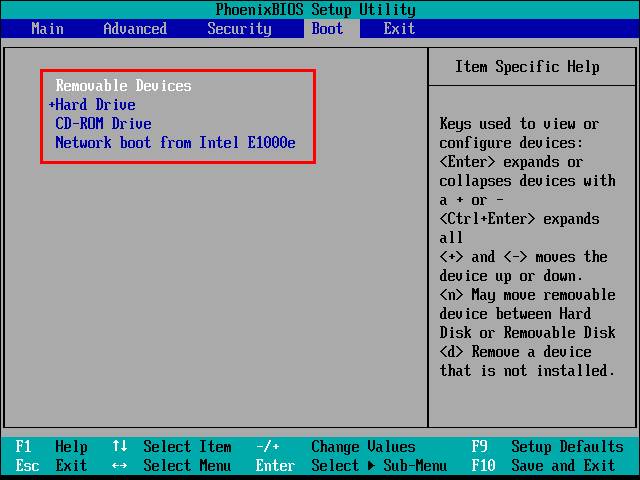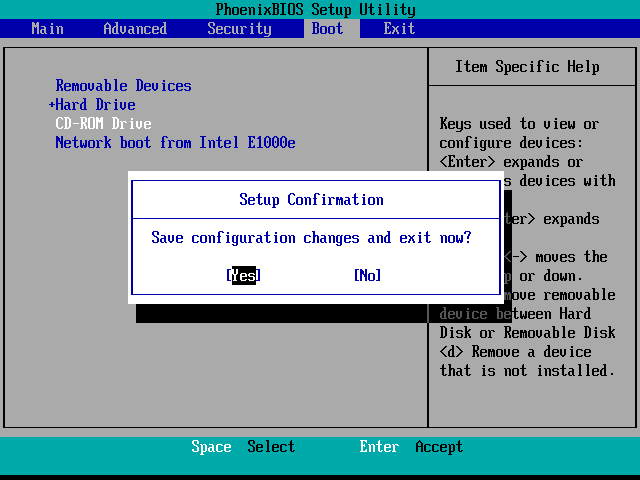มีหลายสาเหตุที่คุณต้องการล้างฮาร์ดไดรฟ์ของคอมพิวเตอร์

ตัวอย่างเช่น คุณอาจได้คอมพิวเตอร์เครื่องใหม่และต้องการกำจัดคอมพิวเตอร์เครื่องเก่าของคุณ แต่ก่อนอื่น คุณต้องตรวจสอบให้แน่ใจว่าข้อมูลของคุณ – หรือของธุรกิจหรือลูกค้า – จะไม่ตกไปอยู่ในมือของผู้อื่น และวิธีที่ดีที่สุดคือการเช็ดฮาร์ดไดรฟ์
ไม่ว่าด้วยเหตุผลใดก็ตาม บทความนี้จะแนะนำคุณตลอดขั้นตอนที่จำเป็นในการลบฮาร์ดไดรฟ์ของคุณในเวลาไม่นาน อ่านต่อเพื่อเรียนรู้วิธี
วิธีล้างฮาร์ดไดรฟ์ใน Windows 10
ผู้ใช้ Windows 10 จะพบว่าขั้นตอนการล้างฮาร์ดไดรฟ์นั้นง่ายมาก อันที่จริง เครื่องมือการกู้คืนจะช่วยให้คุณทำสองสิ่งพร้อมกันได้: รีเซ็ตพีซีของคุณหากทำงานไม่ถูกต้องและล้างข้อมูลในไดรฟ์ด้วย
ตัวเลือกนี้ยอดเยี่ยมสำหรับผู้ที่วางแผนจะเก็บคอมพิวเตอร์ไว้และต้องการเพิ่มความเร็วและประสิทธิภาพเท่านั้น ช่วยให้คุณเลือกโฟลเดอร์และไฟล์เฉพาะที่คุณต้องการเก็บไว้ และกระบวนการรีเซ็ตจะไม่มีผลกับไฟล์เหล่านั้น
นี่คือสิ่งที่คุณต้องทำ
- คลิกไอคอน Windows ที่ด้านซ้ายของแถบงาน
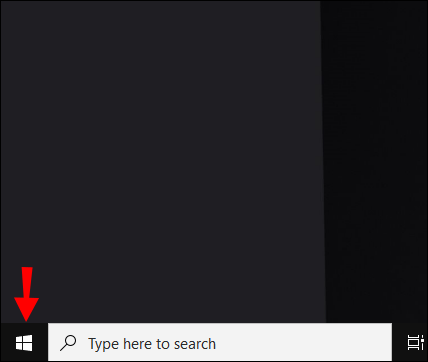
- เลื่อนเพื่อค้นหา "การตั้งค่า" หรือคลิกไอคอนรูปเฟืองที่ด้านซ้ายของเมนู
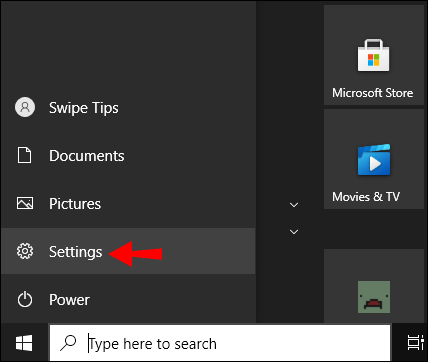
- ในหน้าต่าง "การตั้งค่า" เลือก "อัปเดตและความปลอดภัย"
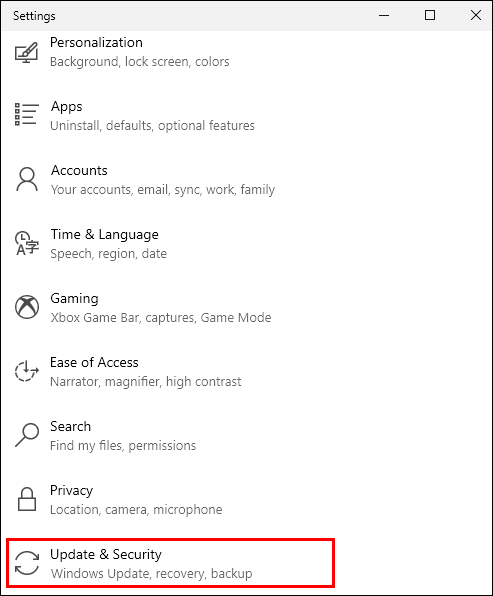
- คลิกที่ "การกู้คืน" และไปที่ตัวเลือกแรก: "รีเซ็ตพีซีเครื่องนี้"
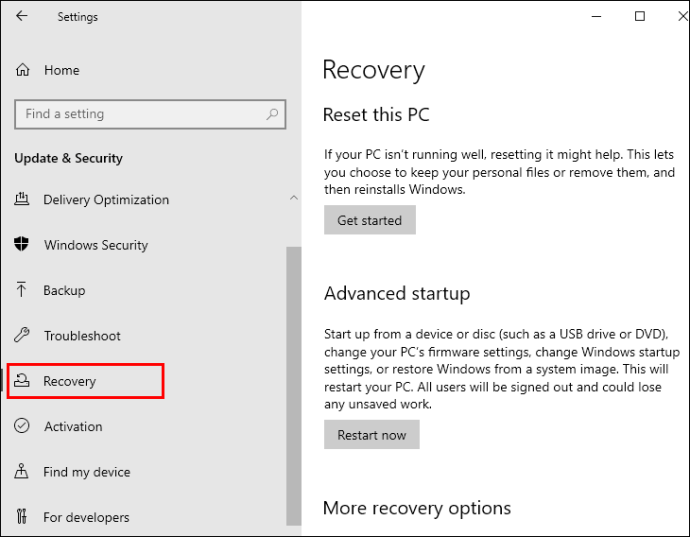
- คลิกปุ่ม "เริ่มต้น" ด้านล่างเพื่อเริ่มกระบวนการ
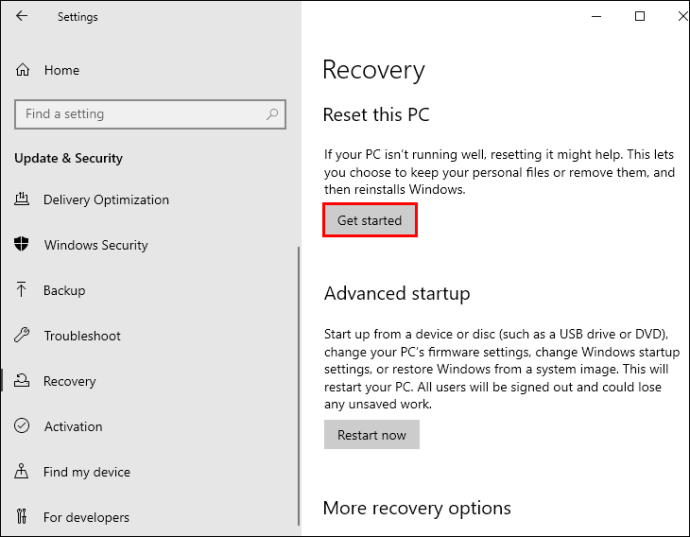
- ในหน้าต่างป๊อปอัป ให้คลิกไฟล์ส่วนตัวที่คุณต้องการเก็บไว้และลบส่วนที่เหลือ หรือเลือกตัวเลือกที่จะลบทุกอย่างออกจากคอมพิวเตอร์
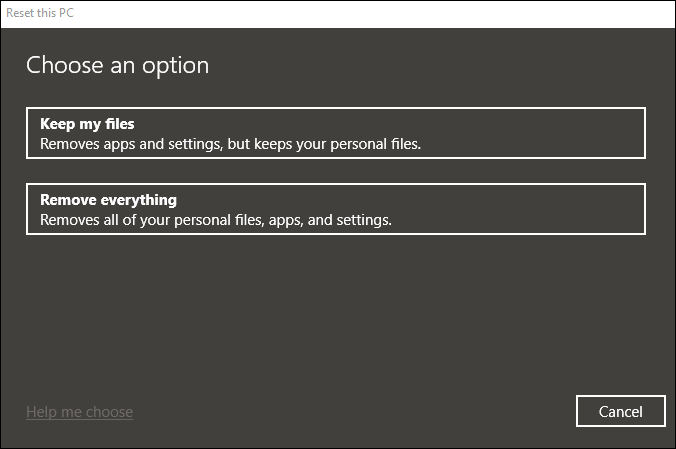
- การรีเซ็ตจะเริ่มขึ้น และ Windows จะถูกติดตั้งใหม่ ตอนนี้คุณสามารถตั้งค่าพีซีอีกครั้ง หรือเพียงแค่ปิดเครื่องคอมพิวเตอร์
วิธีล้างฮาร์ดไดรฟ์ใน Windows 8
หากคอมพิวเตอร์ของคุณใช้ Windows 8 ตรวจสอบให้แน่ใจว่าคุณได้สำรองข้อมูลที่คุณต้องการเก็บไว้ คุณสามารถใช้ Google ไดรฟ์หรือบริการระบบคลาวด์อื่นเพื่อการนี้ได้
เมื่อเสร็จแล้วให้ดำเนินการล้างฮาร์ดไดรฟ์
สำหรับ Windows 8.1 กระบวนการนี้คล้ายกับขั้นตอนที่อธิบายไว้ก่อนหน้านี้
- เปิดหน้าต่าง "การตั้งค่า" และคลิกที่ "เปลี่ยนการตั้งค่าพีซี"
- เลือก "อัปเดตและกู้คืน" จากนั้นเลือก "การกู้คืน"
- คุณจะเห็นสามตัวเลือกที่ใช้ได้ ดังนั้นให้ตัดสินใจว่าคุณต้องการรีเฟรชพีซี ลบข้อมูลทั้งหมดและติดตั้ง Windows ใหม่ หรือปรับการตั้งค่าอื่นๆ
- หากคุณกำลังวางแผนที่จะลบไฟล์และโปรแกรมทั้งหมด ให้เลือกตัวเลือก "ลบทุกอย่าง" และในหน้าจอถัดไป ให้เลือก "ทำความสะอาดไดรฟ์ทั้งหมด"
- ระบบปฏิบัติการของคุณจะถูกล้างและติดตั้งใหม่ทั้งหมดหลังจากที่คุณยืนยันการดำเนินการนี้
สำหรับ Windows 8 มาตรฐาน คุณอาจต้องดาวน์โหลดโปรแกรมพิเศษที่ทำลายข้อมูลบนฮาร์ดไดรฟ์ ตัวอย่างเช่น คุณอาจเลือกใช้ CBL Data Shredder ซึ่งจะลบฮาร์ดไดรฟ์ของคุณโดยสิ้นเชิง
วิธีล้างฮาร์ดไดรฟ์โดยไม่ต้องลบ Windows
Windows 8 และ 10 จะไม่ถูกลบออกจากคอมพิวเตอร์ของคุณหากคุณปฏิบัติตามคำแนะนำจากหัวข้อด้านบน หลังจากที่คุณเลือกที่จะลบข้อมูลของคุณออกจากฮาร์ดไดรฟ์ ระบบปฏิบัติการจะได้รับการติดตั้งใหม่ และคุณสามารถตั้งค่าได้อีกครั้ง
อย่างไรก็ตาม หากคุณใช้ Windows 7 คุณจะต้องมีแผ่นดิสก์การติดตั้งระบบปฏิบัติการ หากไม่มี คุณจะต้องสร้างพาร์ติชั่นการกู้คืนเพื่อเก็บไฟล์ฮาร์ดไดรฟ์เฉพาะไว้ นั่นเป็นเพราะว่า Windows เวอร์ชันนี้ไม่มีเครื่องมือรีเซ็ตแบบที่เวอร์ชันขั้นสูงกว่ามี
วิธีล้างฮาร์ดไดรฟ์ใน Windows 7
- เรียกใช้แผงควบคุม
- เลือก "การกู้คืน" และเมื่อหน้าจอใหม่เปิดขึ้น ให้คลิกที่ "วิธีการกู้คืนขั้นสูง"
- หากคุณได้สร้างพาร์ติชั่นการกู้คืนแล้ว ให้เลือกตัวเลือกแรก หากคุณมีแผ่นดิสก์การติดตั้ง ให้เลือกตัวเลือกที่สอง
- ระบบจะขอให้คุณสำรองข้อมูลของคุณ ดังนั้นคลิกที่ "ข้าม"
- Windows จะรีสตาร์ท จากนั้นคุณสามารถดำเนินการติดตั้งใหม่ได้ในลักษณะที่คุณเลือก
วิธีล้างฮาร์ดไดรฟ์ใน Windows XP
หากต้องการลบข้อมูลทั้งหมดออกจากฮาร์ดไดรฟ์ของคุณอย่างถาวรและถาวร คุณจะต้องใช้โปรแกรมของบริษัทอื่น เช่นเดียวกับ Windows 8 ตัวอย่างเช่น คุณอาจเลือก EaseUS ซึ่งมาพร้อมกับการทดลองใช้ฟรี

วิธีล้างฮาร์ดไดรฟ์จาก BIOS
คุณไม่สามารถล้างฮาร์ดไดรฟ์จาก BIOS ได้โดยตรง อย่างไรก็ตาม คุณสามารถใช้ซีดี ดีวีดี หรือ USB เพื่อบูตคอมพิวเตอร์แล้วล้างฮาร์ดไดรฟ์จากที่นั่น
- เปิดคอมพิวเตอร์และกดแป้นใดแป้นหนึ่งต่อไปนี้: F1, F2, F8 หรือ Del
- เข้าสู่การตั้งค่า BIOS
- เลือก "คุณสมบัติ BIOS ขั้นสูง" คุณสามารถใช้ปุ่มลูกศรเพื่อดำเนินการดังกล่าว

- เลือกอุปกรณ์บู๊ต (ขึ้นอยู่กับอุปกรณ์ที่คุณเลือก)
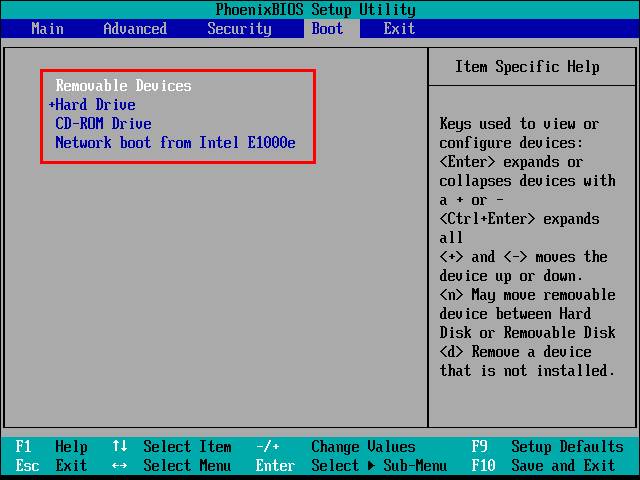
- ออกจากหน้าจอนี้แล้วรีสตาร์ทคอมพิวเตอร์
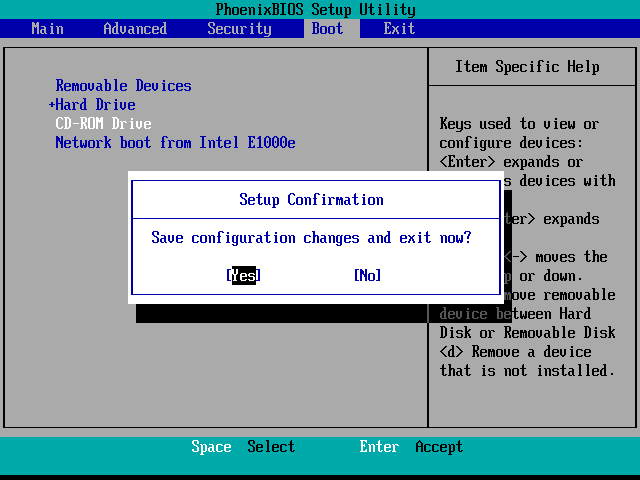
- ใส่อุปกรณ์ที่คุณเลือกสำหรับการรีบูตและปล่อยให้คอมพิวเตอร์บูตจากอุปกรณ์ดังกล่าว
- ฟอร์แมตฮาร์ดไดรฟ์แล้วเสร็จ
วิธีล้างฮาร์ดไดรฟ์บนคอมพิวเตอร์ที่ไม่ทำงาน
บางคนอาจไม่ทราบ แต่สามารถล้างฮาร์ดไดรฟ์ของคอมพิวเตอร์ที่ตายแล้วได้
วิธีที่ง่ายและรวดเร็วที่สุดในการทำเช่นนี้คือการใช้โปรแกรมของบุคคลที่สาม เช่น Darik's Boot และ Nuke หรือที่เรียกว่า DBN เป็นที่นิยมในหมู่ผู้ใช้คอมพิวเตอร์ทั่วโลกและสามารถทำได้ภายในไม่กี่นาที

วิธีล้างฮาร์ดไดรฟ์บน Mac
หากคุณต้องการล้างฮาร์ดไดรฟ์ macOS ให้ทำตามคำแนะนำต่อไปนี้
- รีสตาร์ทเครื่องคอมพิวเตอร์ของคุณ
- ก่อนที่คุณจะเห็นโลโก้ Apple บนหน้าจอ ให้กดปุ่ม CMD (Command) และ R พร้อมกัน เมนูจะปรากฏขึ้นบนหน้าจอของคุณ เลือก "ยูทิลิตี้ดิสก์" จากนั้นเลือก "ดำเนินการต่อ"
- เลือกไดรฟ์ที่คุณต้องการล้างและเลือก "ลบ"
- ตอนนี้เลือกจำนวนการเขียนทับที่ต้องการ (7-pass เป็นตัวเลือกที่ปลอดภัยที่สุด แต่คุณสามารถเลือกได้ตามความต้องการ) ภายใต้ "ตัวเลือกความปลอดภัย"
- คลิก “ตกลง” เพื่อยืนยัน
คำถามที่พบบ่อยเพิ่มเติม
ต่อไปนี้เป็นคำตอบเพิ่มเติมสำหรับคำถามที่พบบ่อยของคุณ
ซอฟต์แวร์ที่ดีที่สุดในการล้างฮาร์ดไดรฟ์คืออะไร?
สองโปรแกรมที่เรากล่าวถึงในบทความนี้ – CBL Data Shredder และ EaseUS – มีชื่อเสียงที่ยอดเยี่ยม ง่ายต่อการดาวน์โหลดและใช้งาน เครื่องมือ CBL นั้นฟรี ในขณะที่ EaseUS เสนอให้ทดลองใช้ฟรีเท่านั้น
การรีเซ็ตเป็นค่าจากโรงงานจะล้างฮาร์ดไดรฟ์หรือไม่
ไม่ การรีเซ็ตข้อมูลเป็นค่าเริ่มต้นจะเก็บข้อมูลไว้เพื่อให้สามารถกู้คืนได้ ในทางกลับกัน เมื่อคุณทำการล้างข้อมูลบนฮาร์ดไดรฟ์ ไฟล์และแอพที่คุณลบไปจะไม่สามารถเรียกค้นคืนมาได้
การล้างฮาร์ดไดรฟ์จะลบทุกอย่างหรือไม่?
ขึ้นอยู่กับระบบปฏิบัติการของคอมพิวเตอร์และตัวเลือกที่คุณเลือก การล้างฮาร์ดไดรฟ์สามารถลบทุกอย่างได้อย่างแน่นอน อย่างไรก็ตาม หากคุณต้องการเก็บไฟล์ส่วนตัวและลบเฉพาะแอพและกู้คืนการตั้งค่าดั้งเดิม คุณสามารถทำได้ใน Windows 8 และ 10 เป็นต้น
ฉันจะล้างข้อมูล SSD ของฉันได้อย่างไร
เมื่อล้างข้อมูล SSD การลบสิ่งที่คุณไม่ได้ตั้งใจทำหรือสำรองข้อมูลไม่ถูกต้องโดยไม่ได้ตั้งใจจะค่อนข้างง่าย นั่นเป็นสาเหตุที่วิธีที่ปลอดภัยและง่ายที่สุดในการล้างข้อมูล SSD ของคุณคือการใช้ยูทิลิตี้ของผู้ผลิต.u003cbru003eตัวอย่างเช่น หากคุณมี Samsung SSD คุณสามารถใช้ u003ca href=u0022//www.samsung.com/semiconductor/minisite/ssd/ download/tools/u0022 target=u0022_blanku0022 rel=u0022noreferrer noopeneru0022u003eSamsung Magician Softwareu003c/au003e. ดาวน์โหลด/เครื่องมือ/u0022 target=u0022_blanku0022 rel=u0022noreferrer noopeneru0022u003e
ทำให้แน่ใจว่าคุณอยากทำจริงๆ
มีสองสิ่งที่ต้องจำไว้เมื่อเช็ดฮาร์ดไดรฟ์ของคุณ: ตรวจสอบให้แน่ใจว่าคุณรู้ว่าเหตุใดจึงต้องการทำเช่นนั้น และอย่าลืมสำรองข้อมูลของคุณไว้ล่วงหน้าหากจำเป็น
ผู้ใช้ Windows 8 และ 10 มีงานที่ง่ายกว่าเนื่องจากมีตัวเลือกในการเก็บข้อมูลเฉพาะ อย่างไรก็ตาม ไม่ว่าคุณต้องการลบทุกอย่างหรือไม่ คุณต้องแน่ใจว่านั่นคือสิ่งที่คุณต้องการทำจริงๆ เมื่อคุณคลิกขั้นสุดท้ายแล้ว จะไม่มีการย้อนกลับ พิจารณาตัวเลือกอื่นๆ ก่อน เช่น การรีเซ็ตคอมพิวเตอร์ของคุณกลับเป็นการตั้งค่าเริ่มต้นจากโรงงาน
คอมพิวเตอร์ของคุณใช้ระบบปฏิบัติการอะไร คุณคิดว่าคุณจะเลือกวิธีใด? แจ้งให้เราทราบในส่วนความคิดเห็นด้านล่าง