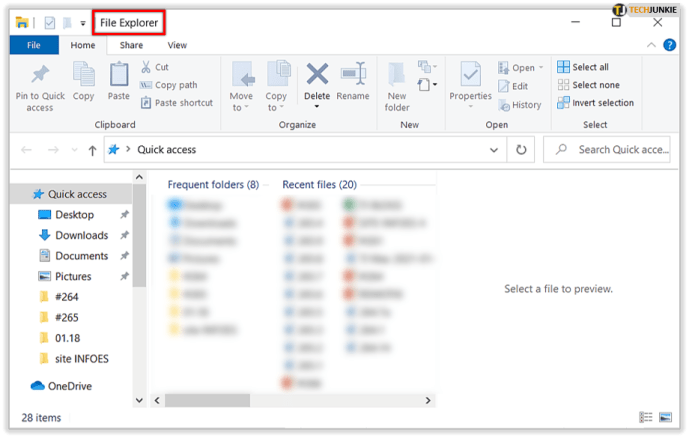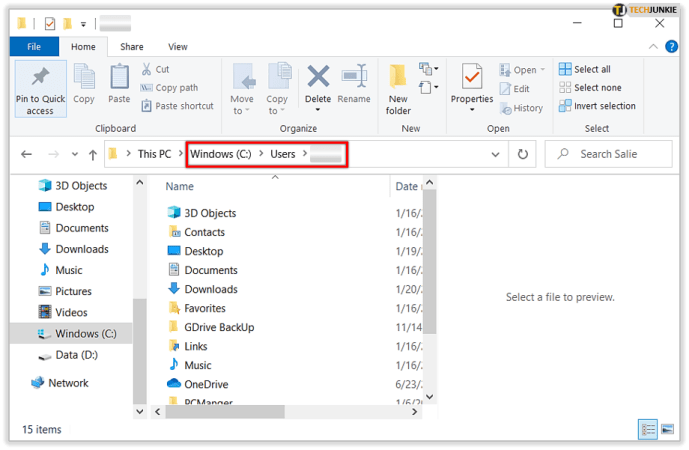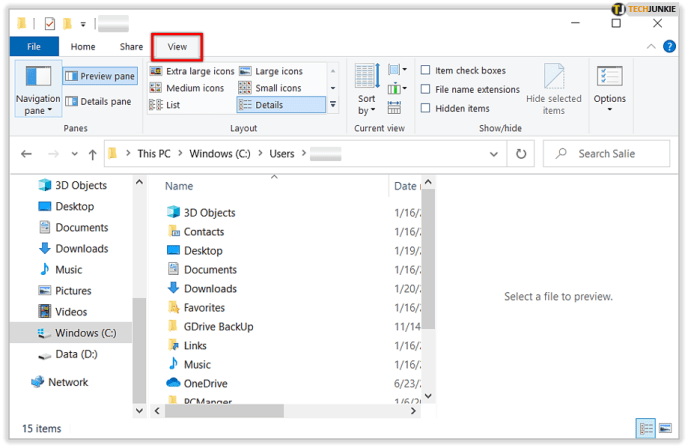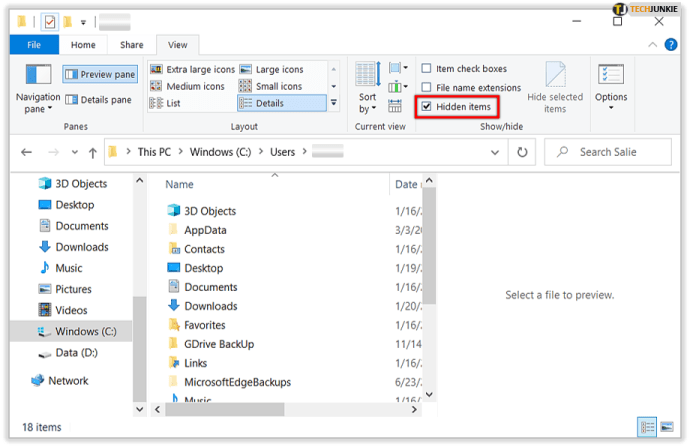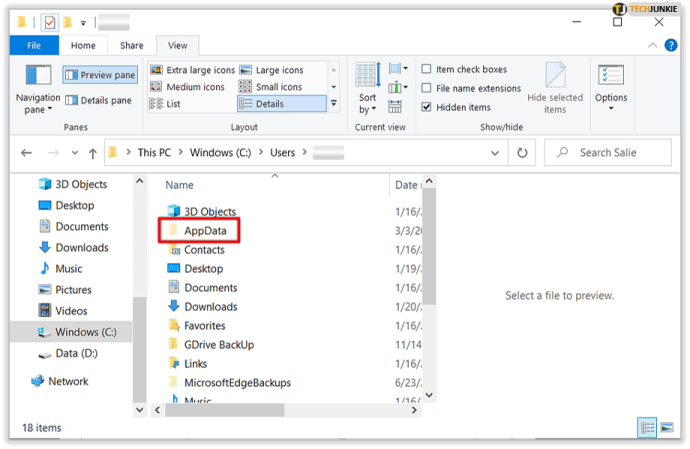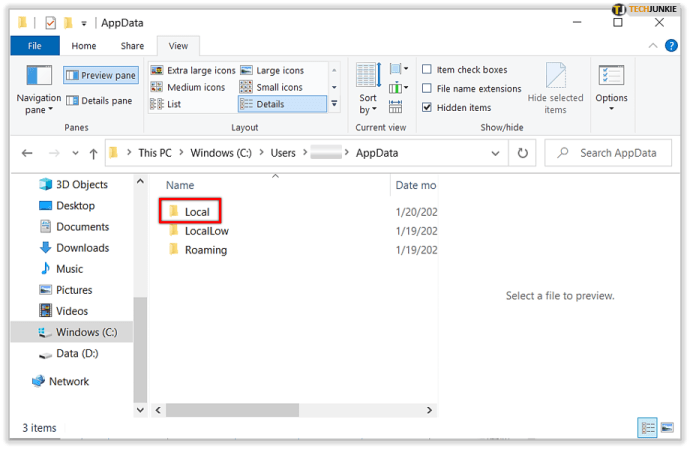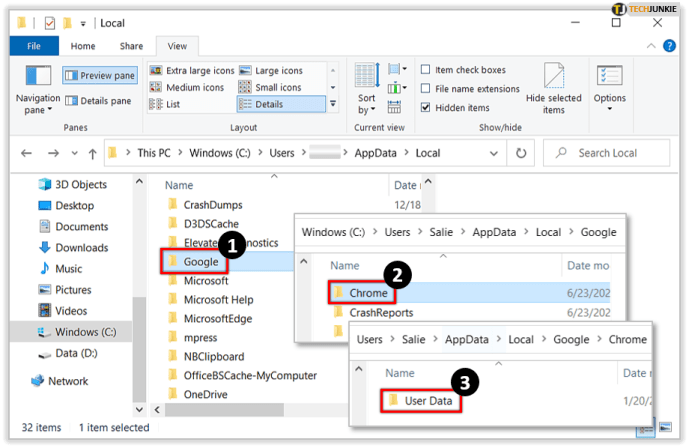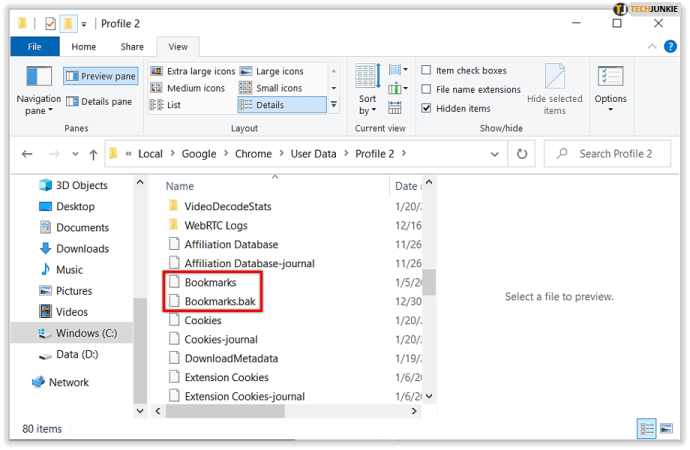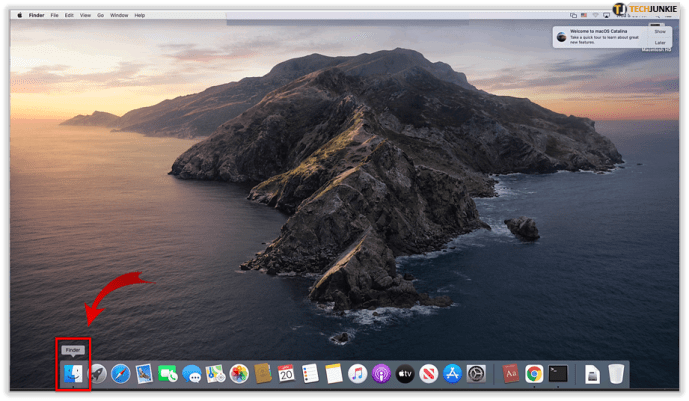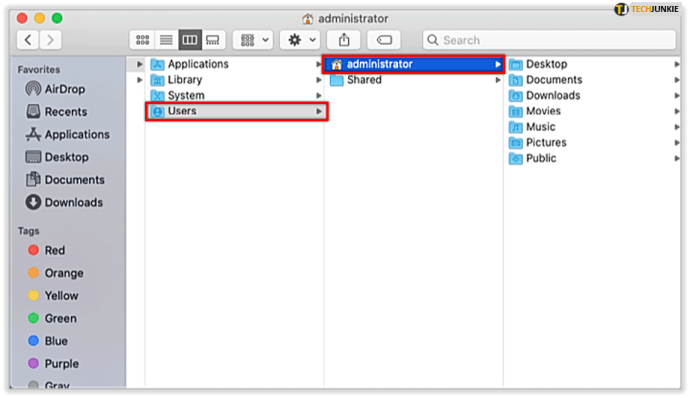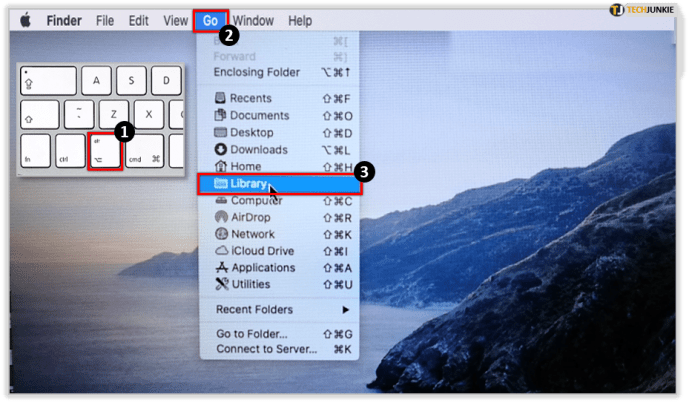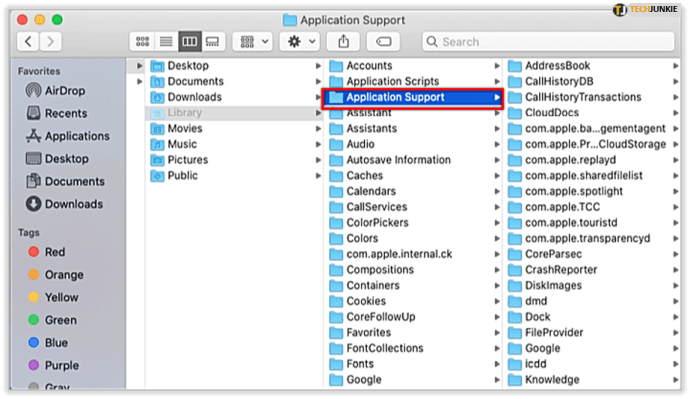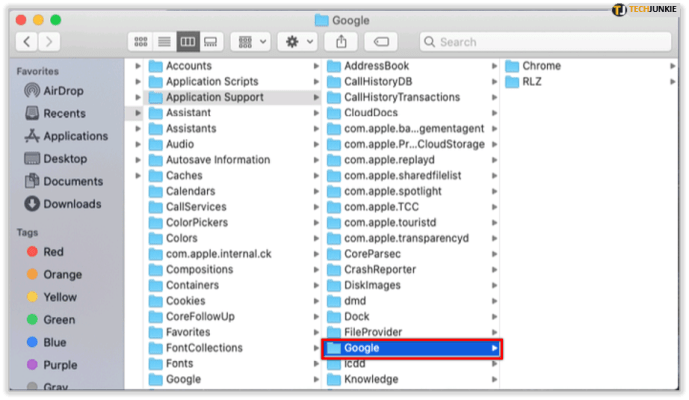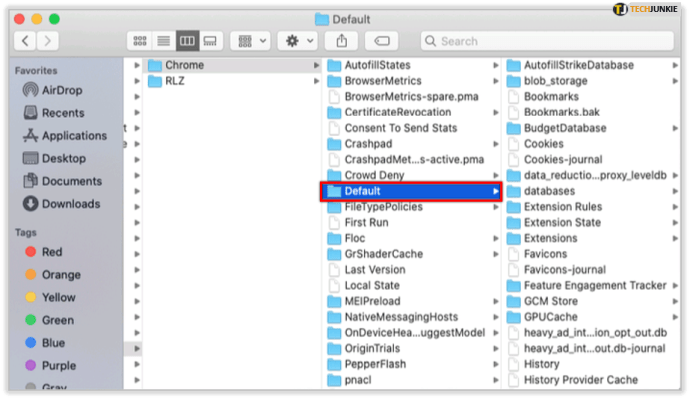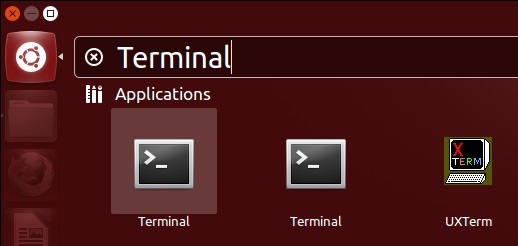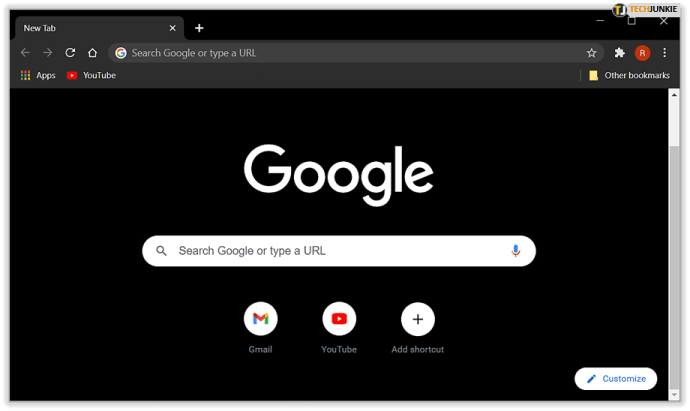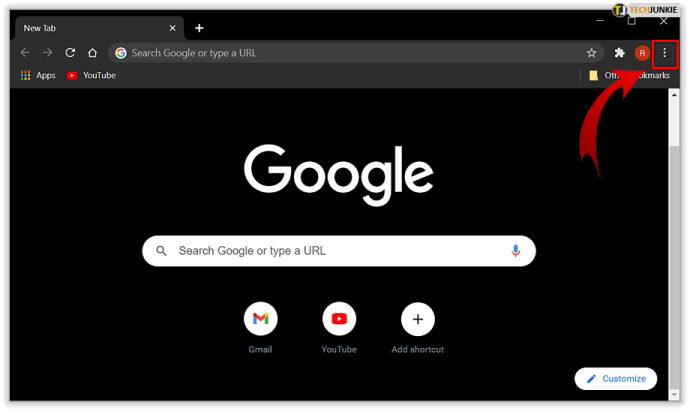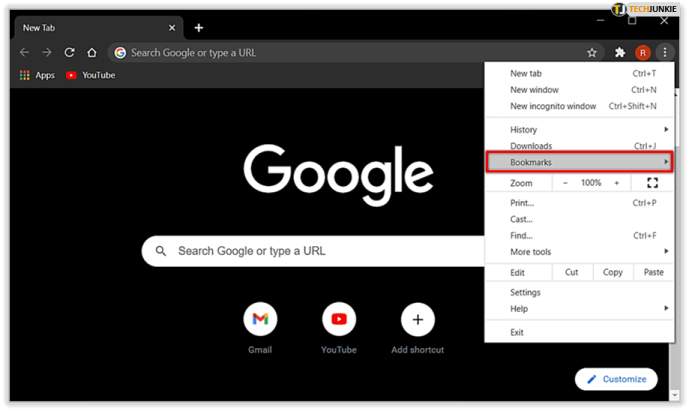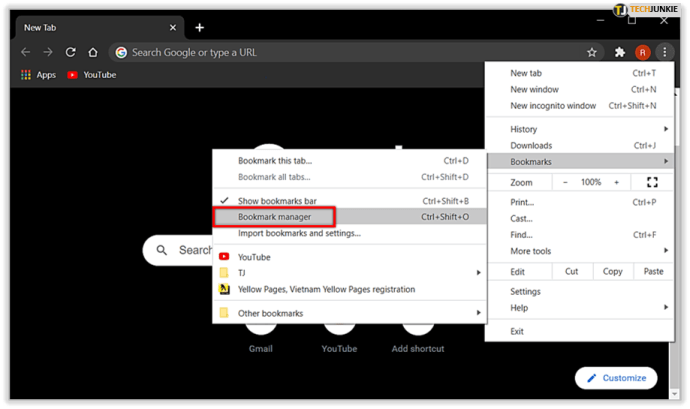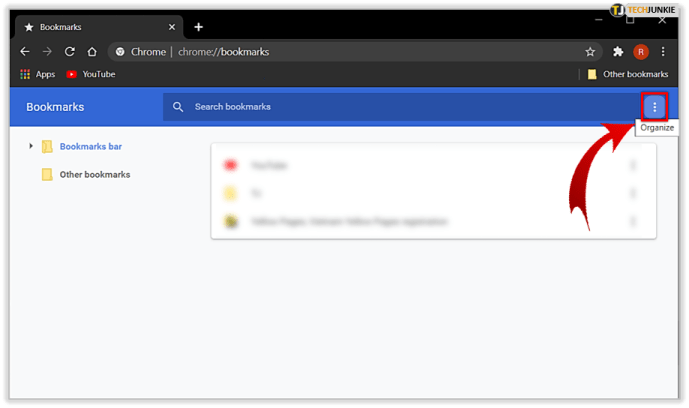บุ๊กมาร์กของ Google Chrome นั้นง่ายต่อการจัดเรียงและเข้าถึงจากเบราว์เซอร์ ใช้เวลาเพียงไม่กี่คลิกเพื่อเพิ่ม ลบ และเปลี่ยนชื่อบุ๊กมาร์กตามต้องการ อย่างไรก็ตาม เมื่อคุณต้องการย้ายบุ๊กมาร์กไปยังเบราว์เซอร์ใหม่ คุณอาจต้องค้นหาไฟล์บุ๊กมาร์กเพื่อถ่ายโอนด้วยตนเอง

Chrome เก็บบุ๊กมาร์กทั้งหมดไว้เป็นไฟล์เดียว หากคุณต้องการสำรองข้อมูล ย้าย หรือเข้าถึงบุ๊กมาร์กจากไดรฟ์ คุณจะต้องค้นหาไฟล์นั้นในระบบไฟล์ของคุณ หากคุณไม่พบไฟล์บุ๊กมาร์ก คุณต้องเปิดโฟลเดอร์ที่ไม่ถูกต้องหรืออยู่ในเส้นทางผู้ใช้ที่ไม่ถูกต้อง มันมักจะอยู่ในโฟลเดอร์เดียวกันในทุกระบบ อย่างไรก็ตาม โฟลเดอร์อาจอยู่ในตำแหน่งอื่นตามระบบปฏิบัติการที่ใช้งาน เช่น Windows 10, macOS หรือตัวแปร Linux
บทความนี้นำเสนอวิธีการต่างๆ ในการเข้าถึงบุ๊กมาร์ก Google Chrome เพื่อสำรองข้อมูลหรือนำเข้าบุ๊กมาร์กไปยังเบราว์เซอร์อื่น
วิธีค้นหาที่คั่นหน้า Google Chrome ใน Windows
ในการเข้าถึงไฟล์บุ๊กมาร์กใน Windows คุณจะต้องเข้าถึงโฟลเดอร์ AppData ของคุณ หากต้องการค้นหาโฟลเดอร์ ให้ทำตามขั้นตอนเหล่านี้:
- เปิด File Explorer.
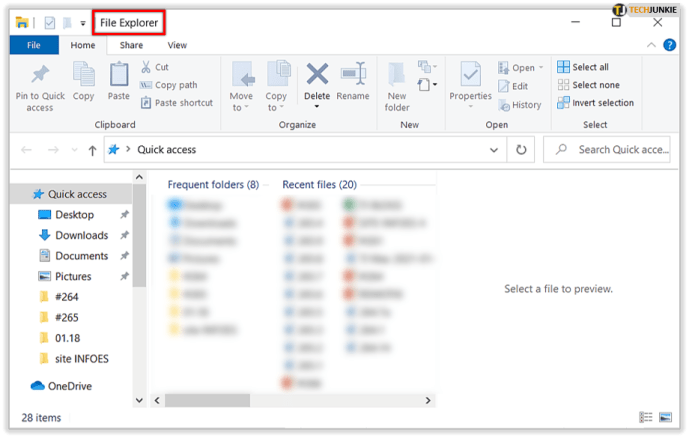
- ไปที่ C:/ผู้ใช้/[YourPC] แล้วเลือก ข้อมูลแอพ โฟลเดอร์
หากคุณไม่เห็นโฟลเดอร์ AppData โฟลเดอร์นั้นจะถูกซ่อนไว้ หากต้องการเข้าถึง คุณต้องเปลี่ยนการตั้งค่าเพื่อแสดงโฟลเดอร์ที่ซ่อนอยู่
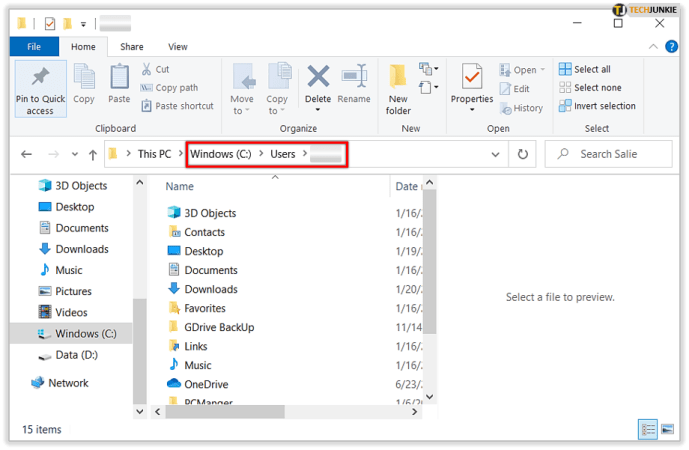
- เลือก ดู แท็บจากเมนู
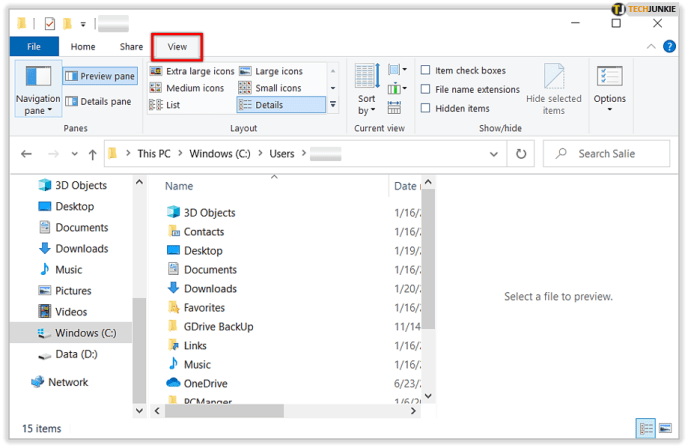
- ใน แสดงซ่อน ตัวเลือก ติ๊ก ของที่ซ่อนอยู่.
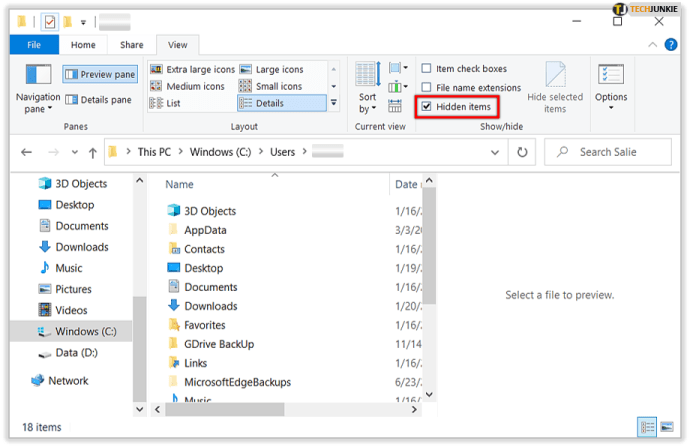
- เลือก ดู แท็บจากเมนู
- เปิด ข้อมูลแอพ โฟลเดอร์
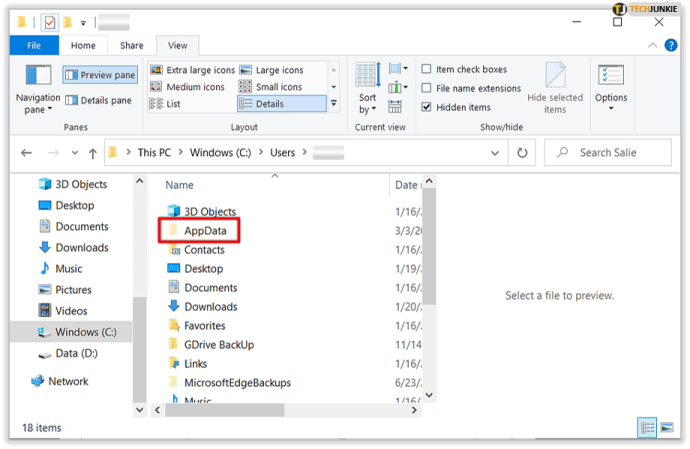
- คลิก ท้องถิ่น.
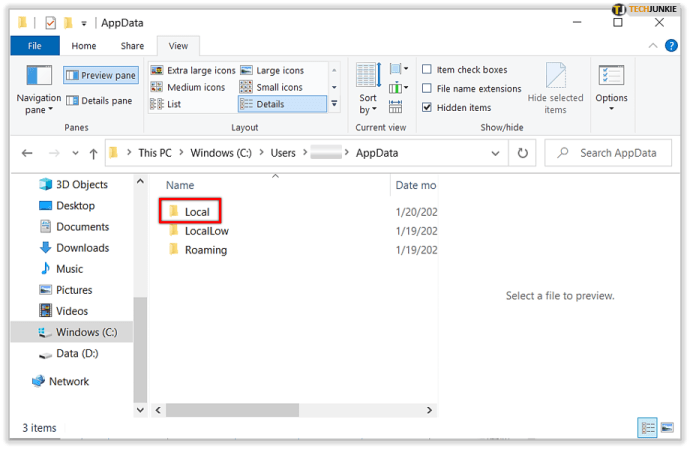
- ต้อง Google> Chrome > ข้อมูลผู้ใช้.
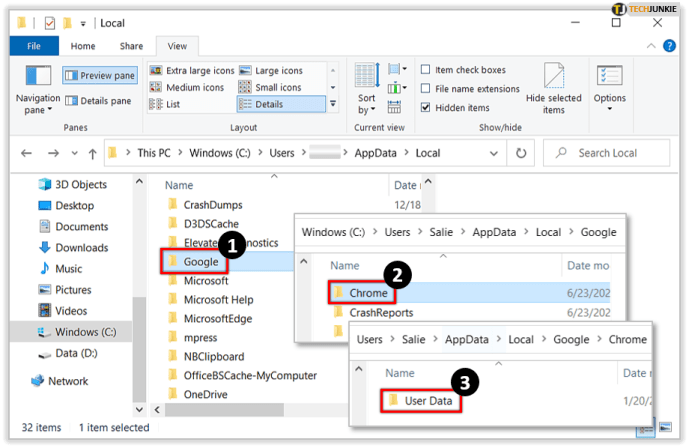
- เลือก โปรไฟล์ 2 โฟลเดอร์
คุณอาจสังเกตโฟลเดอร์เป็น “ค่าเริ่มต้น" หรือ "โปรไฟล์ 1 หรือ 2…” ขึ้นอยู่กับจำนวนโปรไฟล์ในเบราว์เซอร์ Google Chrome ของคุณ

- เลื่อนลงมาและคุณจะพบ ที่คั่นหนังสือ ไฟล์.
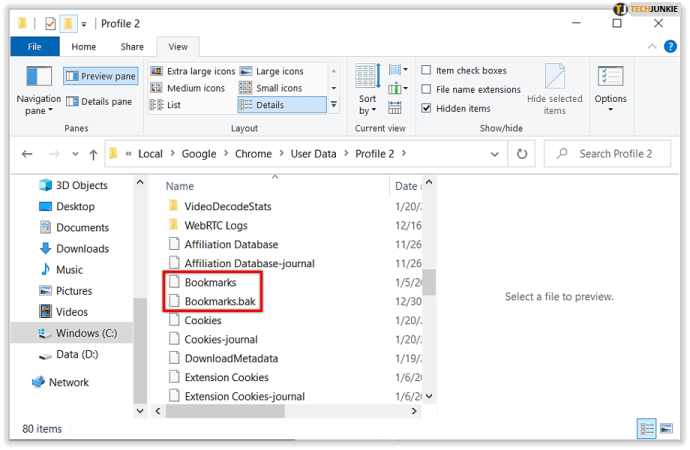
ตอนนี้คุณสามารถย้าย คัดลอก หรือลบบุ๊กมาร์ก Chrome ได้ตามดุลยพินิจของคุณ
บุ๊กมาร์ก Google Chrome บน macOS อยู่ที่ไหน
Google Chrome เก็บบุ๊กมาร์กไว้ในไดเร็กทอรี 'Application Support' ใน macOS คุณต้องตั้งค่าเบราว์เซอร์ไฟล์ให้แสดงโฟลเดอร์ที่ซ่อนอยู่ใน macOS คุณสามารถค้นหาไดเร็กทอรีนี้ผ่าน 'Terminal'
พิมพ์บรรทัดคำสั่ง: /ผู้ใช้//Library/Application Support/Google/Chrome/Default. กด เข้า และ Finder จะเข้าถึงโฟลเดอร์ที่มีบุ๊กมาร์กของคุณ
หากโฟลเดอร์นั้นถูกซ่อน คุณยังคงสามารถเข้าถึงได้ด้วย Finder นี่คือสิ่งที่คุณควรทำ:
- เปิด Finder.
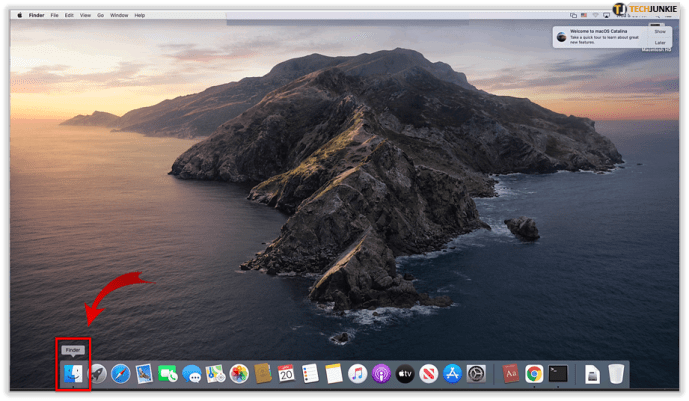
- นำทางไปยัง ผู้ใช้//.
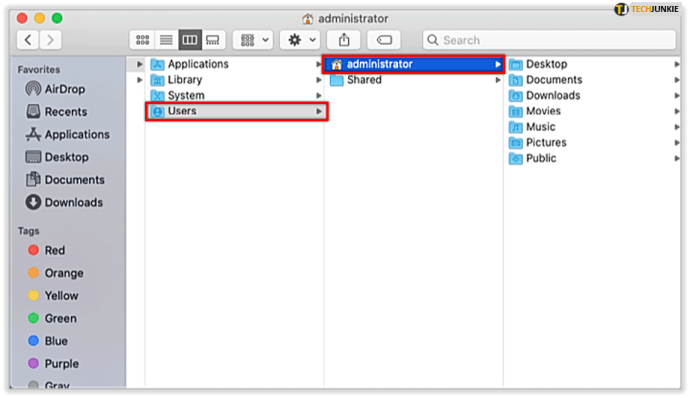
- หากคุณไม่เห็น ห้องสมุด ไดเรกทอรี กด Command + Shift + ระยะเวลา ปุ่มเพื่อสลับปิดโฟลเดอร์ที่ซ่อนอยู่ หรือหากคุณต้องการเข้าถึงไฟล์ไลบรารีโดยตรง ให้กด Alt ก่อนเลือก ไป เมนู.
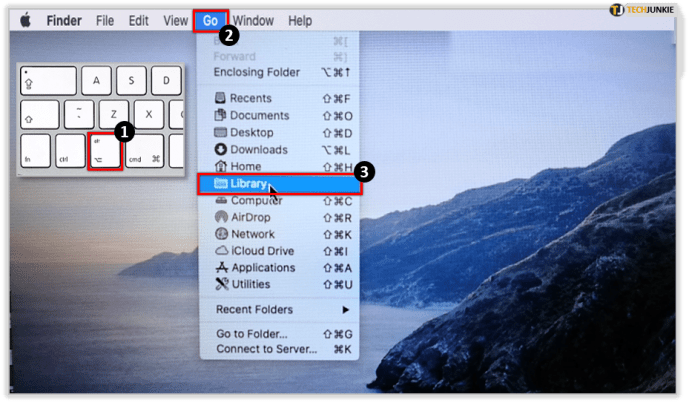
- ไปที่ ห้องสมุด >รองรับแอพพลิเคชั่น.
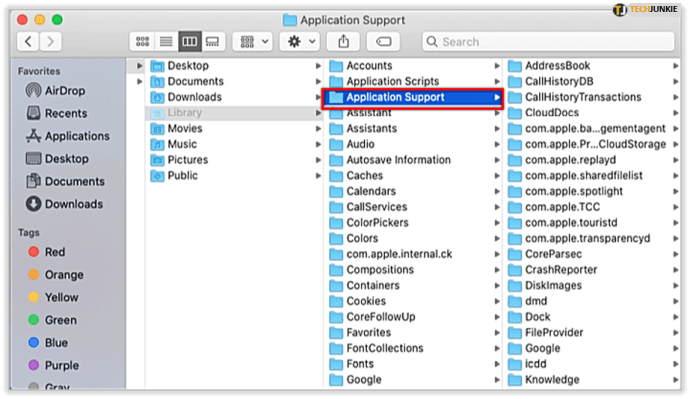
- หา Google และคลิกที่มัน
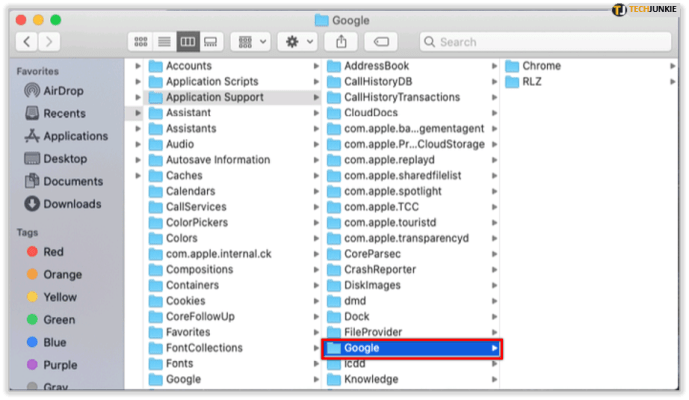
- ตอนนี้คลิกที่ โครเมียม.

- ใส่ ค่าเริ่มต้น โฟลเดอร์
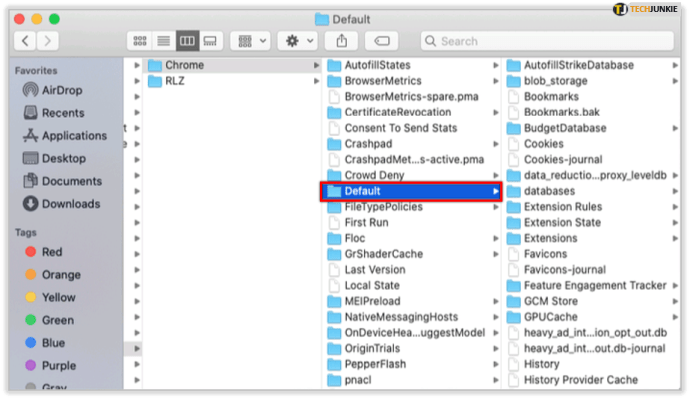
ที่นี่ คุณควรเห็นไฟล์ "บุ๊กมาร์ก" ที่มีบุ๊กมาร์ก Chrome ทั้งหมดของคุณ

ที่คั่นหน้าของ Google Chrome ถูกเก็บไว้ใน Linux อยู่ที่ไหน
หากคุณกำลังใช้ Linux คุณสามารถเข้าถึงไฟล์ได้ด้วยขั้นตอนเหล่านี้
- กด Ctrl + Alt + T ที่จะเปิด เทอร์มินัล.
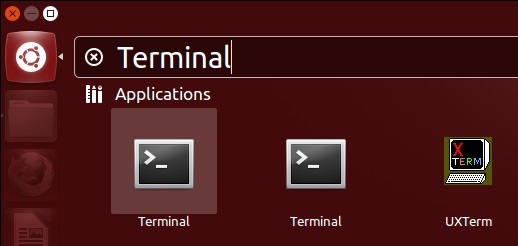
- ในหน้าต่าง Terminal พิมพ์เส้นทางนี้:
/home//.config/google-chrome/Default/
หรือคุณอาจต้องใช้เส้นทางนี้แทน ทั้งนี้ขึ้นอยู่กับเวอร์ชันของ Chrome ที่คุณใช้
/home//.config/chromium/Default/
- กด เข้า และคุณจะเข้าถึงโฟลเดอร์ด้วยไฟล์บุ๊กมาร์กของคุณ
หากคุณไม่สามารถเข้าถึงเส้นทาง/โฟลเดอร์ของไฟล์ได้ คุณต้องคลิก 'แสดงไฟล์ที่ซ่อน' ในเมนูของเบราว์เซอร์ไฟล์
ส่งออกที่คั่นหน้า Chrome เป็นไฟล์ HTML
หากคุณไม่ต้องการไปยังส่วนต่างๆ ของไฟล์ที่ซ่อนอยู่และไฟล์ระบบ คุณยังคงสามารถเข้าถึงที่คั่นหน้าของ Google Chrome ได้โดยการส่งออกเป็นไฟล์ HTML
ในการส่งออกบุ๊กมาร์ก คุณต้อง:
- เปิด Google Chrome.
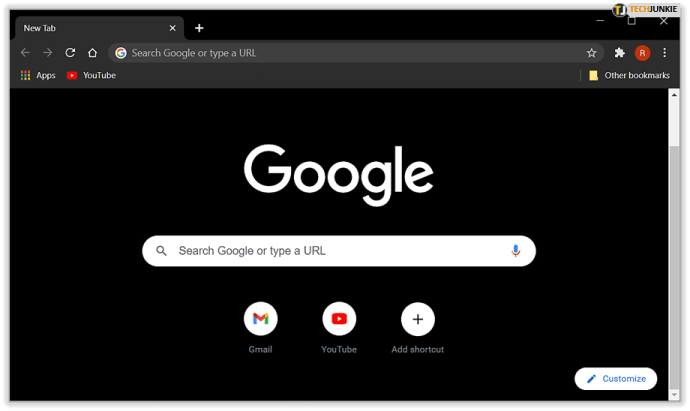
- คลิก สามจุดแนวตั้ง ที่มุมบนขวาของหน้าต่าง Chrome
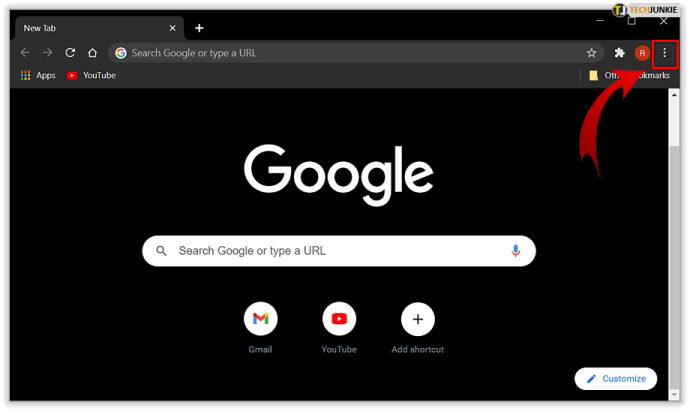
- วางเมาส์เหนือ ที่คั่นหนังสือ ตัวเลือก.
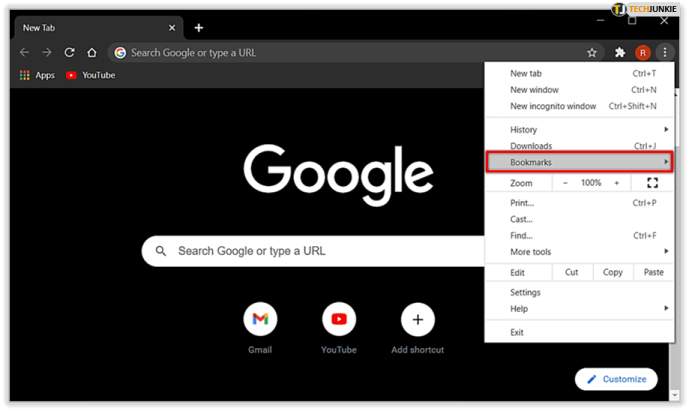
- คลิกที่ ผู้จัดการบุ๊คมาร์ค.
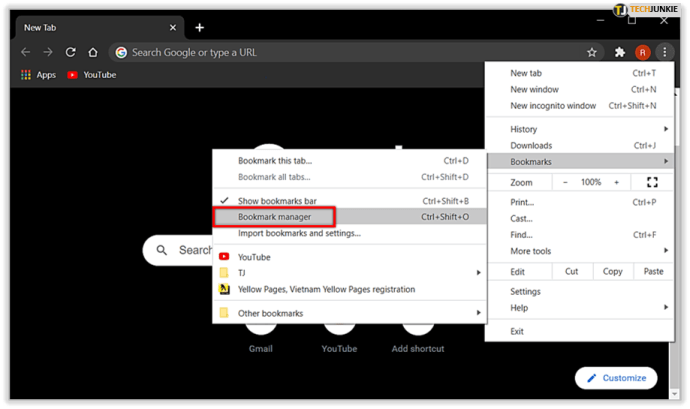
- คลิกที่ จัดระเบียบ ไอคอน (จุดสีขาวแนวตั้งสามจุดใต้ มากกว่า ไอคอน).
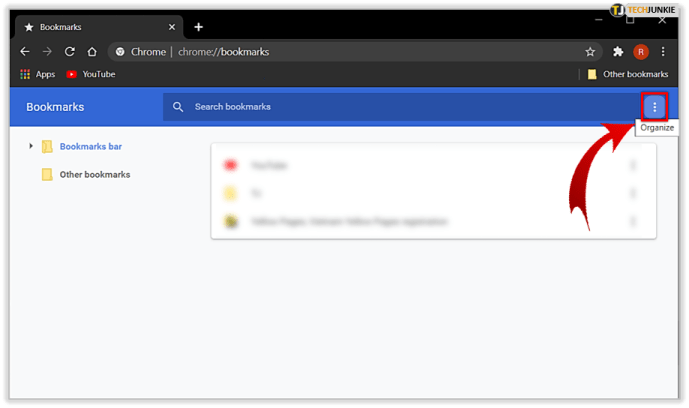
- คลิก ส่งออกบุ๊กมาร์ก. ตอนนี้คุณสามารถเลือกโฟลเดอร์ปลายทางสำหรับไฟล์ของคุณได้

การนำเข้าไฟล์นี้ไปยังเบราว์เซอร์อื่นทำได้ง่าย
- ทำตามขั้นตอนที่ 1-5 แทน ส่งออก, คลิก นำเข้า.
- จากนั้นเลือกปลายทางของไฟล์และคลิก เปิด. การดำเนินการนี้จะเพิ่มบุ๊กมาร์กที่บันทึกไว้ทั้งหมดไปยังบุ๊กมาร์กที่มีอยู่
ไม่สามารถค้นหาไฟล์หรือส่งออกที่คั่นหน้า?
หากคุณไม่พบไฟล์บุ๊กมาร์กในโฟลเดอร์ที่กล่าวถึงด้วยเหตุผลบางประการ หรือมีปัญหาในการส่งออกไฟล์ HMTL คุณสามารถโพสต์คำถามได้ที่ Google Support
บางครั้ง ปัญหาคือความผิดพลาดในโปรไฟล์ Google Chrome หรือสถานะระบบปฏิบัติการปัจจุบันของคุณ หรืออาจมีความผิดปกติประเภทอื่น หากเป็นกรณีนี้ ให้ลองรีสตาร์ทพีซีแล้วลองอีกครั้งหรือติดต่อบุคคลจากทีมลูกค้า ซึ่งจะเข้ามาแทนที่และแนะนำวิธีแก้ปัญหาให้คุณ
Take Away
แม้ว่าคุณอาจต้องเปลี่ยนการตั้งค่าบางอย่างเพื่อดูโฟลเดอร์ที่ซ่อนอยู่ คุณสามารถค้นหาไฟล์บุ๊กมาร์กของคุณบนอุปกรณ์และระบบปฏิบัติการส่วนใหญ่ได้อย่างง่ายดาย หากการส่งออกบุ๊กมาร์กไม่เพียงพอ ตอนนี้คุณก็รู้แล้วว่าไฟล์นั้นอยู่ที่ใด คุณจึงสามารถสร้างสำเนาของไฟล์ได้ทุกเมื่อที่ต้องการ
คุณมีปัญหาใด ๆ ในการค้นหาบุ๊กมาร์กของคุณหรือไม่? คุณรู้วิธีอื่นในการค้นหาบุ๊กมาร์ก Chrome ของคุณหรือไม่ แบ่งปันความคิดและประสบการณ์ของคุณในความคิดเห็นด้านล่าง