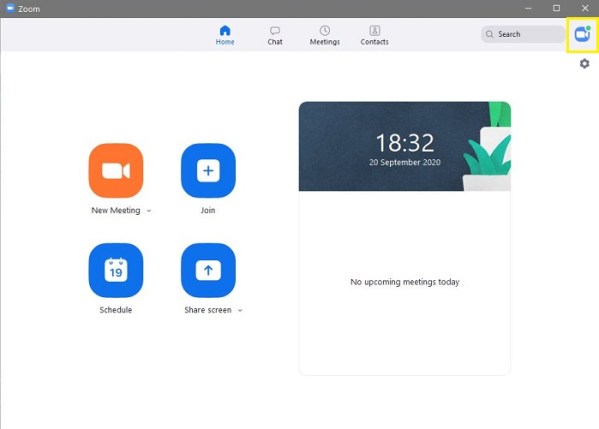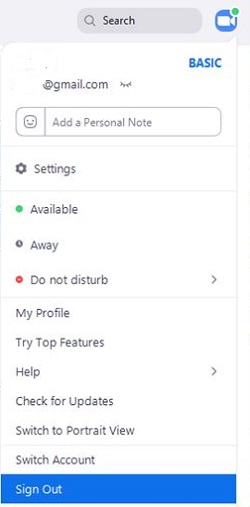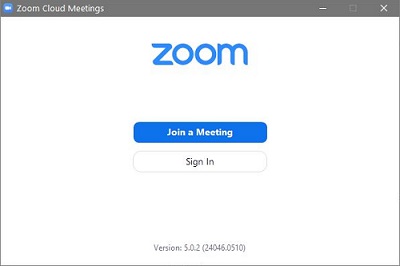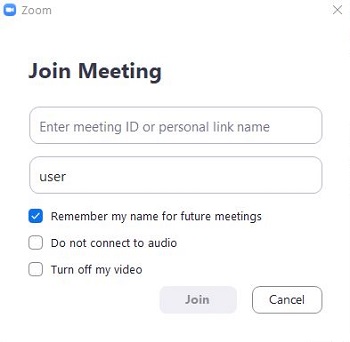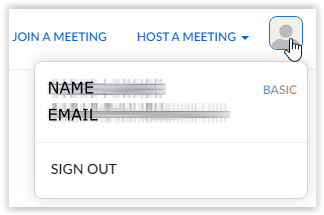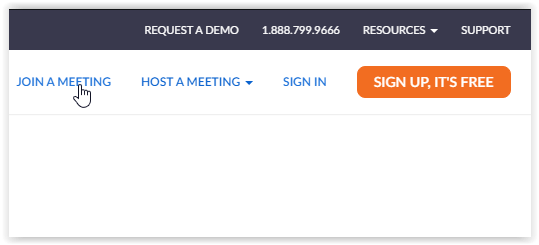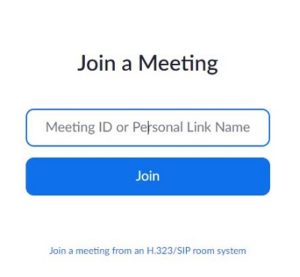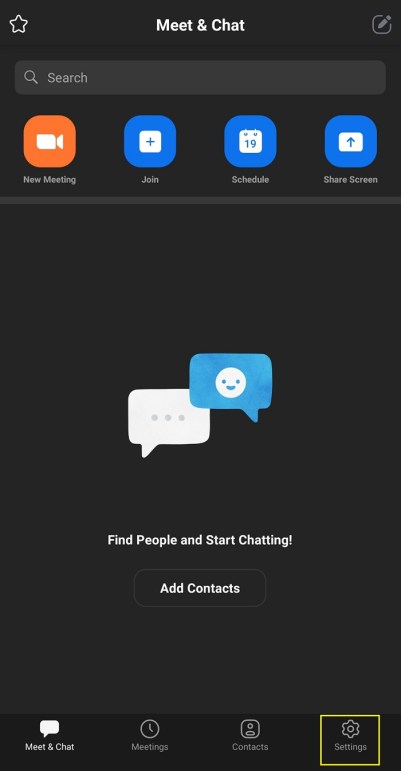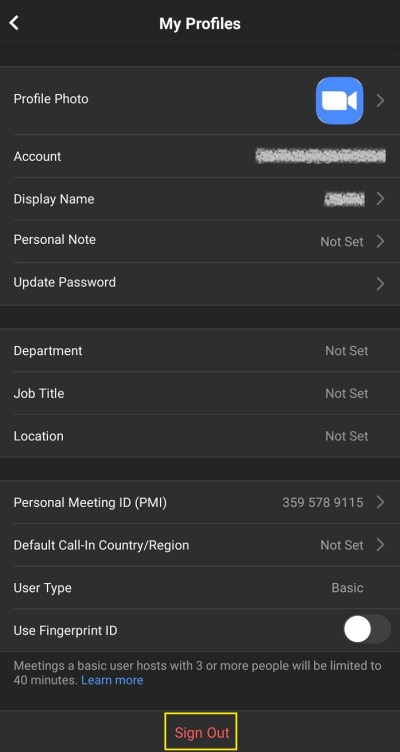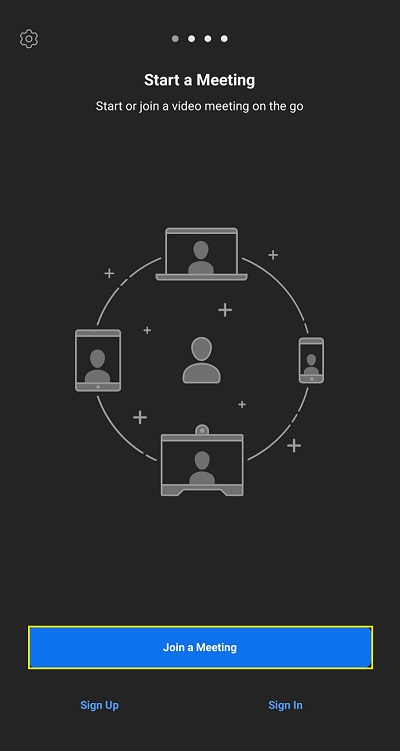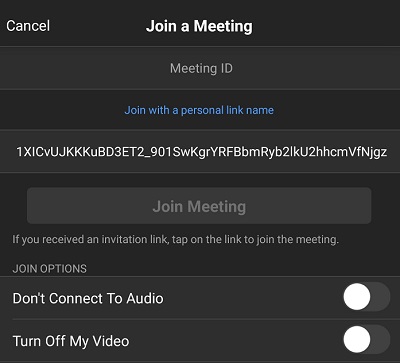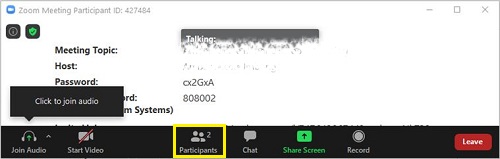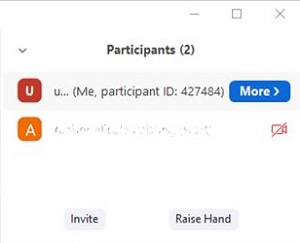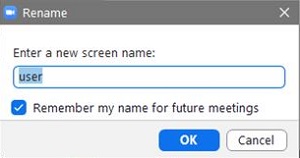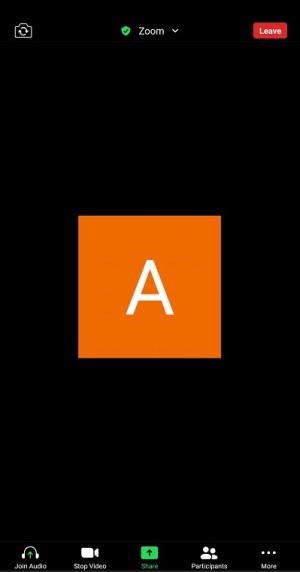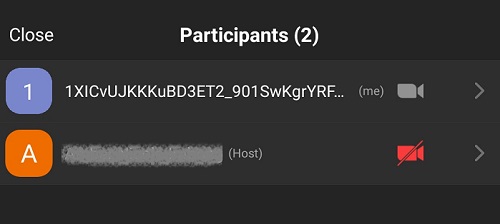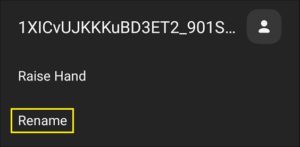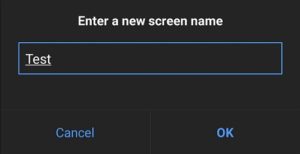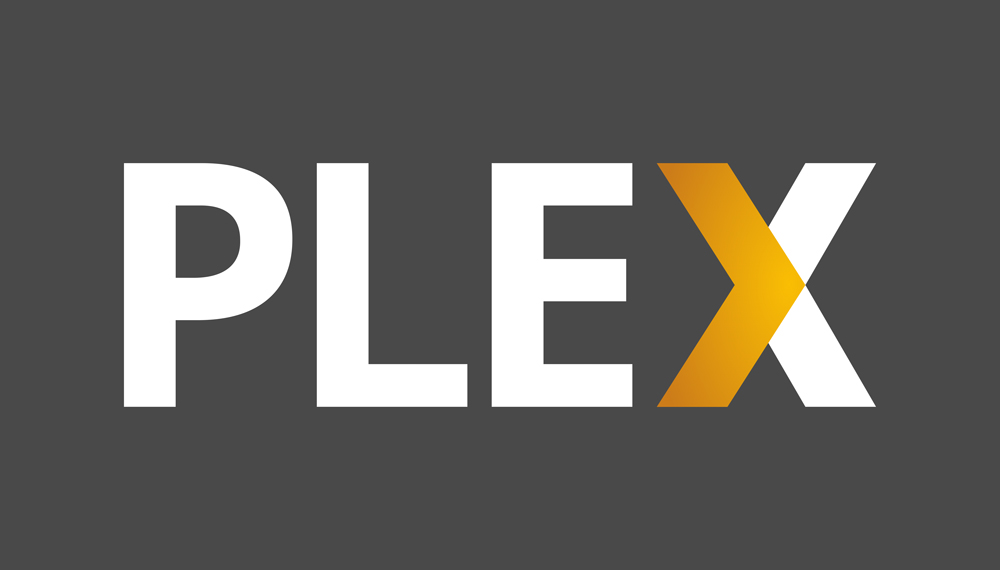ปัจจุบัน Zoom เป็นหนึ่งในแอพการประชุมทางวิดีโอที่ได้รับความนิยมมากที่สุดในตลาด ผู้คนชื่นชอบความยืดหยุ่น ความน่าเชื่อถือ และความสะดวกในการใช้งาน เพื่อนและครอบครัวใช้เพื่อแชทและแบ่งปันเรื่องราว ธุรกิจใช้เพื่อจัดการประชุมทีมและช่วยในการเรียนรู้ของพนักงาน โรงเรียนต่างๆ ใช้ Zoom สำหรับกิจกรรมและการประชุมทางไกลเนื่องจากปัญหา Covid-19 ที่แพร่หลาย รายการดำเนินต่อไป

มีหลายกรณีที่คุณอาจต้องการเปลี่ยนชื่อซูมของคุณ คุณอาจใช้คอมพิวเตอร์ของคนอื่นและต้องการใช้ชื่อของคุณแทนชื่อของพวกเขา คุณอาจกำลังเข้าร่วมการประชุมทางธุรกิจและไม่ต้องการให้แสดงชื่อ "เพื่อน" ที่คุณกำหนดเอง คุณอาจต้องแสดงชื่อเต็มหากคุณใส่เฉพาะชื่อย่อของนามสกุลเท่านั้น แล้วจะเปลี่ยนชื่อ Zoom ยังไงคะ? คำตอบอยู่ด้านล่าง
สิ่งต่างๆ ทำได้ง่ายมาก และการเปลี่ยนชื่อ Zoom ของคุณไม่ควรใช้เวลานานกว่าหนึ่งหรือสองนาที โดยไม่คำนึงถึงแพลตฟอร์ม
การเปลี่ยนชื่อซูมของคุณก่อนการประชุม

มีสามวิธีในการเปลี่ยนชื่อ Zoom (ตามแอปพลิเคชัน) ก่อนเข้าร่วมเซสชั่นประเภทใดก็ได้ ตัวเลือกรวมถึงการใช้เว็บไซต์ ไคลเอนต์เดสก์ท็อป หรือแอพมือถือ
ตัวเลือกที่ 1: เปลี่ยนชื่อของคุณผ่านไคลเอนต์เดสก์ท็อป
- เมื่อไคลเอ็นต์เดสก์ท็อปทำงานอยู่ ให้คลิกที่ . ของคุณ "ข้อมูลส่วนตัว" ที่มุมขวาบนของหน้าต่าง " ซูม "
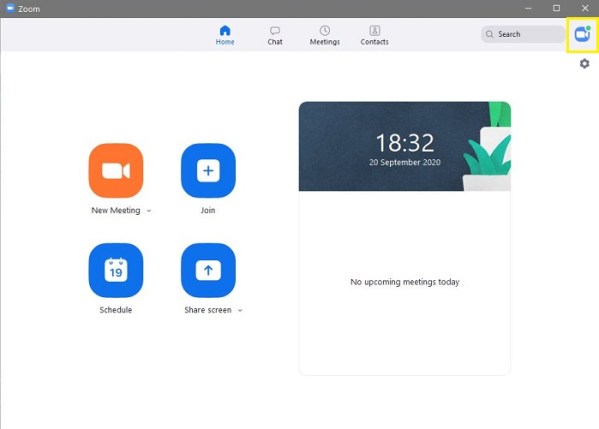
- ในเมนูแบบเลื่อนลงที่ปรากฏขึ้น ให้เลือก "ออกจากระบบ" ไปทางด้านล่าง อย่าลืมออกจากแอพ
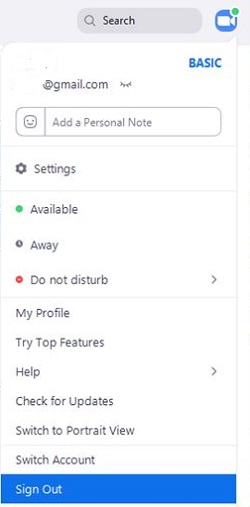
- เปิดไคลเอ็นต์เดสก์ท็อป "ซูม" อีกครั้ง
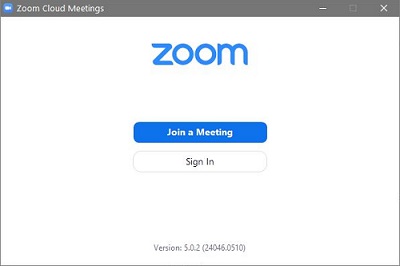
- เลือก "เข้าร่วมการประชุม." ซูมจะเปิดหน้าจอ "เข้าร่วมการประชุม"
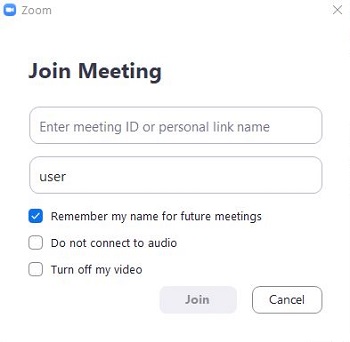
หลังจากทำตามขั้นตอนข้างต้นแล้ว คุณก็พร้อมแล้ว สิ่งที่คุณต้องทำตอนนี้คือพิมพ์ ID ของการประชุมหรือชื่อลิงค์ส่วนตัวในกล่องข้อความด้านบนและพิมพ์ชื่อผู้ใช้ (ไม่ใช่ชื่อผู้ใช้เหมือนในการเข้าสู่ระบบ) ที่ด้านล่าง ชื่อนี้เป็นชื่อที่แสดงในการประชุม ดังนั้นโปรดเลือกชื่อนี้อย่างชาญฉลาด มันสามารถเป็นอะไรก็ได้ที่คุณต้องการให้เป็น เมื่อเสร็จแล้วให้คลิกที่ "เข้าร่วม" ปุ่มเพื่อเริ่มเซสชัน
ตัวเลือกที่ 2: เปลี่ยนชื่อของคุณผ่านเว็บไซต์ Zoom
- เปิดตัว “ไฟล์เบราว์เซอร์” บนคอมพิวเตอร์ของคุณและไปที่ “หน้าโปรไฟล์” เมื่อมีคลิกที่ “ไอคอนโปรไฟล์ขนาดเล็ก” ที่มุมบนขวาของหน้าต่างเบราว์เซอร์
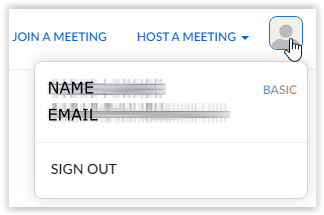
- เลือก "ออกจากระบบ" และ Zoom จะนำคุณไปยังโฮมเพจของไซต์ จากนั้นคลิกที่ "เข้าร่วมการประชุม" ในเมนูด้านบน
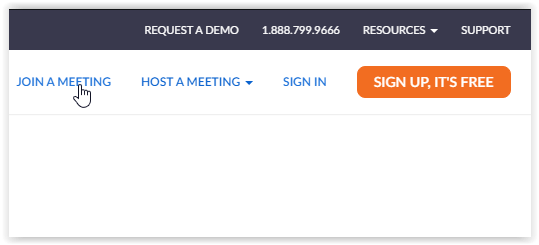
- ใส่ “รหัสการประชุม” หรือ “ชื่อลิงค์ส่วนตัว” และคลิกที่ "เข้าร่วม."
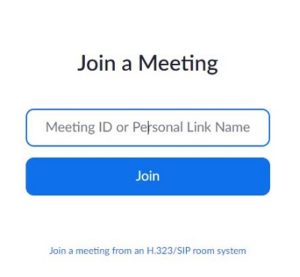
เมื่อคุณคลิก "เข้าร่วม" หน้าเปิดตัวจะปรากฏขึ้น ตามด้วย "หน้าเข้าร่วมการประชุม" อีกครั้ง ที่นั่น Zoom จะขอให้คุณเขียนชื่อของคุณและตรวจสอบ Captcha เพื่อยืนยันว่าคุณไม่ใช่หุ่นยนต์ เลือกชื่อที่น่าสนใจและคลิกที่ปุ่มเข้าร่วม
ตัวเลือกที่ 3: เปลี่ยนชื่อของคุณก่อนการประชุมผ่านแอพมือถือ
ตอนนี้เราจะมาดูวิธีการเปลี่ยนชื่อของคุณก่อนการประชุมโดยใช้แอป Zoom ที่ติดตั้งบน Android หรือ iOS ขั้นตอนจะเหมือนกันสำหรับระบบปฏิบัติการทั้งสอง
- เปิดแอป Zoom บนอุปกรณ์ Android หรือ iOS จากนั้นแตะที่ "การตั้งค่า" ฟันเฟืองที่มุมล่างขวาของหน้าจอ
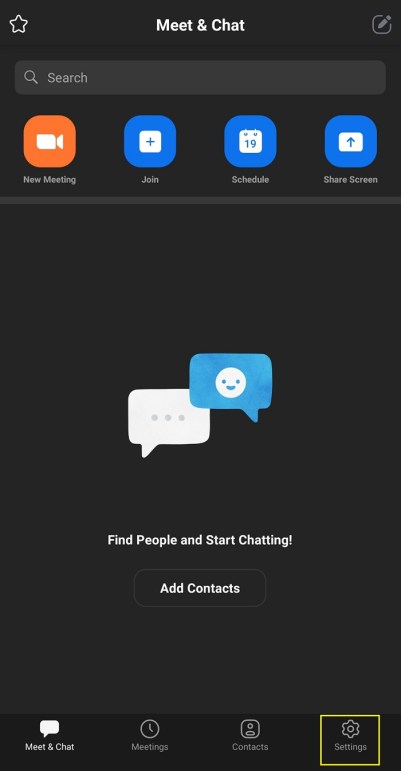
- คุณจะลงจอดบน “หน้าจอการตั้งค่า” ซึ่งคุณสามารถดูข้อมูลบัญชีและปรับแต่งการตั้งค่าการแชทและการประชุม

- แตะที่ .ของคุณ "ชื่อบัญชี" ที่ด้านบนของหน้าจอ ซูมจะเปลี่ยนเส้นทางคุณไปที่ “โปรไฟล์ของฉัน” หน้าจอ. นั่นคือที่ที่คุณสามารถเปลี่ยนการตั้งค่าขั้นสูงได้ เลื่อนไปที่ด้านล่างแล้วแตะที่สีแดง “ออกจากระบบ" และยืนยันเมื่อได้รับแจ้ง
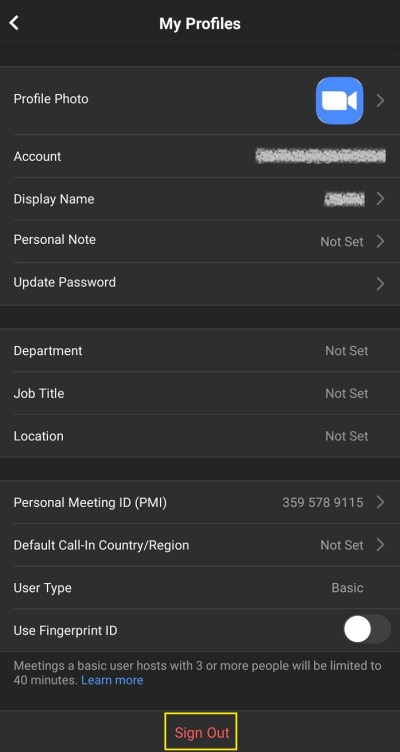
- หลังจากนั้น คุณจะเข้าสู่หน้าจอ 'เริ่มการประชุม' เลือก "เข้าร่วมการประชุม" ตัวเลือกที่ด้านล่าง
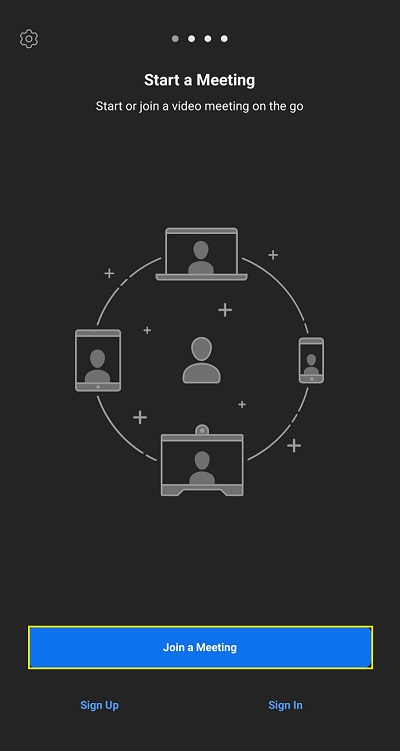
- NS "เข้าร่วมการประชุม" หน้าจอจะปรากฏขึ้น ใส่ “รหัสการประชุม” ในกล่องข้อความด้านบนและของคุณ “ชื่อใหม่” ในหนึ่งด้านล่างมัน แตะที่ “เข้าร่วมการประชุม” ปุ่ม.
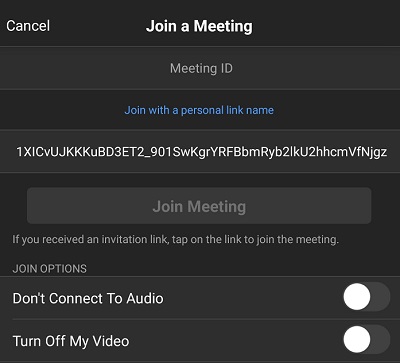
การเปลี่ยนชื่อของคุณในระหว่างการประชุม
Zoom เป็นหนึ่งในแอปการประชุมทางวิดีโอที่ยืดหยุ่นและใช้งานง่ายที่สุดในตลาด Zoom ให้คุณเปลี่ยนชื่อในระหว่างการประชุมได้ ยิ่งไปกว่านั้น คุณสามารถเปลี่ยนอุปกรณ์และแพลตฟอร์มได้ทุกเมื่อ คุณจะเห็นวิธีการดำเนินการดังกล่าวผ่านไคลเอ็นต์เดสก์ท็อปและแอปบนอุปกรณ์เคลื่อนที่ในหัวข้อต่อไปนี้
ตัวเลือกที่ 1: เปลี่ยนชื่อของคุณระหว่างการประชุมผ่านไคลเอนต์เดสก์ท็อป
- สมมติว่าคุณอยู่ในการประชุมแล้ว ให้คลิกที่ "ผู้เข้าร่วม" ปุ่มที่ด้านล่างของหน้าต่างการประชุม
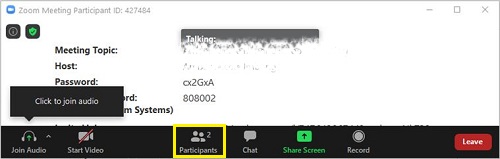
- รายชื่อผู้เข้าร่วมทั้งหมดในการประชุมควรปรากฏที่ด้านขวาของหน้าต่าง
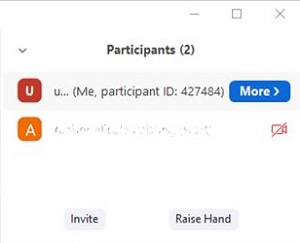
- ใช้เมาส์และวางเมาส์เหนือชื่อของคุณ จากนั้นคลิก “เปลี่ยนชื่อ”

- คุณควรเห็นกล่องข้อความที่มีชื่อปัจจุบันของคุณ ลบทิ้งแล้วเขียนใหม่ คลิก "ตกลง" เพื่อยืนยัน.
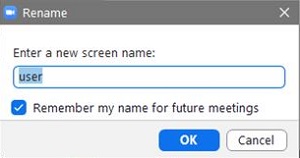
ตัวเลือกที่ 2: เปลี่ยนชื่อของคุณระหว่างการประชุมผ่านแอพมือถือ
- เช่นเดียวกับบทช่วยสอนเดสก์ท็อป เรากำลังเริ่มต้นจากภายในการประชุม หน้าจอของคุณควรมีลักษณะดังนี้:
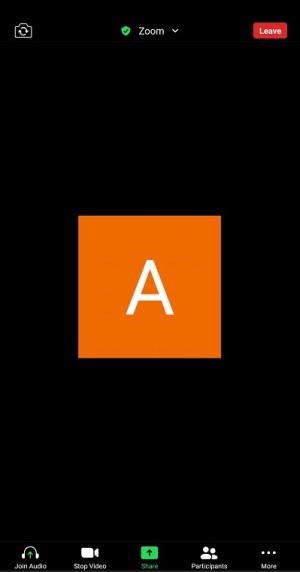
- แตะที่ "ผู้เข้าร่วม" ไอคอนที่ด้านล่างของหน้าจอ แอพจะพาคุณไปที่หน้าจอของผู้เข้าร่วม
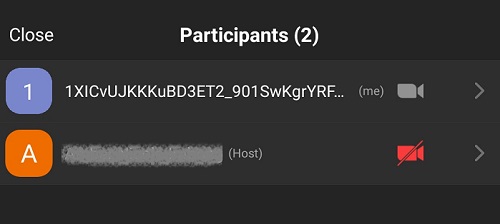
- ค้นหาชื่อของคุณในรายการและแตะที่ชื่อนั้น ซูมจะแสดงป๊อปอัปพร้อมชื่อผู้ใช้ของคุณและตัวเลือกในการเปลี่ยนแปลง แตะที่ “เปลี่ยนชื่อ” ตัวเลือก.
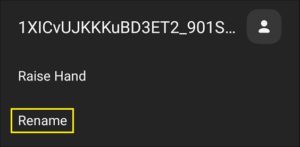
- คุณจะเห็นกรอบ "ป้อนชื่อหน้าจอใหม่" ปรากฏขึ้นบนหน้าจอ ป้อนชื่อหน้าจอใหม่แล้วแตะ "ตกลง" ปุ่มเพื่อยืนยันการเปลี่ยนแปลง
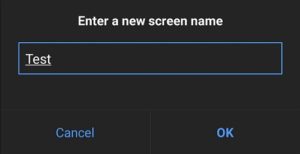
คำถามที่พบบ่อย
ในส่วนนี้ เราได้รวมคำตอบเพิ่มเติมสำหรับคำถามที่พบบ่อยเกี่ยวกับ Zoom
ฉันสามารถเปลี่ยนชื่อผู้ใช้ของคนอื่นใน Zoom ได้หรือไม่?
หากคุณเป็นผู้ดูแลระบบการประชุม คุณควรเห็นตัวเลือกในการเปลี่ยนชื่อผู้ใช้รายอื่นโดยคลิกที่แท็บ "ผู้เข้าร่วม" ที่ด้านล่างของการประชุมและคลิก "เพิ่มเติม" ถัดจากชื่อผู้ใช้ เมื่อตัวเลือกปรากฏขึ้น ให้พิมพ์ชื่อผู้ใช้ใหม่และบันทึก
ฉันไม่สามารถเปลี่ยนชื่อผู้ใช้ใน Zoom ได้ เกิดอะไรขึ้น?
ผู้ดูแลระบบของการประชุมมีอำนาจเหนือสิ่งที่คุณทำได้และไม่สามารถทำได้ในระหว่างการประชุม หากคุณไม่สามารถเปลี่ยนชื่อผู้ใช้ของคุณได้ อาจเป็นการตั้งค่าที่ส่วนท้ายของผู้ดูแลระบบ
หากคุณเป็นโฮสต์ของการประชุม คุณสามารถเปิดใช้งานตัวเลือกสำหรับผู้ใช้เพื่อเปลี่ยนชื่อผู้ใช้ในการตั้งค่าของไคลเอ็นต์เว็บเบราว์เซอร์ Zoom เลื่อนดูส่วน "การประชุม" จนกว่าคุณจะพบการตั้งค่า "อนุญาตให้ผู้เข้าร่วมเปลี่ยนชื่อของพวกเขา" เปิดสวิตช์และความสามารถจะปรากฏขึ้น
โดยรวมแล้ว การเปลี่ยนชื่อของคุณใน Zoom นั้นไม่ใช่เรื่องยาก ไม่ว่าคุณจะใช้อุปกรณ์ใดหรือเมื่อใด สิ่งที่ยอดเยี่ยมเกี่ยวกับ Zoom คือคุณสามารถเปลี่ยนชื่อที่แสดงของคุณก่อนและระหว่างการประชุมได้ คุณไม่ต้องติดอยู่กับชื่อเมื่อเริ่มเซสชัน และการคลิกหรือแตะเพียงไม่กี่ครั้งพร้อมแรงบันดาลใจเล็กน้อยก็เพียงพอที่จะสร้างชื่อใหม่เจ๋งๆ ให้กับตัวคุณเอง ไม่ว่าคุณต้องการบางสิ่งที่สะท้อนถึงความสนุกสนานและบุคลิกที่ดุร้ายของคุณ หรือสะท้อนถึงความเป็นมืออาชีพของคุณ คุณสามารถอัปเดตชื่อผู้ใช้ของคุณโดยทำตามคำแนะนำด้านบน