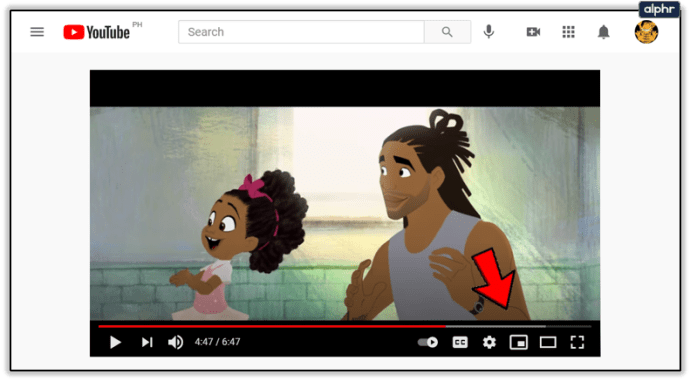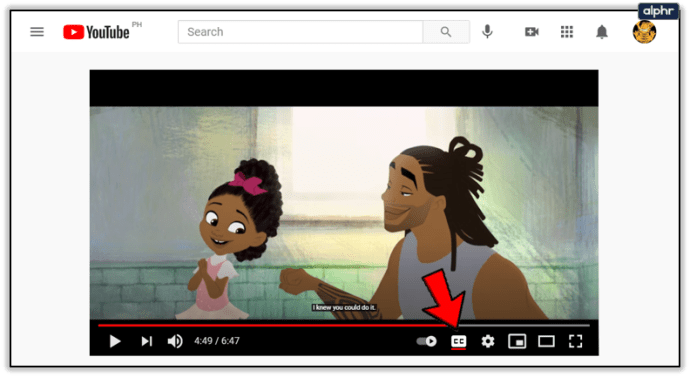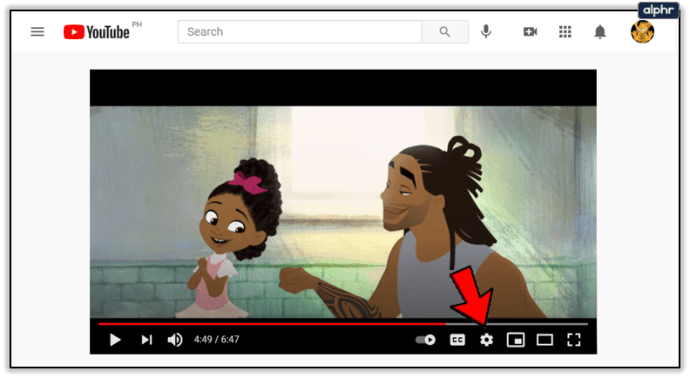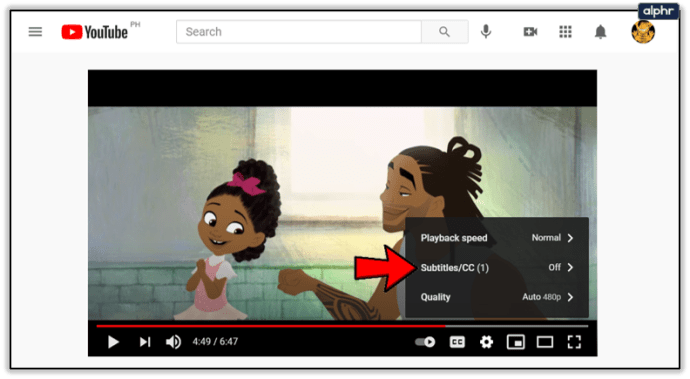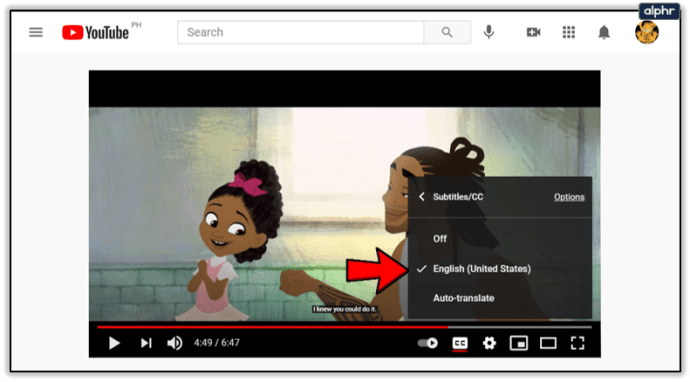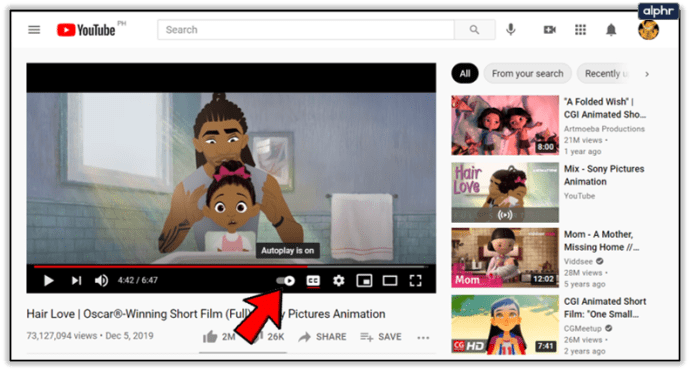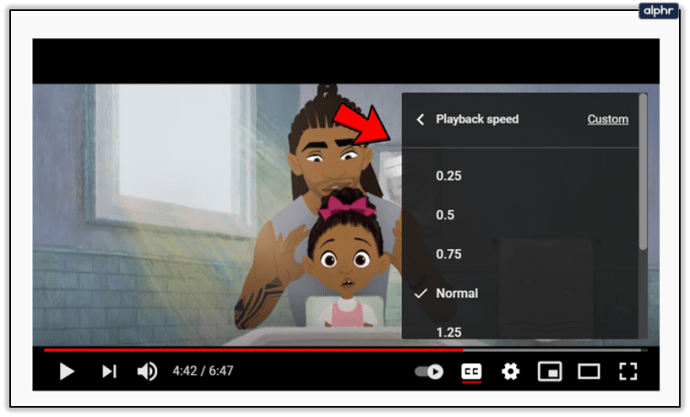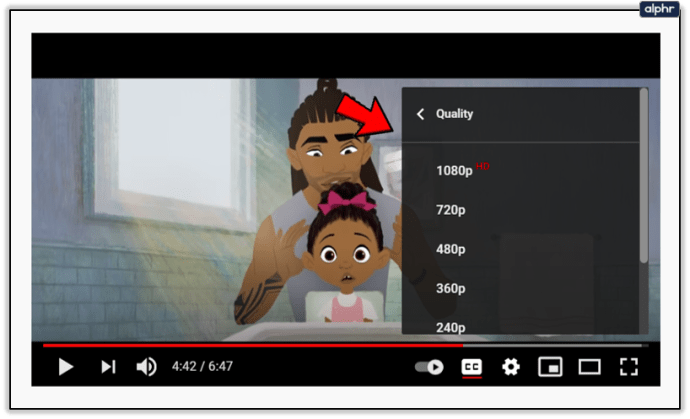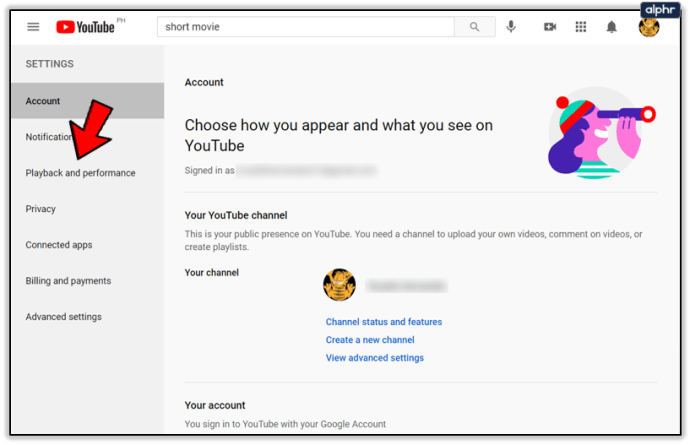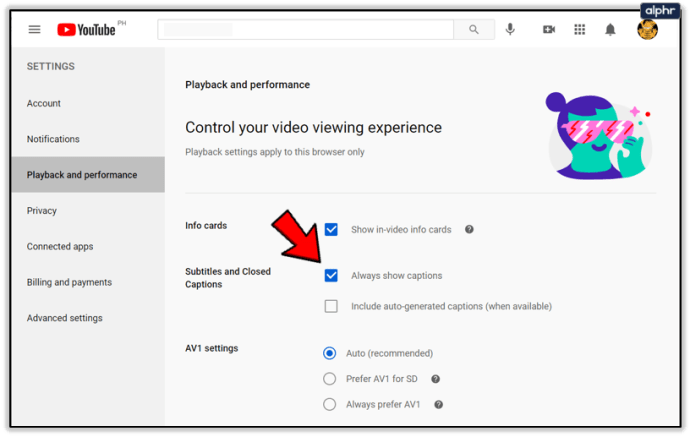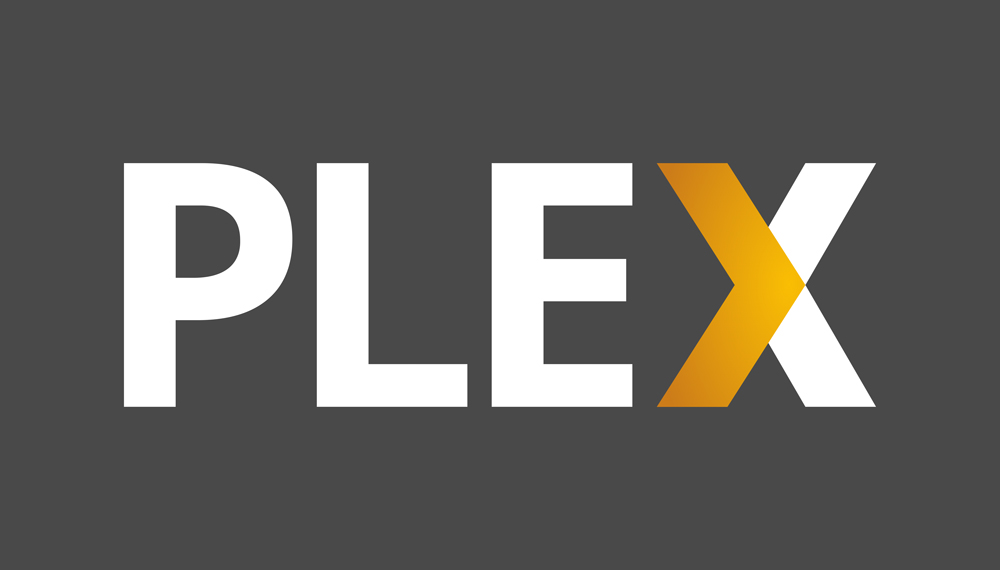หากคุณใช้เวอร์ชันเว็บไซต์ของ YouTube บนพีซี คุณสามารถเปิดและปิดคำบรรยายได้อย่างง่ายดาย นอกจากนี้ยังช่วยให้คุณปรับรูปแบบตัวอักษรตามที่คุณต้องการและดูข้อความถอดเสียงได้ทุกเมื่อที่ต้องการ ลองมาดูวิธีการทำทั้งหมดนี้
การเปิดและปิดคำบรรยาย
นี่คือทุกสิ่งที่คุณต้องทำเพื่อเปิดหรือปิดคำบรรยายบนเว็บไซต์ YouTube:
- เปิดวิดีโอ YouTube ที่คุณต้องการตั้งค่าคำบรรยายภาพ และวางเมาส์เหนือวิดีโอเพื่อดูตัวเลือกวิดีโอ สิ่งเหล่านี้จะมองเห็นได้เสมอเมื่อหยุดวิดีโอชั่วคราว
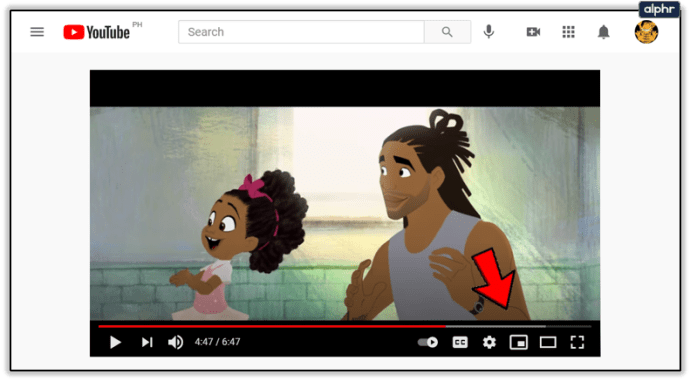
- คุณสามารถเปิดหรือปิดคำบรรยายโดยคลิกปุ่มที่สองที่มุมล่างขวาของวิดีโอ ซึ่งเป็นปุ่มสี่เหลี่ยมที่มี "CC" อยู่ข้างใน นอกจากนี้ ตัวเลือกนี้จะถูกขีดเส้นใต้ด้วยสีแดงเมื่อเปิดใช้งาน ดังนั้นคุณจึงไม่พลาด
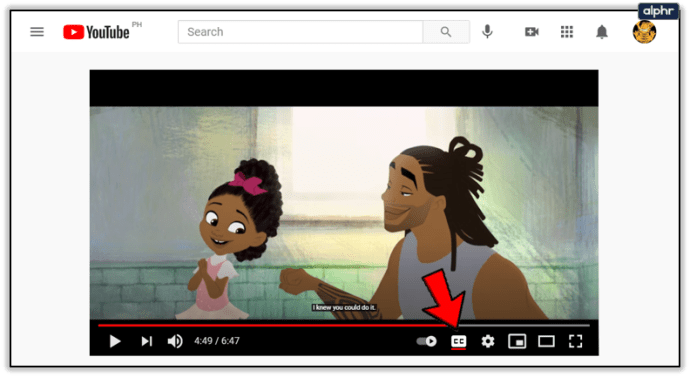
การตั้งค่าคำบรรยายเพิ่มเติม
คุณรู้หรือไม่ว่าคุณสามารถเข้าถึงการตั้งค่าคำบรรยายเพิ่มเติมได้อย่างง่ายดายแม้ในขณะที่วิดีโอกำลังเล่นอยู่ เพื่อทำสิ่งนี้:
- คลิกที่ปุ่มเกียร์ ปุ่มที่สามที่มุมล่างขวาของวิดีโอ
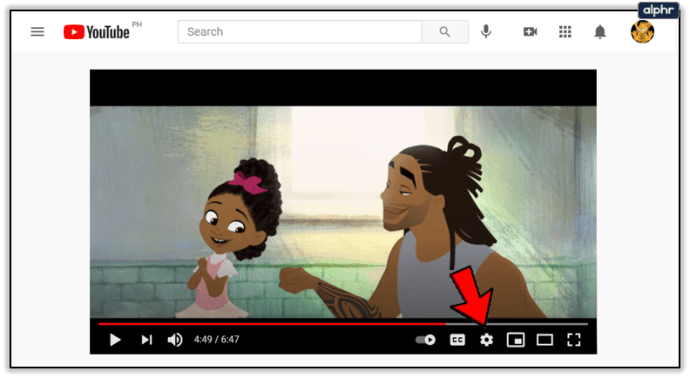
- เลือก “คำบรรยาย/CC (1)”
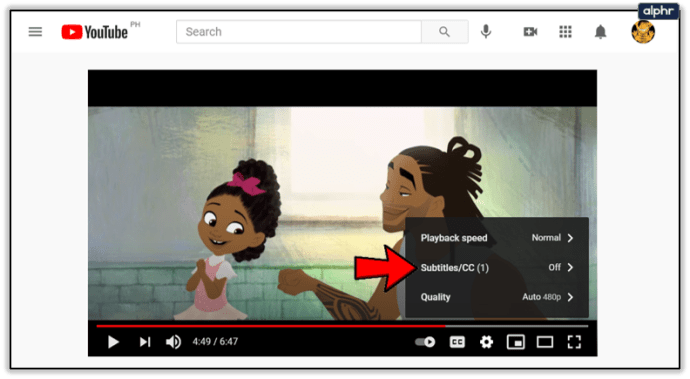
หมายเหตุ: หมายเลขในวงเล็บจะแสดงจำนวนคำบรรยายในวิดีโอที่ระบุในทันที หากคุณเห็น “(1)” แสดงว่ามีเพียงคำบรรยายที่สร้างขึ้นโดยอัตโนมัติเท่านั้น
- เมื่อคุณเลือกตัวเลือกนี้ YouTube จะแสดงให้คุณเห็นว่าคำบรรยายใดบ้าง นอกจากนี้ยังช่วยให้คุณสามารถปิดใช้งานคำบรรยายใต้ภาพ รวมทั้งเปิดใช้งานคำบรรยายที่สร้างขึ้นโดยอัตโนมัติที่แปลผ่าน Google แปลภาษา เมื่อคุณเลือกตัวเลือกหลัง คุณยังจะได้เลือกภาษาที่ต้องการอีกด้วย สุดท้าย คุณสามารถเปลี่ยนรูปแบบของคำอธิบายภาพได้โดยคลิกปุ่ม "ตัวเลือก"
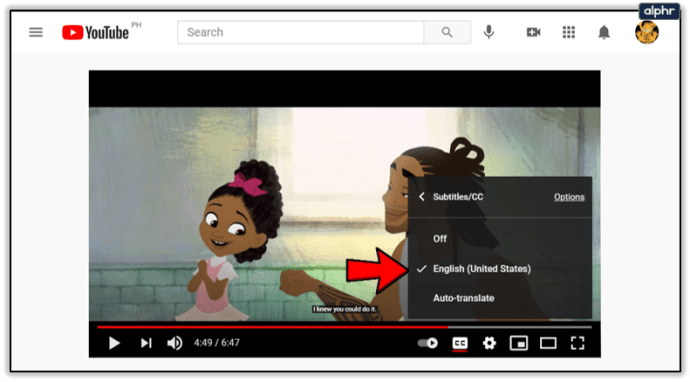
เมนูย่อย "ตัวเลือก" ให้คุณแก้ไขสิ่งต่อไปนี้:
- “ตระกูลแบบอักษร” เปลี่ยนแบบอักษรของคำบรรยาย แทนที่จะเห็นชื่อฟอนต์ คุณจะเห็นแค่สไตล์ฟอนต์เท่านั้น ที่นี่คุณสามารถเลือกระหว่างแบบอักษร serif, sans serif และแบบอักษร cursive และอื่นๆ
- “สีแบบอักษร” เปลี่ยนสีของตัวอักษร นอกจากค่ามาตรฐานสีขาวแล้ว คุณยังเลือกระหว่างสีแดง เขียว น้ำเงิน ฟ้า ม่วงแดง เหลือง และดำได้อีกด้วย ตัวเลือกเดียวกันนี้ใช้ได้กับการตั้งค่าสีอื่นๆ ทั้งหมด
- “ขนาดฟอนต์” เปลี่ยนขนาดของตัวอักษร ขนาดที่เล็กที่สุดที่เป็นไปได้คือ 50% ของขนาดเริ่มต้น ในขณะที่ขนาดที่ใหญ่ที่สุดคือ 400% คุณยังสามารถเพิ่มและลดขนาดแบบอักษรได้โดยกดปุ่ม + และ –
- “สีพื้นหลัง” กำหนดสีของพื้นที่โดยรอบตัวอักษร
- “ความทึบของพื้นหลัง” กำหนดความทึบของพื้นที่เดียวกันนี้ คุณยังสามารถลบพื้นหลังได้โดยตั้งค่าความทึบเป็น 0%
- “สีหน้าต่าง” กำหนดสีของพื้นที่สี่เหลี่ยมซึ่งเป็นพื้นที่ที่ใหญ่ที่สุดที่อนุญาตให้ใช้ตัวอักษรในแต่ละครั้ง
- “ความทึบของหน้าต่าง” กำหนดความทึบของพื้นที่เดียวกันนี้ มันถูกปิดใช้งานโดยค่าเริ่มต้น ซึ่งเป็นสาเหตุที่คุณอาจไม่เคยได้ยินเรื่องนี้มาก่อน
- ตัวเลือก “ลักษณะขอบตัวละคร” ให้คุณเลือกตัวเลือกสไตล์เพิ่มเติมสำหรับคำบรรยายของคุณ คุณสามารถเลือกระหว่าง "Drop Shadow" "Raised" "Depressed" และ "Outline" ตัวเลือก Raised และ Depressed จะเพิ่มเงาที่ด้านล่างและด้านบนของตัวอักษรตามลำดับ
- “ความทึบของแบบอักษร” วัดการมองเห็นตัวอักษร
- ตัวเลือก "รีเซ็ต" จะตั้งค่าทั้งหมดเหล่านี้เป็นค่าเริ่มต้นทันที

สำหรับแต่ละตัวเลือกเหล่านี้ คุณยังสามารถเปิดใช้งานตัวเลือก “การแทนที่วิดีโอ” ที่มุมล่างขวาของหน้าจอที่เกี่ยวข้อง การตั้งค่านี้จะตั้งค่าตามที่ผู้อัปโหลดวิดีโอแนะนำ (ถ้ามี)

การตั้งค่าอื่นๆ
- แถบเลื่อน "เล่นอัตโนมัติ" ช่วยให้คุณสามารถสลับตัวเลือกนี้ได้ หากเปิดใช้งาน ระบบจะเล่นวิดีโอแนะนำถัดไปโดยอัตโนมัติ
หมายเหตุ: คุณสามารถดูวิดีโอถัดไปได้ที่มุมบนขวาและสลับตัวเลือกนี้ที่นั่น
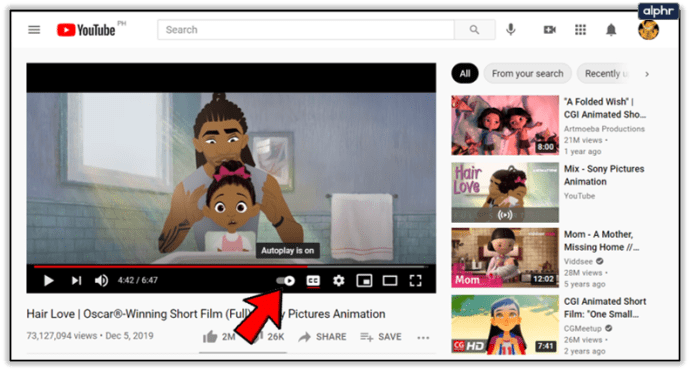
- คุณยังสามารถเปลี่ยน "ความเร็วในการเล่น" เพื่อทำให้วิดีโอช้าลงหรือข้ามผ่านได้เร็วขึ้น ค่าเริ่มต้นมีตั้งแต่ 0.25 ถึง 2 แต่คุณยังสามารถตั้งค่าความเร็วที่กำหนดเองได้โดยเลือกตัวเลือก "กำหนดเอง" ที่มุมบนขวาของหน้าต่างเมนูย่อยนี้
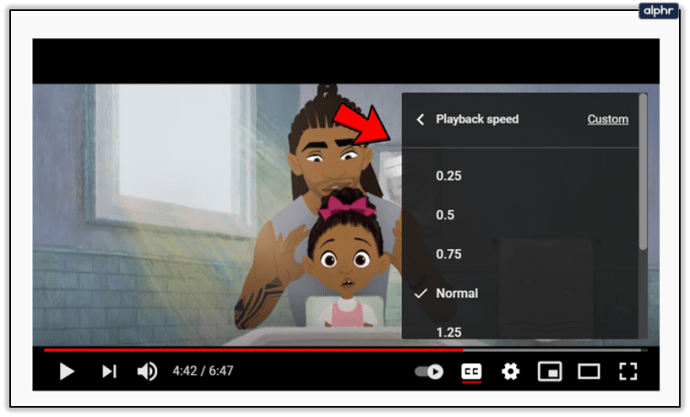
- การตั้งค่า "คุณภาพ" จะช่วยเลือกความละเอียดของวิดีโอ ความละเอียดที่สูงกว่าจะดูดีกว่าและมีอัตราเฟรมที่ใหญ่กว่า แต่ต้องการฮาร์ดแวร์ที่แข็งแกร่งกว่า
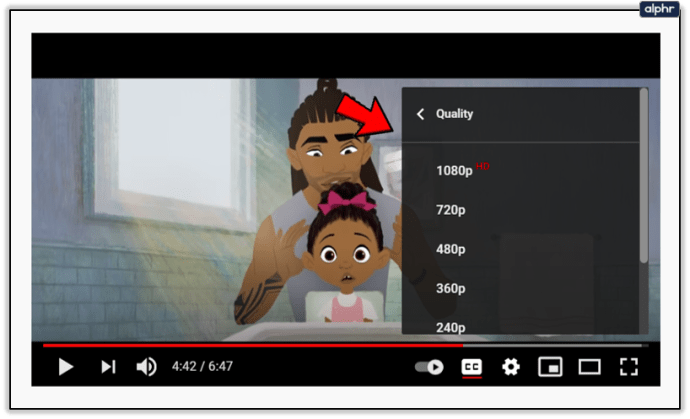
การเปิดการถอดเสียง
สำหรับแต่ละคลิปที่มีคำบรรยาย ไม่ว่าพวกเขาจะสร้างขึ้นโดยอัตโนมัติหรือสร้างโดยใครก็ตาม คุณก็สามารถเข้าถึงการถอดเสียงพร้อมคำบรรยายได้ หากต้องการเปิดใช้งานคุณลักษณะนี้ ให้คลิกที่จุดสามจุดที่อยู่ข้างตัวเลือกบันทึก แล้วเลือก "เปิดข้อความถอดเสียง"

ข้อความถอดเสียงจะเปิดขึ้นที่มุมบนขวาหรือใต้วิดีโอ ขึ้นอยู่กับขนาดหน้าต่างเว็บเบราว์เซอร์ปัจจุบันของคุณ นอกจากนี้ยังมีตัวเลือกเพิ่มเติมที่คุณสามารถเข้าถึงได้โดยคลิกที่ปุ่มที่มีจุดแนวตั้งสามจุด อย่างไรก็ตาม วิธีนี้มักจะให้คุณสลับการประทับเวลาเท่านั้น

เปิดใช้งาน Caption Defaults
หากคุณต้องการให้แน่ใจว่า YouTube เปิดใช้งานคำบรรยายเสมอ:
- ไปที่การตั้งค่าบัญชี หากต้องการค้นหา ให้คลิกที่ไอคอนโปรไฟล์ที่มุมบนขวาของหน้าจอ อยู่ภายใต้ตัวเลือก "การตั้งค่า" หรือปุ่มเกียร์

- ในเมนูการตั้งค่า ไปที่แท็บ "บัญชี" ไปที่แท็บ "การเล่นและประสิทธิภาพ"
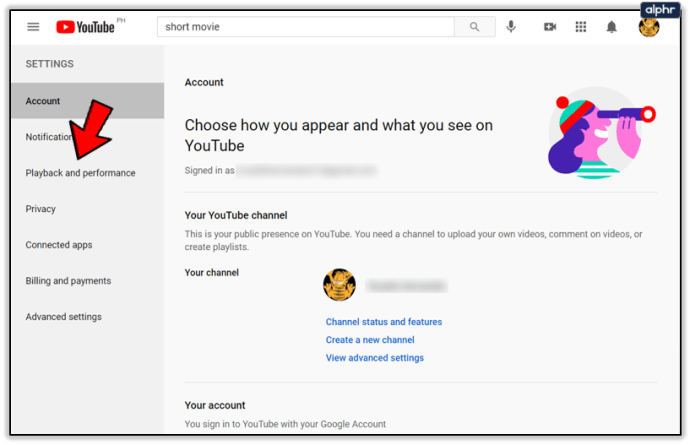
- มีสองตัวเลือกภายใต้ส่วน "คำอธิบายภาพ" ตัวเลือกแรกเปิดใช้งานคำบรรยายเสมอเมื่อมีผู้ใช้ YouTube ในขณะที่อีกคนเปิดใช้งานคำบรรยายที่สร้างขึ้นโดยอัตโนมัติ
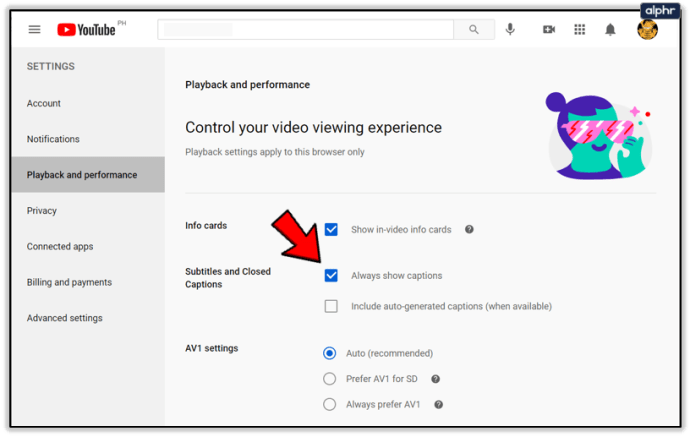
สนุกกับการแสดง
YouTube มีการตั้งค่าคำบรรยายภาพที่น่าประทับใจมากมาย และปรับปรุงอย่างต่อเนื่อง พวกเขาทำให้วิดีโอง่ายต่อการติดตามหากคุณมีความบกพร่องทางการได้ยิน แต่ยังมีประโยชน์อีกมากมาย และสามารถช่วยให้ทุกคนติดตามวิดีโอที่เข้าใจยากได้
หากคุณต้องการจัดรูปแบบคำบรรยายของคุณ YouTube มีคุณครอบคลุม คุณต้องการปรับแต่งการตั้งค่าคำบรรยายใดเมื่อเพลิดเพลินกับวิดีโอบน YouTube หากคุณชอบดูวิดีโอในภาษาที่คุณไม่ได้พูด คำบรรยายใต้ภาพมีประโยชน์แค่ไหน? แบ่งปันประสบการณ์ของคุณกับเราในความคิดเห็นด้านล่าง