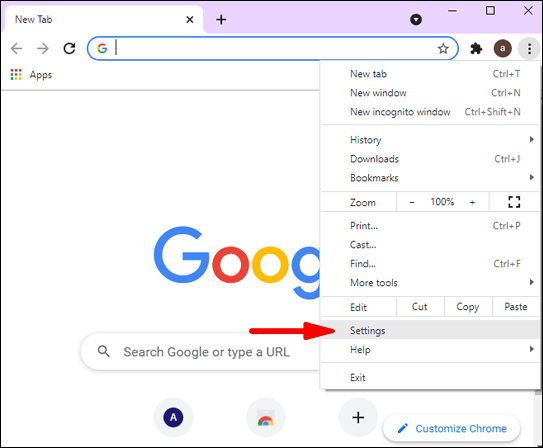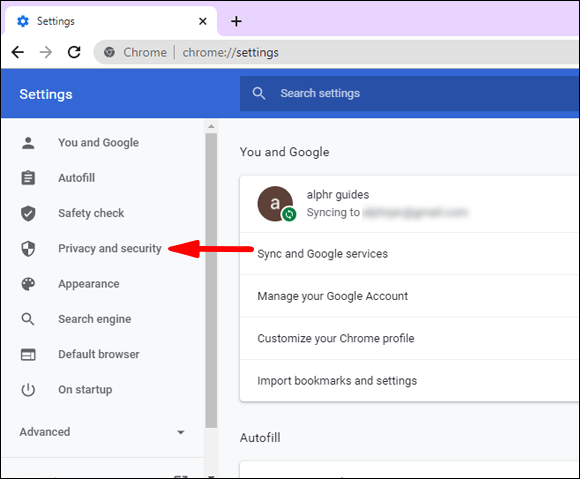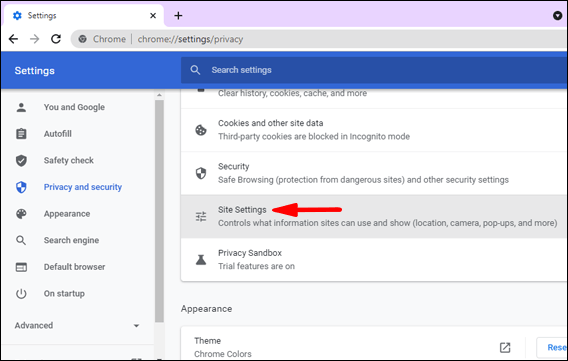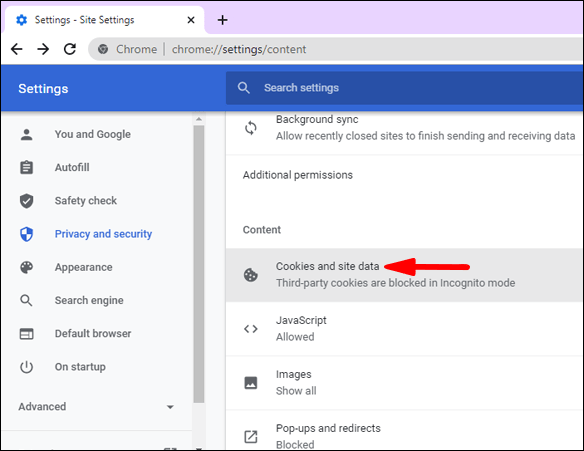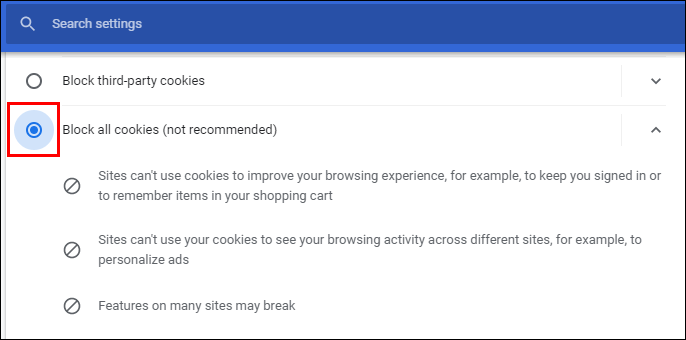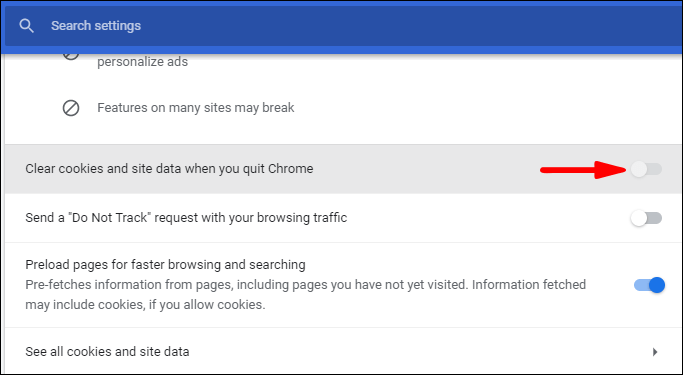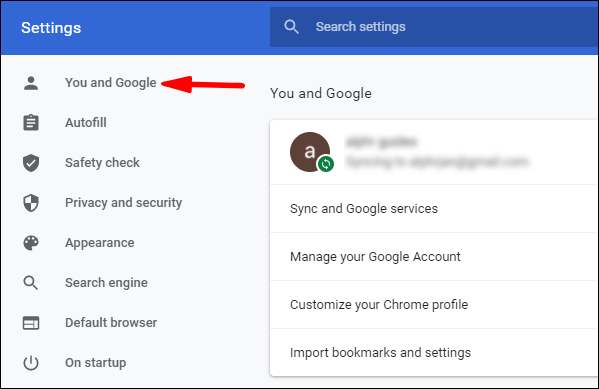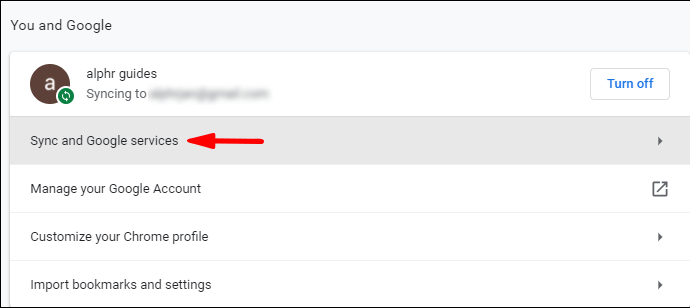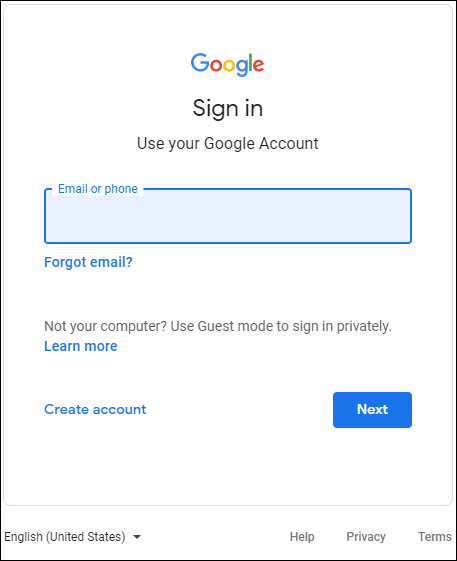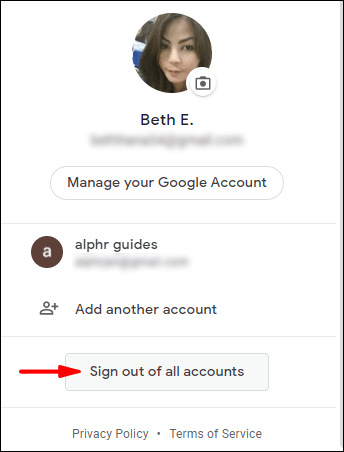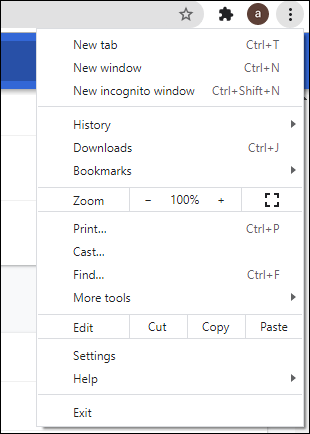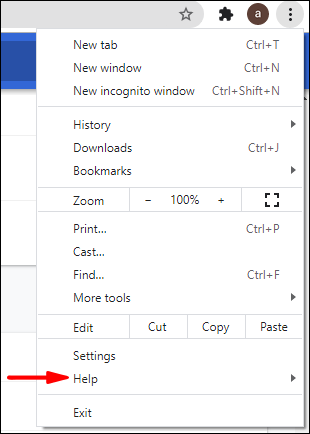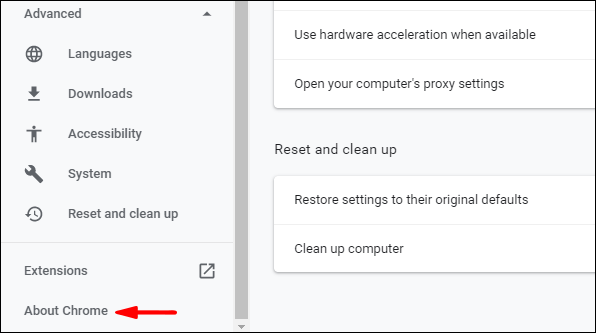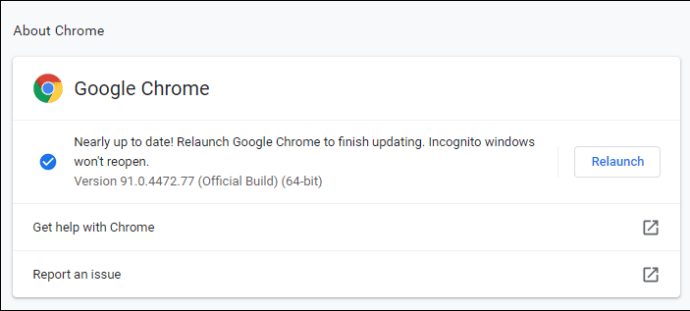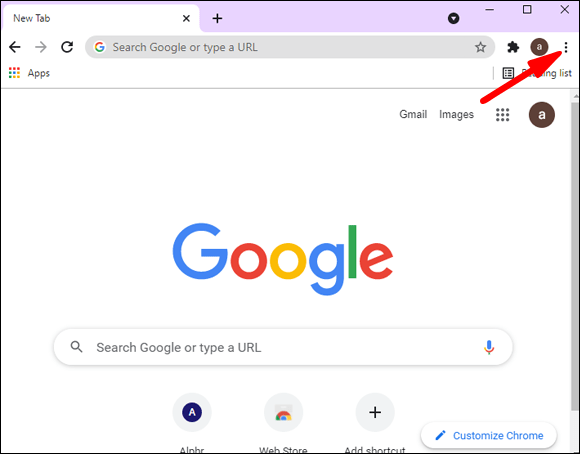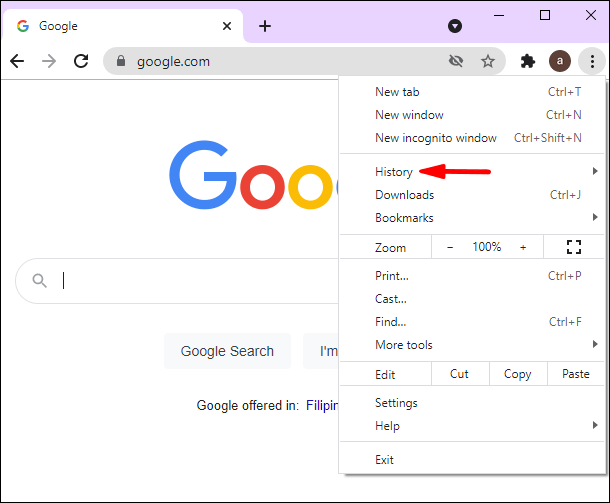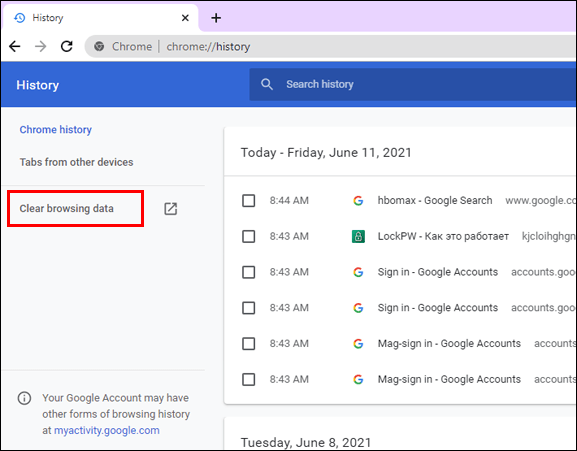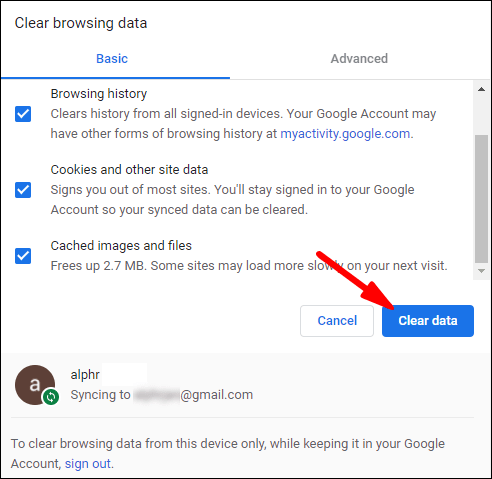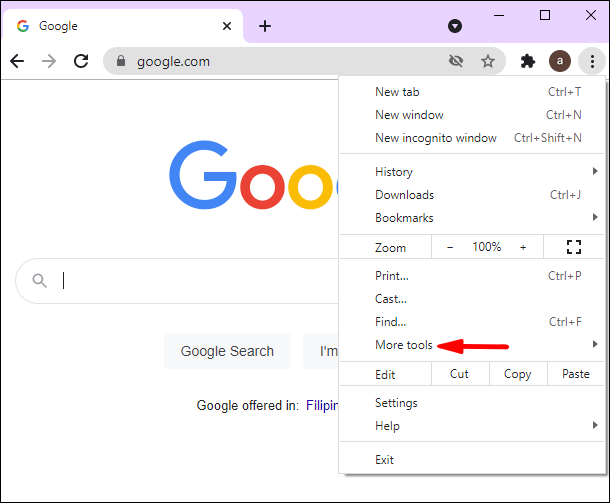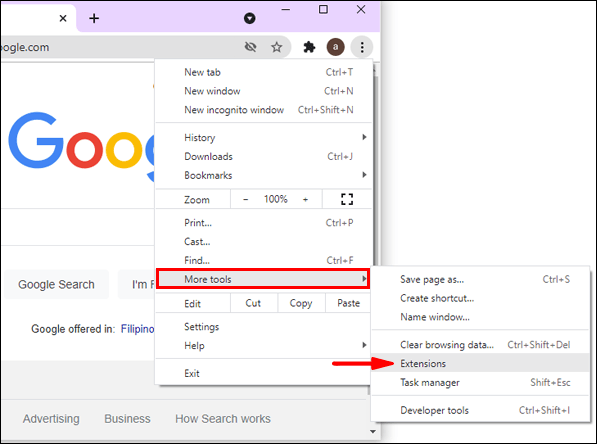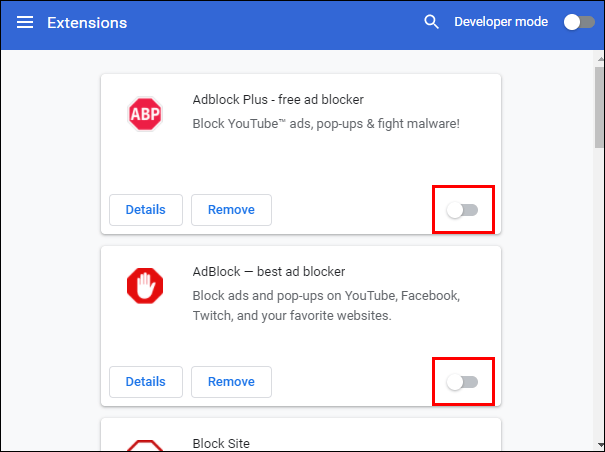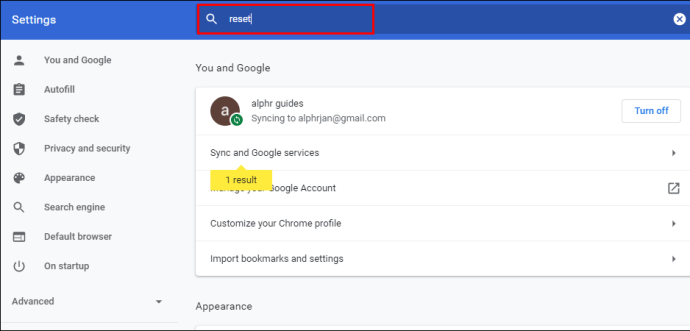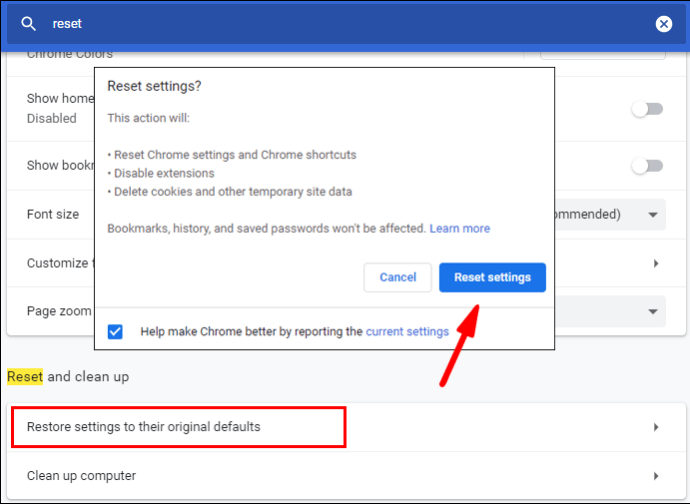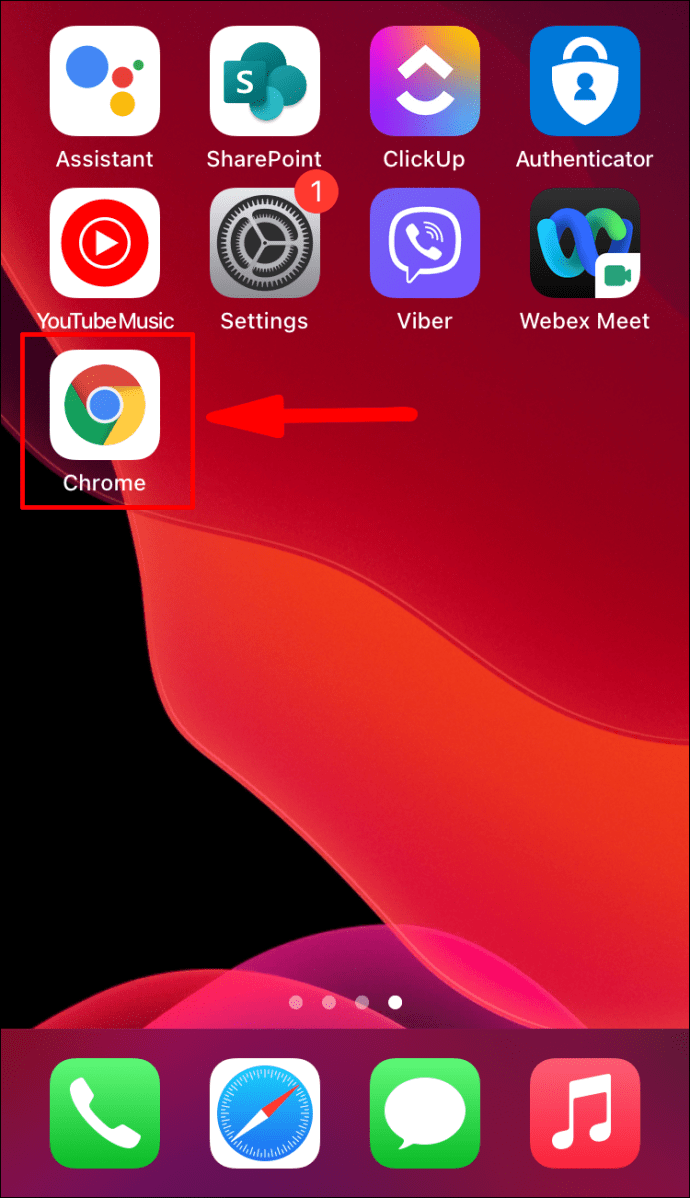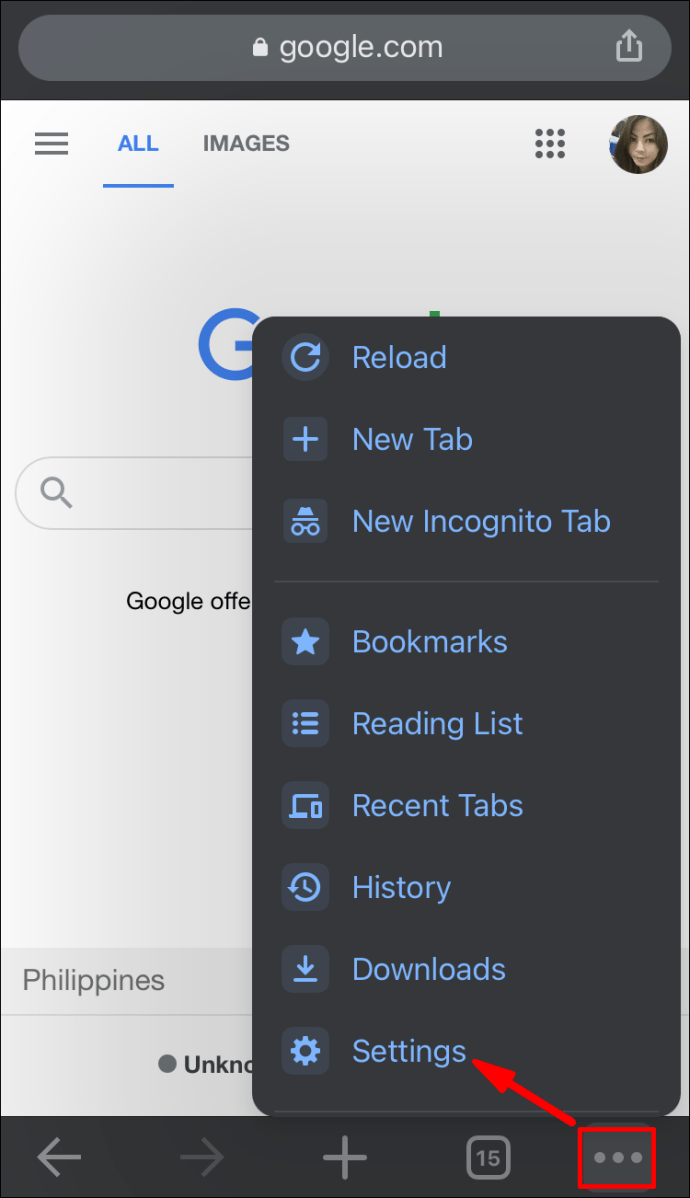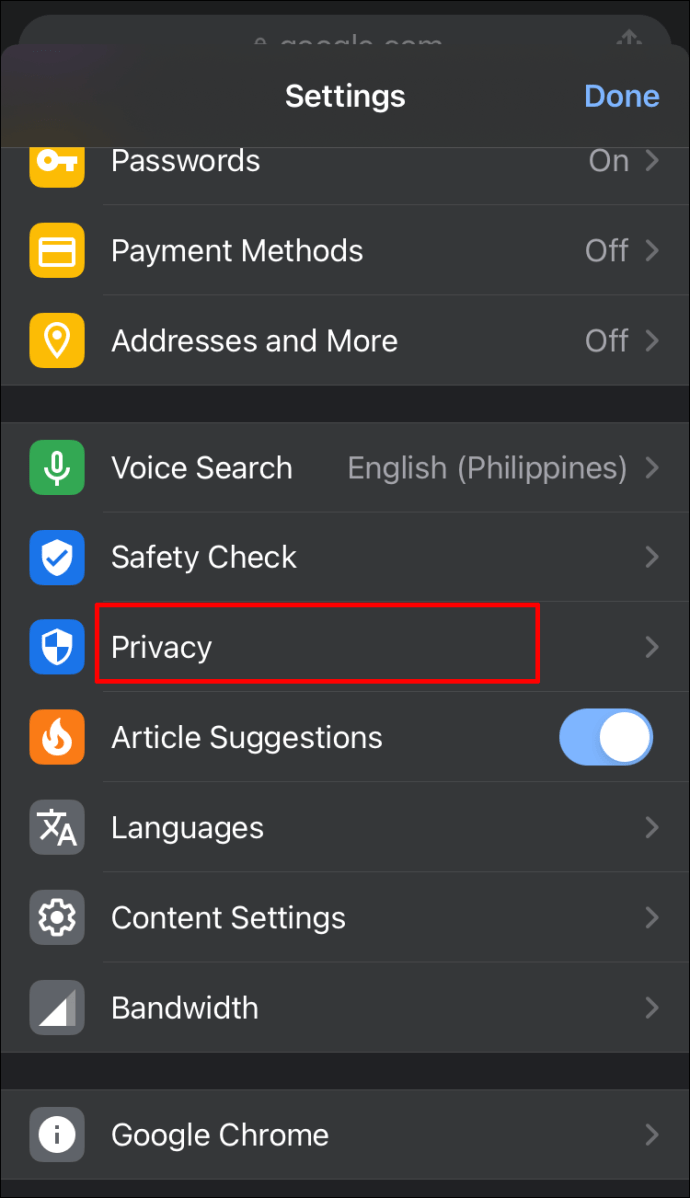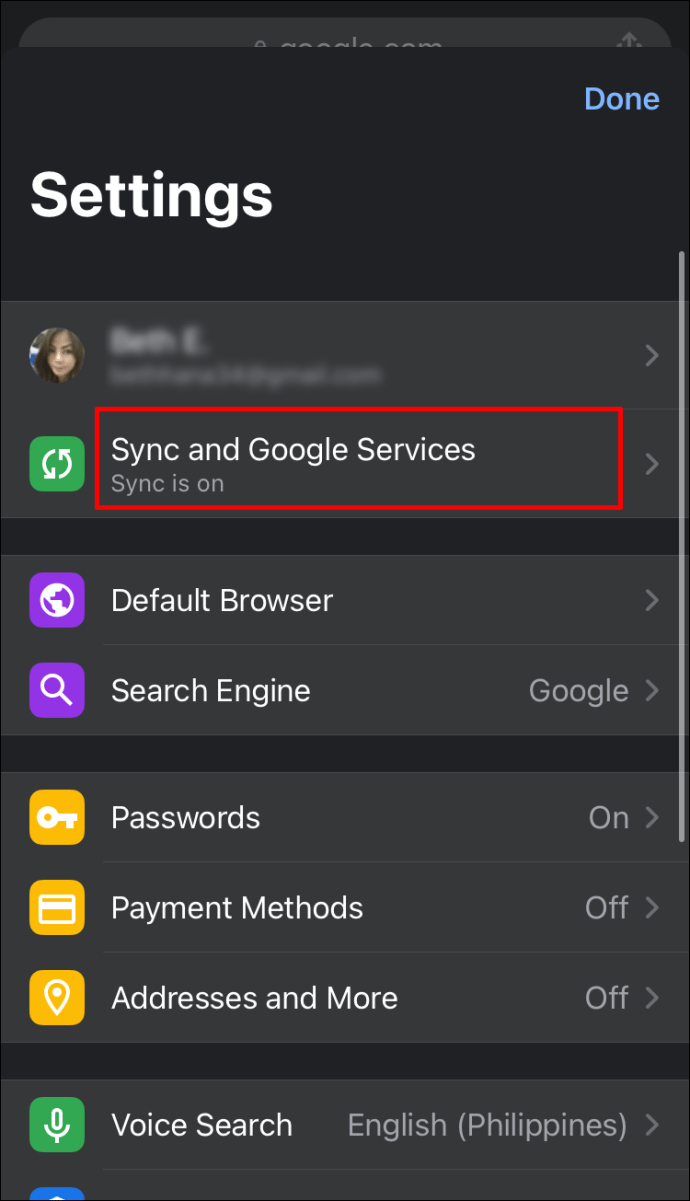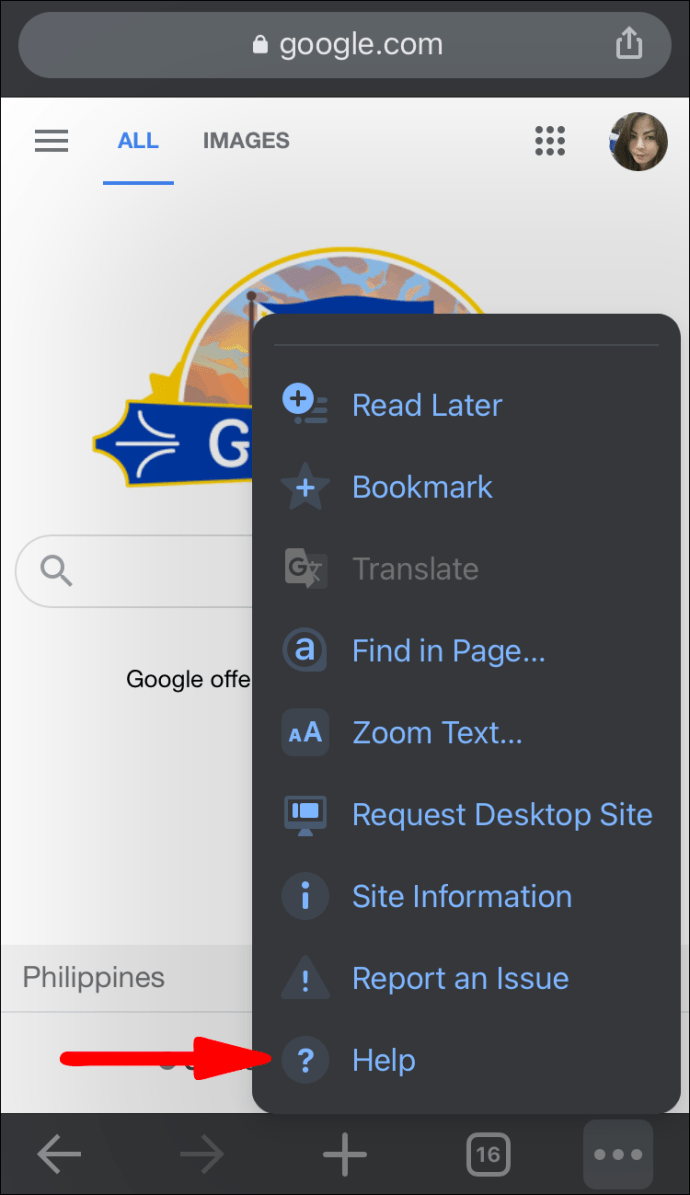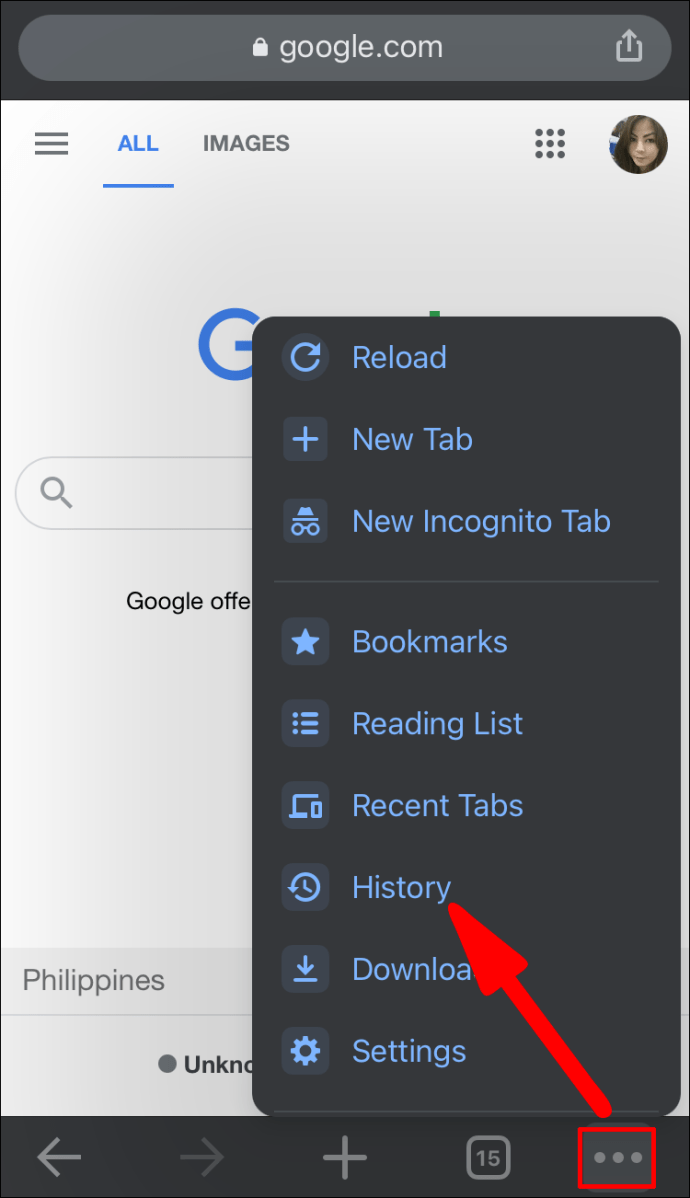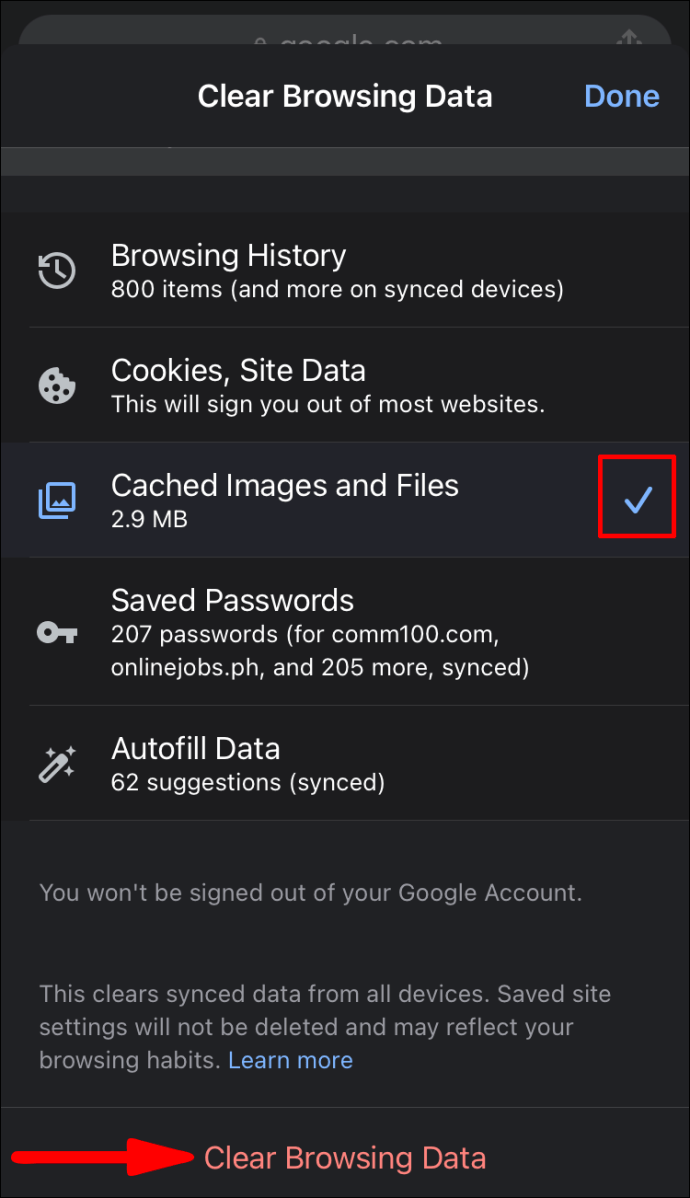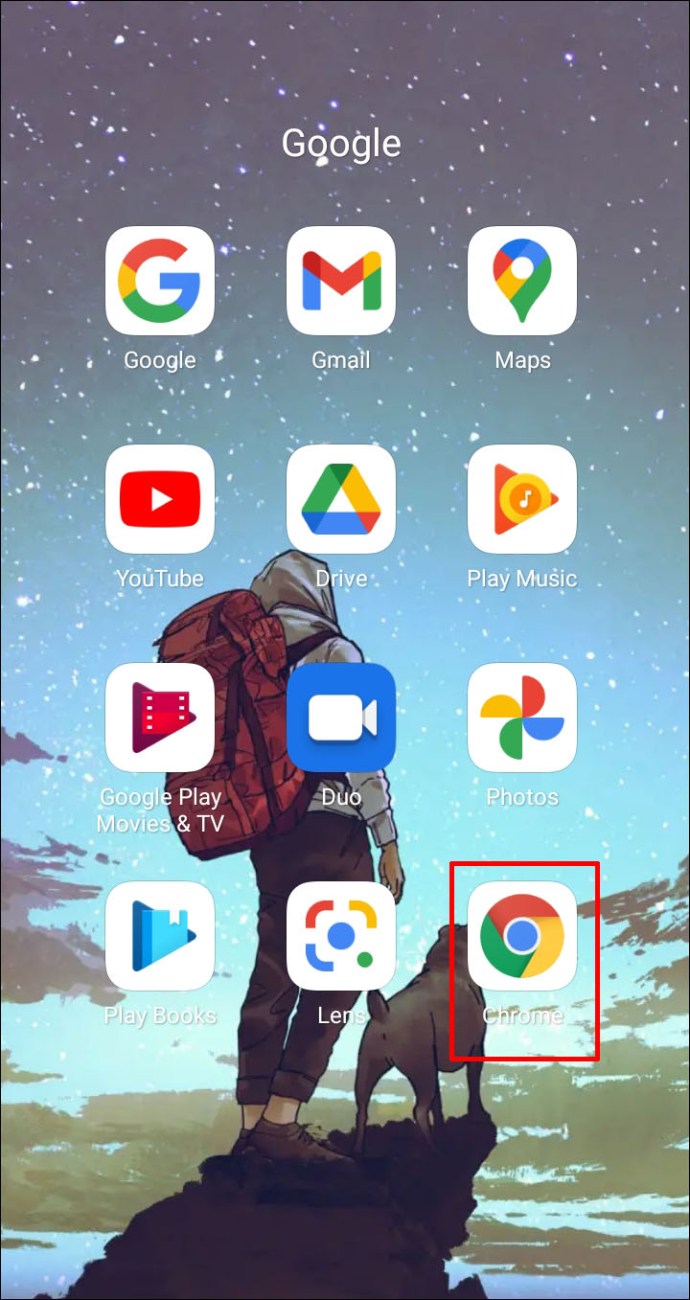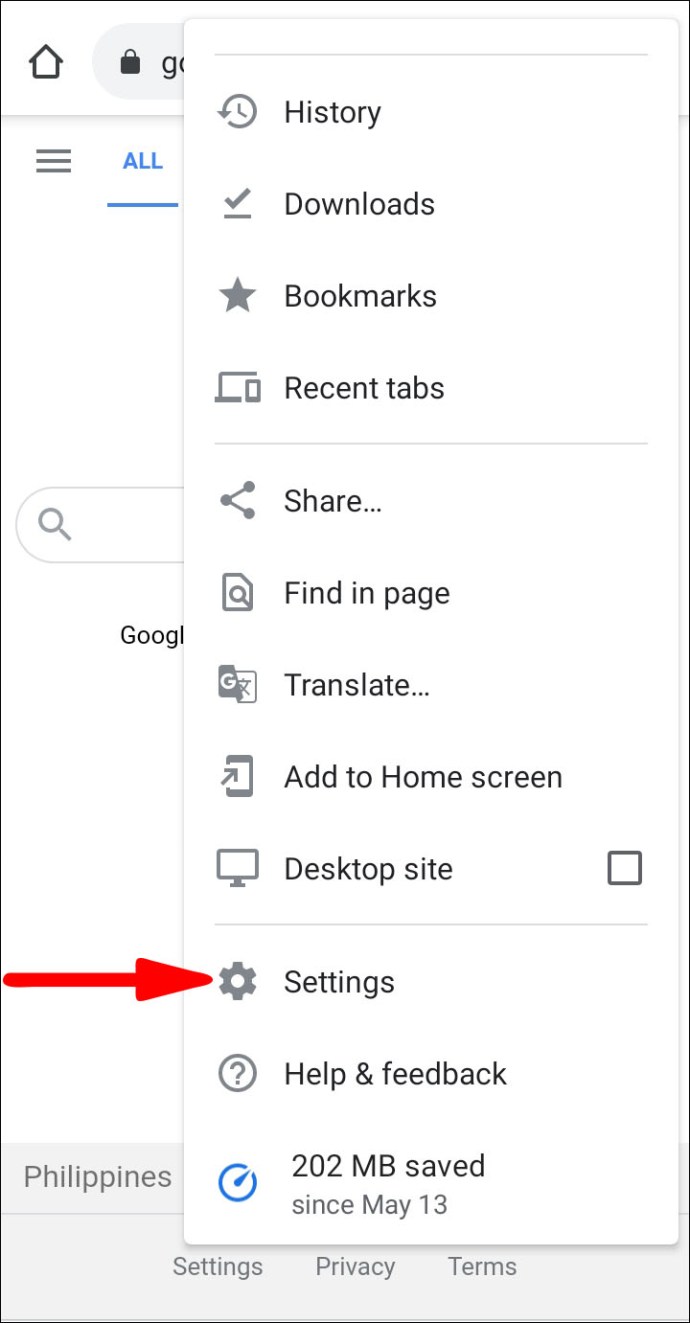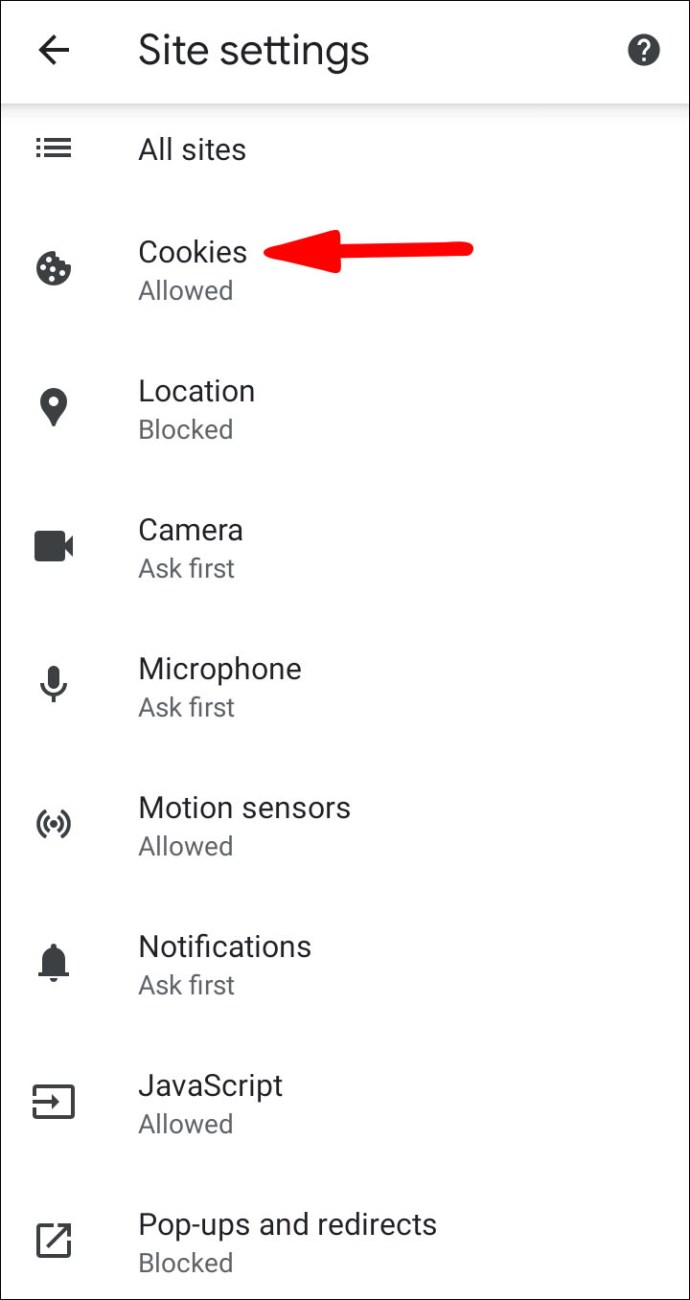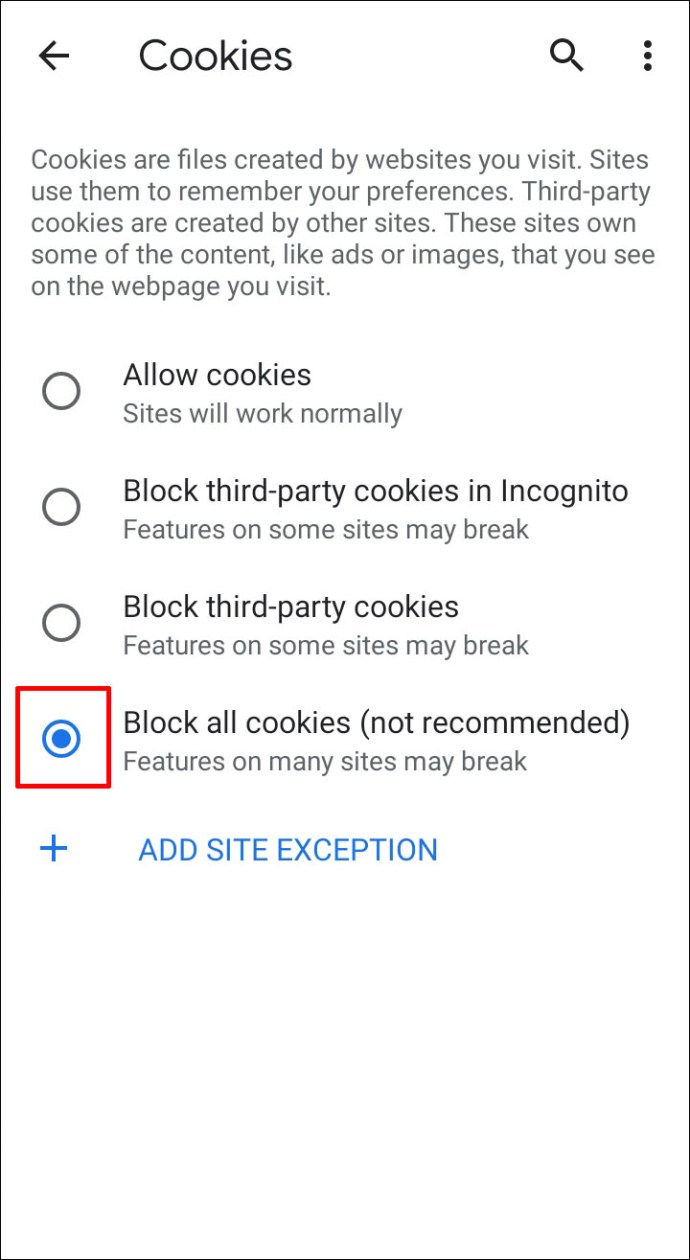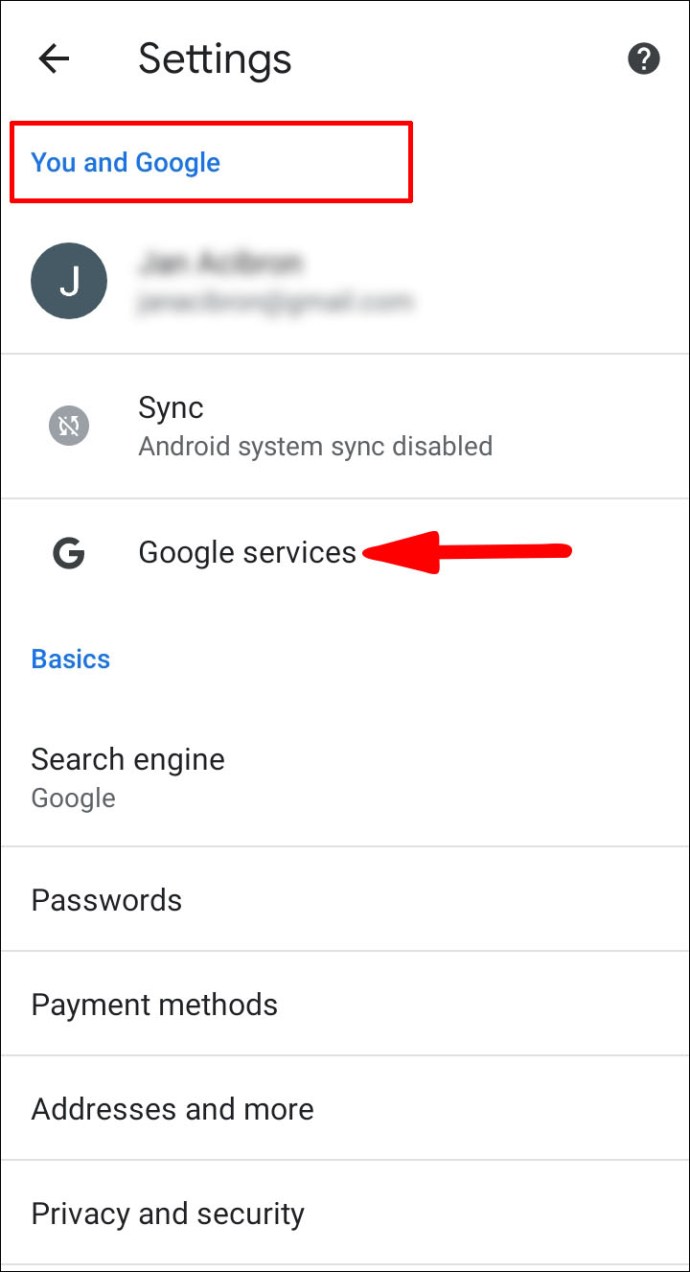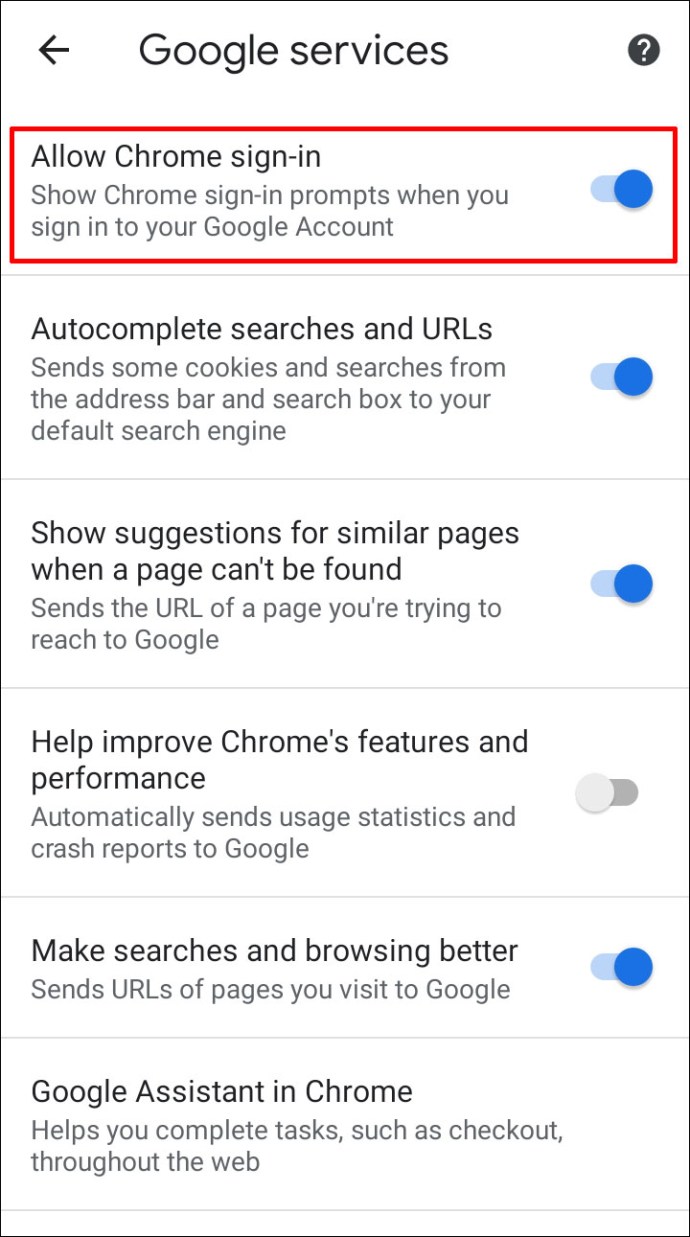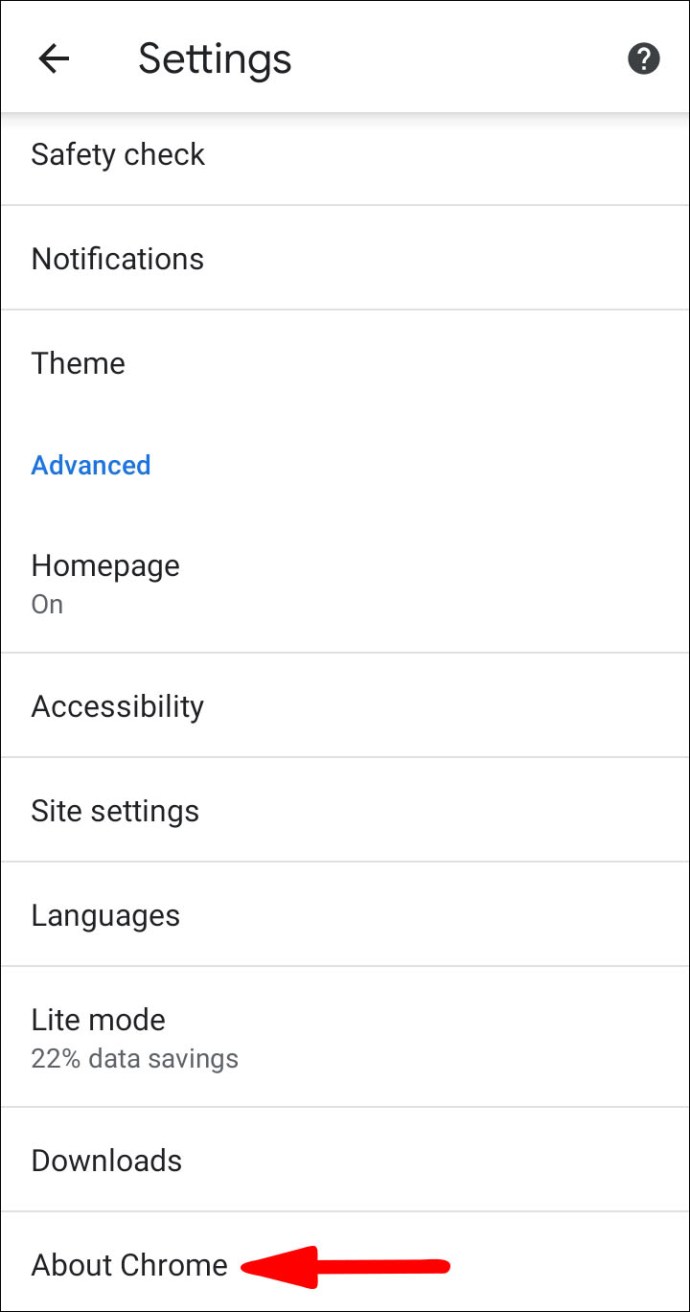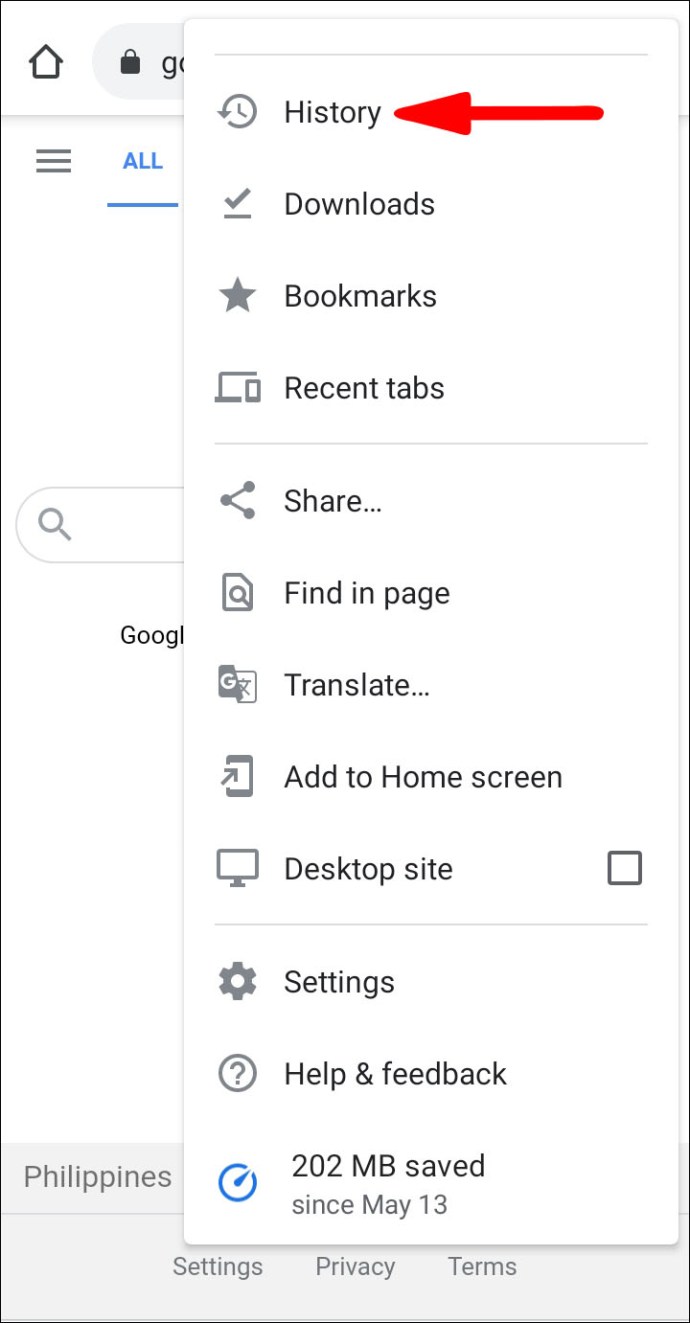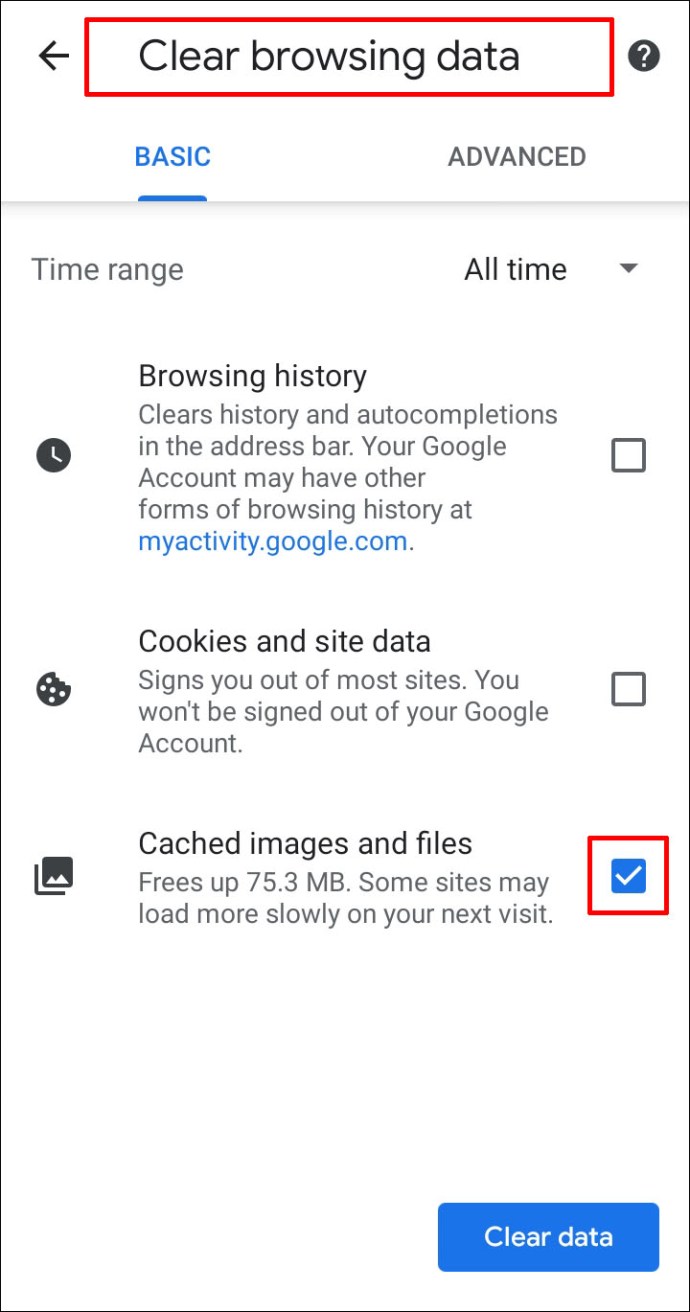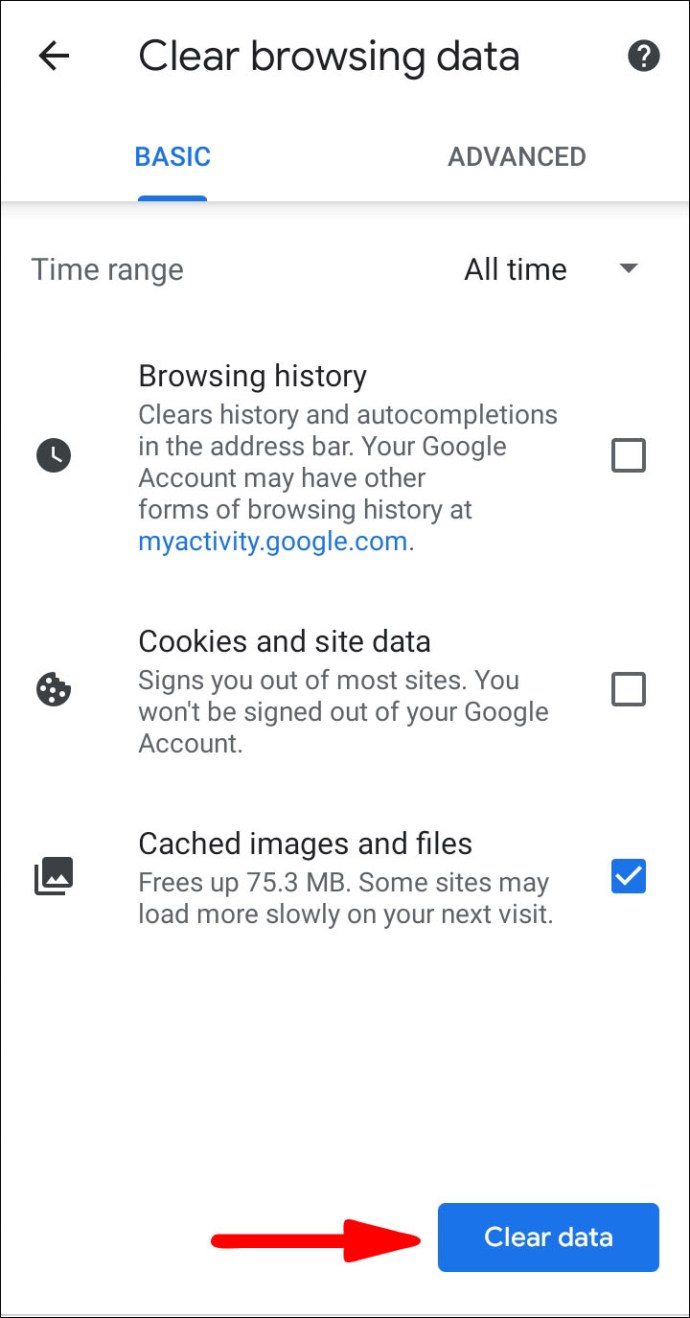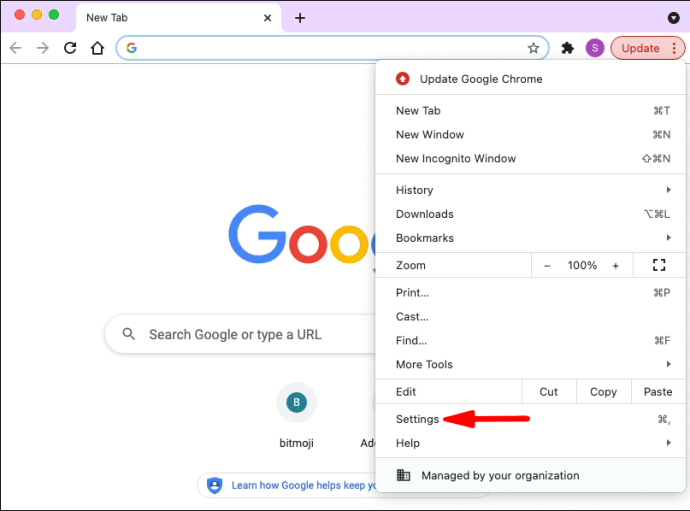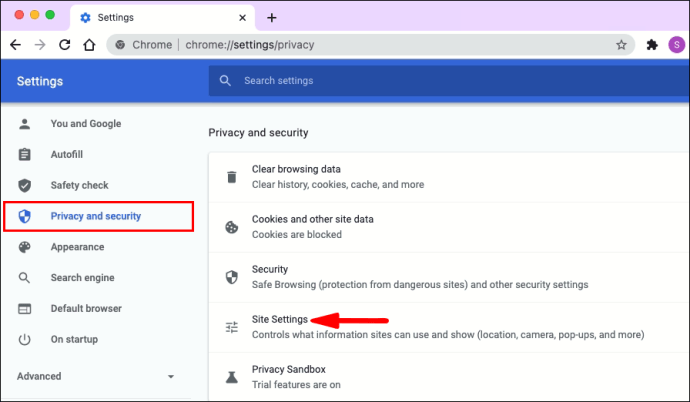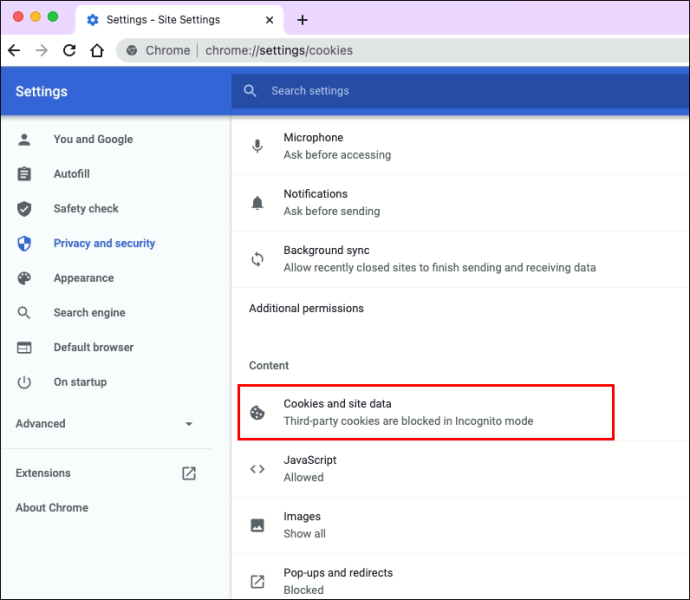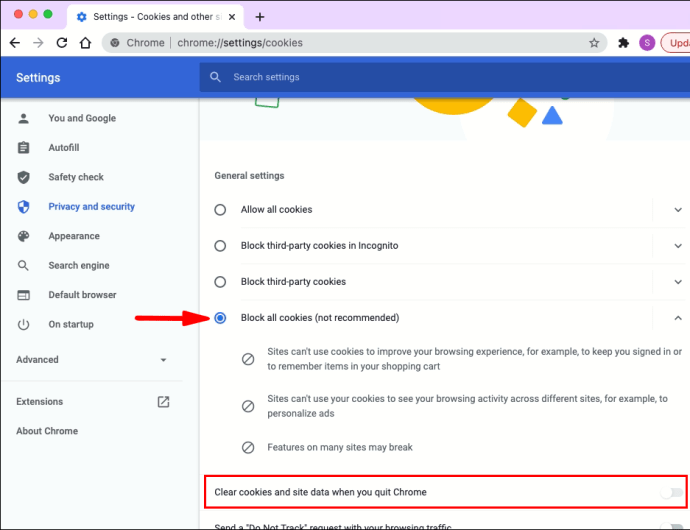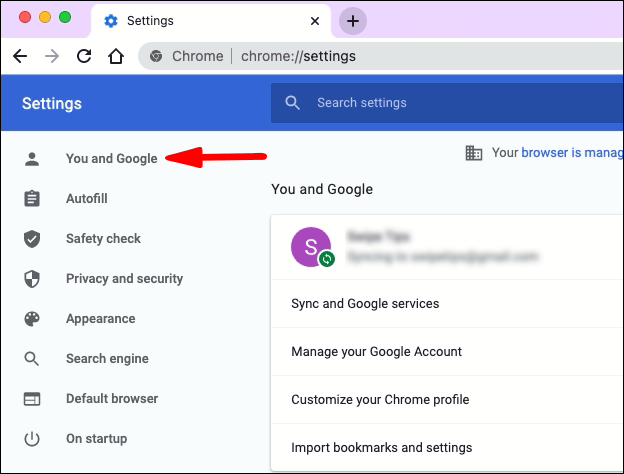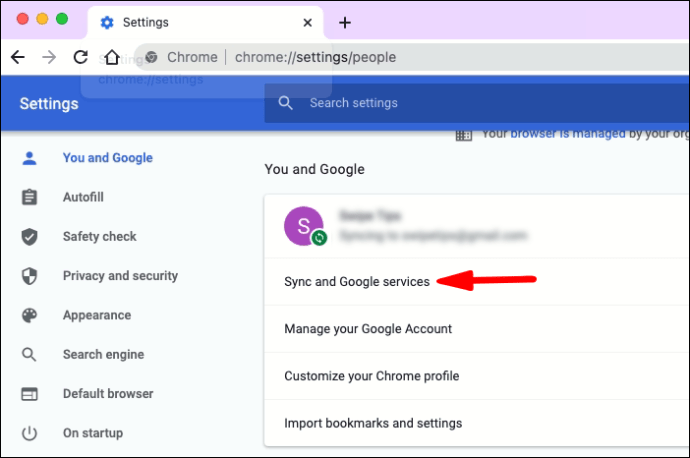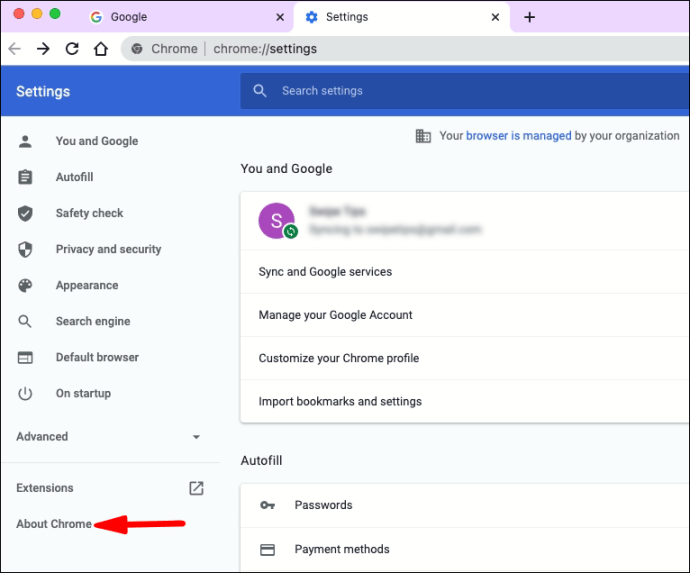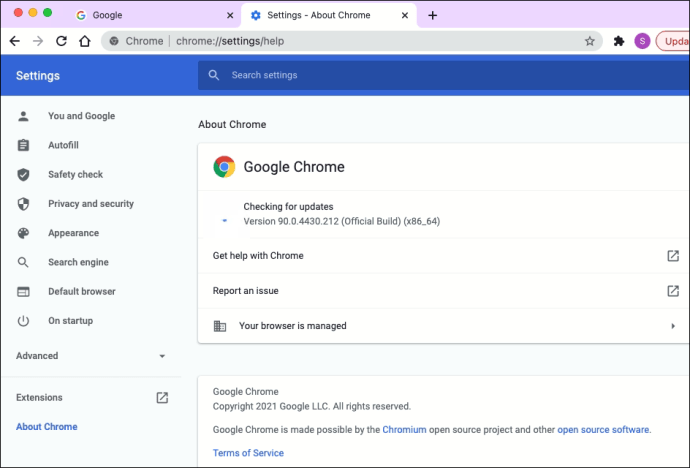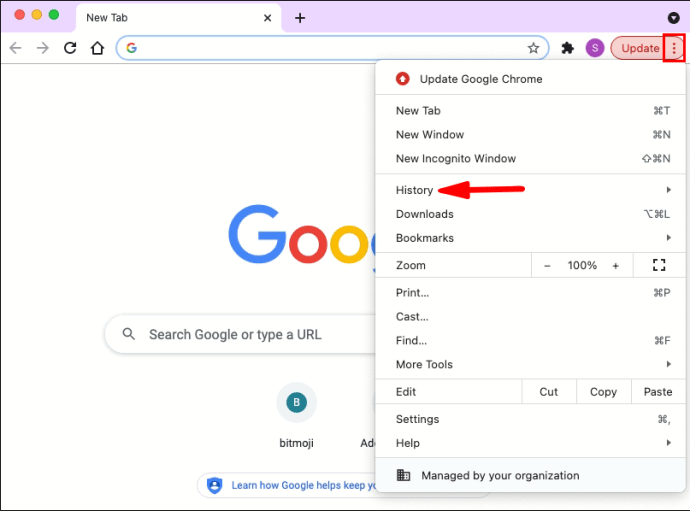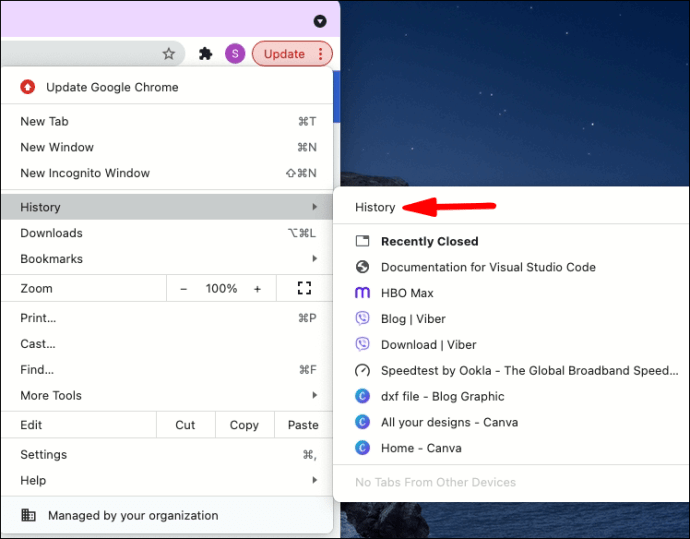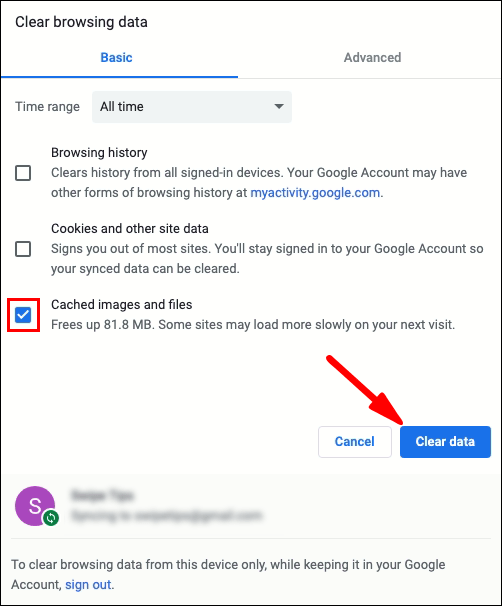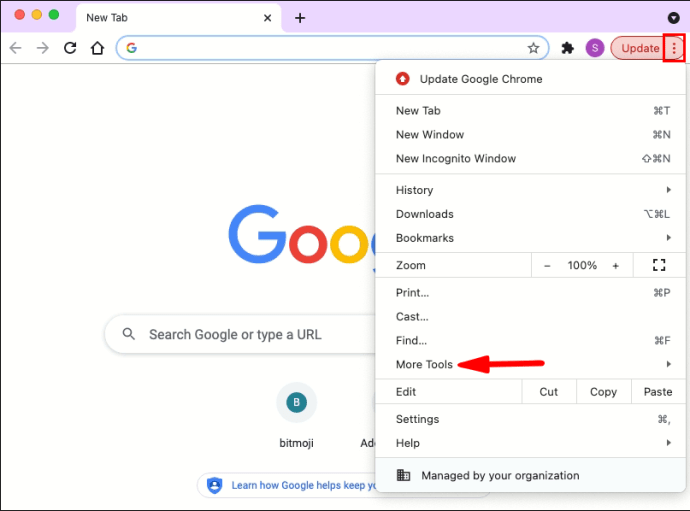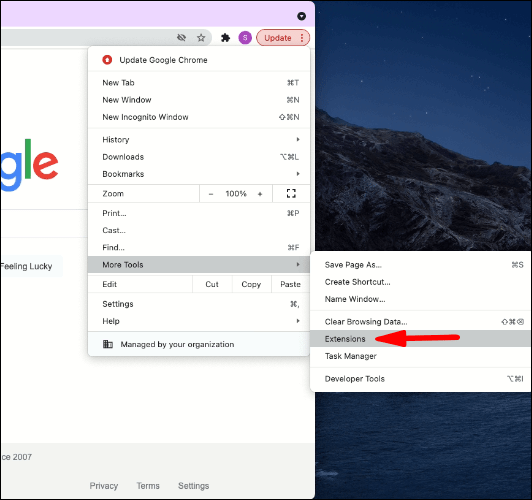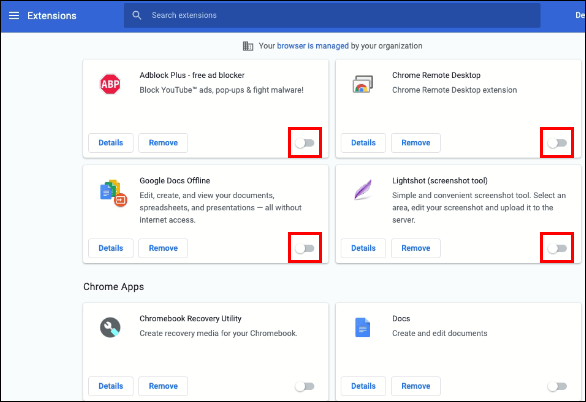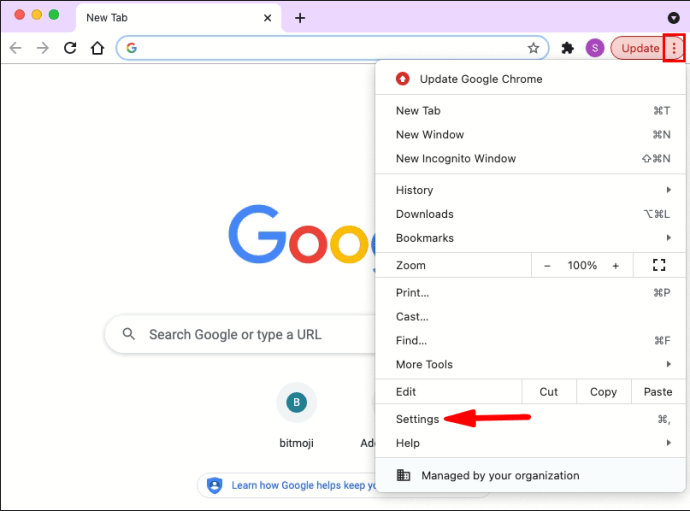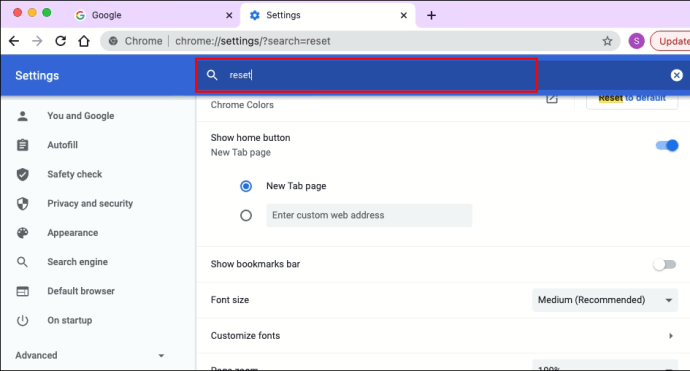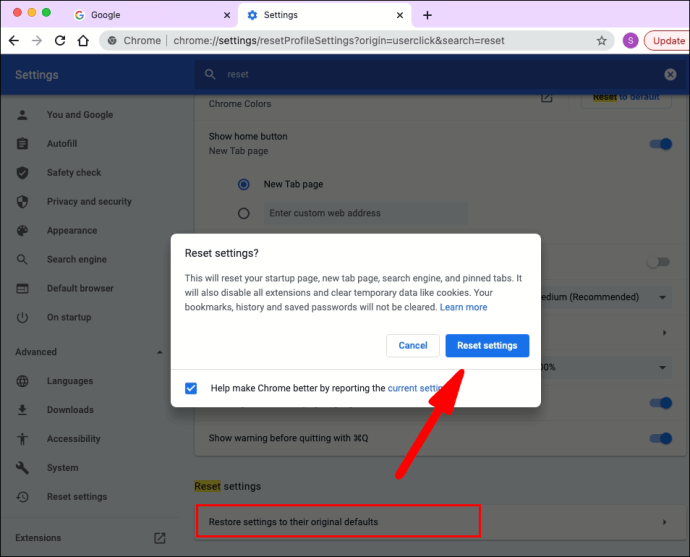ผู้ใช้ Chrome อาจสังเกตเห็นข้อบกพร่องที่นำพวกเขาออกจากบัญชี Google และเว็บไซต์อื่นๆ ที่ลงชื่อเข้าใช้ก่อนหน้านี้ โดยปกติ ปัญหาจะเกิดขึ้นเมื่อพวกเขาออกจากเบราว์เซอร์และรีสตาร์ทเซสชันอื่นในเบราว์เซอร์หลังจากผ่านไปครู่หนึ่ง

หากคุณประสบปัญหาเดียวกันและกำลังมองหาวิธีแก้ไข คุณมาถูกที่แล้ว ในบทความนี้ เราจะให้คำแนะนำโดยละเอียดเกี่ยวกับการป้องกันไม่ให้ Chrome นำคุณออกจากบัญชี Google เมื่อออกจากระบบ
จะหยุด Chrome จากการออกจากระบบเมื่อออกได้อย่างไร
มีประโยชน์มากมายในการคงสถานะการลงชื่อเข้าใช้บัญชี Google ของคุณ เช่น สามารถใช้บริการของ Google ได้ทันทีที่เปิดตัว ตัวอย่างเช่น คุณสามารถอัปโหลดไฟล์ไปยัง Google Drive หรือเปิดอีเมลใหม่ได้ทันที การทำเช่นนี้จะช่วยประหยัดเวลาโดยไม่ต้องป้อนรหัสผ่านทุกครั้ง
โดยปกติ เมื่อคุณลงชื่อเข้าใช้ Chrome การออกจากเบราว์เซอร์ไม่ควรนำคุณออกจากระบบ โชคดีสำหรับผู้ใช้ที่ประสบปัญหานี้ มีเทคนิคง่ายๆ สองสามข้อที่พวกเขาสามารถทำได้เพื่อหยุดเบราว์เซอร์ไม่ให้สิ้นสุดเซสชันของคุณ
เราจะแสดงรายการคำแนะนำสำหรับ Windows, Android, iPhone และ Mac แยกกัน แม้ว่าขั้นตอนจะคล้ายกันมาก
Windows 10
เปิดคุกกี้
การปิดใช้งานคุกกี้ (ข้อมูลจากเว็บไซต์ที่จัดเก็บไว้ในคอมพิวเตอร์ของคุณ) ในบางเว็บไซต์อาจทำให้เบราว์เซอร์ของคุณไม่สามารถให้คุณเข้าสู่ระบบได้ เพื่อไม่ให้เกิดเหตุการณ์เช่นนี้ ทางที่ดีควรยอมรับคุกกี้เพื่อให้เซสชันของคุณดำเนินต่อไป
เพียงทำตามขั้นตอนเหล่านี้:
- เปิดแอป Chrome

- กดจุดสามจุดที่ด้านขวาบนของแอปแล้วไปที่ส่วน "การตั้งค่า"
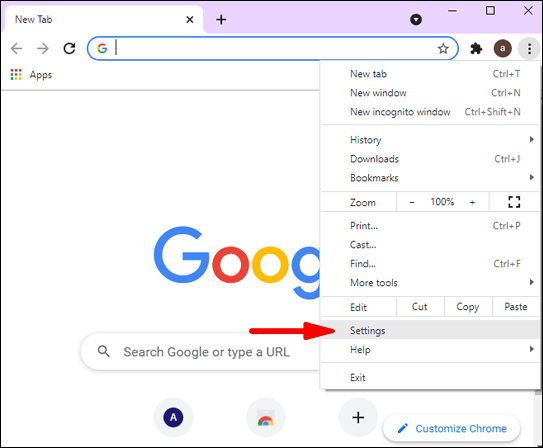
- แตะที่ตัวเลือก "ความเป็นส่วนตัวและความปลอดภัย"
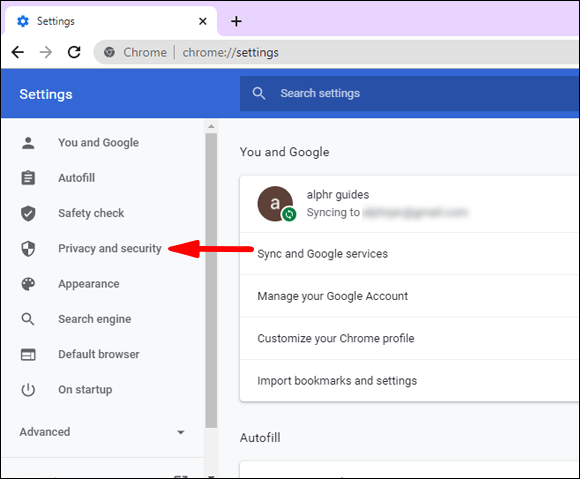
- เปิด "การตั้งค่าไซต์"
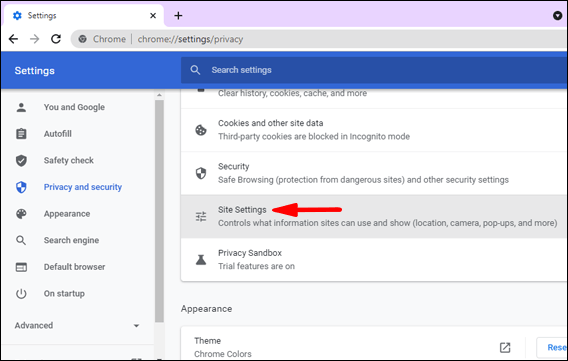
- เลือก "คุกกี้" และตรงไปที่ "การตั้งค่าทั่วไป"
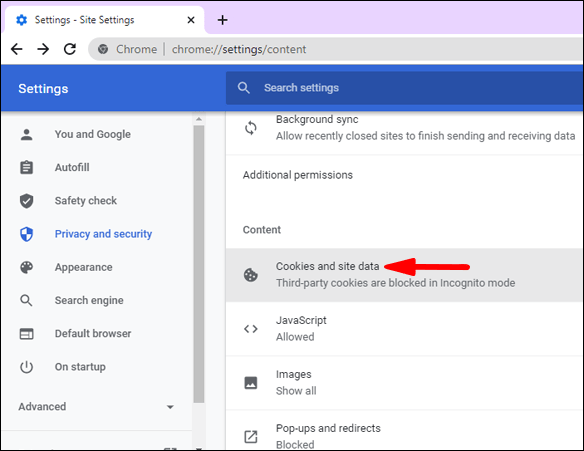
- ปิดใช้งานตัวเลือก "บล็อกคุกกี้ทั้งหมด"
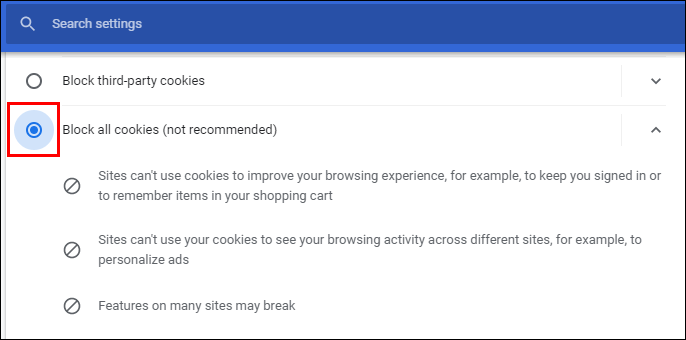
- ปิดใช้งานปุ่มสลับ "ล้างคุกกี้และข้อมูลไซต์เมื่อคุณออกจาก Chrome"
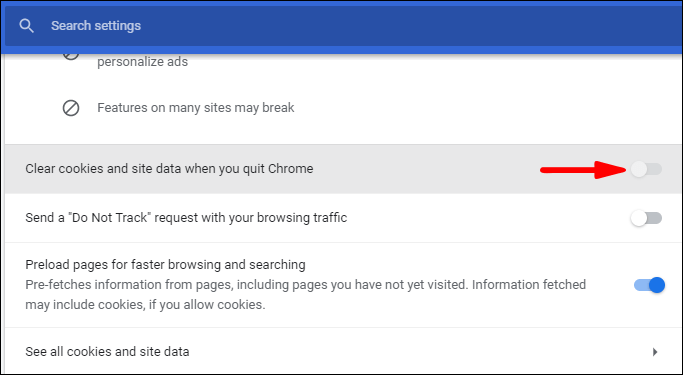
- เปิด Chrome อีกครั้ง
ตรวจสอบโปรแกรมป้องกันไวรัสของคุณ
ซอฟต์แวร์ป้องกันไวรัสจะลบคุกกี้ของเบราว์เซอร์ของคุณโดยอัตโนมัติเป็นครั้งคราวด้วยเหตุผลด้านความปลอดภัย ในการตรวจสอบว่าเป็นกรณีนี้หรือไม่ ให้ปิดใช้งานการป้องกันไวรัสของคุณชั่วขณะหนึ่ง จากนั้นตรวจสอบว่า Chrome ยังคงนำคุณออกจากเซสชันการท่องเว็บเมื่อออกหรือไม่
จัดการการตั้งค่าการลงชื่อเข้าใช้ Chrome
- เริ่มแอป Chrome บนเดสก์ท็อปของคุณ

- ตรงไปที่ส่วน "การตั้งค่า"
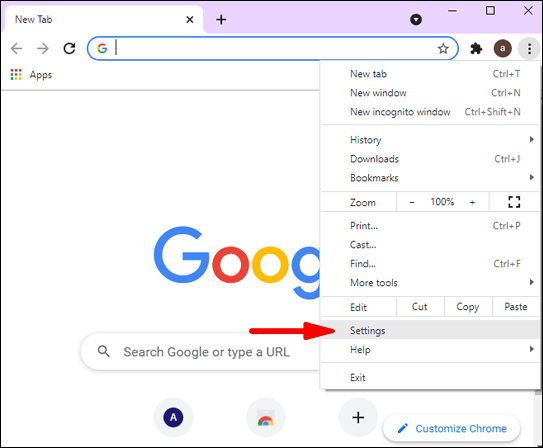
- คลิกที่ "คุณและ Google"
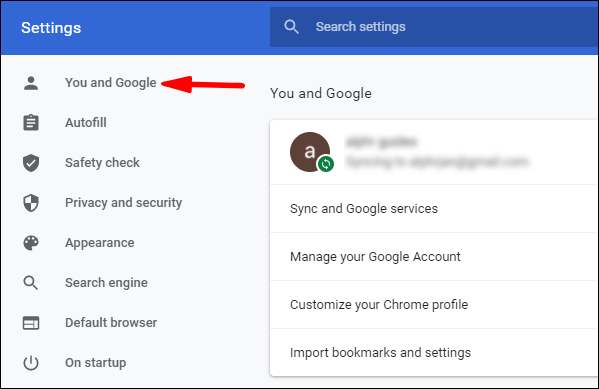
- เลือก “ซิงค์และบริการของ Google”
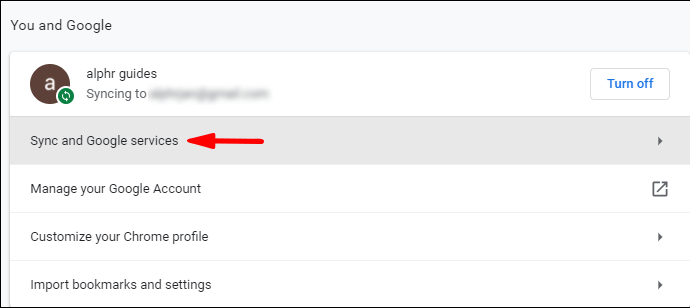
- ตรวจสอบให้แน่ใจว่าได้เปิดใช้งานตัวเลือก "อนุญาตให้ลงชื่อเข้าใช้ Chrome"

ใช้บัญชีอื่น
- ลงชื่อเข้าใช้บัญชี Google (ส่วนตัว ที่ทำงาน ฯลฯ)
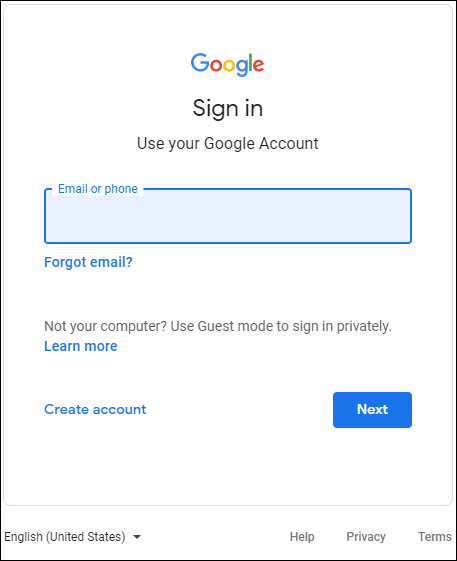
- เปิด Chrome อีกครั้ง

- ออกจากระบบบัญชีปัจจุบันของคุณ
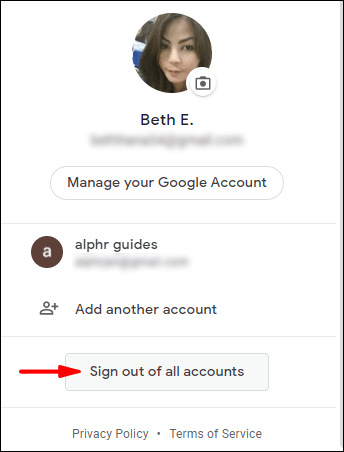
- เข้าสู่ระบบด้วยบัญชีเดิมอีกครั้ง
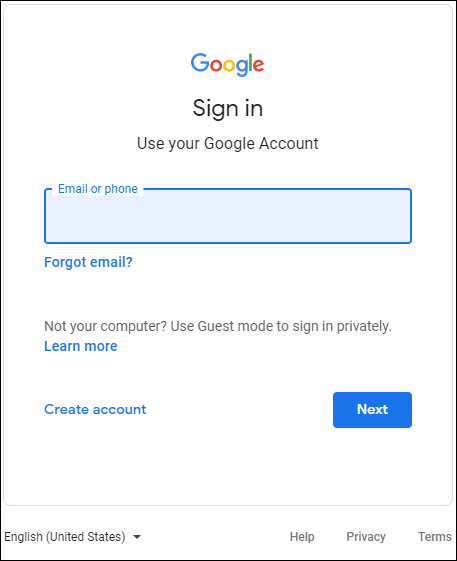
อัปเดต Chrome
สำหรับผู้ใช้บางคน ปัญหาอาจง่ายพอๆ กับ Chrome เวอร์ชันที่ล้าสมัย ทำตามขั้นตอนเหล่านี้เพื่ออัปเดต Chrome หากจำเป็น:
- เปิด Chrome บนเดสก์ท็อปของคุณ

- เปิดหน้า "การตั้งค่า"
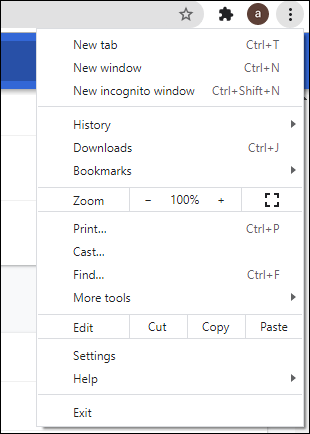
- กดปุ่ม "ช่วยเหลือ"
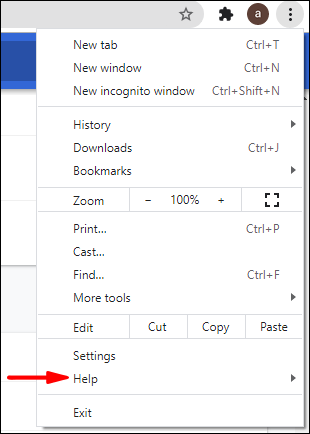
- ไปที่ "เกี่ยวกับ Chrome"
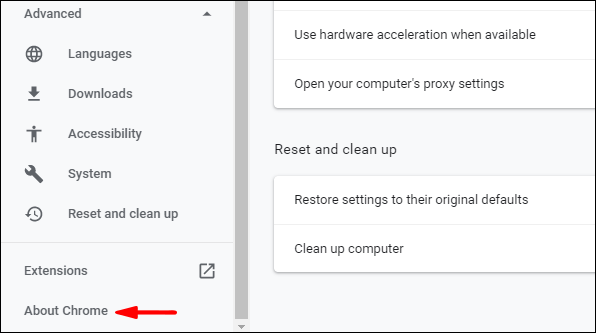
- กดปุ่ม "อัปเดต" เพื่ออัปเดต Chrome เป็นเวอร์ชันล่าสุด (หากยังไม่ได้อัปเดต)
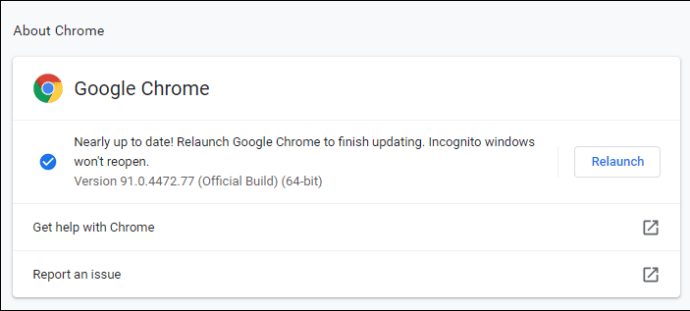
ล้างแคช
แคชที่เสียหายอาจนำผู้ใช้บางรายออกจากบัญชีทั้งหมดโดยอัตโนมัติเมื่อปิดเบราว์เซอร์ วิธีแก้ไขปัญหานี้:
- เริ่มแอป Chrome บนเดสก์ท็อปของคุณ

- กดจุดสามจุดที่ด้านขวาบนของเบราว์เซอร์แล้ววางเมาส์เหนือ "ประวัติ"
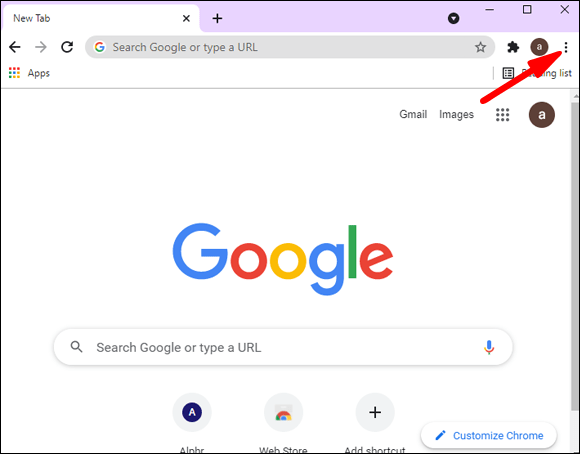
- เลือก "ประวัติ"
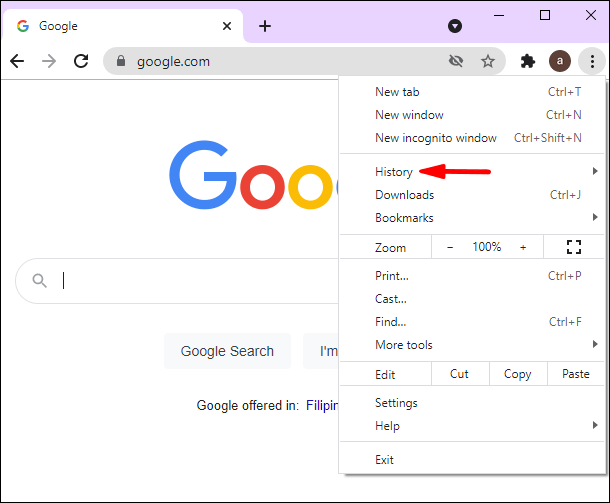
- กดปุ่ม "ล้างข้อมูลการท่องเว็บ" ตัวเลือก
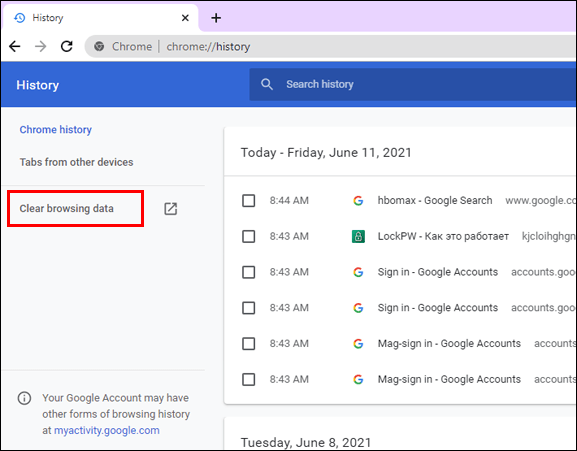
- คลิกที่ "ล้างข้อมูล"
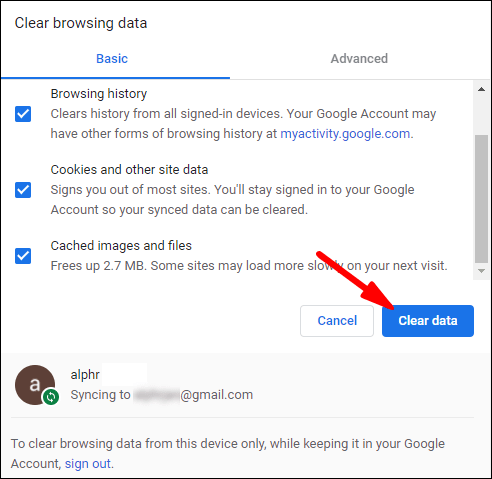
- รีสตาร์ท Chrome
ปิดส่วนขยาย
เช่นเดียวกับโปรแกรมป้องกันไวรัส ส่วนขยายความปลอดภัยอาจทำให้คุณออกจากระบบบัญชีของคุณเมื่อออกจาก Chrome วิธีตรวจสอบว่านี่เป็นปัญหาหรือไม่:
- กดจุดสามจุดที่ด้านขวาบนของ Chrome แล้วไปที่ "เครื่องมือเพิ่มเติม"
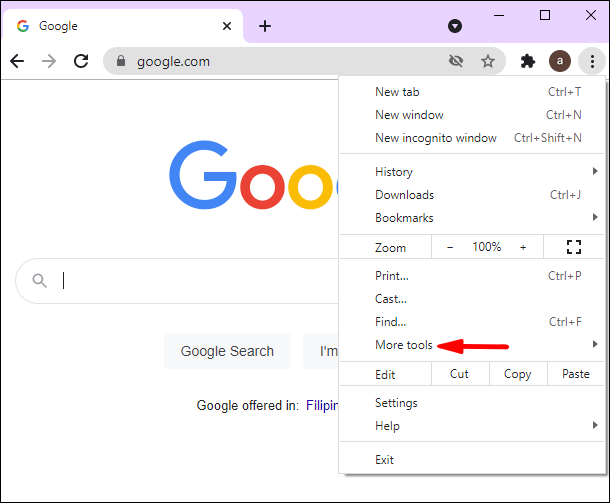
- ไปที่ "ส่วนขยาย"
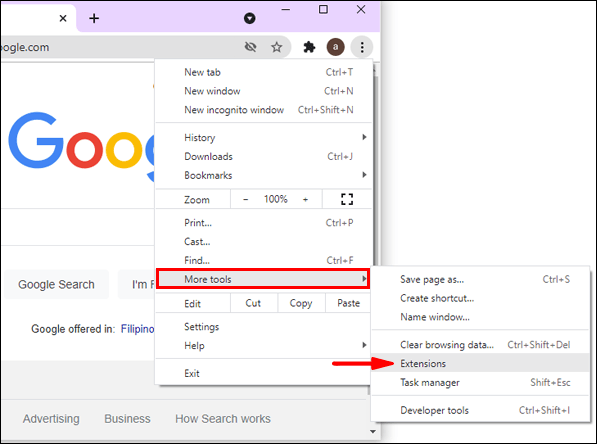
- ปิดส่วนขยายโดยปิดปุ่มที่อยู่ติดกัน
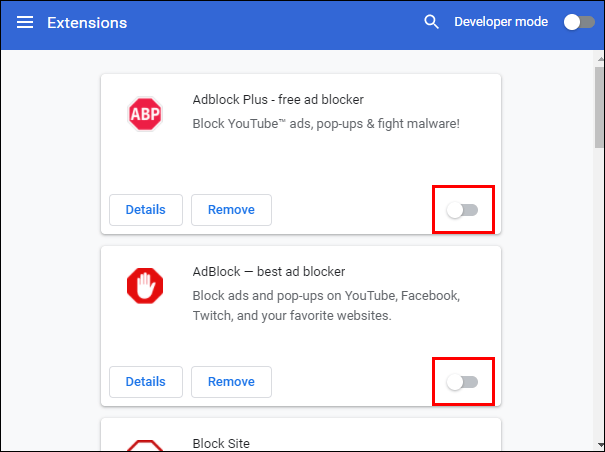
- รีสตาร์ทเดสก์ท็อปของคุณและดูว่าสามารถแก้ปัญหาได้หรือไม่
รีเซ็ต Chrome เป็นการตั้งค่าเริ่มต้น
คุณสามารถลองรีเซ็ตหรือติดตั้ง Chrome ใหม่ได้ตลอดเวลา:
- ตรงไปที่ "การตั้งค่า" ใน Chrome มันคือจุดแนวตั้งสามจุดที่ด้านขวาบน
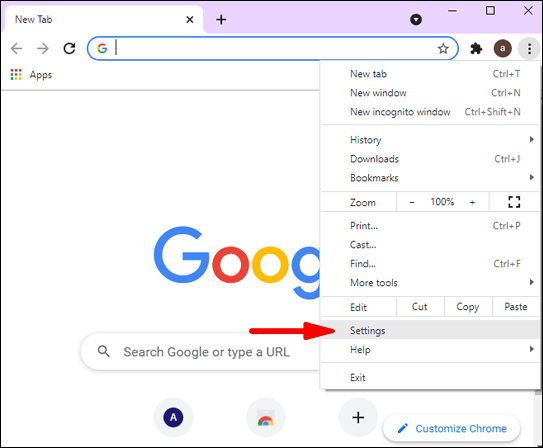
- ป้อน "รีเซ็ต" ในช่องค้นหา
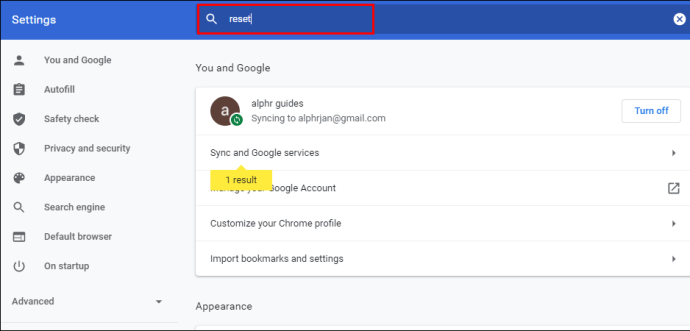
- เลือก "คืนค่าการตั้งค่าเป็นค่าเริ่มต้นดั้งเดิม" แล้วคลิก "รีเซ็ตการตั้งค่า"
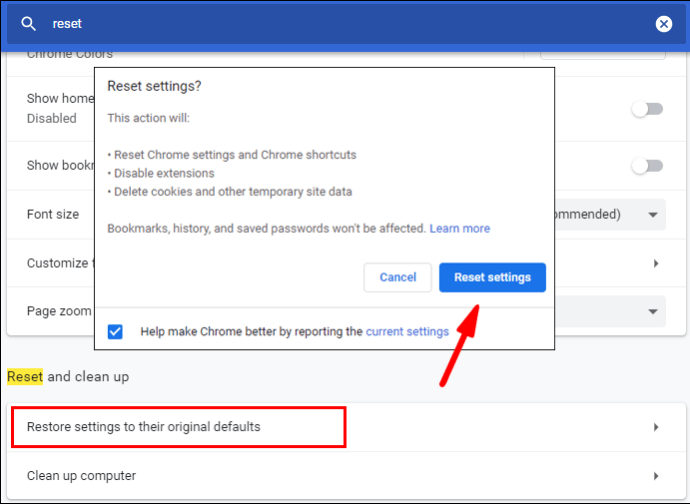
- รีสตาร์ท Chrome
หากใช้เทคนิคใดไม่ได้ผล คุณสามารถเปลี่ยนไปใช้เบราว์เซอร์อื่นได้ชั่วขณะหนึ่ง อาจเป็นปัญหาที่ Google จำเป็นต้องแก้ไขในตอนท้าย
iPhone
เปิดคุกกี้
- เปิดแอป Chrome บน iPhone ของคุณ
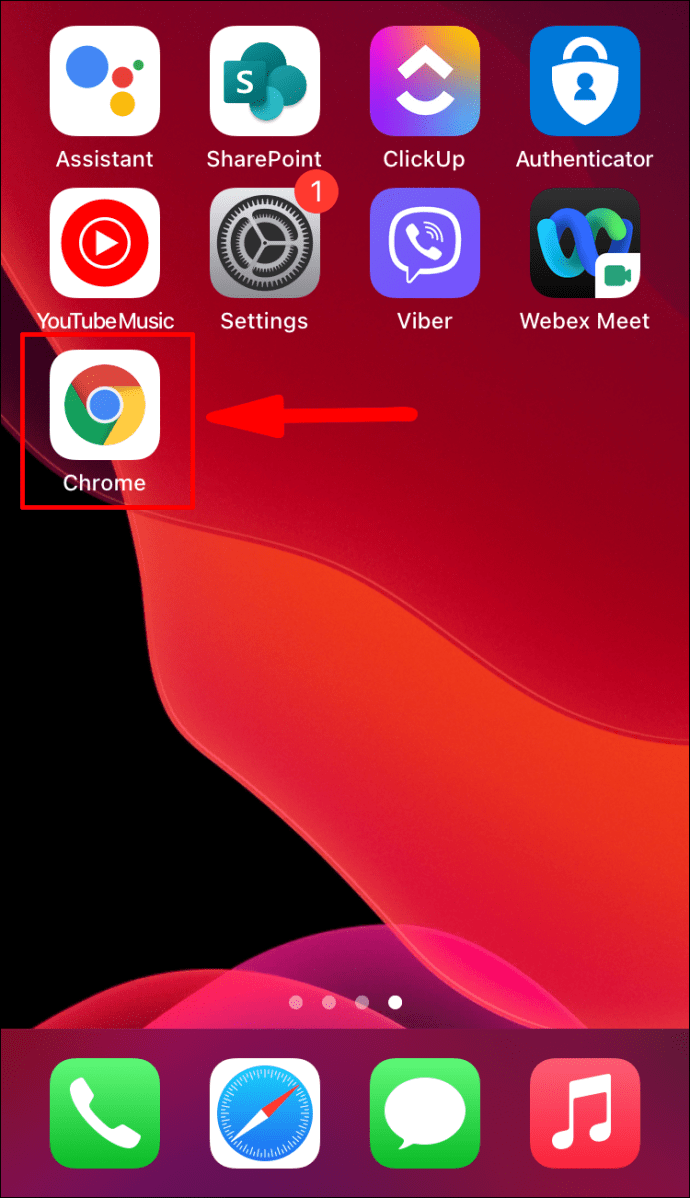
- กดจุดแนวนอนสามจุดที่ด้านล่างขวามือแล้วเปิด "การตั้งค่า"
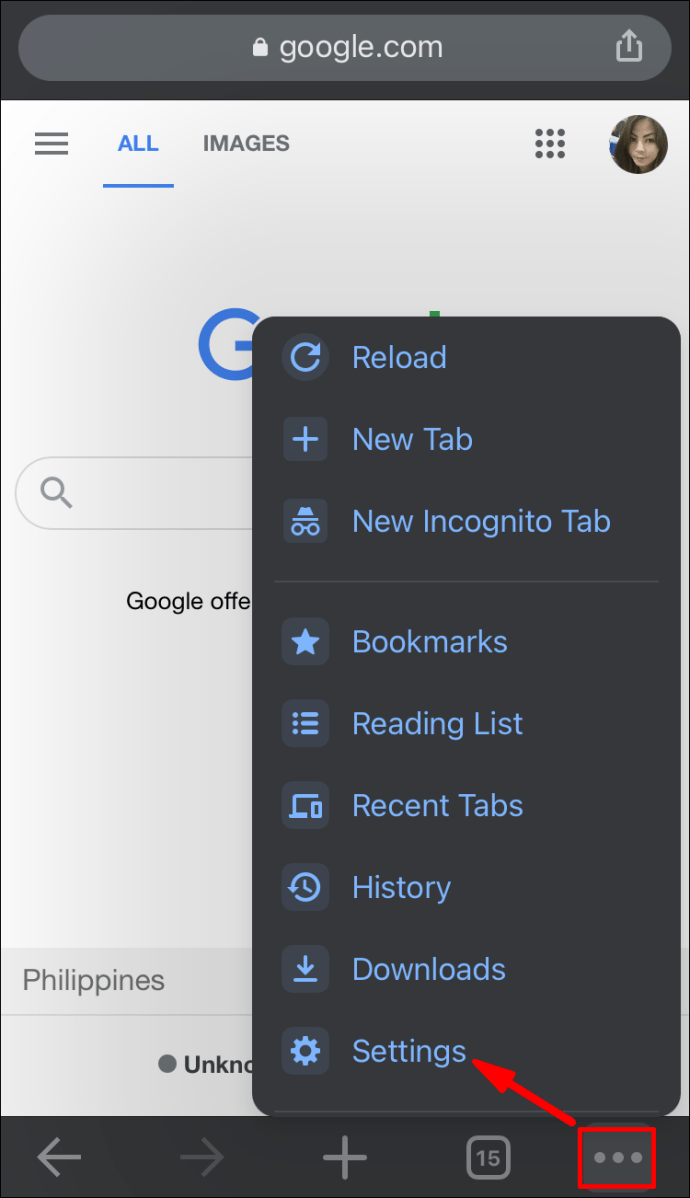
- แตะที่ตัวเลือก "ความเป็นส่วนตัวและความปลอดภัย"
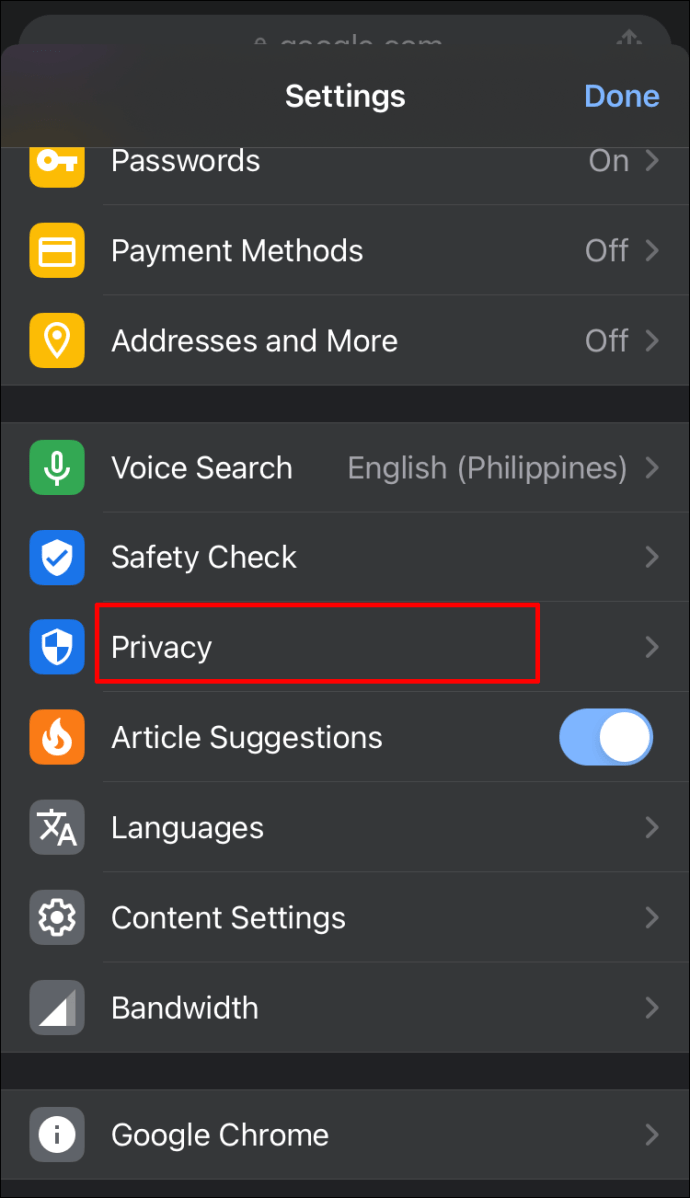
- แตะที่ "การตั้งค่าไซต์"
- เลือก "คุกกี้" และไปที่ "การตั้งค่าทั่วไป"
- สลับปุ่ม "บล็อกคุกกี้ทั้งหมด" และ "ล้างคุกกี้และข้อมูลไซต์เมื่อคุณออกจาก Chrome"
- เปิด Chrome อีกครั้ง
ปรับแต่งการตั้งค่าการลงชื่อเข้าใช้ Chrome
- เปิด Chrome บน iPhone ของคุณ
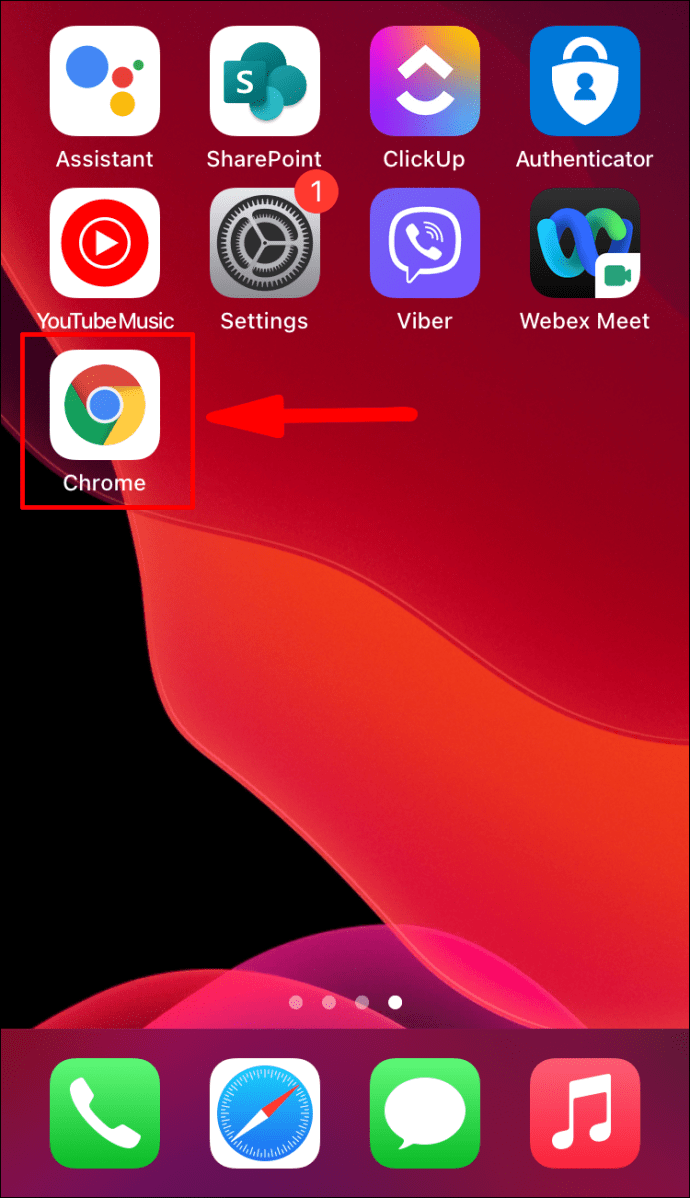
- ตรงไปที่ส่วน "การตั้งค่า"
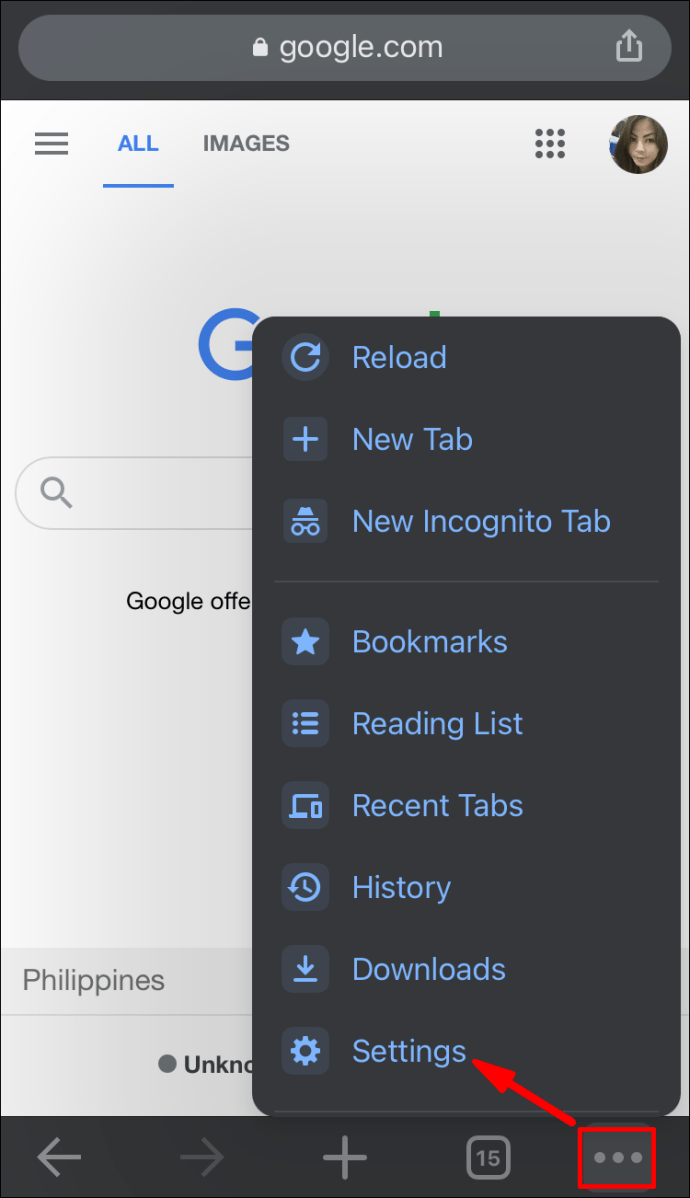
- แตะ "คุณและ Google"
- เลือก “ซิงค์และบริการของ Google”
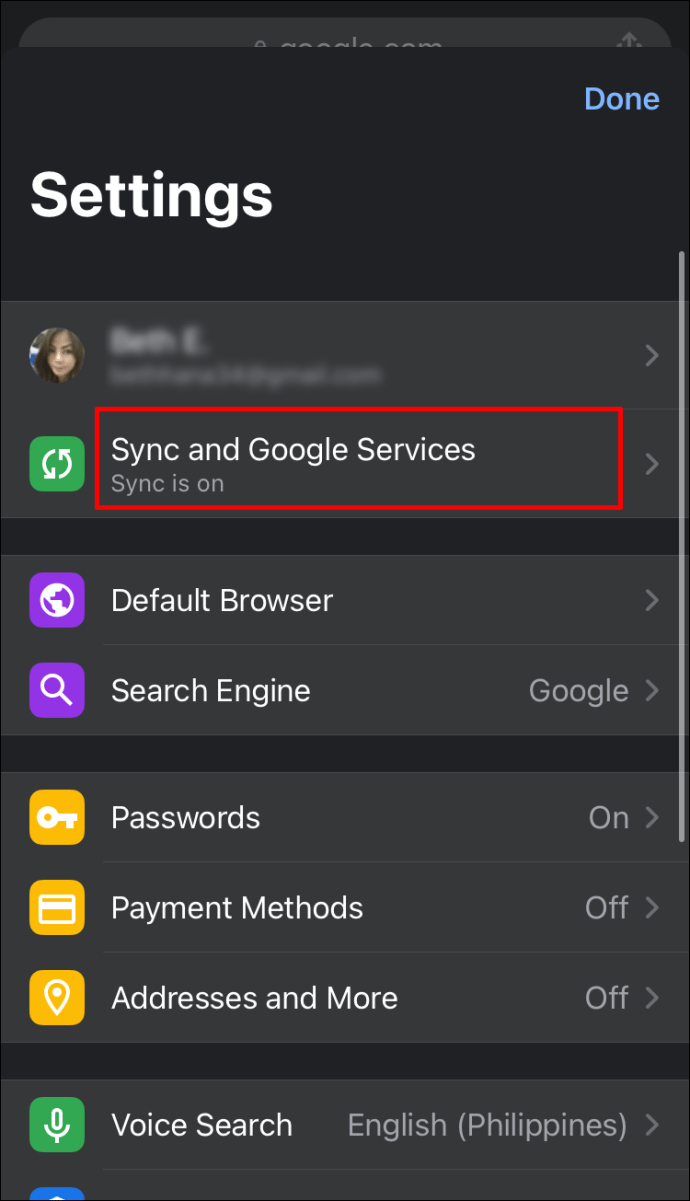
- เปิดใช้งานตัวเลือก "อนุญาตให้ลงชื่อเข้าใช้ Chrome"
ใช้บัญชีอื่น
- ลงชื่อเข้าใช้บัญชี Google อื่น
- เปิด Chrome อีกครั้ง
- ออกจากระบบบัญชีปัจจุบันของคุณ
- เข้าสู่ระบบบัญชีเดิมอีกครั้ง
อัปเดต Chrome
- เริ่มแอป Chrome บน iPhone ของคุณ
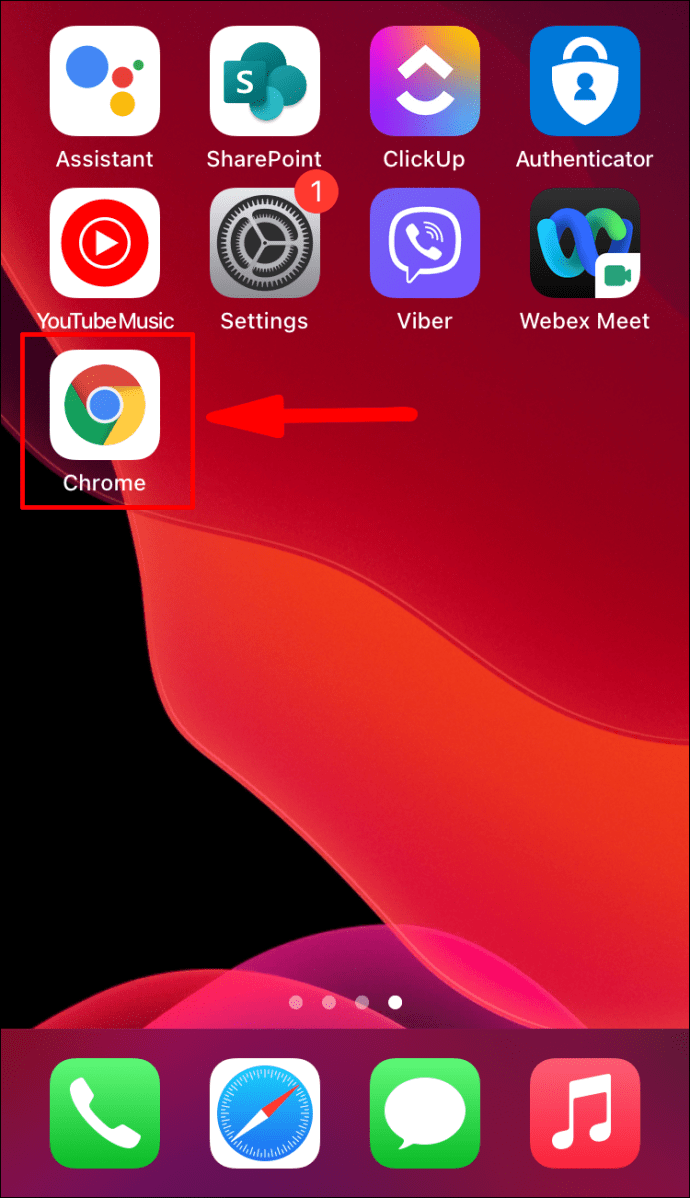
- เปิด "การตั้งค่า"
- แตะที่ปุ่ม "ช่วยเหลือ"
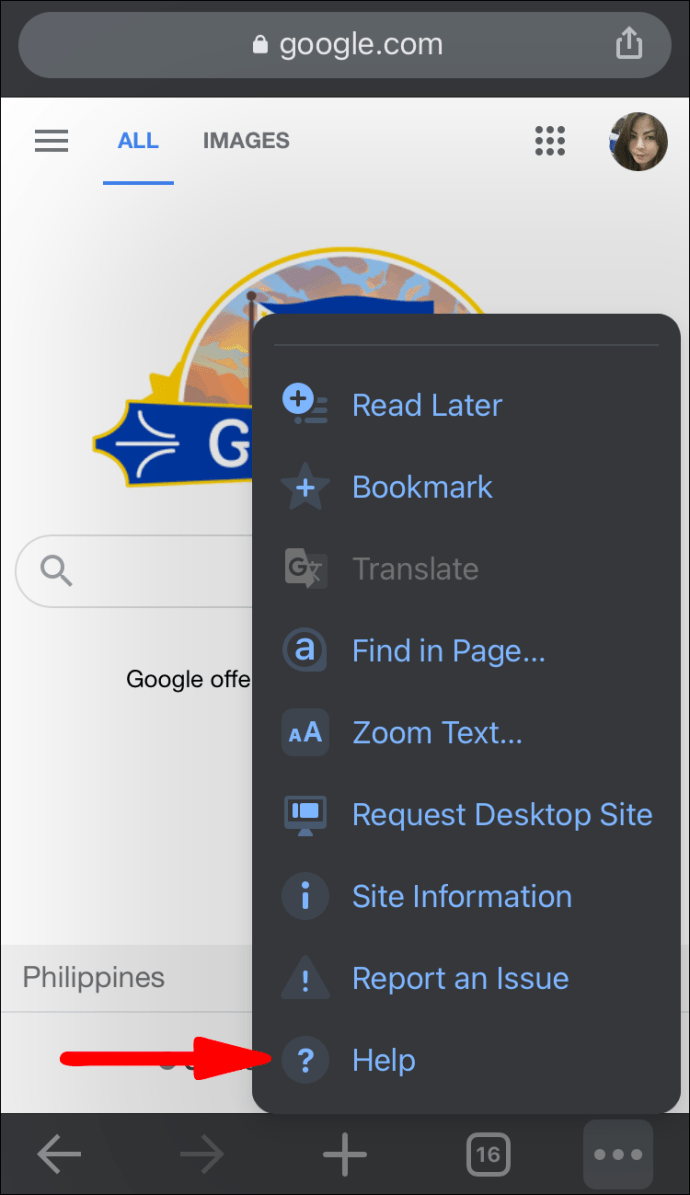
- ไปที่ "เกี่ยวกับ Chrome"
- แตะที่ปุ่ม "อัปเดต" หากมีการอัปเดต
ล้างแคช
- เปิดแอป Chrome บน iPhone ของคุณ
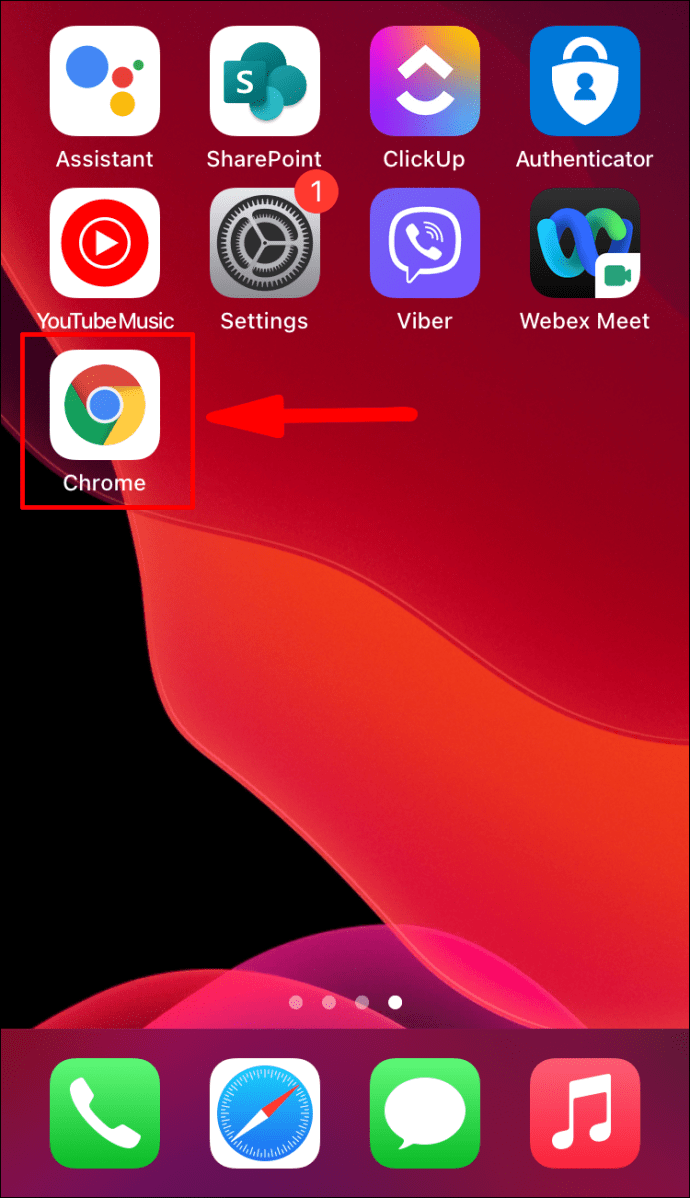
- คลิกที่จุดแนวตั้งสามจุดที่ด้านล่างขวามือและไปที่ "ประวัติ"
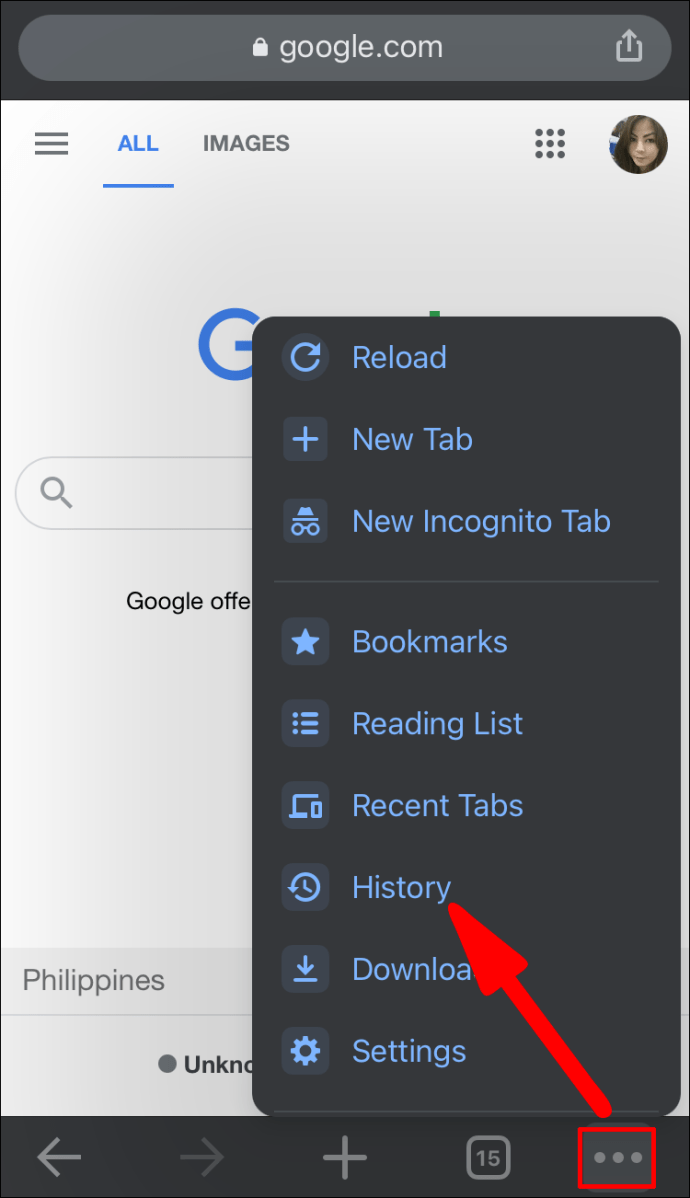
- ตรวจสอบให้แน่ใจว่าได้เลือกช่อง "รูปภาพและไฟล์ที่แคช" แล้วกดตัวเลือก "ล้างข้อมูลการท่องเว็บ"
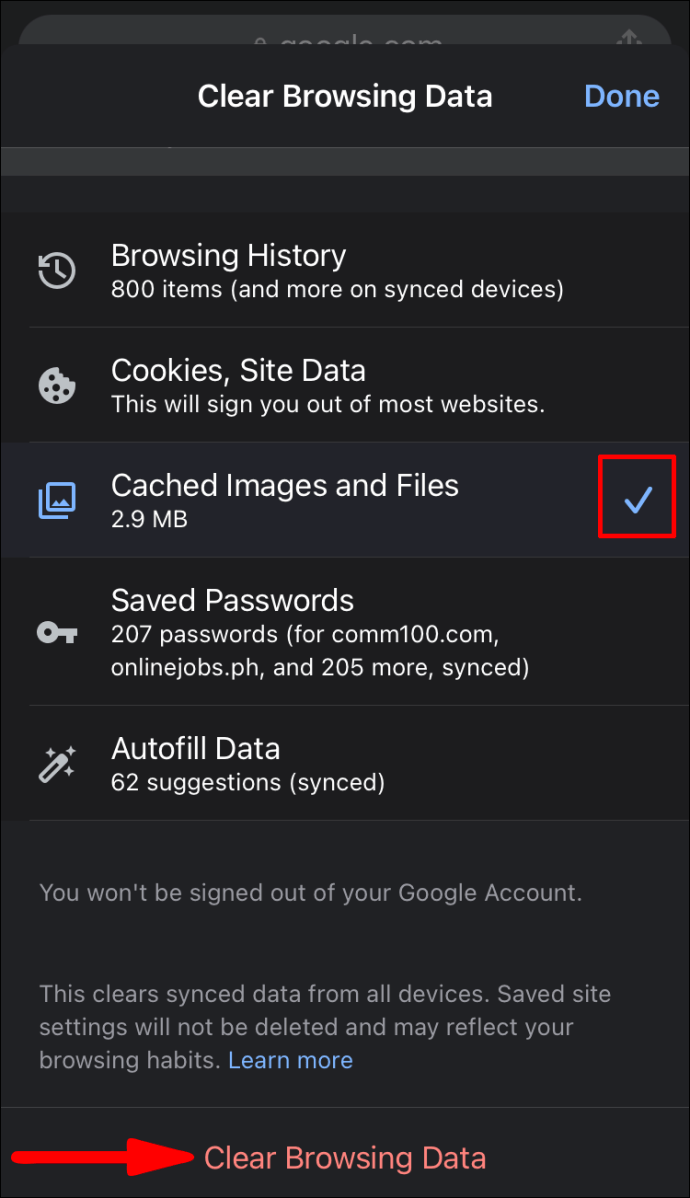
- แตะที่ "ล้างข้อมูล"
- รีสตาร์ท Chrome
หากวิธีแก้ปัญหาข้างต้นไม่ได้ผล คุณอาจต้องการเปลี่ยนไปใช้เบราว์เซอร์อื่นจนกว่า Google จะแก้ไขปัญหา (หากเป็นปัญหากับแพลตฟอร์มของพวกเขา)
Android
เปิดคุกกี้
- เปิด Chrome บนอุปกรณ์ Android ของคุณ
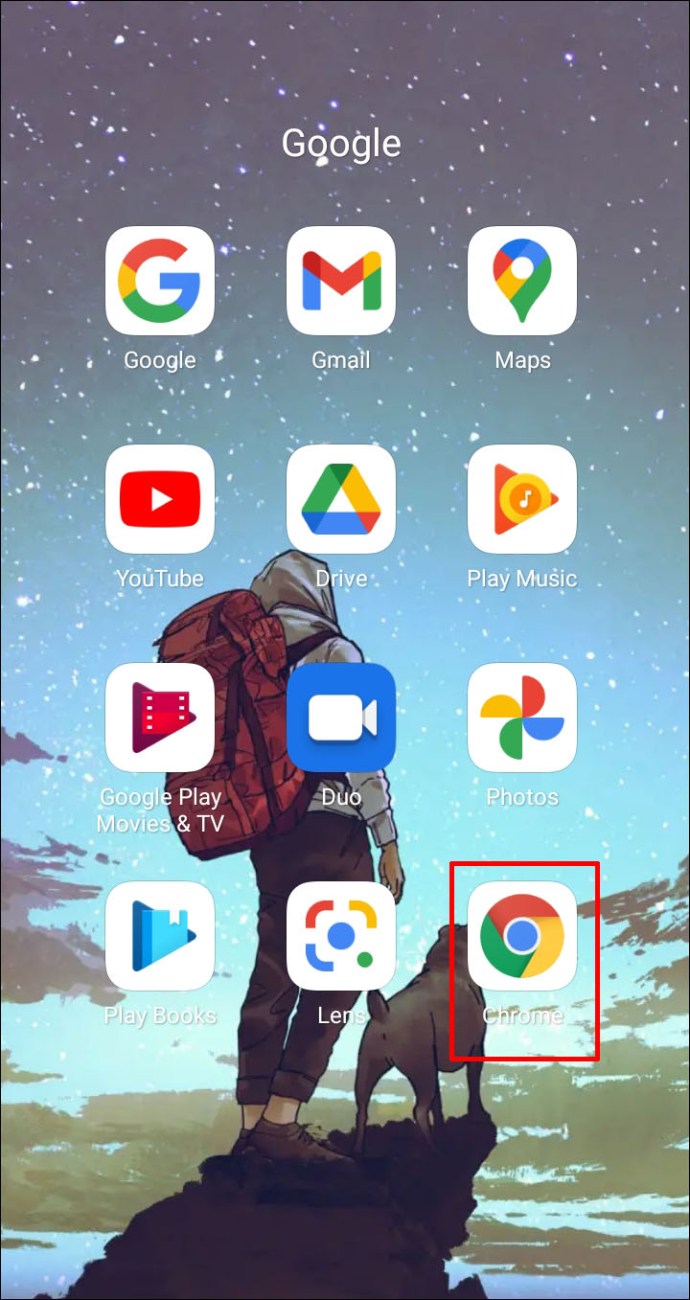
- แตะที่จุดแนวนอนสามจุดที่ด้านขวาบนแล้วไปที่ "การตั้งค่า"
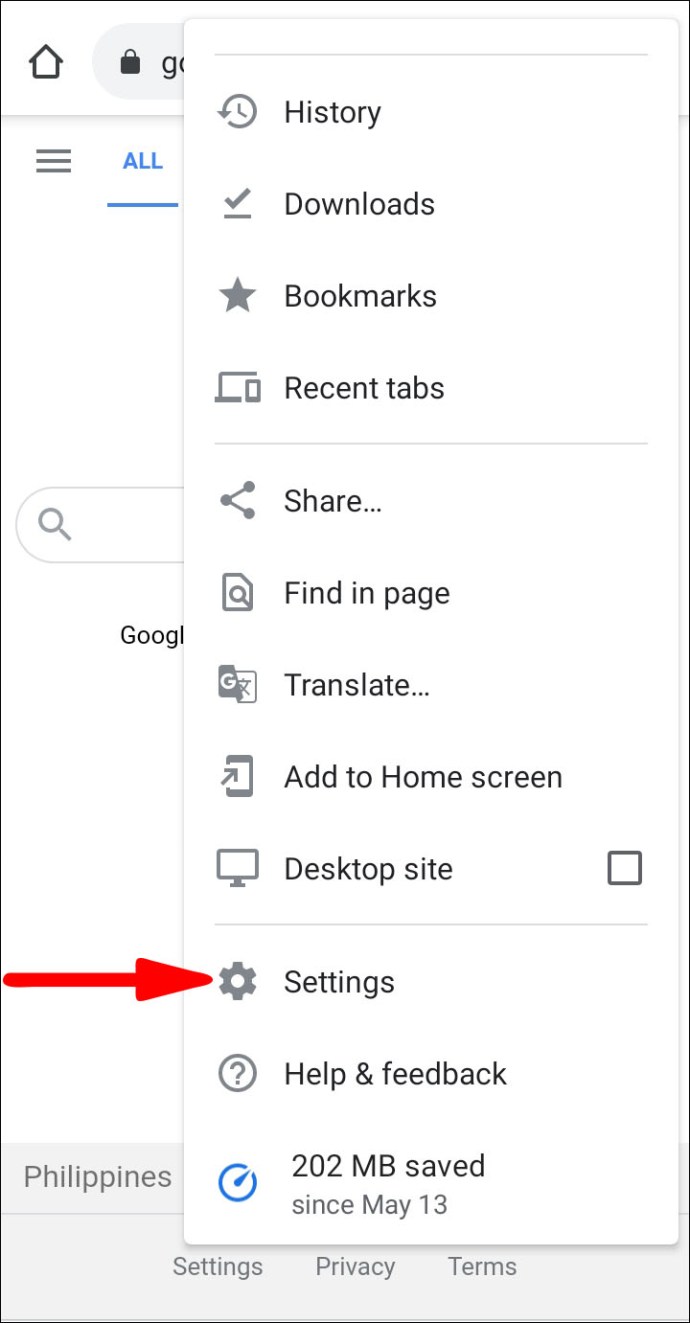
- แตะที่ตัวเลือก "ความเป็นส่วนตัวและความปลอดภัย" และไปที่ "การตั้งค่าไซต์"

- เลือก "คุกกี้" จากนั้นเลือก "การตั้งค่าทั่วไป"
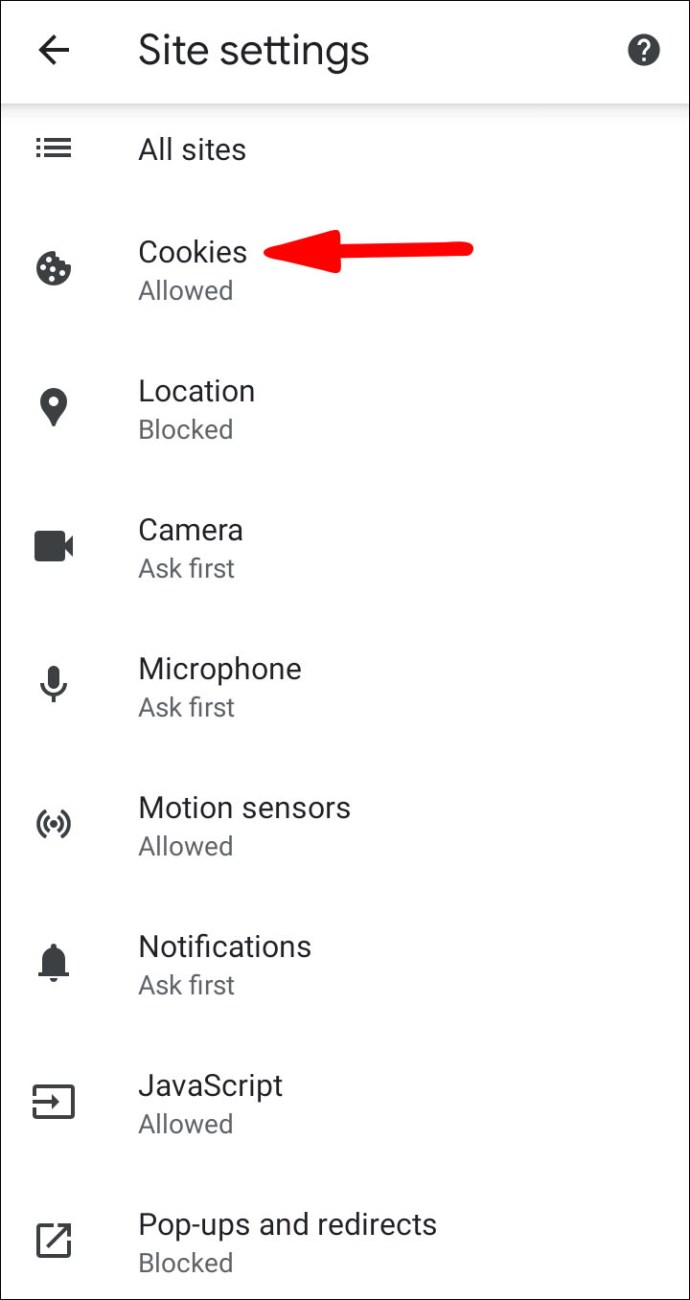
- ปิดปุ่ม "บล็อกคุกกี้ทั้งหมด" และ "ล้างคุกกี้และข้อมูลไซต์เมื่อคุณออกจาก Chrome"
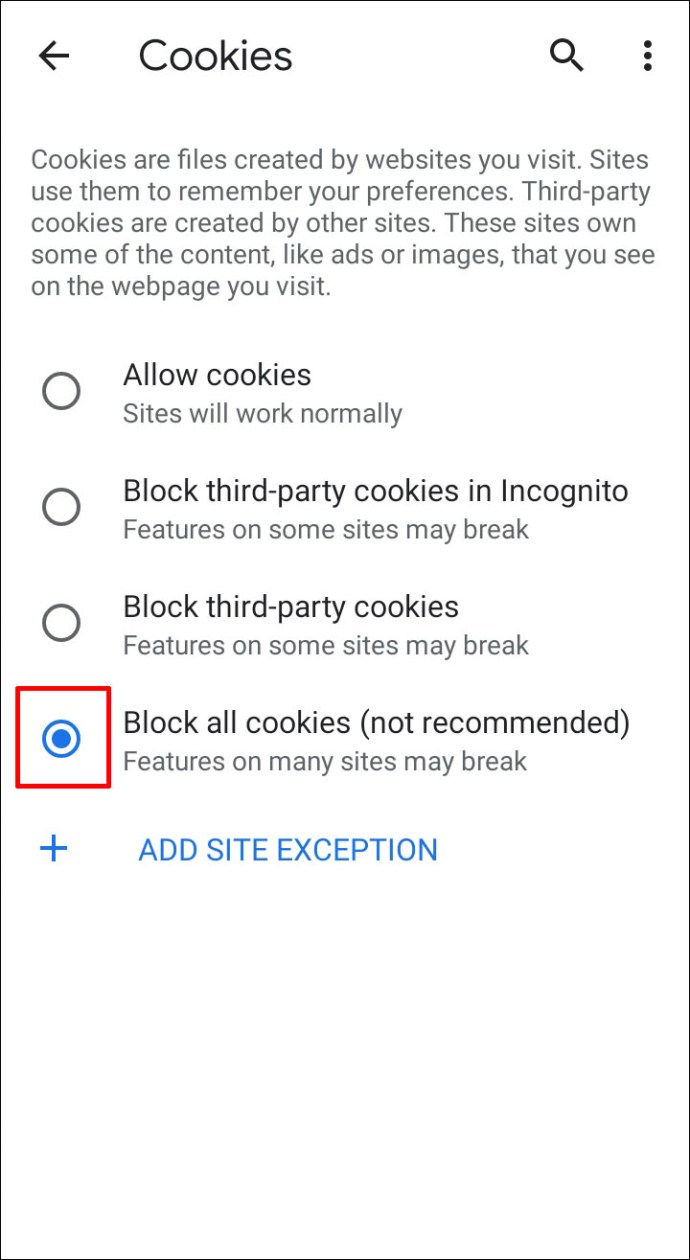
- เปิด Chrome อีกครั้ง
ปรับแต่งการตั้งค่าการลงชื่อเข้าใช้ Chrome
- เปิดแอป Chrome บนอุปกรณ์ Android ของคุณ
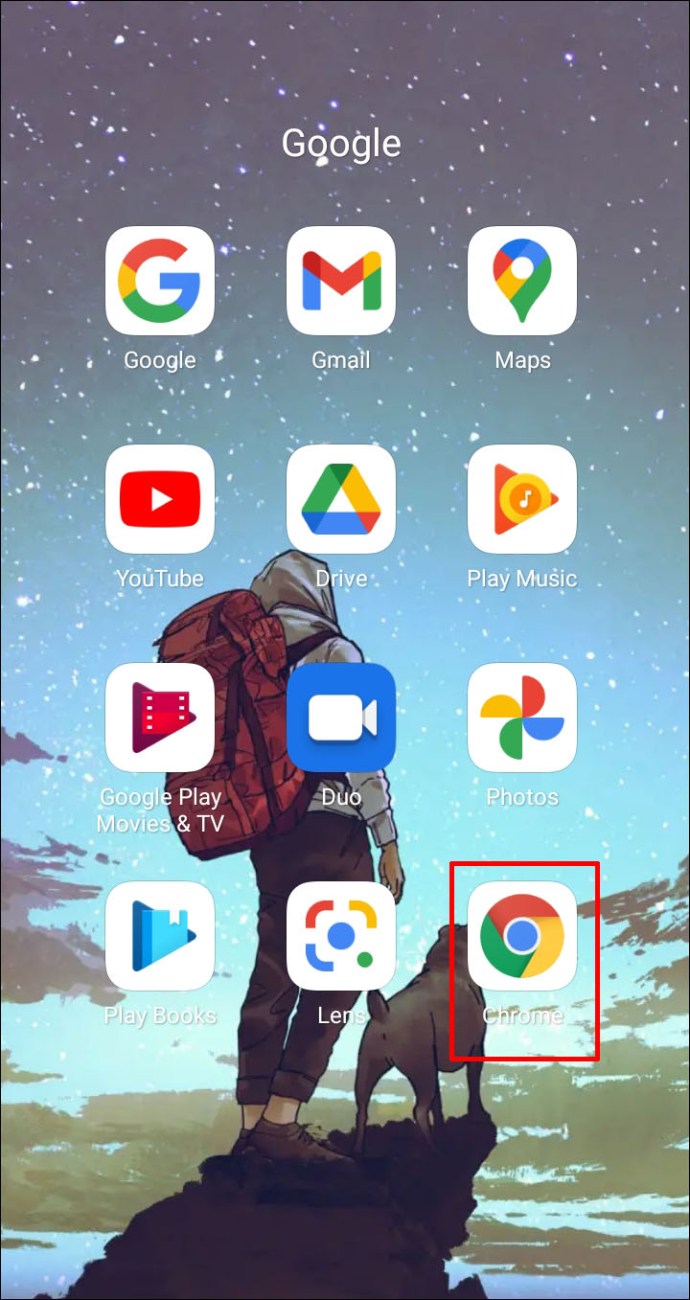
- ไปที่ส่วน "การตั้งค่า"
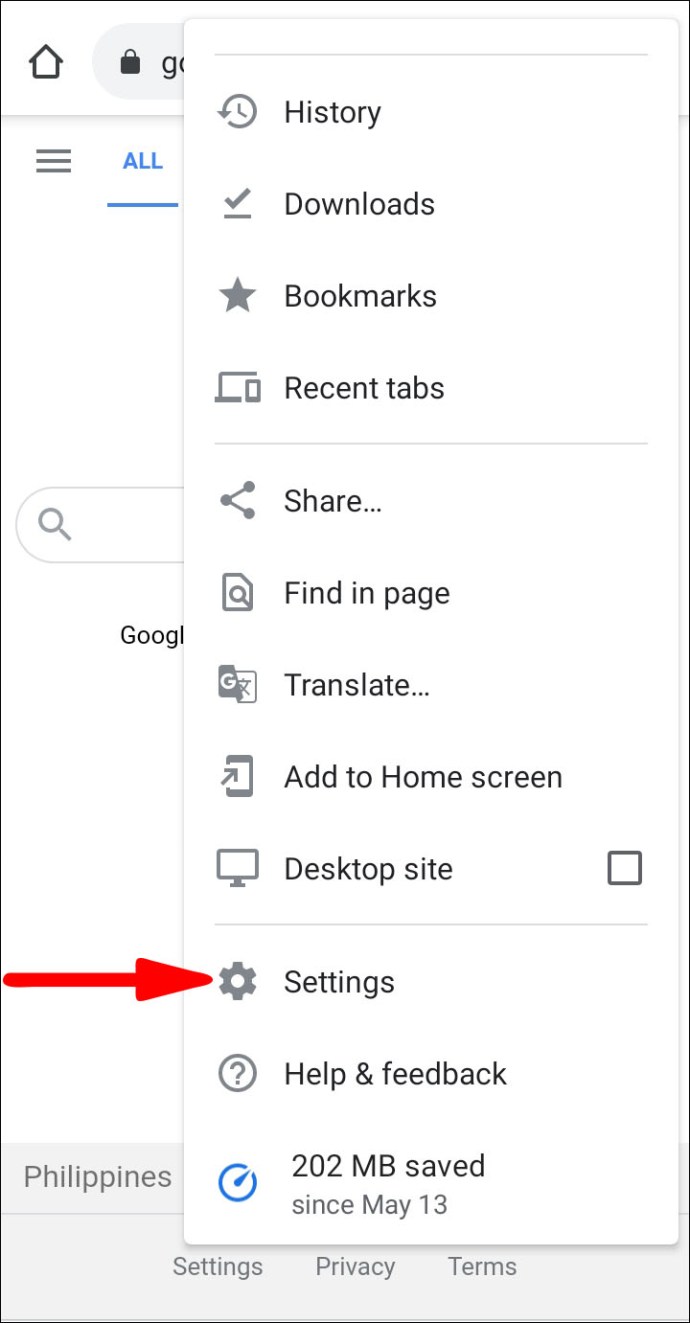
- แตะ "คุณและ Google" จากนั้น "ซิงค์และบริการของ Google"
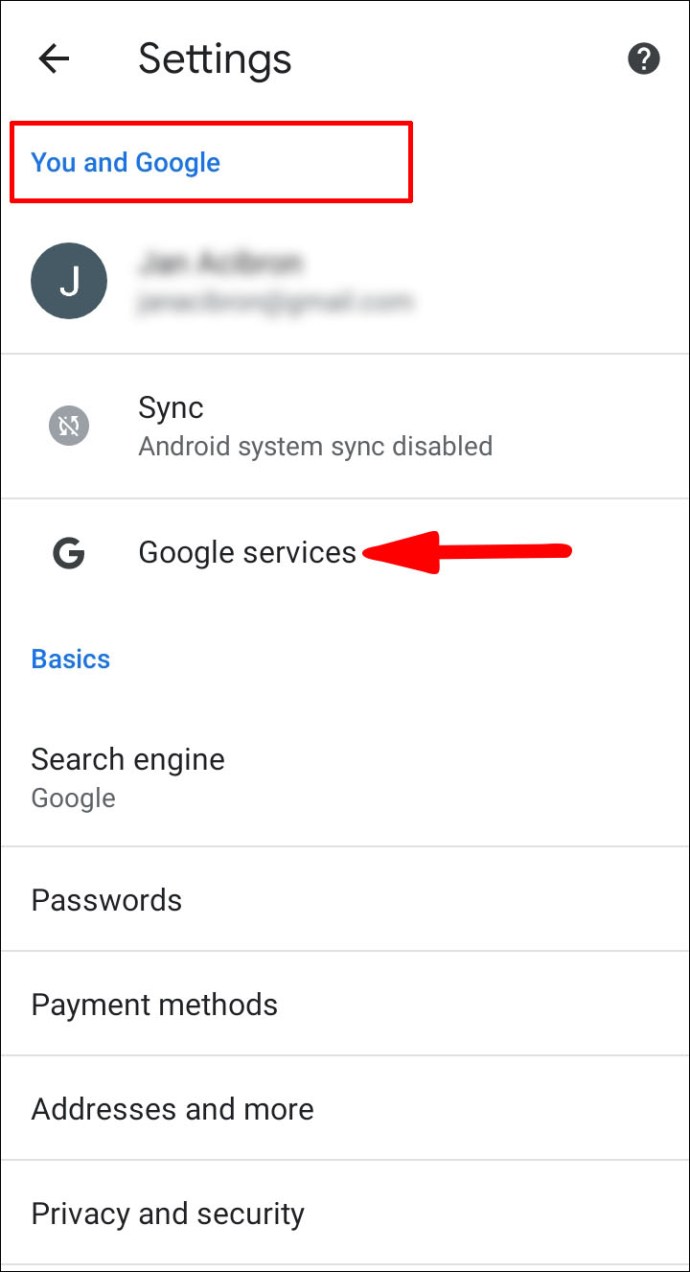
- เปิดใช้งานตัวเลือก "อนุญาตให้ลงชื่อเข้าใช้ Chrome"
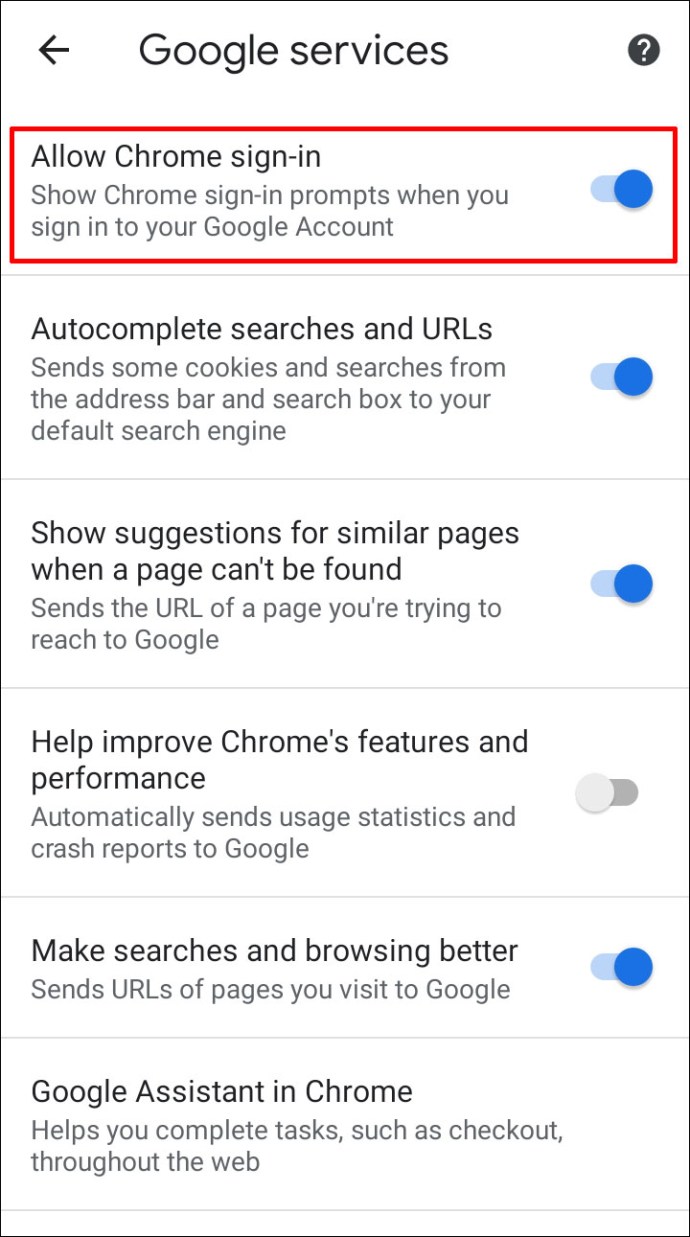
ใช้บัญชีอื่น
- ลงชื่อเข้าใช้บัญชี Google อื่นและเปิด Chrome อีกครั้ง
- ออกจากระบบบัญชีปัจจุบันของคุณ
- เข้าสู่ระบบบัญชีเดิมอีกครั้ง
อัปเดต Chrome
- เริ่มแอป Chrome บนอุปกรณ์ Android ของคุณ
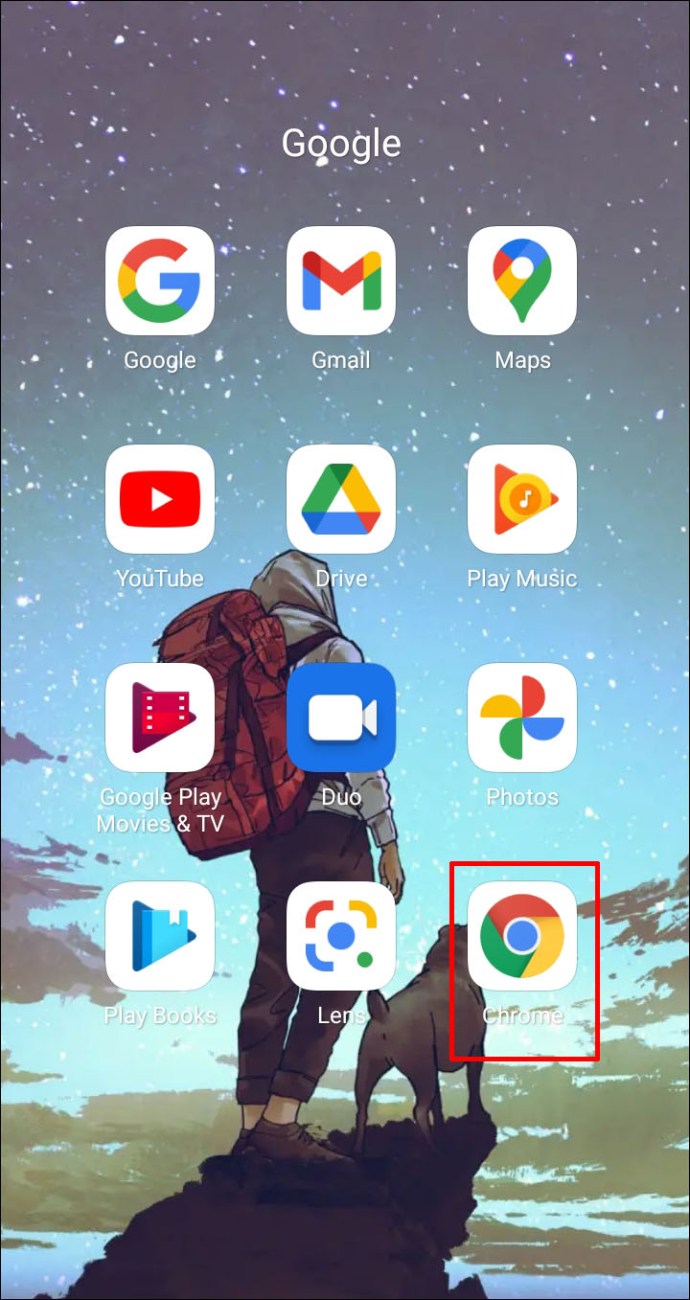
- เปิด "การตั้งค่า" และแตะที่ปุ่ม "ช่วยเหลือ"
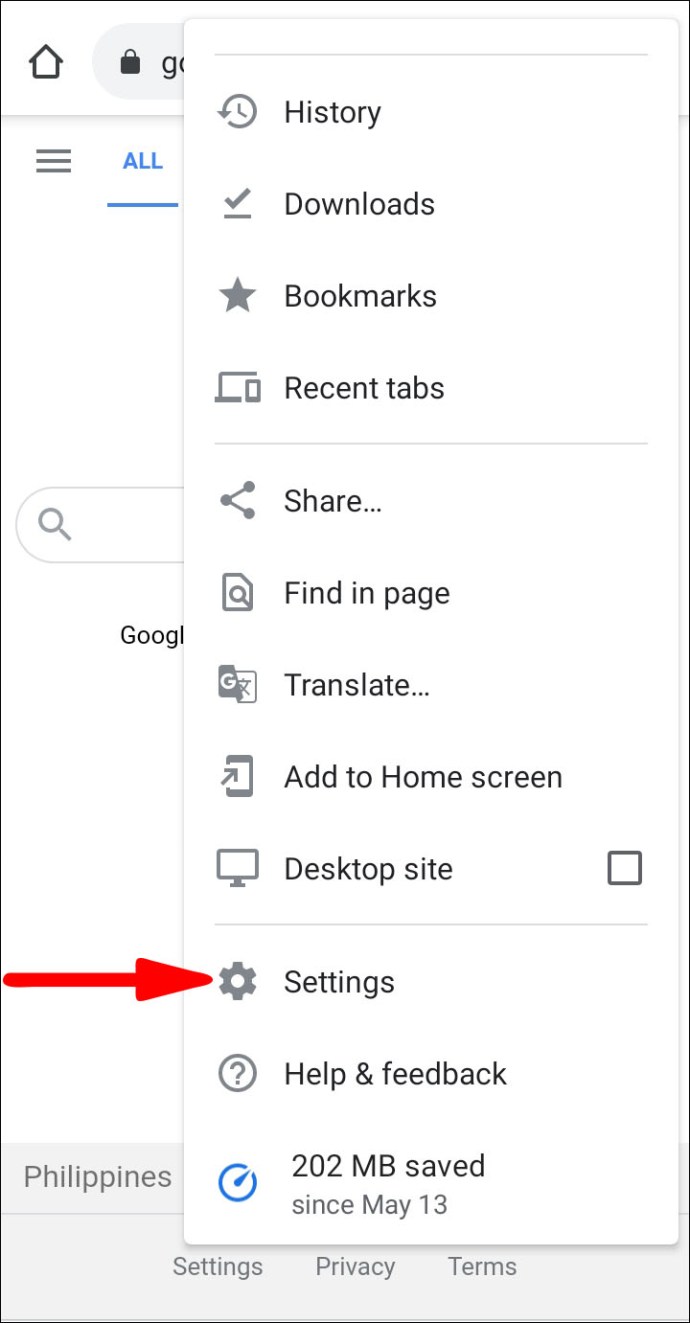
- ไปที่ "เกี่ยวกับ Chrome" และอัปเดตแอปเป็นเวอร์ชันใหม่ หากมี
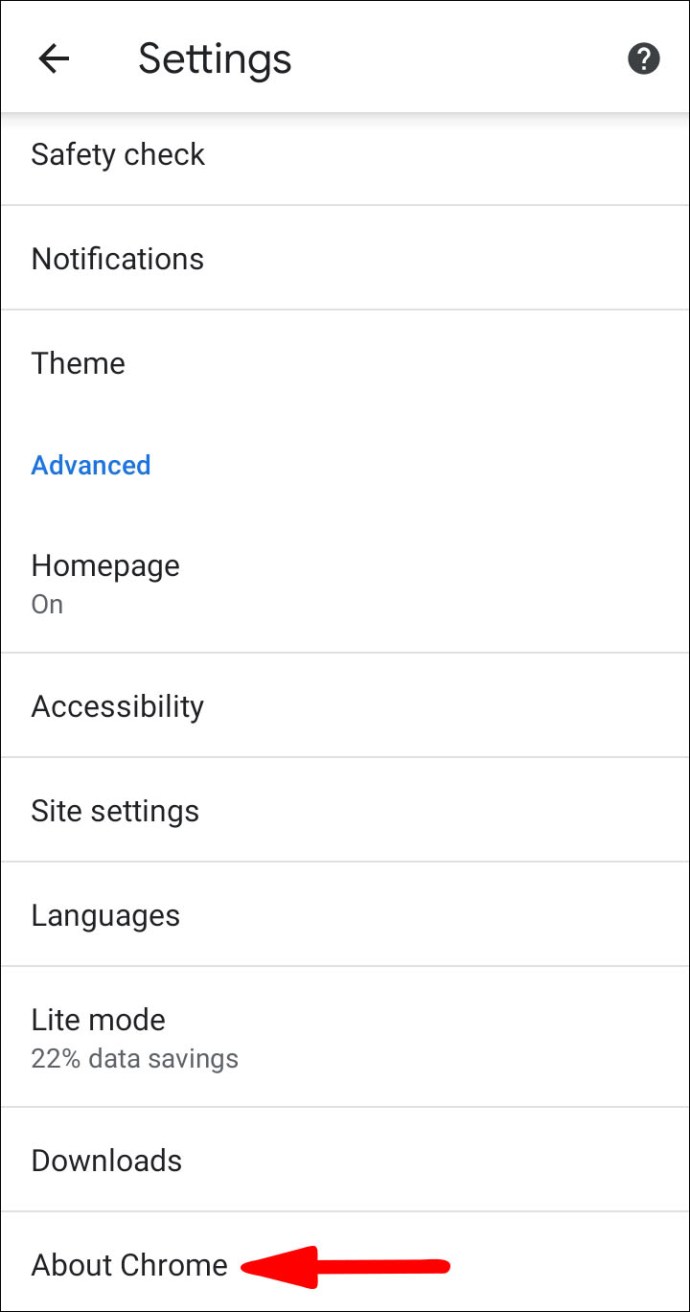
ล้างแคช
- เปิด Chrome
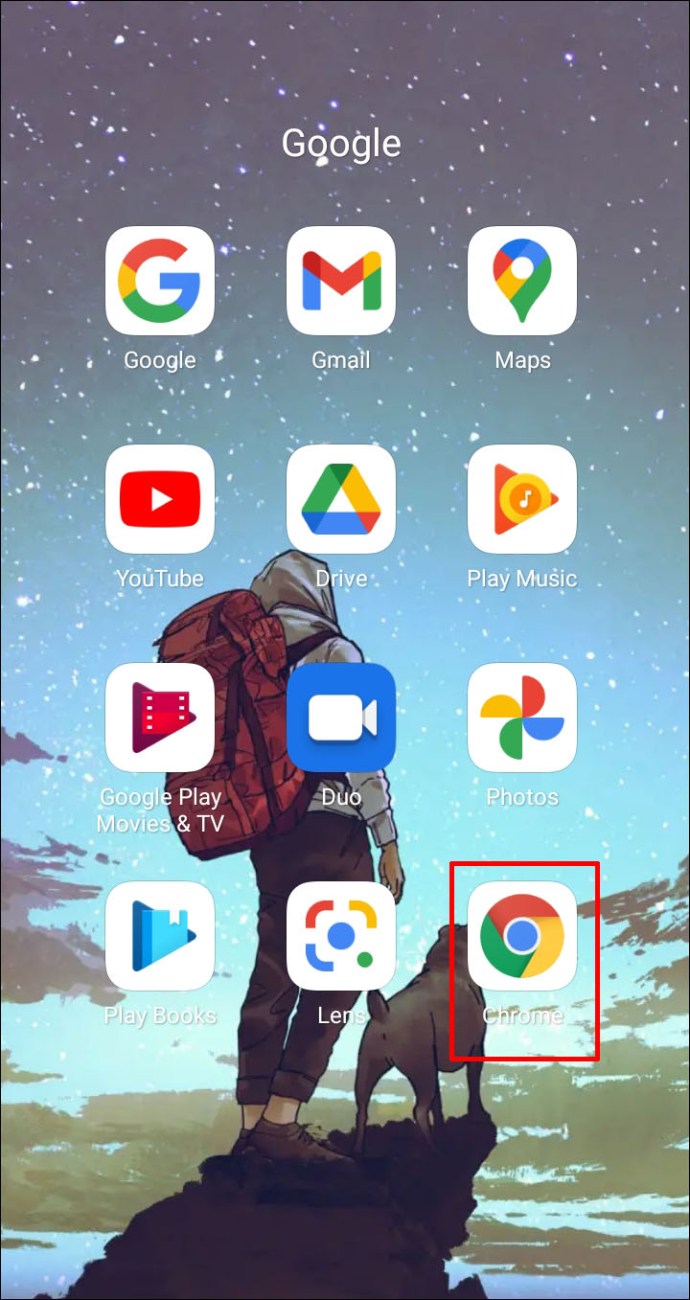
- กดจุดสามจุดที่ด้านขวาบนแล้วไปที่ "ประวัติ"
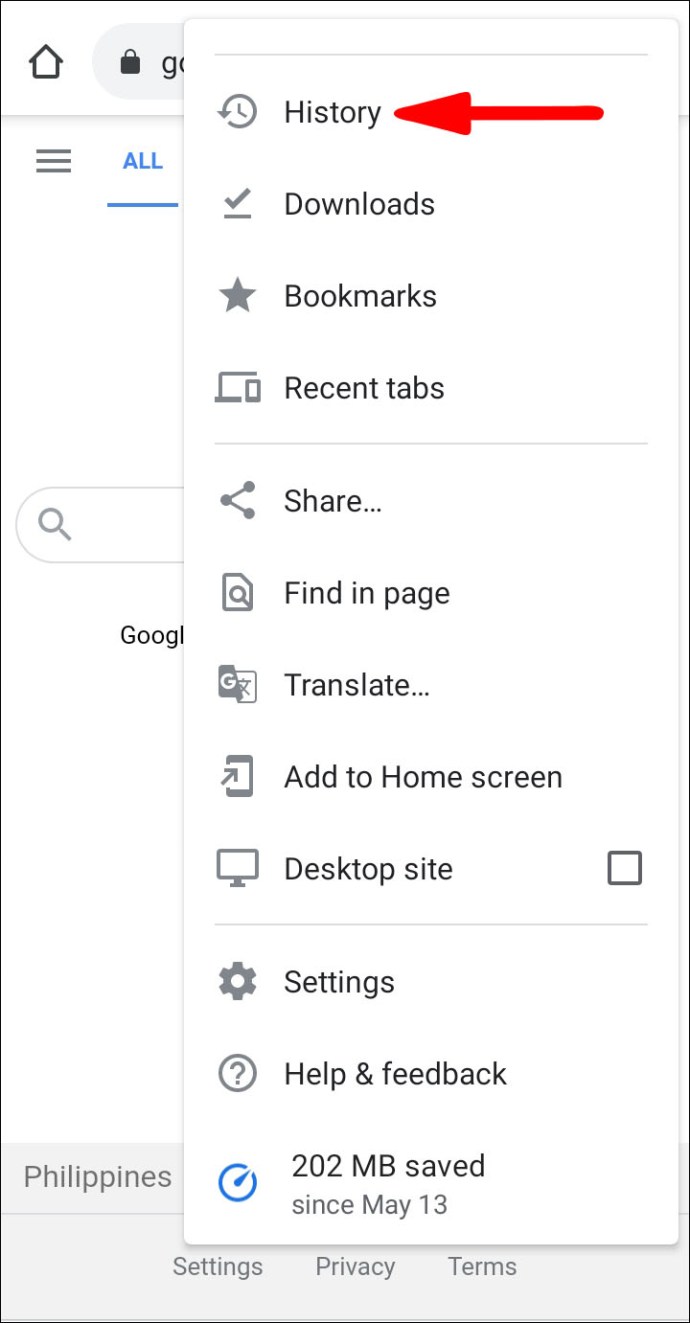
- ตรวจสอบให้แน่ใจว่าได้เปิด "ล้างข้อมูลแคช" และกดปุ่ม "ล้างข้อมูลการท่องเว็บ"
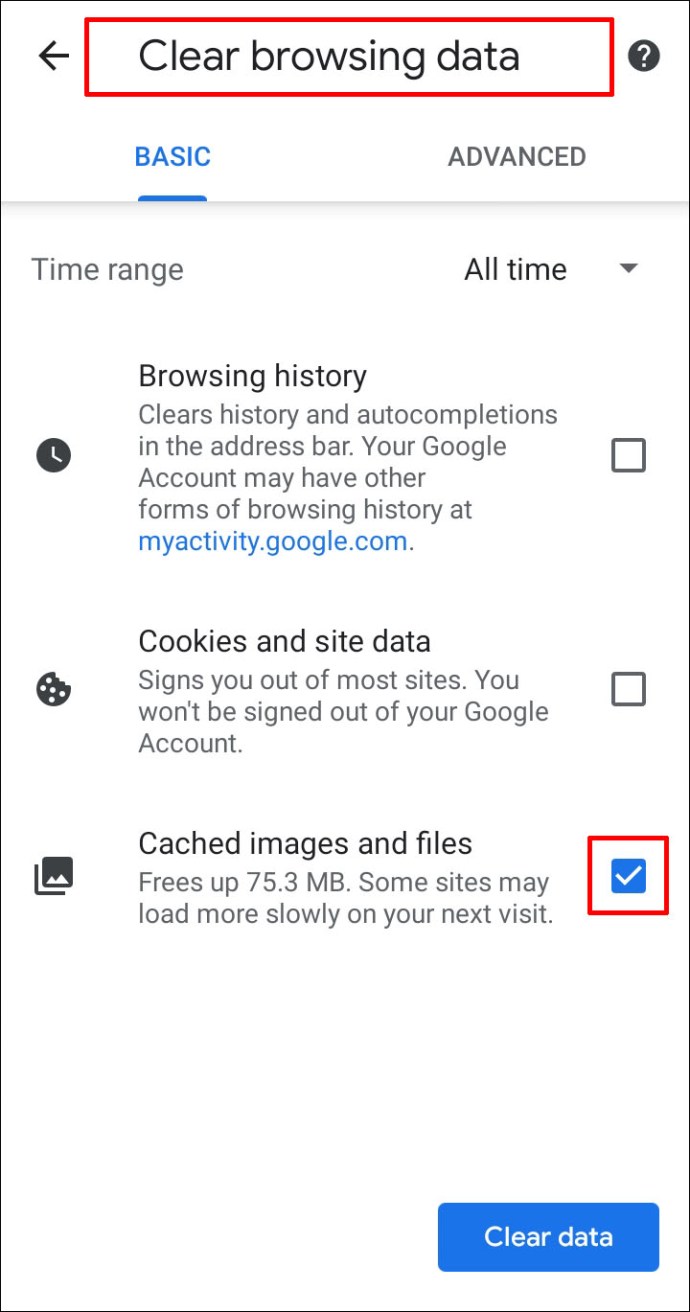
- แตะที่ "ล้างข้อมูล"
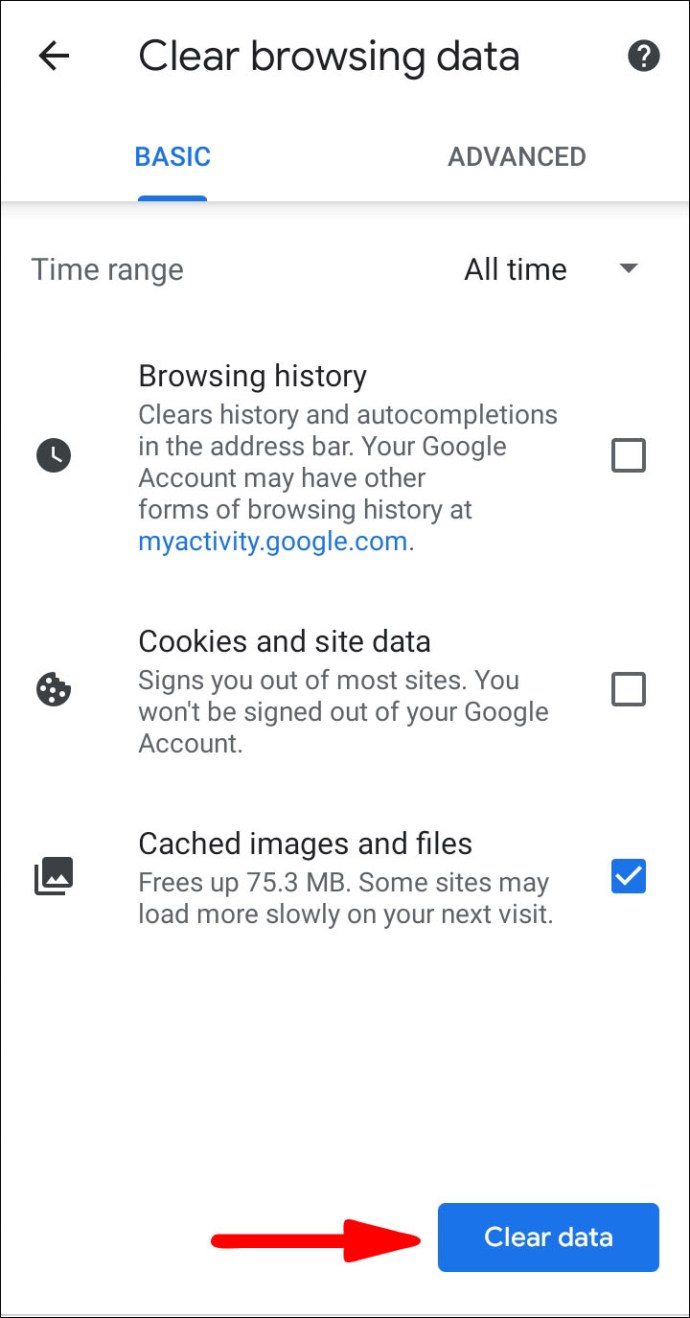
- รีสตาร์ท Chrome
หากเทคนิคข้างต้นไม่ได้ผล คุณอาจต้องการเปลี่ยนไปใช้เบราว์เซอร์อื่นหากปัญหาคือจุดบกพร่องที่ Google จำเป็นต้องแก้ไข
Mac
เปิดคุกกี้
- เปิดแอป Chrome บน Mac ของคุณ

- กดจุดแนวตั้งสามจุดที่ด้านขวาบนและเปิดส่วน "การตั้งค่า"
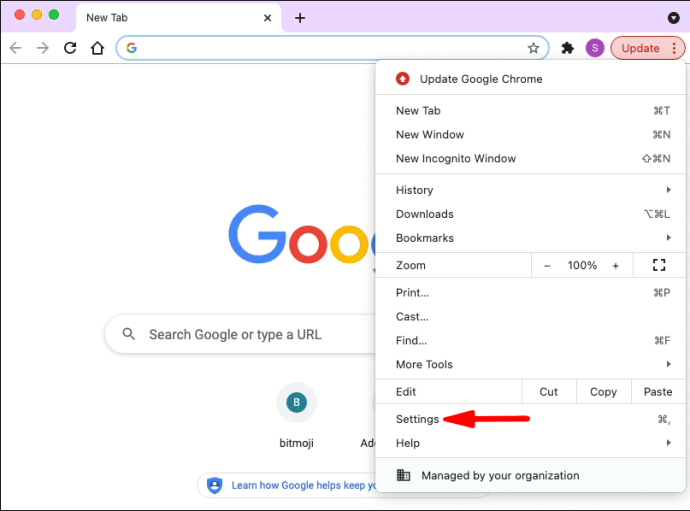
- เลือก "ความเป็นส่วนตัวและความปลอดภัย" จากนั้นเลือก "การตั้งค่าไซต์"
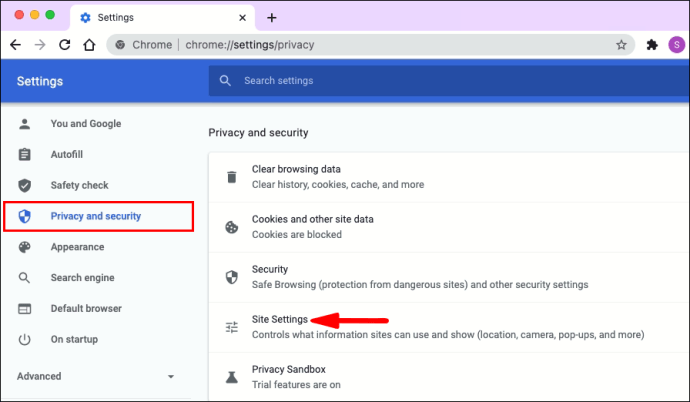
- คลิกที่ "คุกกี้และข้อมูลไซต์" จากนั้น "การตั้งค่าทั่วไป"
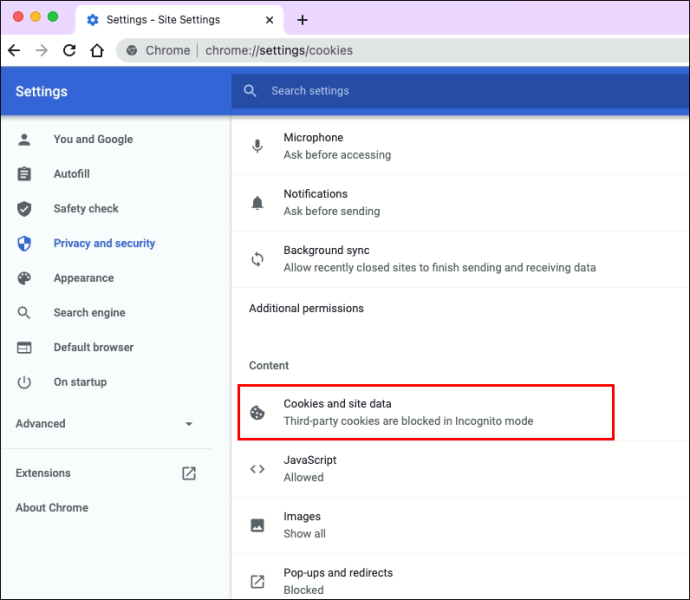
- ปิดใช้งานตัวเลือก "บล็อกคุกกี้ทั้งหมด" และสลับ "ล้างคุกกี้และข้อมูลไซต์เมื่อคุณออกจาก Chrome"
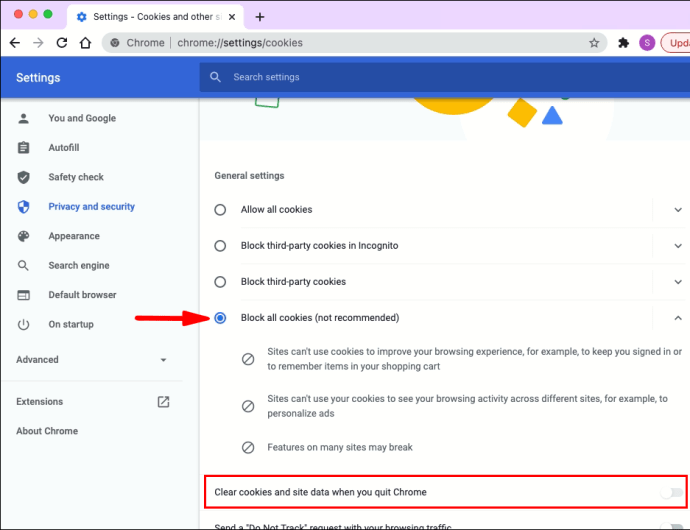
- เปิด Chrome อีกครั้ง
ปิดการใช้งาน Antivirus ของคุณ
ซอฟต์แวร์ป้องกันไวรัสอาจลบคุกกี้ Chrome ของคุณโดยไม่ได้ตั้งใจด้วยเหตุผลด้านความปลอดภัย ปิดใช้งานโปรแกรมป้องกันไวรัสสักครู่เพื่อดูว่า Chrome ยังนำคุณออกจากเซสชันการท่องเว็บหลังจากออกจากแอปหรือไม่
เปลี่ยนการตั้งค่าการลงชื่อเข้าใช้ Chrome
- เริ่ม Chrome บนเดสก์ท็อปของคุณ

- ตรงไปที่ส่วน "การตั้งค่า"
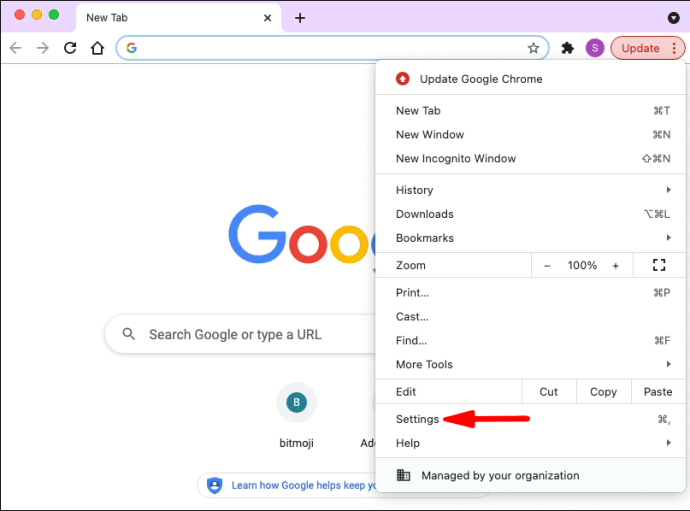
- คลิกที่ "คุณและ Google"
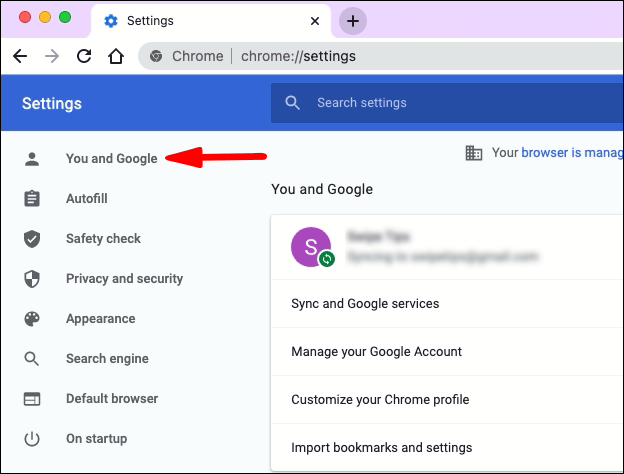
- เลือก “ซิงค์และบริการของ Google”
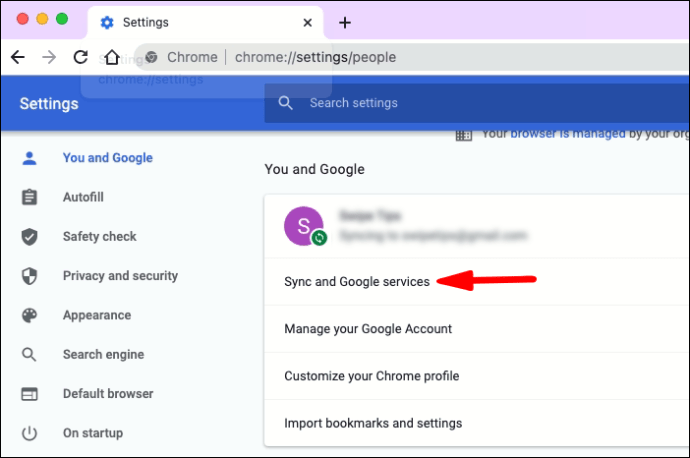
- ตรวจสอบให้แน่ใจว่าได้เปิดใช้งานตัวเลือก "อนุญาตให้ลงชื่อเข้าใช้ Chrome"

ลงชื่อเข้าใช้ด้วยบัญชีอื่น
- ลงชื่อเข้าใช้บัญชี Google อื่นที่คุณอาจมี
- รีสตาร์ท Chrome
- ออกจากระบบบัญชีปัจจุบันของคุณและลงชื่อเข้าใช้บัญชีที่มีปัญหาอีกครั้ง
อัปเดต Chrome
- เปิด Chrome บน Mac ของคุณ

- ไปที่หน้า "การตั้งค่า"
- เลือก "ความช่วยเหลือ" จากนั้นเลือก "เกี่ยวกับ Chrome"
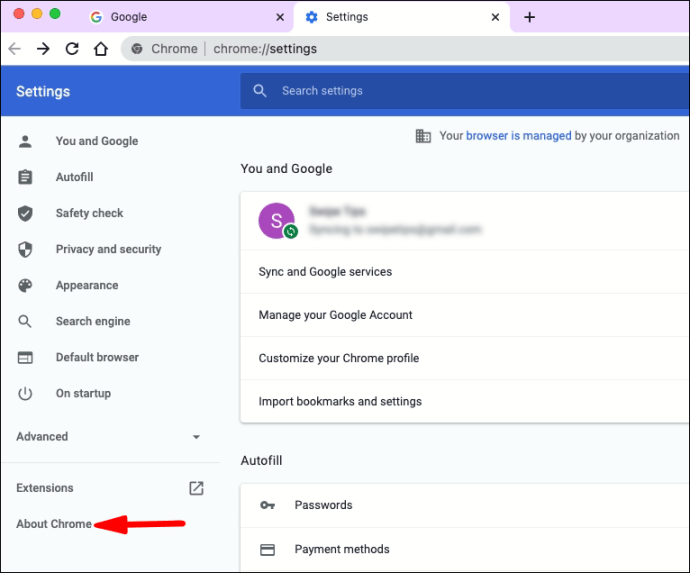
- คลิกที่ "อัปเดต" เพื่อดาวน์โหลดเวอร์ชันล่าสุด หากมี
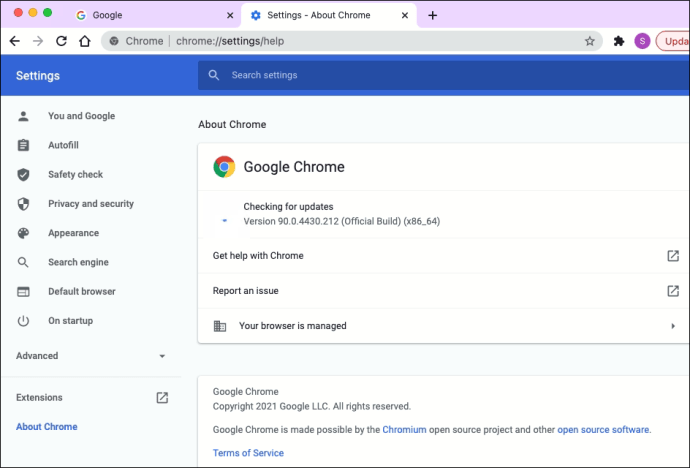
ล้างแคช
- เปิด Chrome บน Mac ของคุณ

- กดจุดแนวตั้งสามจุดที่ด้านขวาบนแล้ววางเมาส์เหนือ "ประวัติ"
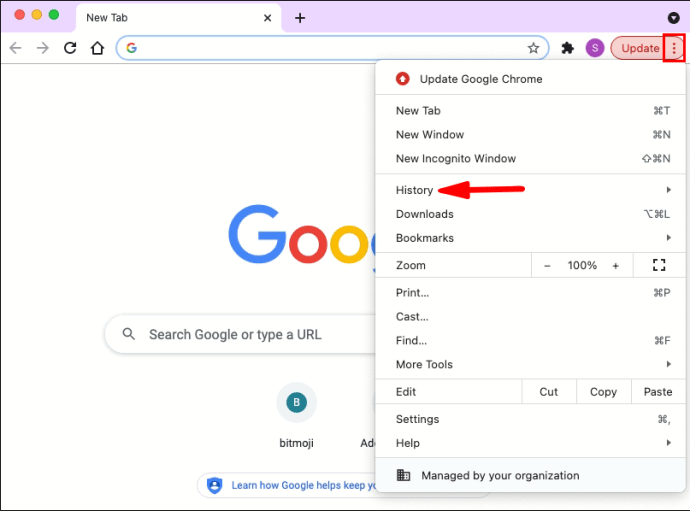
- คลิกที่ "ประวัติ"
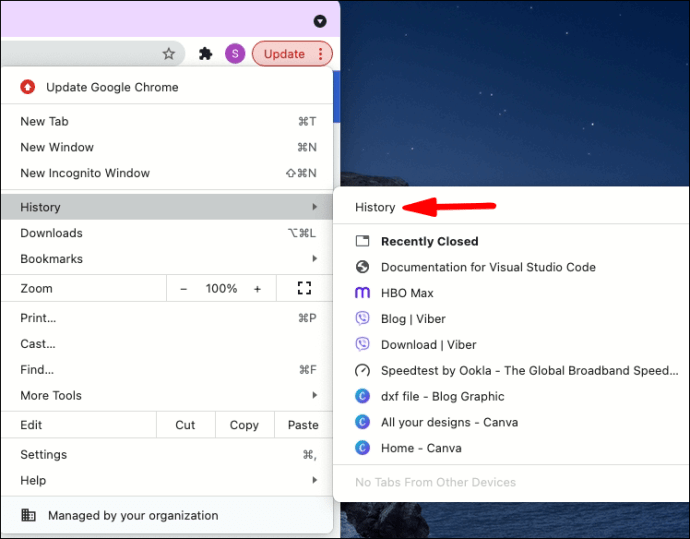
- เลือกตัวเลือก "ล้างข้อมูลการท่องเว็บ" และคลิกที่ "ล้างข้อมูล" ตรวจสอบให้แน่ใจว่าได้เลือกช่อง "รูปภาพและไฟล์ที่แคชไว้"
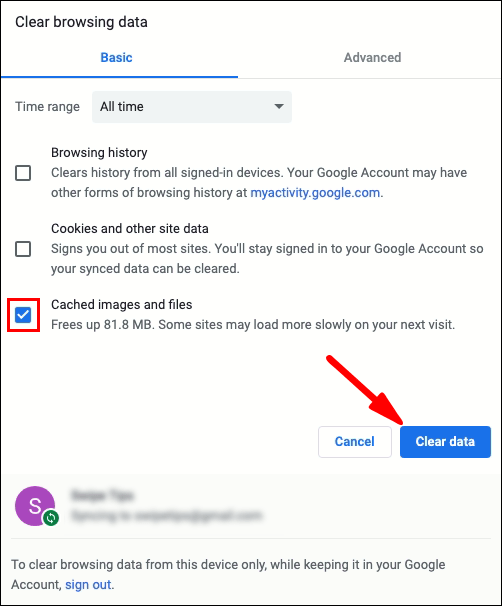
- รีสตาร์ท Chrome
ปิดส่วนขยาย
เช่นเดียวกับโปรแกรมป้องกันไวรัส ส่วนขยายความปลอดภัยอาจทำให้คุณออกจากระบบบัญชีของคุณเมื่อออกจาก Chrome
- เปิด Chrome บน Mac ของคุณ

- กดจุดแนวตั้งสามจุดที่ด้านขวาบนและไปที่ "เครื่องมือเพิ่มเติม"
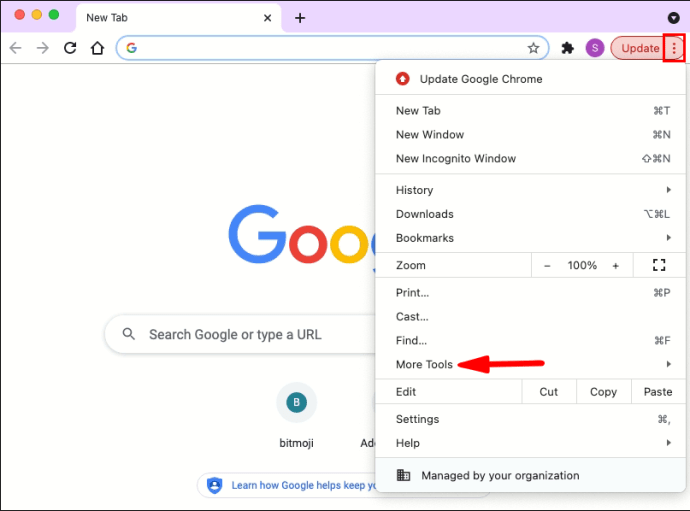
- เปิด "ส่วนขยาย"
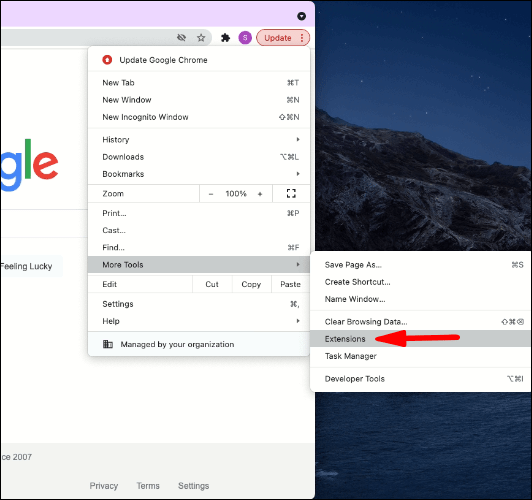
- ปิดส่วนขยายโดยสลับปุ่มที่อยู่ถัดจากแต่ละรายการ
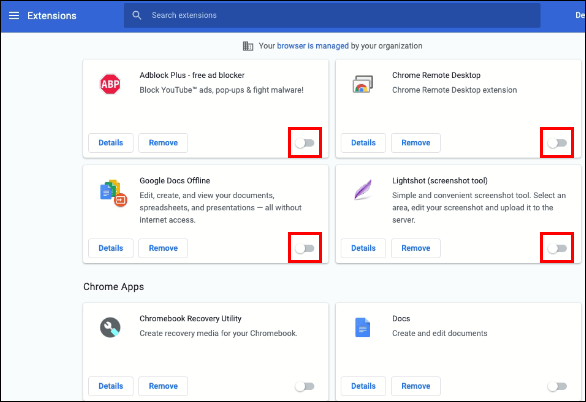
- รีสตาร์ท Mac ของคุณเพื่อดูว่าปัญหาได้รับการแก้ไขแล้วหรือไม่
รีเซ็ต Chrome เป็นการตั้งค่าเริ่มต้น
- ตรงไปที่ "การตั้งค่า" ใน Chrome มันคือจุดแนวตั้งสามจุดที่ด้านขวาบน
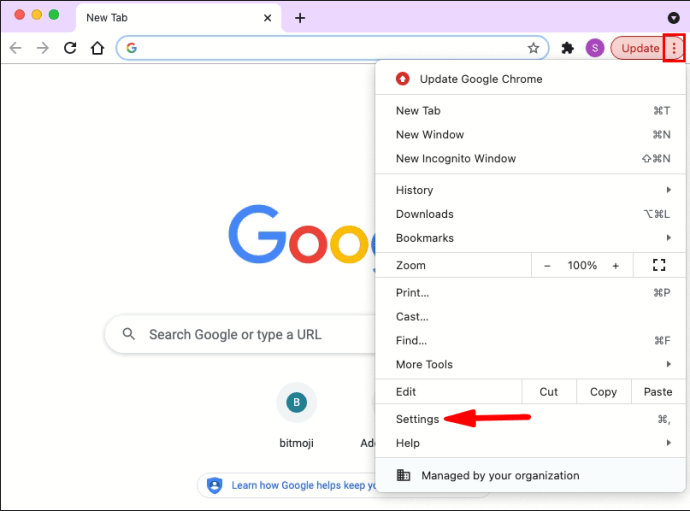
- ป้อน "รีเซ็ต" ในช่องค้นหา
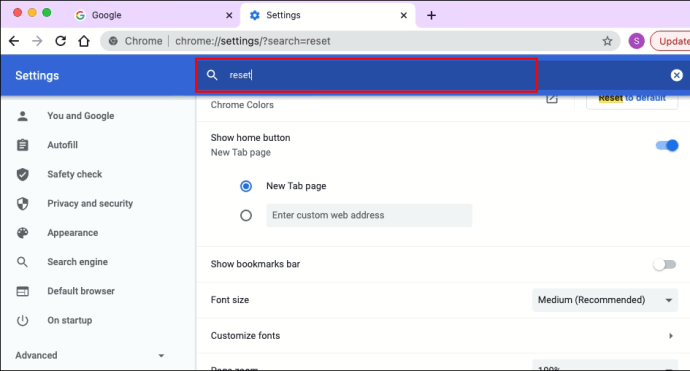
- เลือก "คืนค่าการตั้งค่าเป็นค่าเริ่มต้นดั้งเดิม" แล้วคลิก "รีเซ็ตการตั้งค่า"
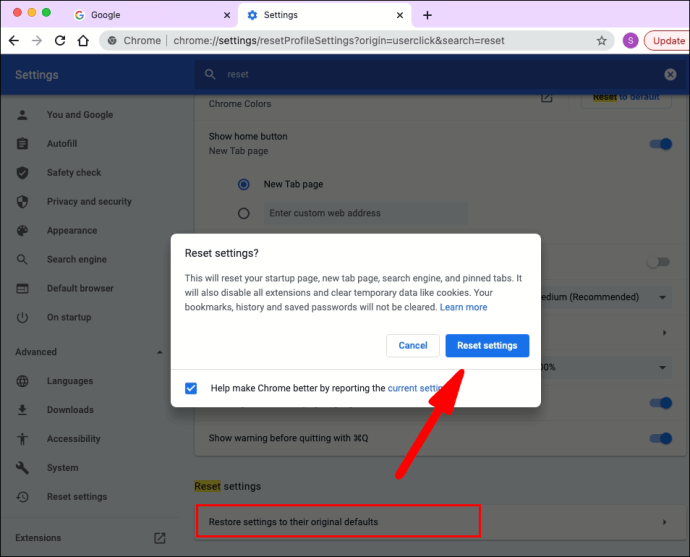
- รีสตาร์ท Chrome
หากขั้นตอนเหล่านี้ไม่ได้ผล คุณอาจต้องพิจารณาเปลี่ยนไปใช้เบราว์เซอร์อื่นจนกว่าปัญหา Chrome จะได้รับการแก้ไข
คำถามที่พบบ่อยเพิ่มเติม
ฉันจะออกจากระบบ Google Chrome ได้อย่างไร
หากคุณกำลังใช้คอมพิวเตอร์สาธารณะหรือต้องการให้ Chrome นำคุณออกจากเซสชันด้วยเหตุผลบางประการ ให้ทำตามขั้นตอนเหล่านี้:
1. เรียกดูในโหมดส่วนตัว คุณสามารถเปิดใช้งานโหมดส่วนตัวได้โดยเปิด Chrome และเลือกตัวเลือก "หน้าต่างที่ไม่ระบุตัวตนใหม่" จากเมนู คุณสามารถเปิดเมนูได้โดยคลิกที่จุดสามจุดที่ด้านขวาบนของ Chrome
2. ปิดหน้าต่างการท่องเว็บแบบส่วนตัวทั้งหมดหลังจากที่คุณทำเสร็จแล้ว Chrome จะให้คุณออกจากระบบโดยอัตโนมัติ
การตั้งค่า Google Chrome ที่ขัดขืน
มีประโยชน์มากมายในการคงสถานะเข้าสู่ระบบ Google Chrome ประวัติการท่องเว็บ รหัสผ่าน บุ๊กมาร์ก และอื่นๆ อีกมากมายจะซิงค์โดยอัตโนมัติในอุปกรณ์ต่างๆ ขออภัย ผู้ใช้ได้รายงานเกี่ยวกับปัญหาที่ทำให้พวกเขาออกจากระบบบัญชีเมื่อออกจาก Chrome
หวังว่าขั้นตอนที่เราให้ไว้ในบทความนี้จะช่วยให้คุณหยุด Chrome ไม่ให้ออกจากระบบเมื่อออก
เทคนิคใดจากบทความที่เหมาะกับคุณ คุณรู้วิธีปฏิบัติอื่น ๆ ในการแก้ปัญหานี้หรือไม่? แบ่งปันประสบการณ์ของคุณในส่วนความคิดเห็นด้านล่าง