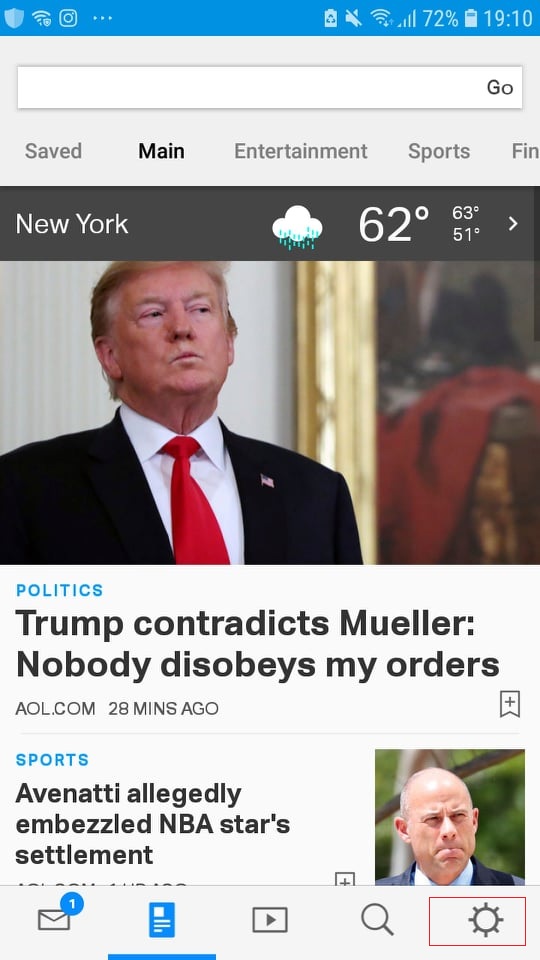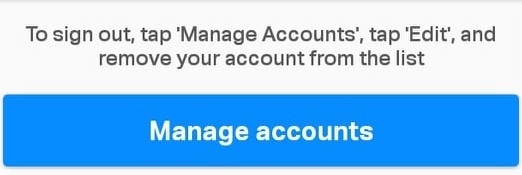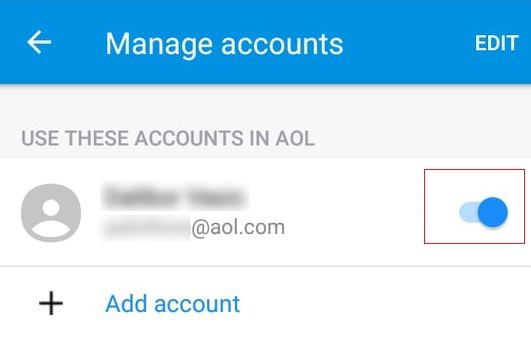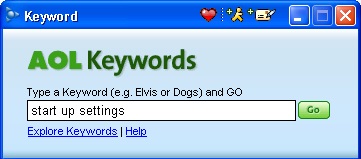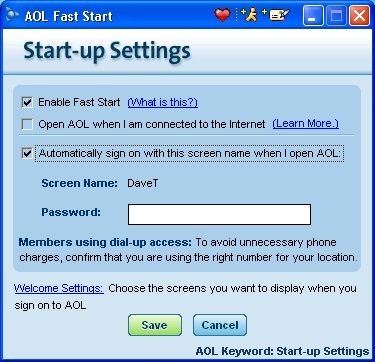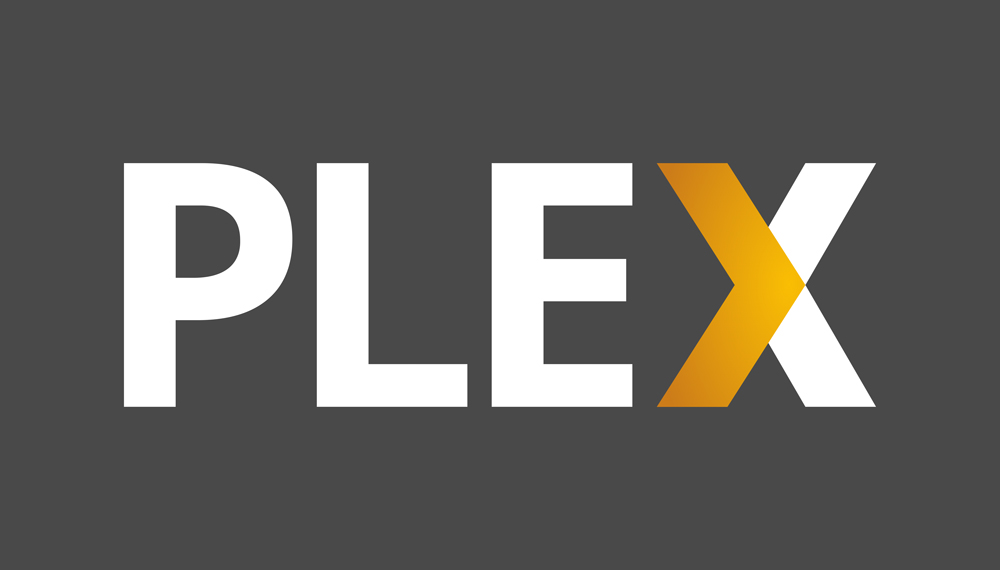เมื่อคุณตั้งค่าบัญชี AOL มีความเป็นไปได้ที่คุณจะอยู่ในระบบต่อไป ซึ่งหมายความว่าทุกครั้งที่คุณเปิดคอมพิวเตอร์หรือเปิดเว็บไซต์ AOL โปรไฟล์ AOL ของคุณจะเปิดขึ้นด้วย

การอยู่ในระบบต่อไปอาจไม่สะดวกหากมีผู้อื่นเข้าถึงอุปกรณ์ของคุณ ซึ่งหมายความว่าทุกคนสามารถเปิดโปรไฟล์ของคุณได้ด้วยการคลิกเพียงครั้งเดียว โชคดีที่คุณสามารถแก้ไขปัญหานี้ได้อย่างง่ายดายทั้งบนเว็บเบราว์เซอร์และแอปสมาร์ทโฟนของคุณ
บทความนี้จะอธิบายวิธีปิดใช้งานการลงชื่อเข้าใช้อัตโนมัติของ AOL จากอุปกรณ์ใดๆ
วิธีหยุดการลงชื่อเข้าใช้ AOL อัตโนมัติในเว็บเบราว์เซอร์
หากเว็บเบราว์เซอร์เข้าสู่ระบบโปรไฟล์ของคุณเสมอเมื่อคุณเปิด AOL คุณสามารถปิดการใช้งานได้อย่างง่ายดาย โดยทำตามขั้นตอนเหล่านี้:
- เปิดเว็บเบราว์เซอร์ของคุณ นี่ควรเป็นเบราว์เซอร์ที่คุณใช้เสมอและเป็นที่ที่คุณลงชื่อเข้าใช้ AOL
- เปิดเว็บไซต์ AOL และเข้าถึงโปรไฟล์ของคุณ
- ที่ด้านขวาบนของหน้าถัดจากชื่อของคุณ คุณจะเห็นปุ่ม "ออกจากระบบ"
- คลิก 'ออกจากระบบ'

- เว็บไซต์อาจแจ้งให้คุณยืนยันการออกจากระบบ หากสิ่งนี้เกิดขึ้น ให้ยืนยัน นี่เป็นสิ่งสำคัญเนื่องจากคุณจำเป็นต้องแก้ไขตัวเลือกการเข้าสู่ระบบของคุณในครั้งต่อไปที่คุณลงชื่อเข้าใช้
- ที่ด้านขวาบนเดียวกัน คุณจะเห็นปุ่ม 'เข้าสู่ระบบ/เข้าร่วม' คลิกเลย
- หน้าลงชื่อเข้าใช้จะปรากฏขึ้น พิมพ์ชื่อผู้ใช้หรืออีเมลของคุณ

- ยกเลิกการเลือกตัวเลือก 'อยู่ในสถานะลงชื่อเข้าใช้'

หากคุณปิดใช้งานตัวเลือก 'อยู่ในระบบต่อไป' เบราว์เซอร์ของคุณจะไม่จำข้อมูลประจำตัวของคุณ วิธีนี้ไม่มีใครสามารถเข้าถึงโปรไฟล์ของคุณได้เมื่อคุณออกจากโปรไฟล์
หยุด AOL Automatic Sign-In บนสมาร์ทโฟนของคุณ
ทั้ง Android และ iOS รองรับแอป AOL ครั้งแรกที่คุณลงชื่อเข้าใช้แอป AOL คุณจะอยู่ในระบบต่อไปจนกว่าคุณจะปิดการใช้งานด้วยตนเอง ซึ่งหมายความว่าทุกคนที่เข้าถึงโทรศัพท์ของคุณสามารถค้นหาโปรไฟล์ AOL และอีเมลของคุณได้อย่างง่ายดาย
เพื่อป้องกันไม่ให้สิ่งนี้เกิดขึ้น คุณควร:
- เปิดแอป AOL จากเมนูแอปของสมาร์ทโฟน
- ในเมนูด้านล่าง ให้ค้นหาการตั้งค่า (ไอคอนรูปเฟือง)
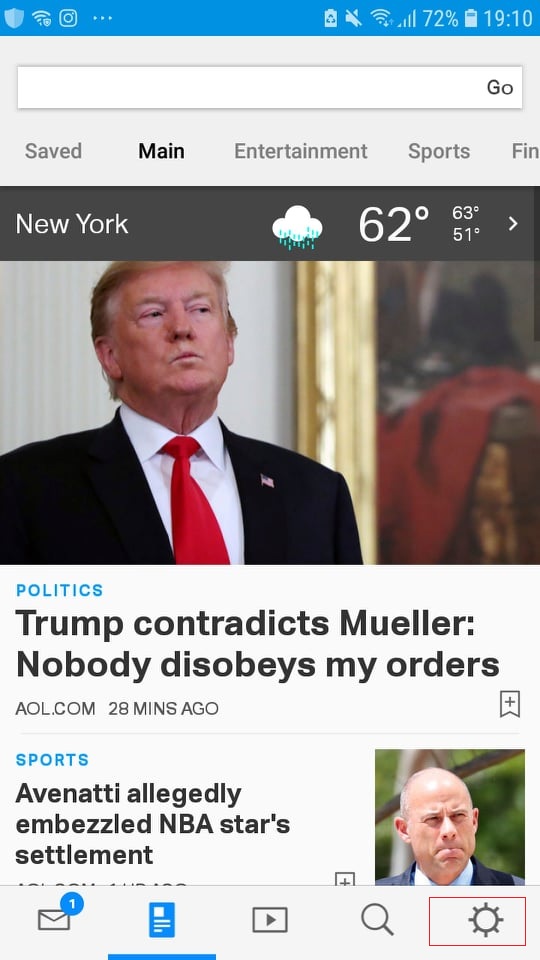
- คุณจะเห็นปุ่ม 'จัดการบัญชี' สีน้ำเงินขนาดใหญ่
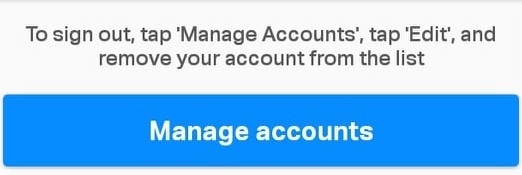
- ภายใต้ 'ใช้บัญชีเหล่านี้ใน AOL' ให้ค้นหาบัญชีของคุณ
- แตะไอคอนสวิตช์สีน้ำเงินข้างบัญชีของคุณ การดำเนินการนี้จะทำให้คุณออกจากระบบบัญชี
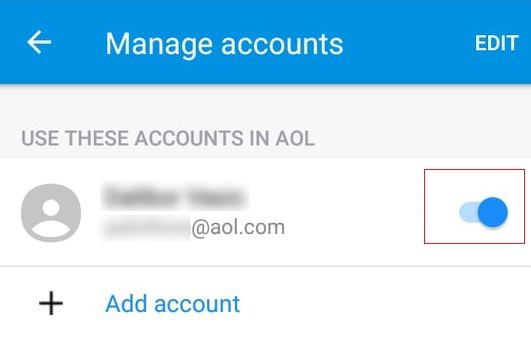
- หน้าต่างป๊อปอัปจะปรากฏขึ้นเพื่อขอให้คุณยืนยัน
- แตะ 'ปิดบัญชี'
- คุณจะได้รับการแจ้งเตือนว่าคุณได้ปิดการใช้งานบัญชี
หากต้องการเปิดใช้งานบัญชีของคุณอีกครั้ง ให้ทำตามขั้นตอนที่ 1-4 แล้วแตะปุ่มข้างชื่อผู้ใช้ของคุณ
หากคุณต้องการลบบัญชีทั้งหมด คุณควรทำตามขั้นตอนที่ 1-3 จากนั้นคุณควร:
- คลิกที่ปุ่ม 'แก้ไข' ที่ด้านบนขวาของหน้าจอ
- ตัวเลือก 'นำออก' สีแดงควรปรากฏถัดจากบัญชีของคุณ
- แตะมัน หน้าต่างยืนยันจะปรากฏขึ้น
- แตะ 'ลบ' บัญชี
วิธีนี้คุณจะต้องเพิ่มบัญชีด้วยตัวเองในครั้งถัดไปที่คุณเปิดแอป หากคุณเลือกที่จะลบบัญชีโดยสมบูรณ์ จะไม่มีใครสามารถเข้าถึงได้ด้วยตนเองโดยไม่มีข้อมูลประจำตัว
หยุด AOL Automatic Sign-In ในโปรแกรมคอมพิวเตอร์ของคุณ
โปรแกรมคอมพิวเตอร์ AOL ไม่สามารถดาวน์โหลดได้ในบางครั้ง AOL Desktop Gold ได้เข้ามาแทนที่ และลงชื่อเข้าใช้จากเว็บเบราว์เซอร์ แต่หากคุณเคยติดตั้งบริการเดสก์ท็อปไปแล้ว คุณจะยังใช้งานต่อไปได้จนกว่าจะลบออกอย่างถาวร
โปรแกรมเดสก์ท็อปจะลงชื่อเข้าใช้ทุกครั้งที่คุณเปิดคอมพิวเตอร์ ถ้าคุณไม่ปิดใช้งาน หากต้องการหยุดสิ่งนี้ คุณควร:
- เปิด AOL บนเดสก์ท็อปของคุณและลงชื่อเข้าใช้บัญชีของคุณ
- เลือก 'คำหลัก'
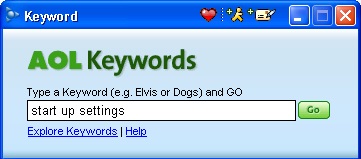
- เลือก 'ค้นหาตามคำหลัก'
- ป้อน 'การตั้งค่าเริ่มต้น'
- ซึ่งจะเปิดหน้าต่าง 'AOL Fast Star'
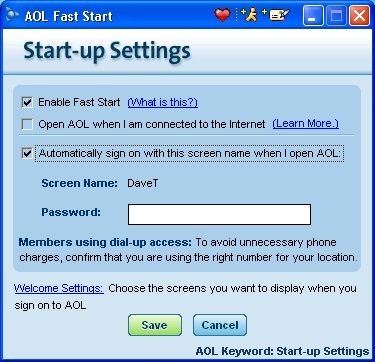
- ค้นหา 'ลงชื่อเข้าใช้โดยอัตโนมัติด้วยชื่อหน้าจอนี้เมื่อฉันเปิด AOL'
- ยกเลิกการเลือกช่องทำเครื่องหมายข้างๆ
- กดปุ่ม 'บันทึก' และรีสตาร์ทคอมพิวเตอร์ของคุณ
ครั้งต่อไปที่คุณรีสตาร์ทคอมพิวเตอร์ บริการเดสก์ท็อปไม่ควรลงชื่อเข้าใช้โดยอัตโนมัติอีกต่อไป
หากต้องการเปลี่ยนกลับเป็นตัวเลือกก่อนหน้า ให้ทำซ้ำขั้นตอนที่ 1-5 จากนั้นพิมพ์ชื่อหน้าจอและรหัสผ่าน แล้วทำเครื่องหมาย 'ลงชื่อเข้าใช้โดยอัตโนมัติด้วยชื่อหน้าจอนี้เมื่อฉันเปิด AOL' หากคุณต้องการเปิดใช้งานการลงชื่อเข้าใช้อัตโนมัติ คิดสองครั้ง เมื่อคุณดำเนินการแล้ว ทุกคนที่มีสิทธิ์เข้าถึงคอมพิวเตอร์ของคุณจะสามารถเข้าถึงบัญชีของคุณ และสามารถเข้าถึงอีเมลของคุณได้