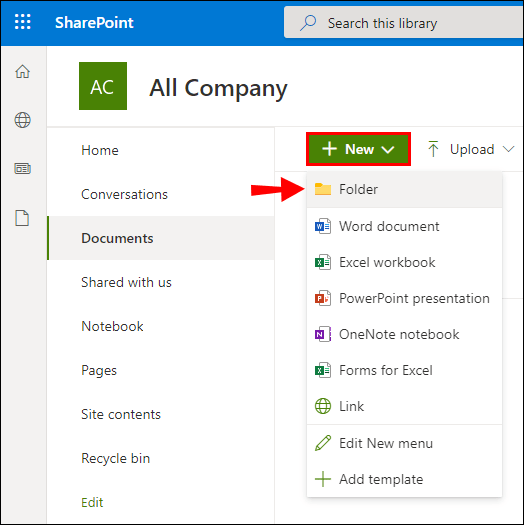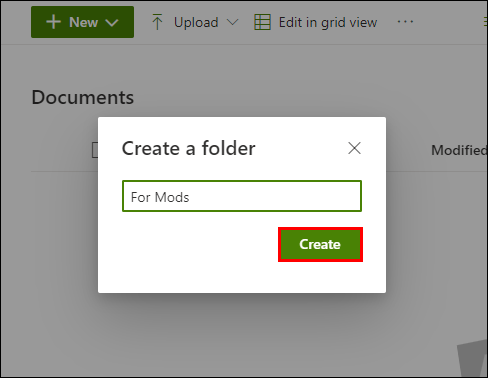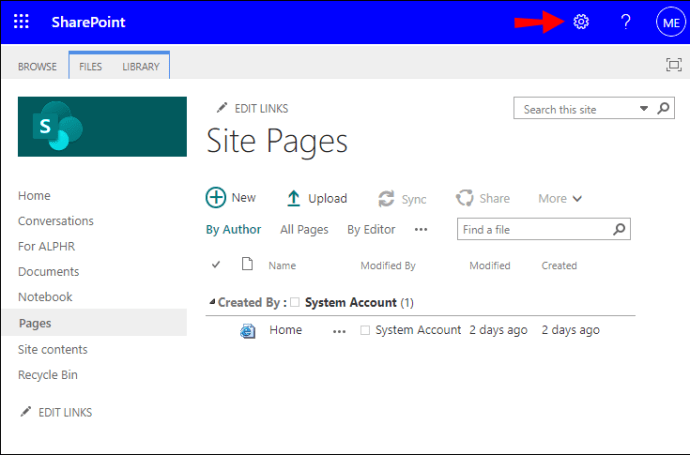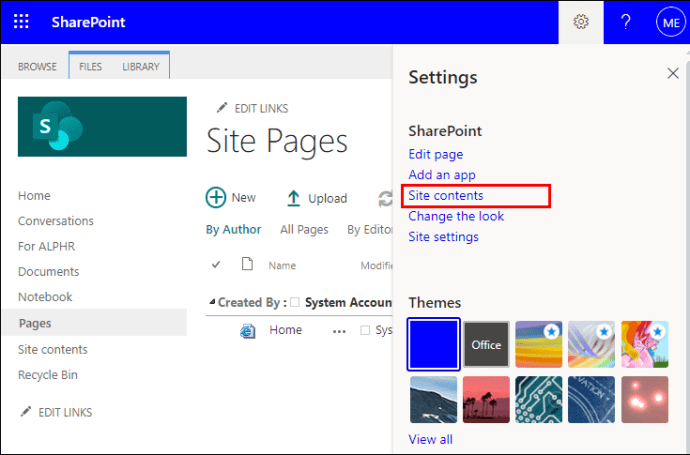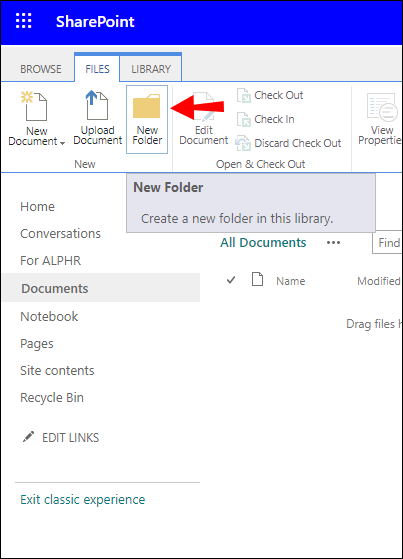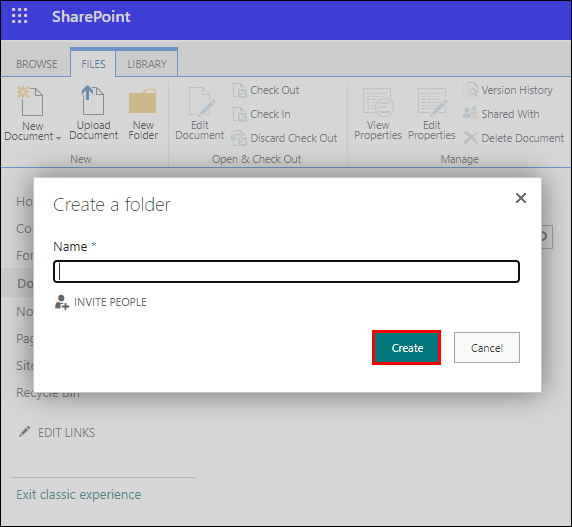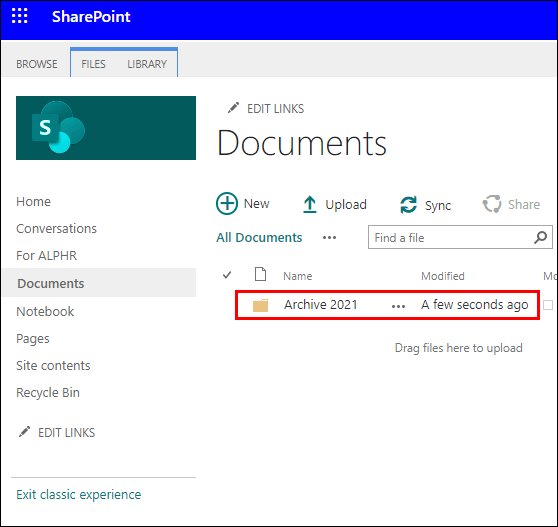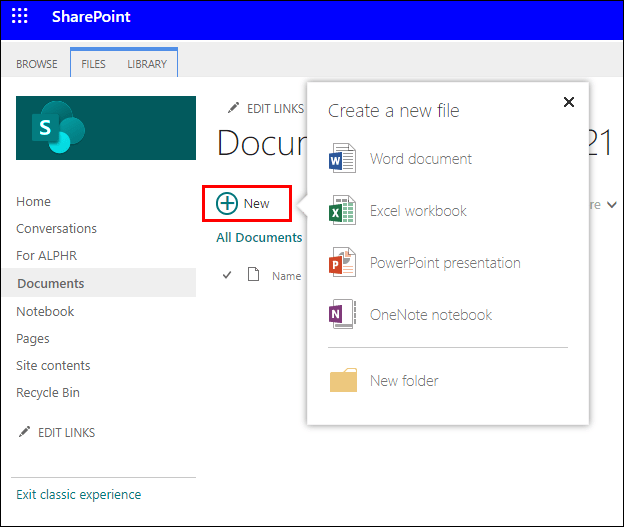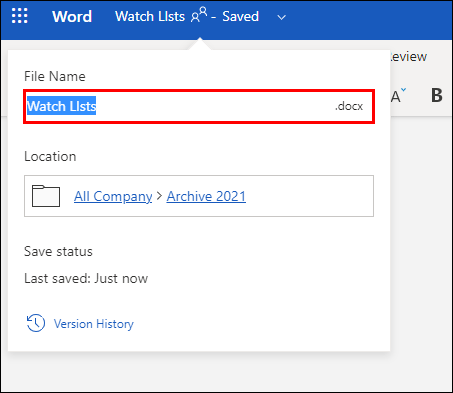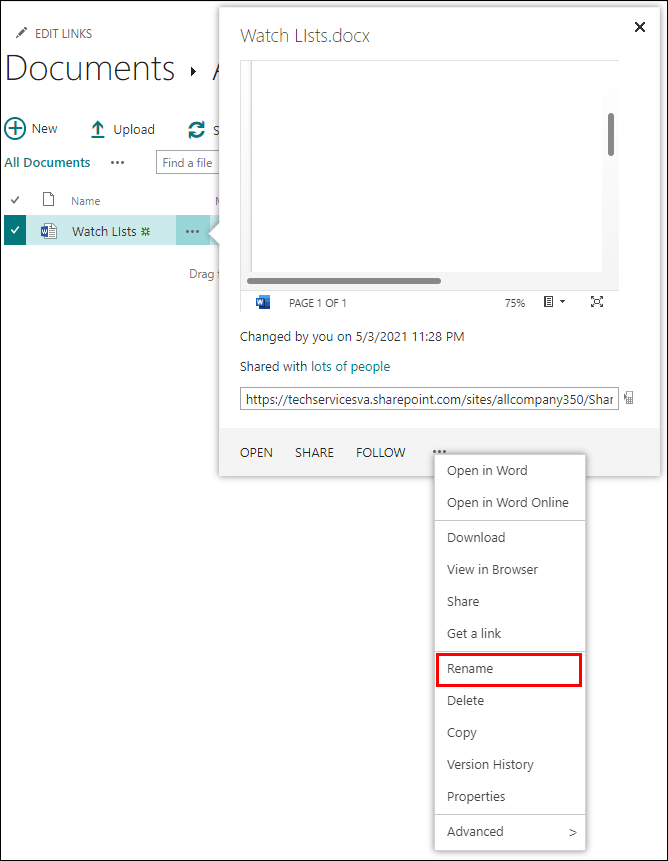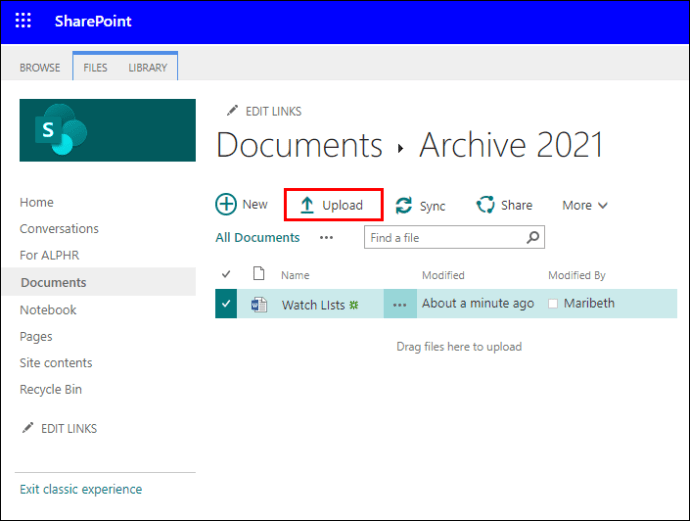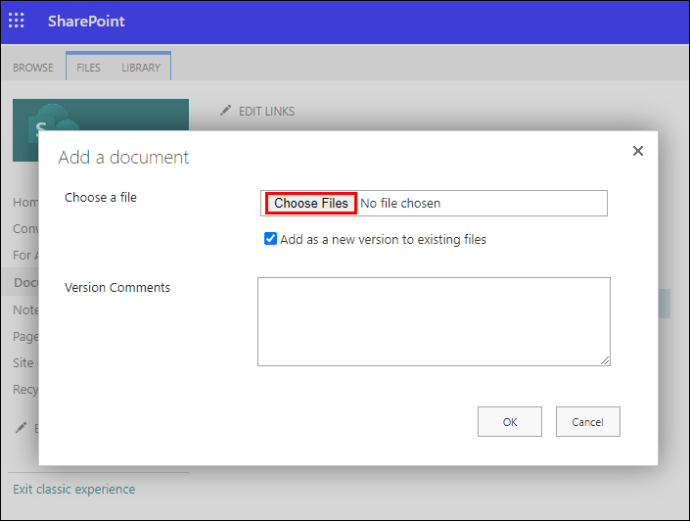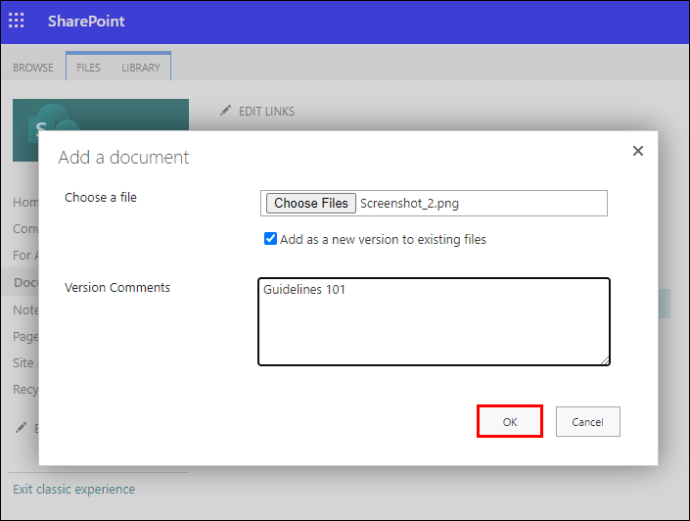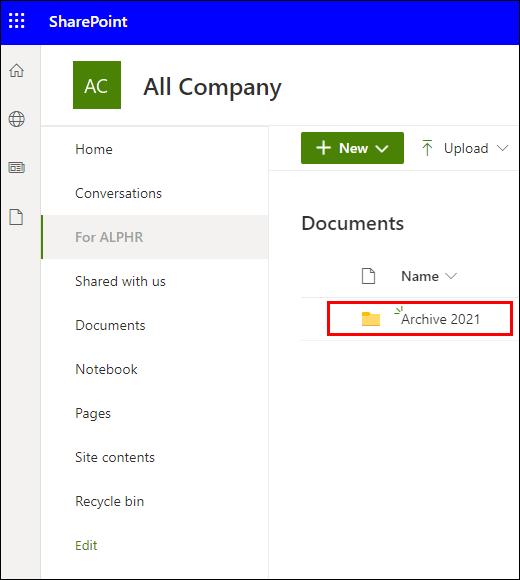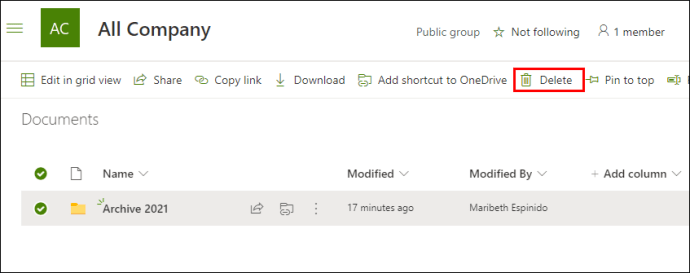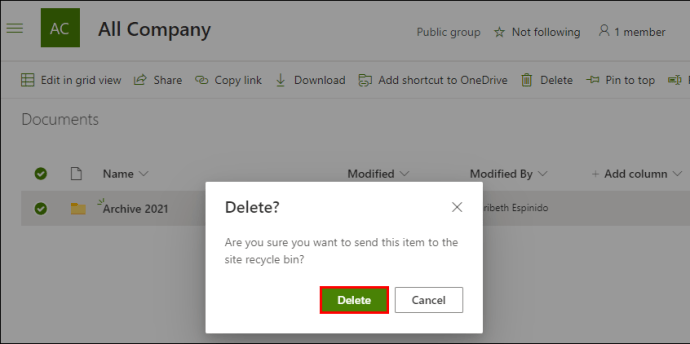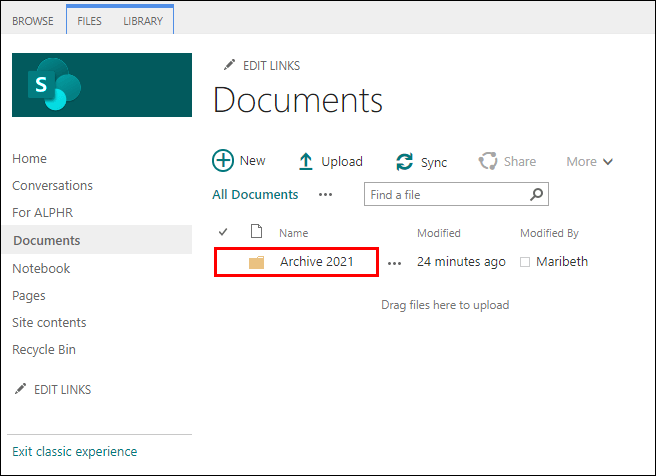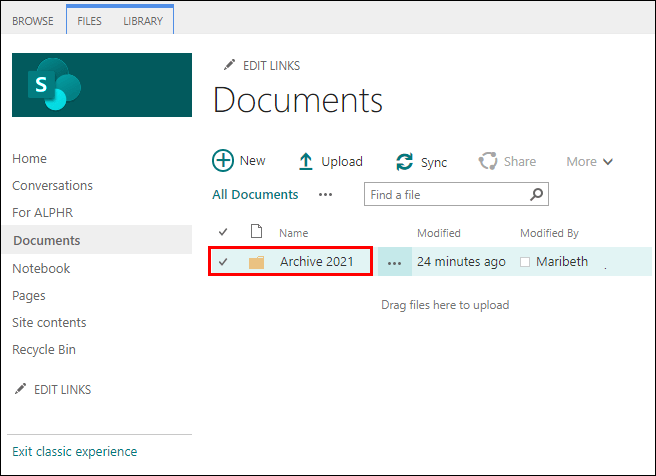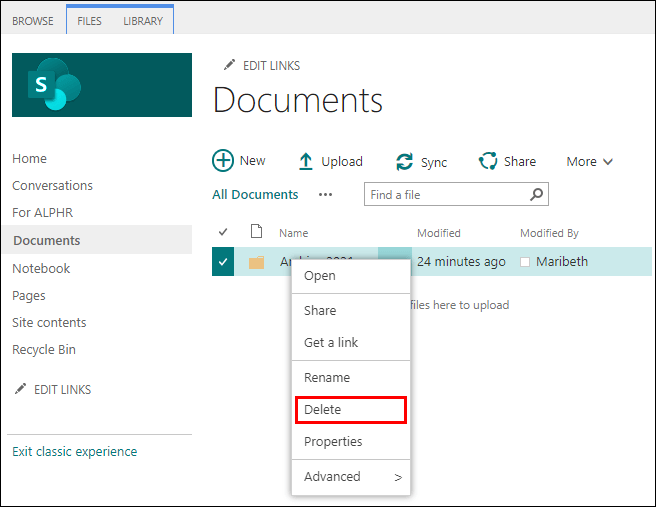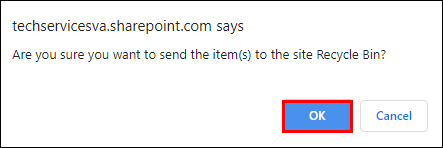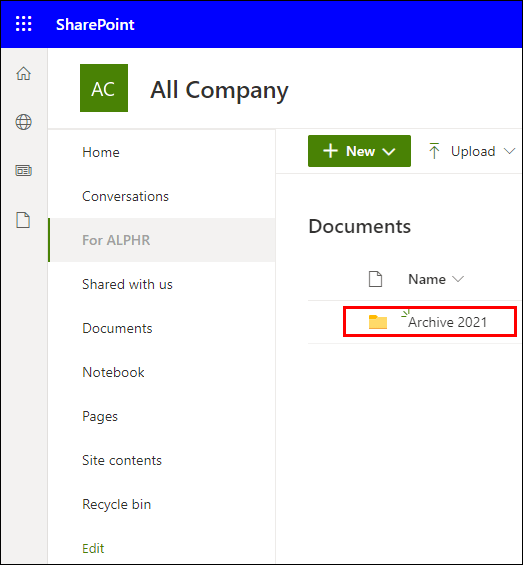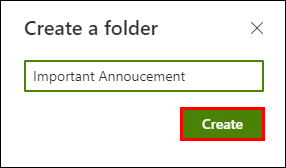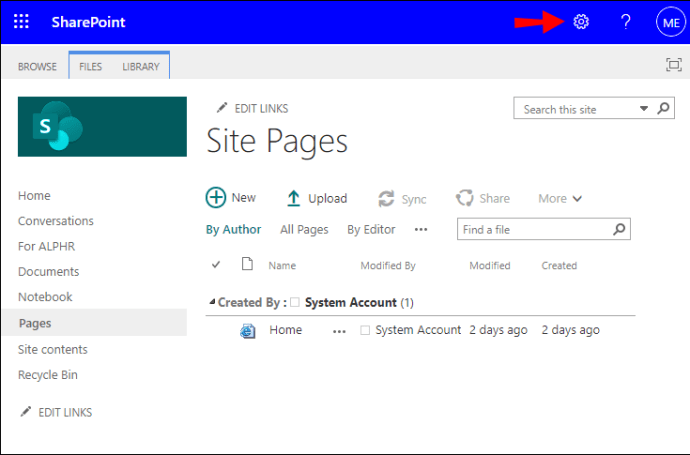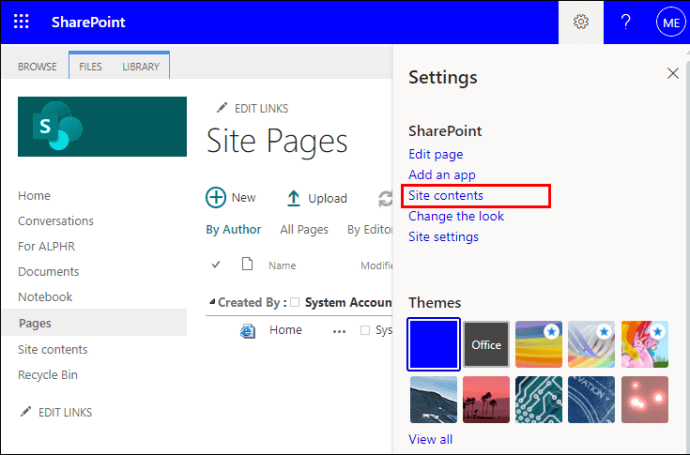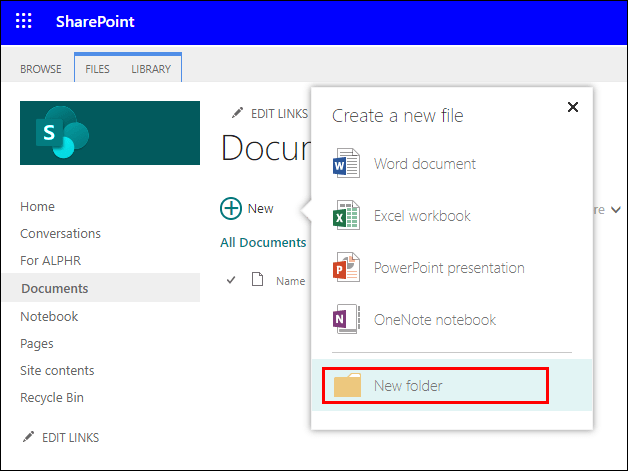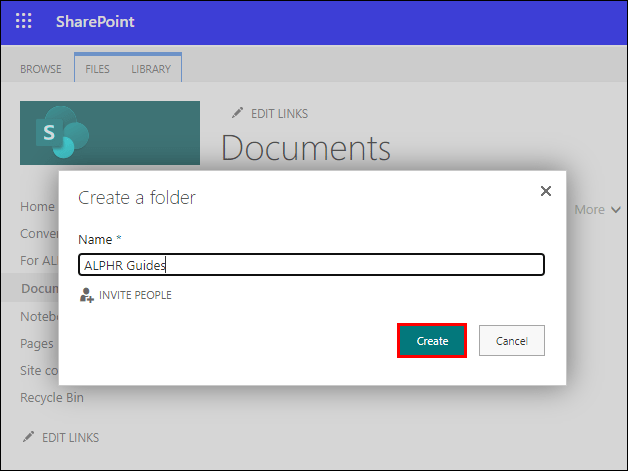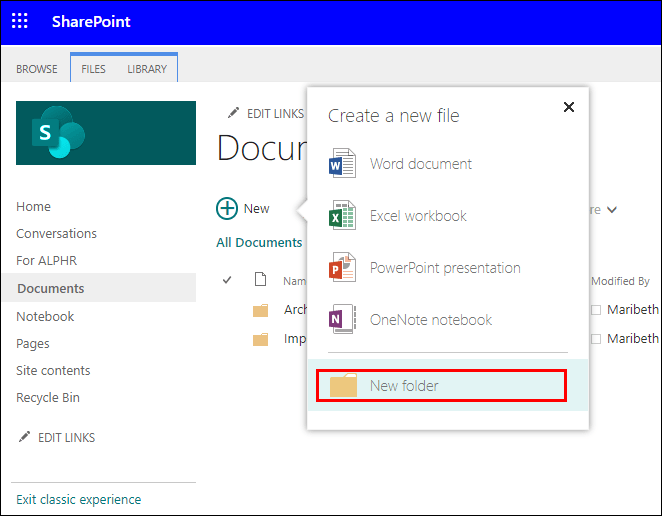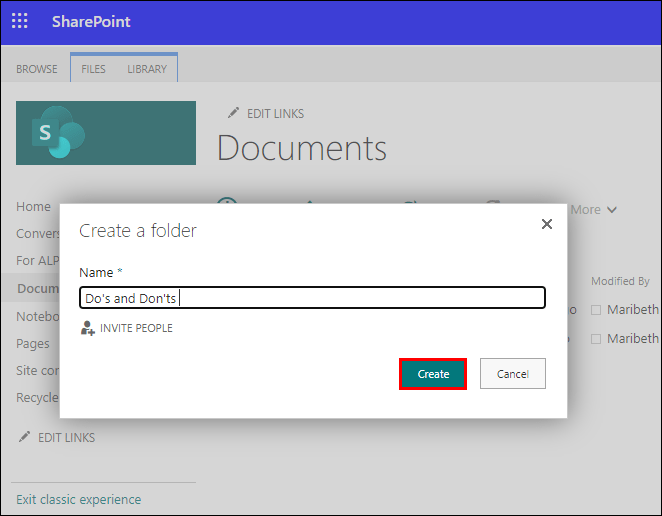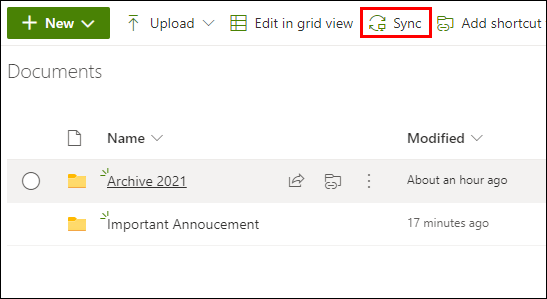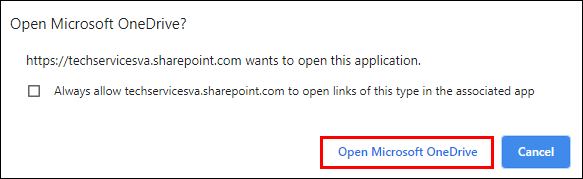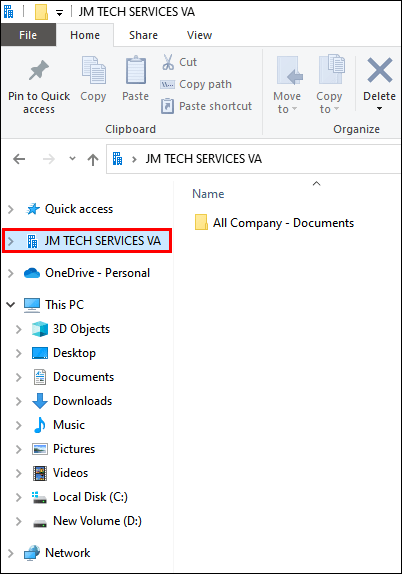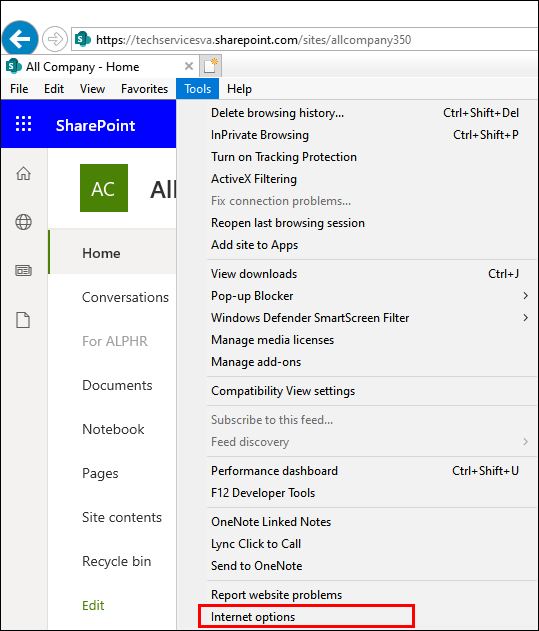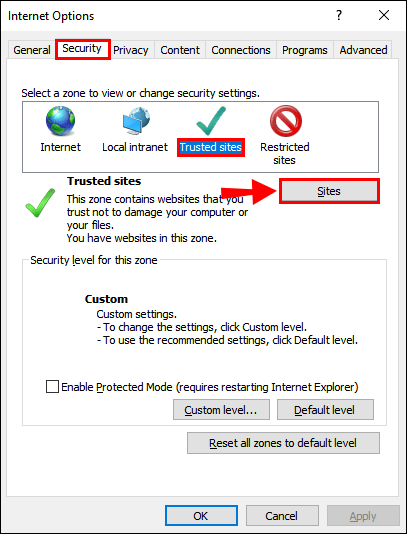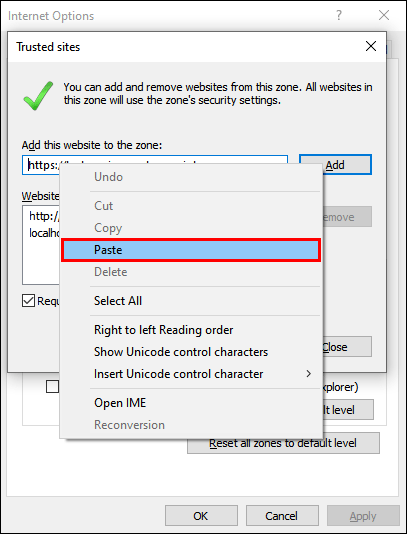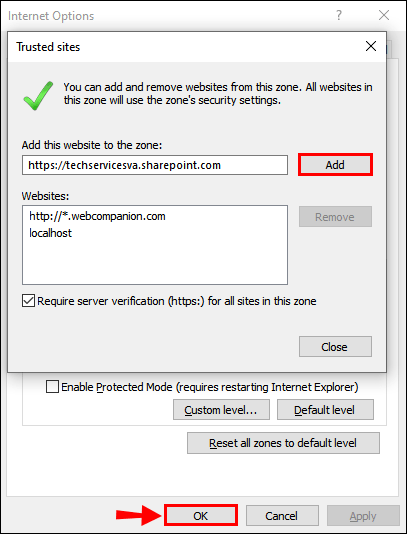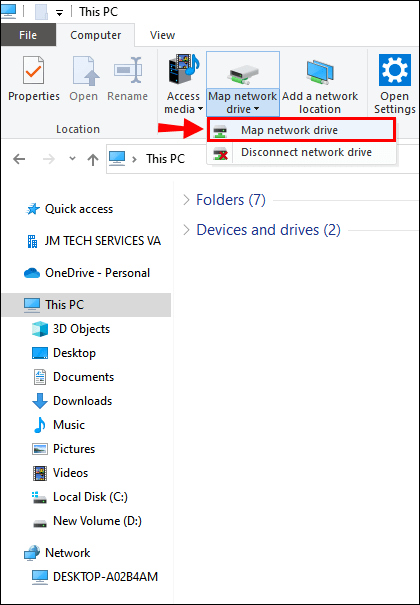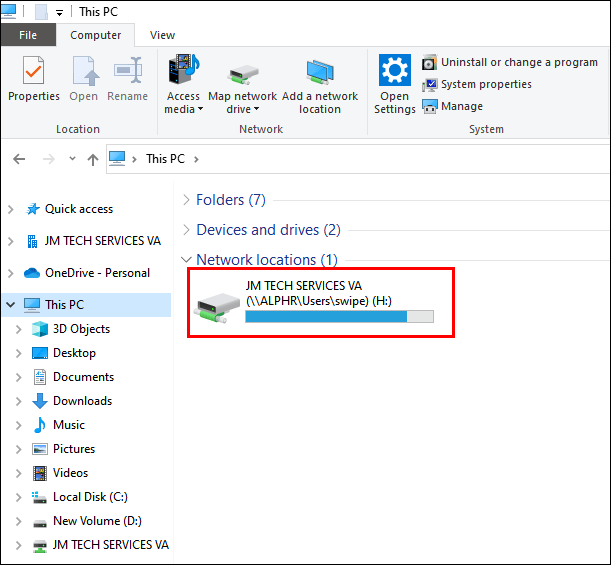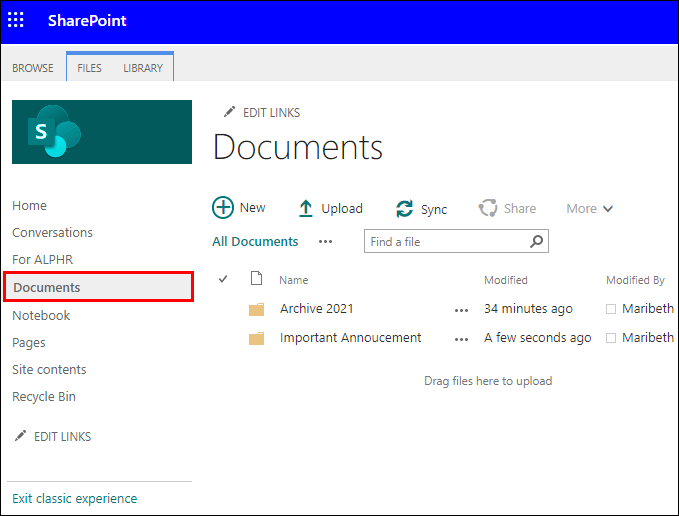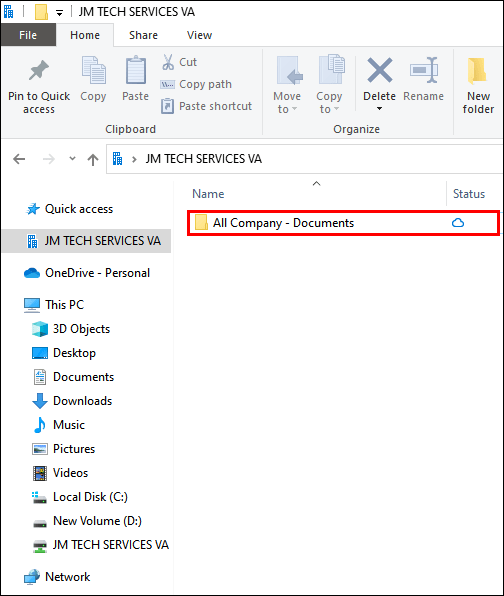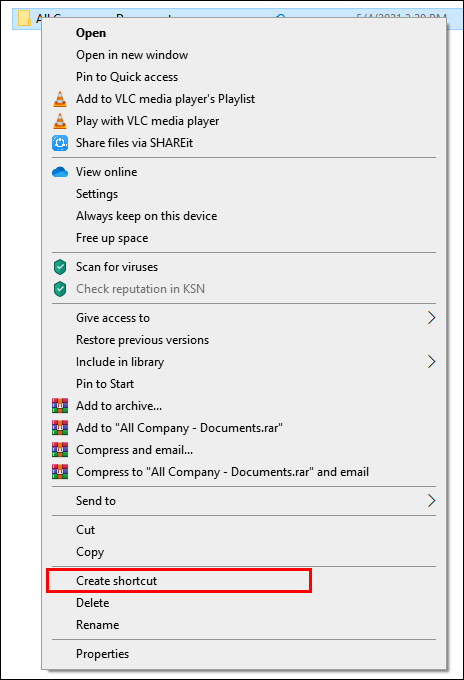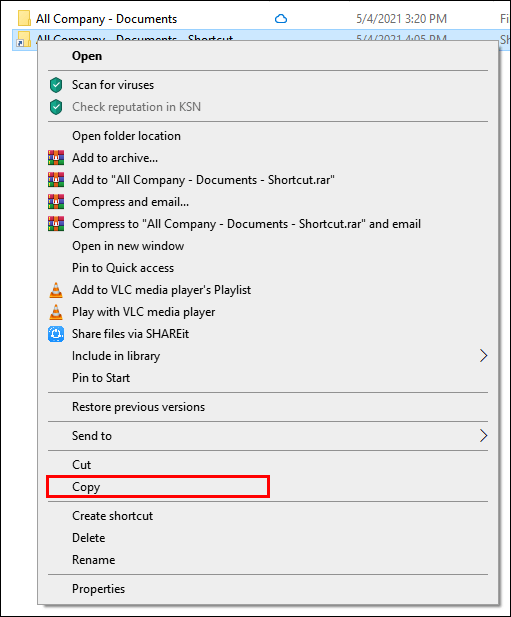ถ้าคุณกำลังใช้ SharePoint เพื่อแชร์ไฟล์กับทีมของคุณและต้องการทราบวิธีเพิ่มโฟลเดอร์ คุณพบคำแนะนำที่ถูกต้องแล้ว
เราจะนำคุณผ่านขั้นตอนเกี่ยวกับวิธีการเพิ่มและอัปโหลดไฟล์ไปยังโฟลเดอร์ SharePoint โดยใช้เวอร์ชัน Modern และ Classic และวิธีการเข้าถึงโฟลเดอร์จากเดสก์ท็อป Windows ของคุณ นอกจากนี้ คำถามที่ถามบ่อยของเรายังกล่าวถึงวิธีการสร้างมุมมองเพื่อเข้าถึงและจัดระเบียบรายการ SharePoint และข้อมูลไลบรารีเอกสารของคุณ
จะเพิ่มโฟลเดอร์ใน SharePoint ได้อย่างไร?
ในการสร้างโฟลเดอร์ในไลบรารีเอกสารโดยใช้เวอร์ชัน Modern:
- เปิดไซต์ SharePoint ที่คุณต้องการเพิ่มโฟลเดอร์ใหม่ จากนั้นเปิด "ไลบรารีเอกสาร"
- จากเมนู ให้เลือก “+ ใหม่” > “โฟลเดอร์”
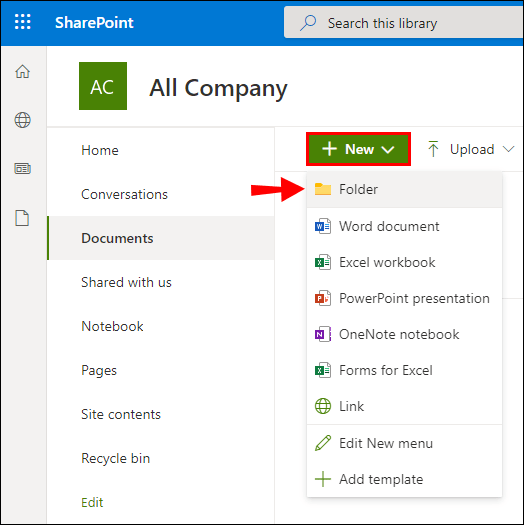
- หากไม่มีตัวเลือกโฟลเดอร์ อาจถูกปิด ผู้ที่มีสิทธิ์ออกแบบหรือเจ้าของไลบรารีสามารถเปิดใช้งานโฟลเดอร์ได้
- ในช่องข้อความ "ชื่อโฟลเดอร์" ให้พิมพ์ชื่อโฟลเดอร์แล้วเลือก "สร้าง"
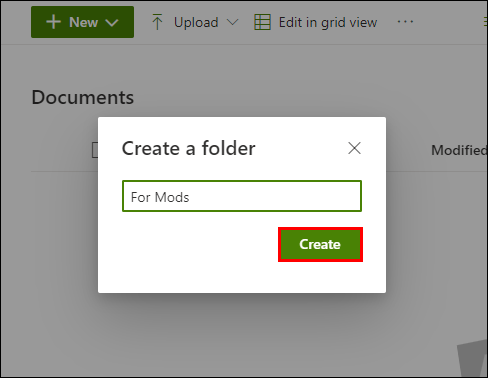
- โฟลเดอร์ใหม่ของคุณจะปรากฏในไลบรารีเอกสาร
ในการสร้างโฟลเดอร์ในไลบรารีเอกสารโดยใช้เวอร์ชันคลาสสิก:
- เปิดไซต์ SharePoint ที่คุณต้องการเพิ่มโฟลเดอร์ใหม่
- หากต้องการเปิดไลบรารี ให้เลือกชื่อไลบรารีผ่านแถบเปิดใช้ด่วน หรือคลิกที่ไอคอนการตั้งค่า
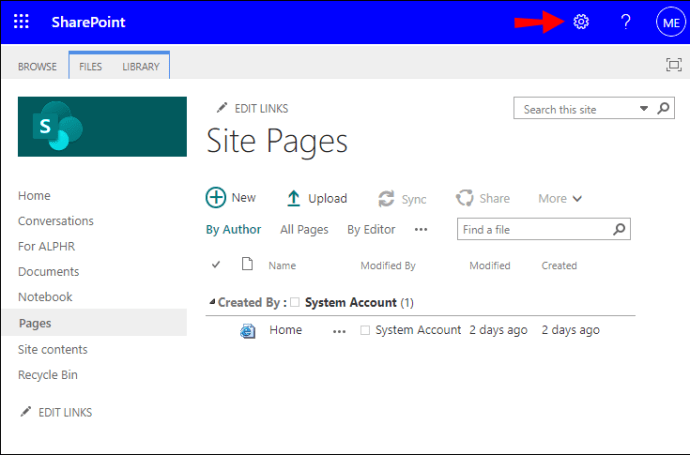
- เลือก "เนื้อหาไซต์" จากนั้นเลือกชื่อไลบรารีเพื่อเพิ่มโฟลเดอร์
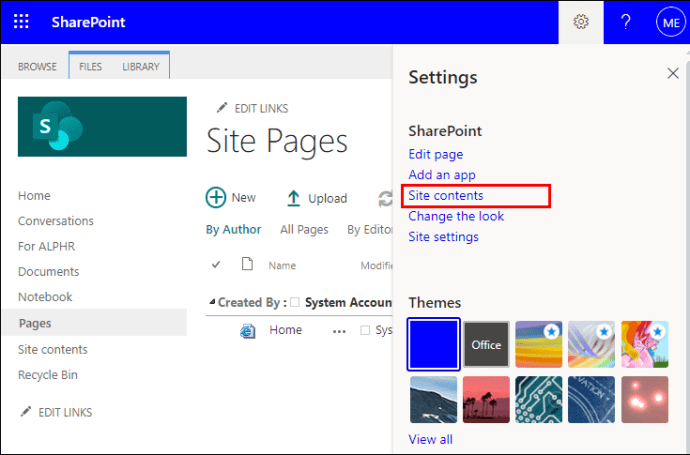
- จากริบบิ้น คลิกที่ "ไฟล์" จากนั้นคลิก "โฟลเดอร์ใหม่"
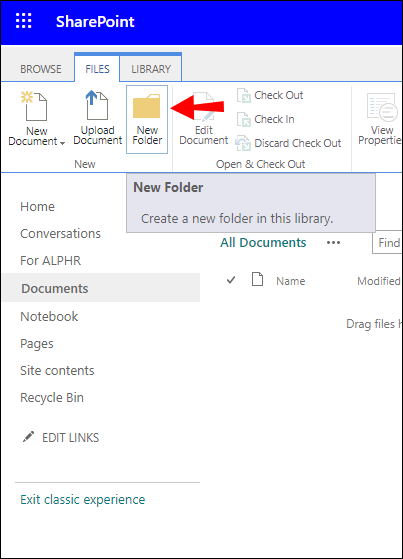
- จากกล่องโต้ตอบ "สร้างโฟลเดอร์" ในช่อง "ชื่อ" ให้ป้อนชื่อโฟลเดอร์ จากนั้น "สร้าง"
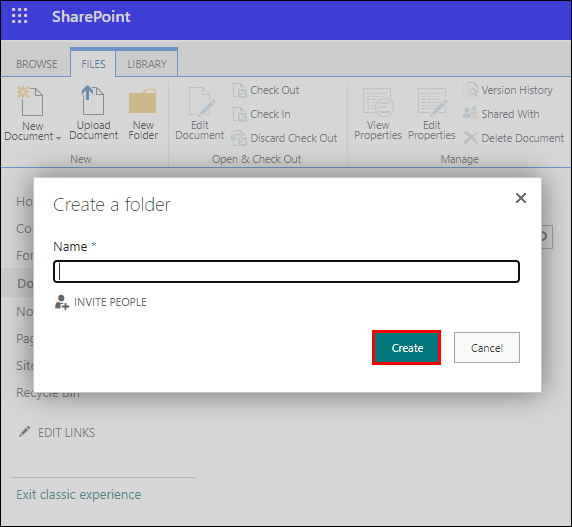
ในการสร้างไฟล์เพื่อเพิ่มไปยังโฟลเดอร์ใหม่ของคุณ:
- ในไลบรารีเอกสาร นำทางไปยังโฟลเดอร์ใหม่ของคุณ
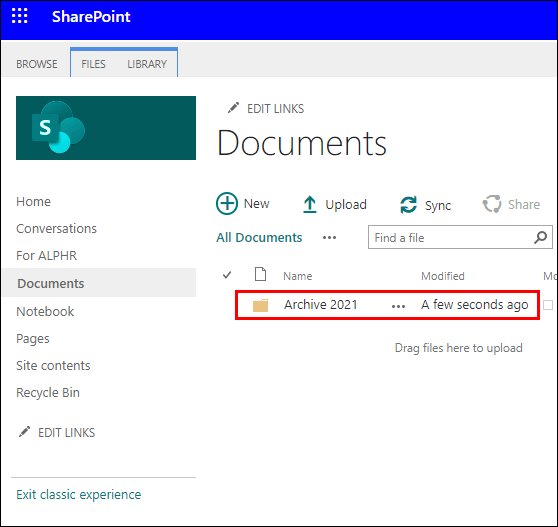
- จากไลบรารีหลัก เลือก "ใหม่" จากนั้นเลือกประเภทไฟล์
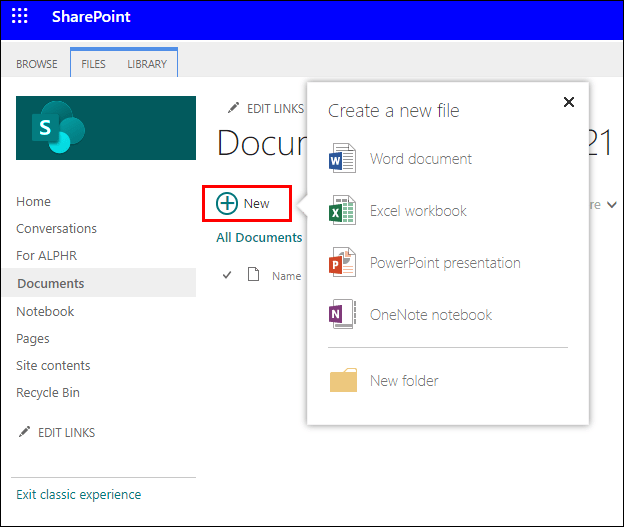
- เพิ่มข้อความและองค์ประกอบอื่นๆ ที่คุณต้องการลงในไฟล์ ไฟล์ของคุณจะบันทึกลงในไลบรารีเอกสารโดยอัตโนมัติและปรากฏในรายการไฟล์ด้วยชื่อทั่วไป
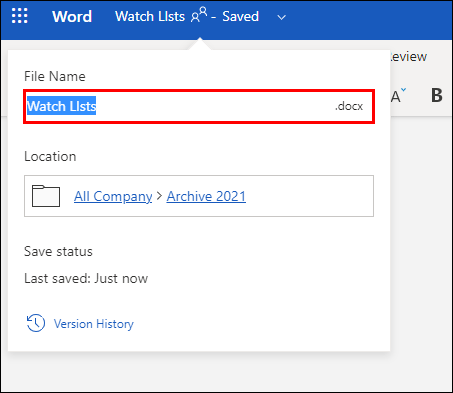
- เมื่อต้องการกลับไปที่ไลบรารีเอกสาร ให้คลิกลูกศรย้อนกลับในเบราว์เซอร์ของคุณ

- หากไฟล์ใหม่ของคุณไม่ปรากฏให้เห็น ให้รีเฟรชเบราว์เซอร์
- เลือก "แสดงการดำเนินการ" (เมนูสามจุดถัดจากเอกสาร) จากนั้นเลือก "เปลี่ยนชื่อ" เพื่อป้อนชื่ออื่น
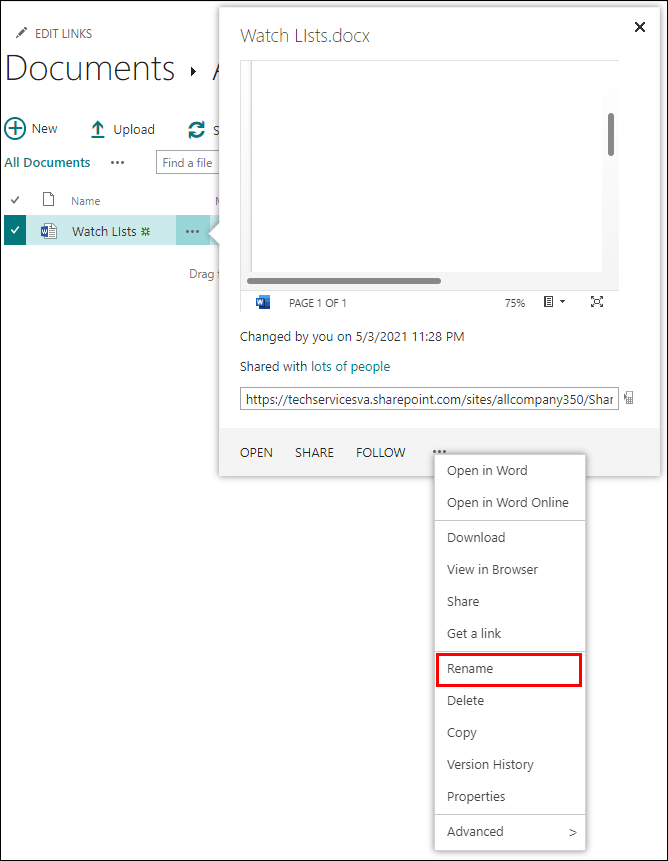
- เลือก "แสดงการดำเนินการ" (เมนูสามจุดถัดจากเอกสาร) จากนั้นเลือก "เปลี่ยนชื่อ" เพื่อป้อนชื่ออื่น
ในการอัปโหลดไฟล์ explorer ที่มีอยู่ไปยังโฟลเดอร์ใหม่:
- จากด้านบนของหน้าไลบรารีของเอกสาร ให้คลิกที่ "อัปโหลด"
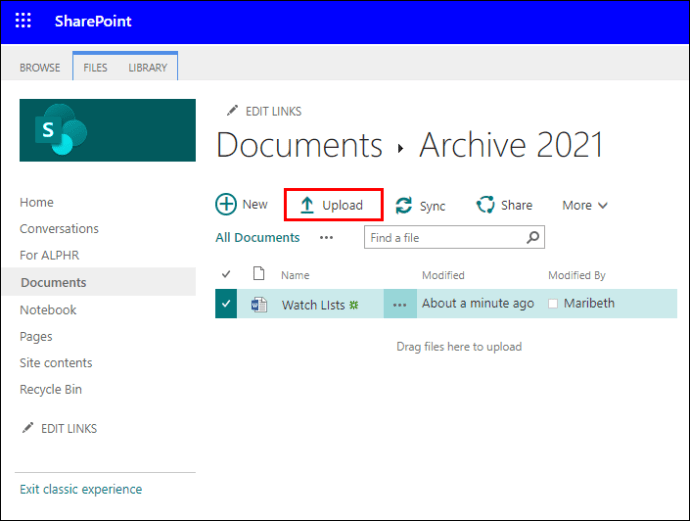
- ในการอัปโหลดไฟล์ ให้คลิกที่ "เรียกดู" หรือ "เลือกไฟล์" จากกล่องโต้ตอบ "เพิ่มเอกสาร"
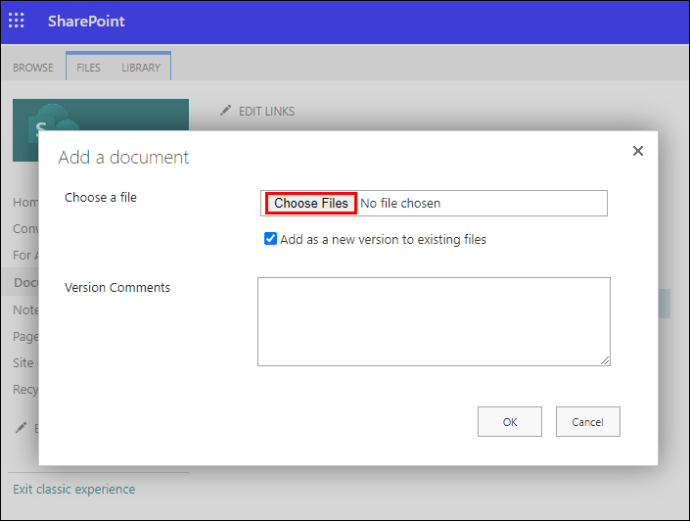
- คุณอาจอัปโหลดหลายไฟล์ได้โดยกด "Ctrl" หรือปุ่ม "Shift" ค้างไว้แล้วเลือกไฟล์ ทั้งนี้ขึ้นอยู่กับเวอร์ชัน
- เมื่อคุณเลือกไฟล์แล้ว ให้เลือก “ตกลง”
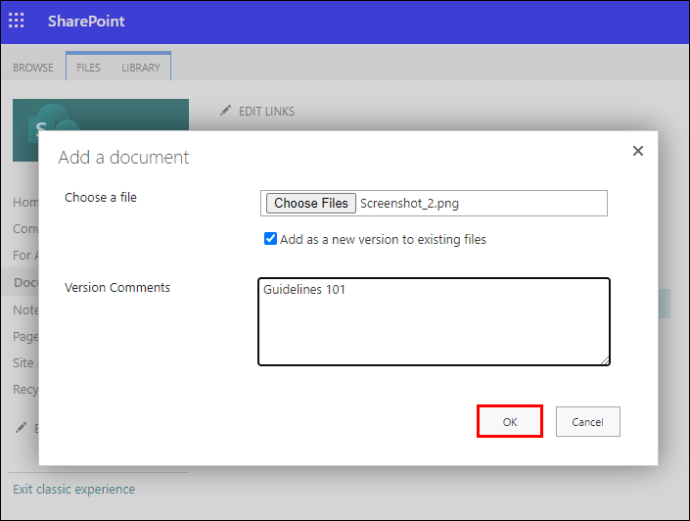
ในการลบโฟลเดอร์ SharePoint โดยใช้เวอร์ชัน Modern:
บันทึก: การลบโฟลเดอร์จะลบไฟล์และโฟลเดอร์ย่อยที่อยู่ในนั้น หากคุณต้องการเก็บรายการเหล่านี้ ให้พิจารณาย้ายหรือเก็บถาวรก่อน
- ค้นหาและเลือกโฟลเดอร์ที่คุณต้องการลบ
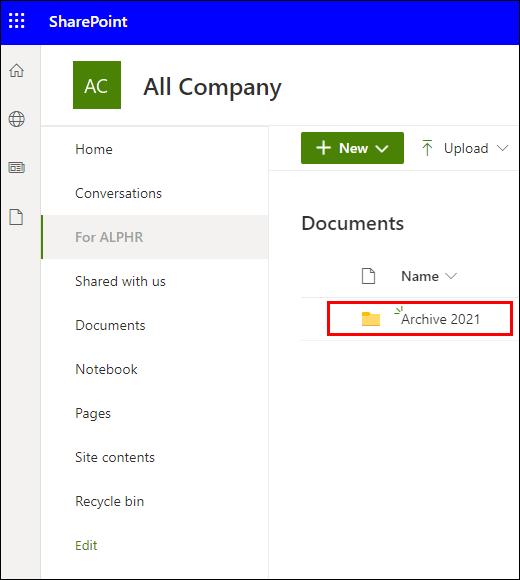
- จากแถบลิงก์บนสุด ให้เลือก "ลบ"
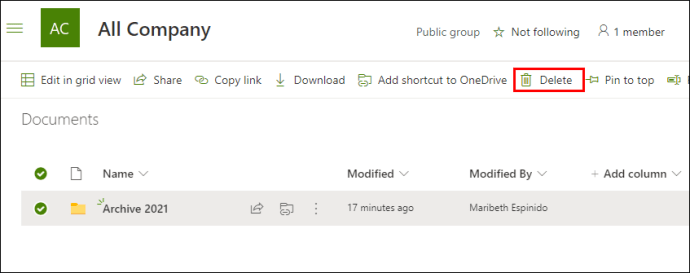
- หากต้องการลบโฟลเดอร์ ให้เลือก "ลบ" จากกล่องโต้ตอบ "ลบ"
- จะมีข้อความยืนยันยืนยันว่าโฟลเดอร์ของคุณถูกลบแล้ว
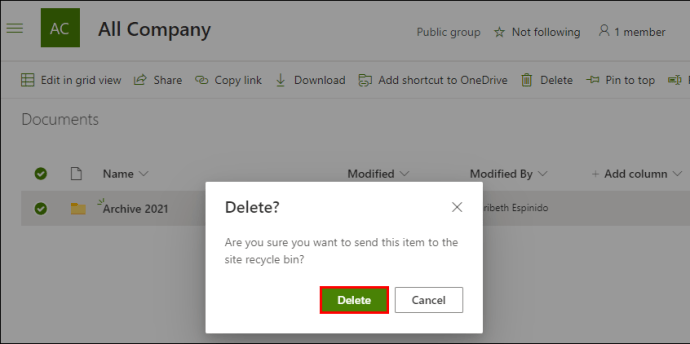
- จะมีข้อความยืนยันยืนยันว่าโฟลเดอร์ของคุณถูกลบแล้ว
ในการลบโฟลเดอร์ SharePoint โดยใช้เวอร์ชันคลาสสิก:
บันทึก: ไม่มีแถบลิงก์บนสุดในเวอร์ชันคลาสสิก
- ค้นหาและเลือกโฟลเดอร์ที่คุณต้องการลบ
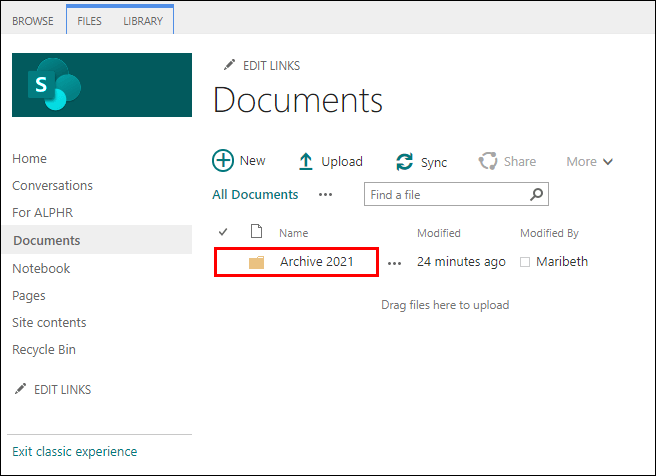
- วางเมาส์เหนือโฟลเดอร์ แล้วเลือกช่องทำเครื่องหมาย
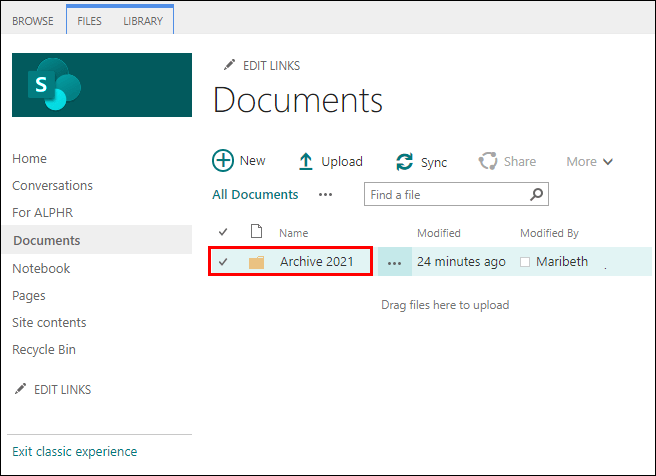
- บนไอคอนโฟลเดอร์ ให้คลิกขวา จากนั้น "ลบ"
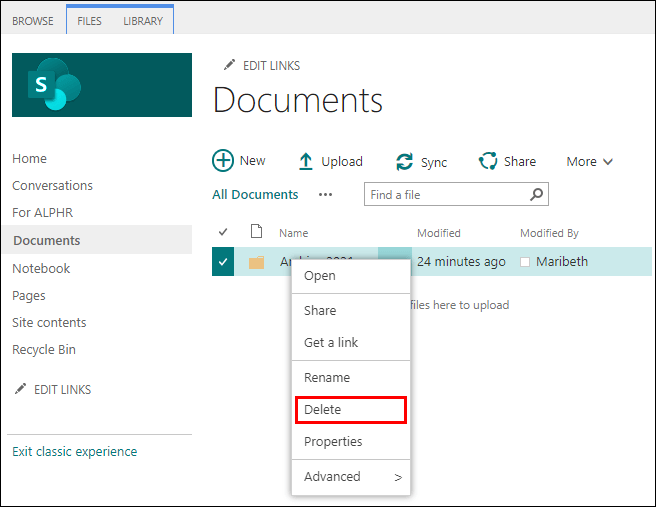
- จากนั้น “ตกลง” เพื่อยืนยัน
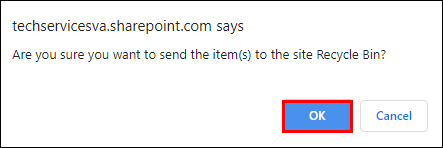
จะเพิ่มโฟลเดอร์ไปยังไลบรารีเอกสารใน SharePoint ได้อย่างไร?
ในการเพิ่มโฟลเดอร์ในไลบรารีเอกสารโดยใช้เวอร์ชัน Modern:
- เปิดไซต์ SharePoint ที่คุณต้องการเพิ่มโฟลเดอร์ใหม่ จากนั้นเปิด "ไลบรารีเอกสาร"
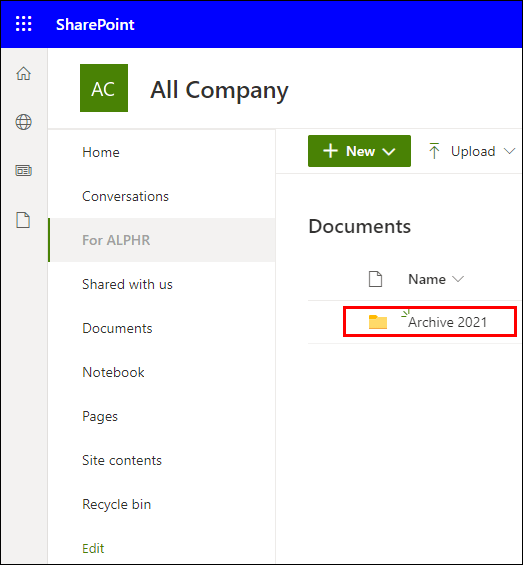
- จากเมนู ให้เลือก “+ ใหม่” > “โฟลเดอร์”

- หากไม่มีตัวเลือกโฟลเดอร์ อาจถูกปิด ผู้ที่มีสิทธิ์ออกแบบหรือเจ้าของไลบรารีสามารถเปิดใช้งานโฟลเดอร์ได้
- ในช่องข้อความ "ชื่อโฟลเดอร์" ให้พิมพ์ชื่อโฟลเดอร์แล้วเลือก "สร้าง"
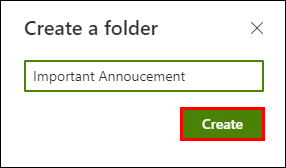
- โฟลเดอร์ใหม่ของคุณจะปรากฏในไลบรารีเอกสาร
ในการเพิ่มโฟลเดอร์ในไลบรารีเอกสารโดยใช้เวอร์ชันคลาสสิก:
- เปิดไซต์ SharePoint ที่คุณต้องการเพิ่มโฟลเดอร์ใหม่
- หากต้องการเปิดไลบรารี ให้เลือกชื่อไลบรารีผ่านแถบเปิดใช้ด่วน หรือคลิกที่ไอคอนการตั้งค่า
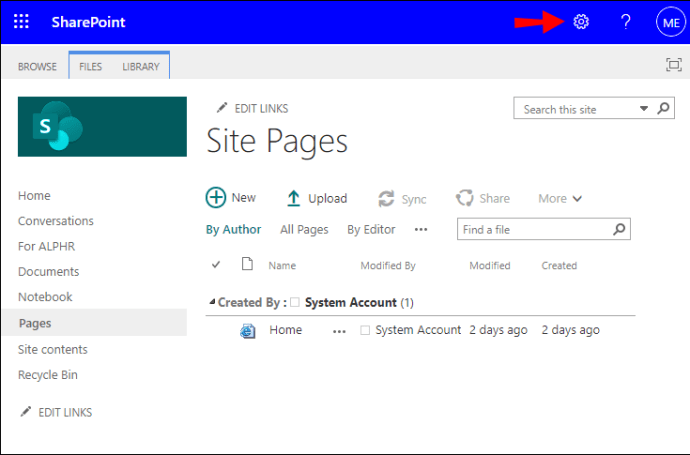
- เลือก "เนื้อหาไซต์" จากนั้นเลือกชื่อไลบรารีเพื่อเพิ่มโฟลเดอร์
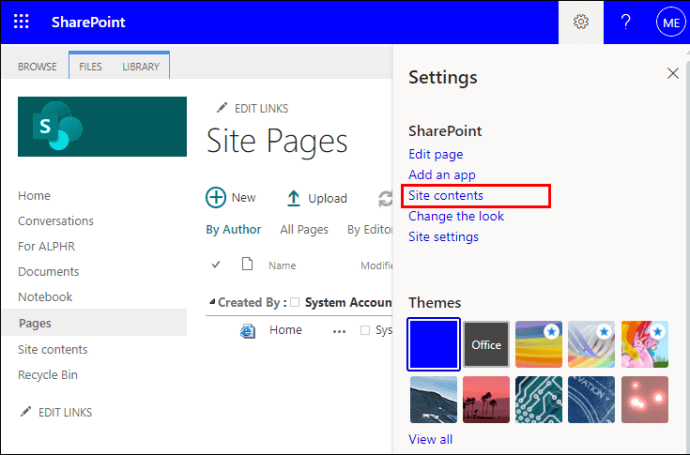
- จากริบบิ้น คลิกที่ "ไฟล์" จากนั้นคลิก "โฟลเดอร์ใหม่"
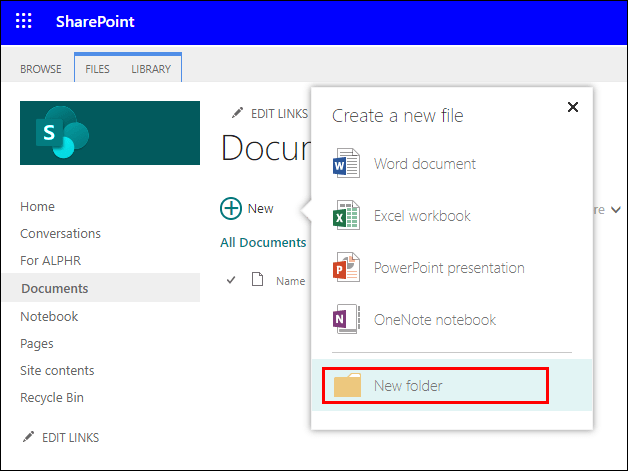
- จากกล่องโต้ตอบ "สร้างโฟลเดอร์" ในช่อง "ชื่อ" ให้ป้อนชื่อโฟลเดอร์ จากนั้น "สร้าง"
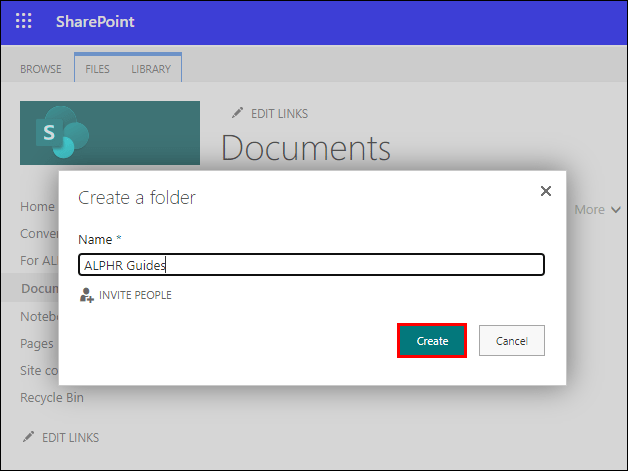
จะเพิ่มโฟลเดอร์ไปยังเอกสารที่แชร์ใน SharePoint ได้อย่างไร
ในการสร้างโฟลเดอร์ในไลบรารีเอกสารโดยใช้เวอร์ชัน Modern:
- เปิดไซต์ SharePoint ที่คุณต้องการเพิ่มโฟลเดอร์ใหม่ จากนั้นเปิด "ไลบรารีเอกสาร"
- จากเมนู ให้เลือก “+ ใหม่” > “โฟลเดอร์”

- หากไม่มีตัวเลือกโฟลเดอร์ อาจถูกปิด ผู้ที่มีสิทธิ์ออกแบบหรือเจ้าของไลบรารีสามารถเปิดใช้งานโฟลเดอร์ได้
- ในช่องข้อความ "ชื่อโฟลเดอร์" ให้พิมพ์ชื่อโฟลเดอร์แล้วเลือก "สร้าง"
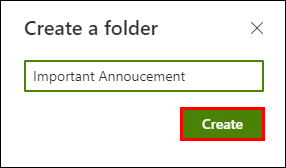
- โฟลเดอร์ใหม่ของคุณจะปรากฏในไลบรารีเอกสาร
ในการสร้างโฟลเดอร์ในไลบรารีเอกสารโดยใช้เวอร์ชันคลาสสิก:
- เปิดไซต์ SharePoint ที่คุณต้องการเพิ่มโฟลเดอร์ใหม่
- หากต้องการเปิดไลบรารี ให้เลือกชื่อไลบรารีผ่านแถบเปิดใช้ด่วน หรือคลิกที่ไอคอนการตั้งค่า
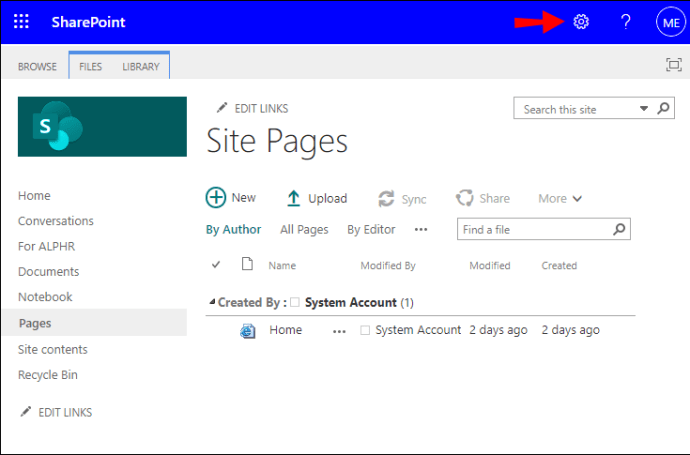
- เลือก "เนื้อหาไซต์" จากนั้นเลือกชื่อไลบรารีเพื่อเพิ่มโฟลเดอร์
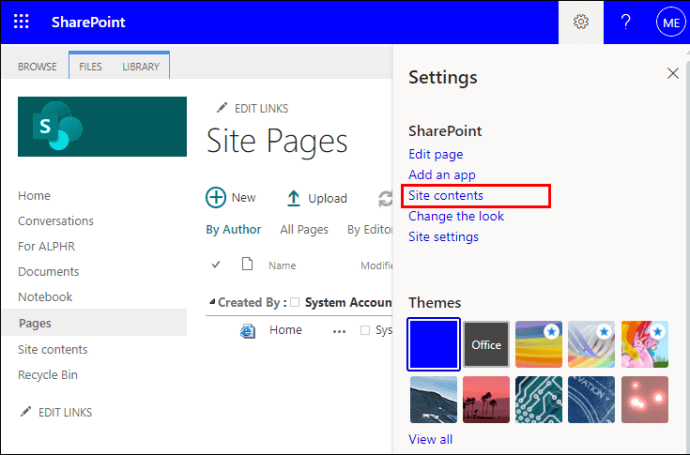
- จากริบบิ้น คลิกที่ "ไฟล์" จากนั้นคลิก "โฟลเดอร์ใหม่"
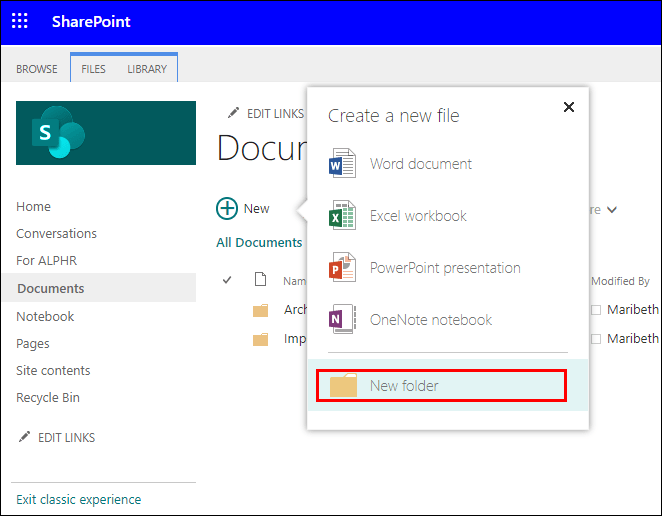
- จากกล่องโต้ตอบ "สร้างโฟลเดอร์" ในช่อง "ชื่อ" ให้ป้อนชื่อโฟลเดอร์ จากนั้น "สร้าง"
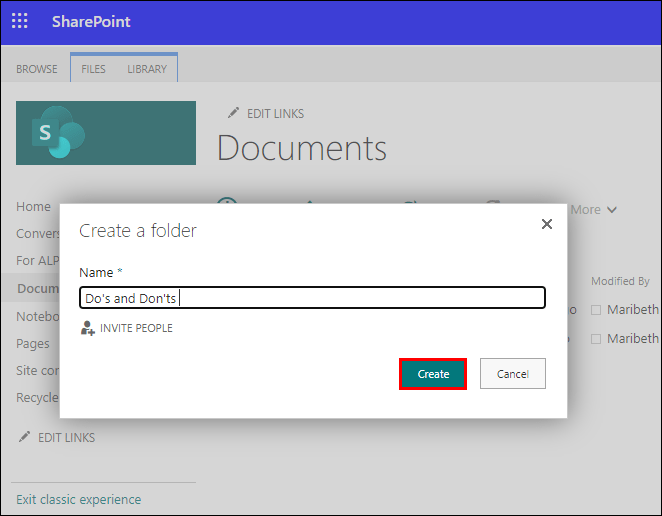
วิธีเพิ่มโฟลเดอร์ SharePoint ใน Windows File Explorer
มีสองวิธีในการตั้งค่าการเข้าถึงโฟลเดอร์ SharePoint ของคุณใน file explorer วิธีที่เร็วและง่ายที่สุดที่ไม่ใช้พื้นที่บนคอมพิวเตอร์ของคุณคือการใช้การซิงค์:
- เปิด SharePoint จากนั้นไปที่ไซต์ที่มีโฟลเดอร์ที่คุณต้องการซิงค์กับ file explorer
- คลิกที่ไอคอน "ซิงค์" ที่อยู่ใกล้กับด้านบนของหน้าจอ
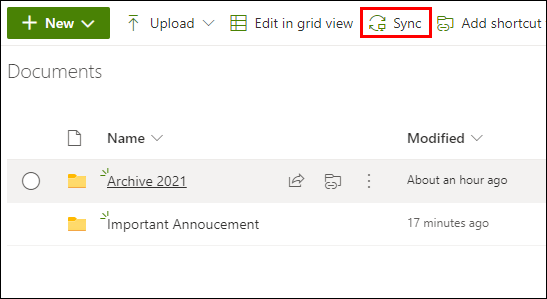
- ต้องทำเพียงครั้งเดียว หลังจากที่โฟลเดอร์ของคุณจะซิงค์โดยอัตโนมัติ
- ระบบอาจขอให้คุณอนุญาตให้ใช้ “Microsoft OneDrive” ให้ยืนยันว่าใช้ได้
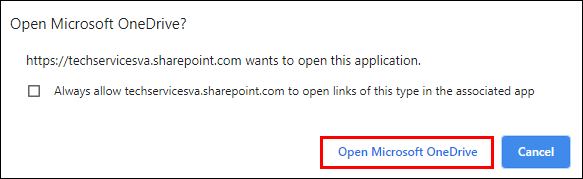
- โฟลเดอร์ของคุณ [s] จะปรากฏภายใต้ชื่อองค์กรของคุณบนพีซีของคุณ มันจะถูกเพิ่มลงในบานหน้าต่างด้านซ้ายของ File Explorer โดยอัตโนมัติ
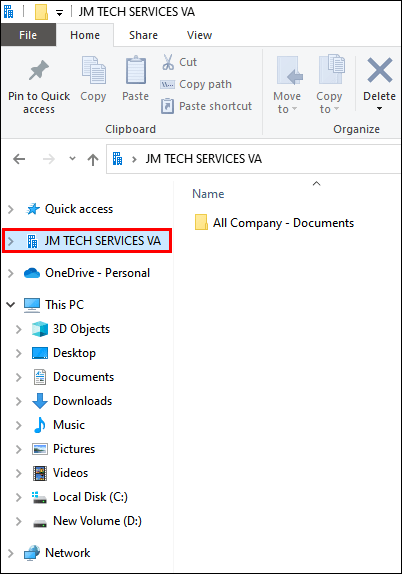
- ทำซ้ำขั้นตอนเหล่านี้สำหรับโฟลเดอร์ทั้งหมดที่คุณต้องการเข้าถึงใน file explorer
- โฟลเดอร์ของคุณ [s] จะปรากฏภายใต้ชื่อองค์กรของคุณบนพีซีของคุณ มันจะถูกเพิ่มลงในบานหน้าต่างด้านซ้ายของ File Explorer โดยอัตโนมัติ
หรือคุณสามารถแมปไดรฟ์ในตัวสำรวจไฟล์กับไซต์ SharePoint ของคุณ ขั้นตอนต่อไปนี้ใช้ Internet Explorer 11:
- เปิดใช้ SharePoint และเปิดไซต์ของคุณ
- ในการทำให้ SharePoint เป็น "ไซต์ที่เชื่อถือได้" จากแถบเครื่องมือ ให้เลือก "เครื่องมือ" จากนั้นเลือก "ตัวเลือกอินเทอร์เน็ต"
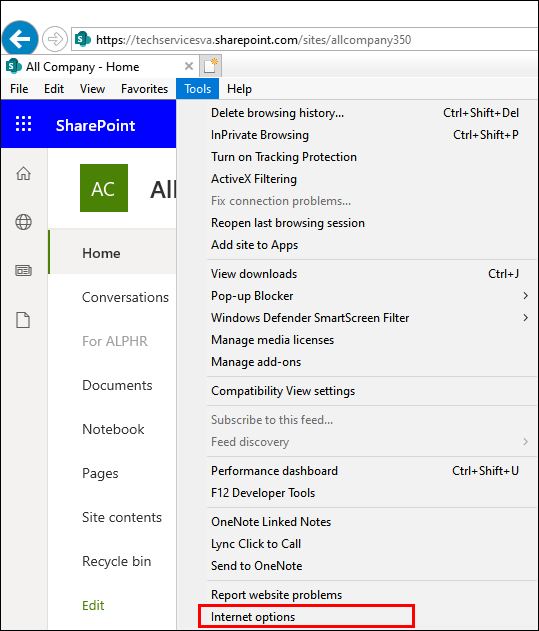
- จากนั้น "ความปลอดภัย" > "ไซต์ที่เชื่อถือได้" > "ไซต์"
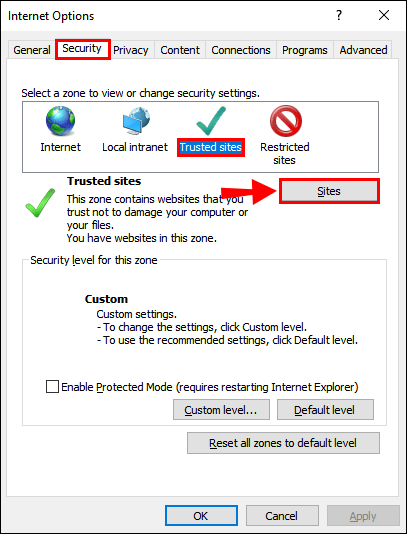
- คัดลอกและวางลิงก์ของไซต์ SharePoint ของคุณลงในช่องข้อความ "เพิ่มเว็บไซต์นี้ในโซน" ตรวจสอบให้แน่ใจว่าไม่ได้เลือกช่องทำเครื่องหมาย "ต้องการการยืนยันเซิร์ฟเวอร์ (https) สำหรับไซต์ทั้งหมดในโซนนี้"
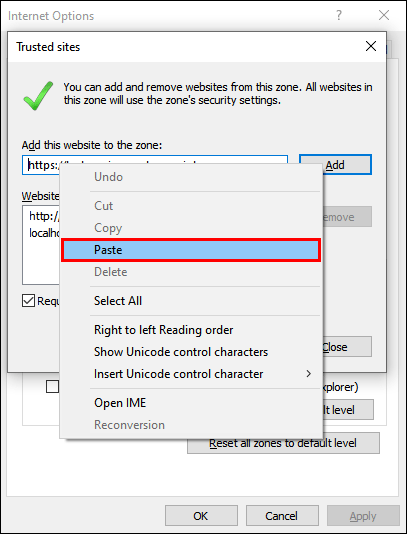
- จากนั้นคลิกที่ “เพิ่ม” > “ตกลง”
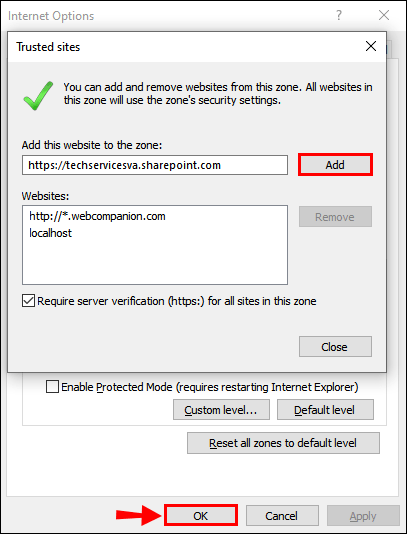
- จากแถบงาน เลือก “File Explorer” > ”พีซีเครื่องนี้” > “คอมพิวเตอร์” > แผนที่ไดรฟ์เครือข่าย” > “แผนที่ไดรฟ์เครือข่าย”
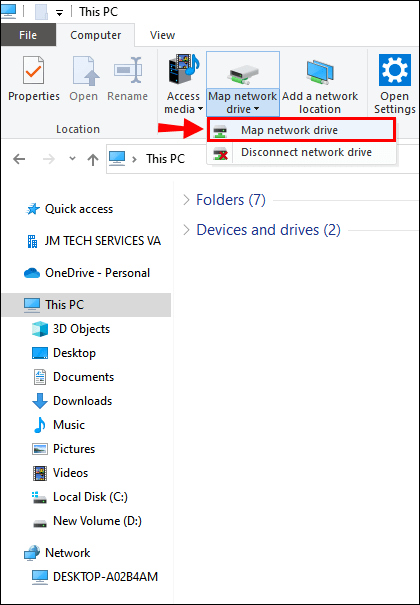
- เลือกจดหมายจากเมนูดรอปดาวน์ของไดรฟ์ที่พร้อมใช้งานที่คุณต้องการให้ไซต์ SharePoint ของคุณใช้งานได้

- วางลิงก์ไซต์ SharePoint ของคุณลงในช่องข้อความ "โฟลเดอร์" จากนั้น "เสร็จสิ้น"

- ลิงก์ไซต์ SharePoint ของคุณจะปรากฏภายใต้ "พีซีเครื่องนี้"
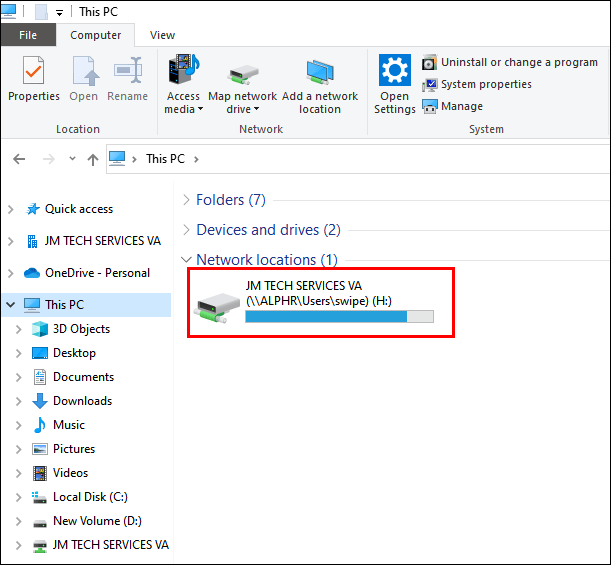
- ลิงก์ไซต์ SharePoint ของคุณจะปรากฏภายใต้ "พีซีเครื่องนี้"
จะเพิ่มโฟลเดอร์ SharePoint ลงในเดสก์ท็อป Windows ของฉันได้อย่างไร
ในการเข้าถึงโฟลเดอร์ SharePoint ผ่านเดสก์ท็อป Windows ของคุณ ก่อนอื่นคุณต้องตั้งค่าการเข้าถึง File Explorer โดยใช้ Sync หรือโดยการจับคู่ไดรฟ์ จากนั้นสร้างทางลัดไปยังโฟลเดอร์บนเดสก์ท็อปของคุณ:
- เปิด SharePoint จากนั้นไปที่ไซต์ที่มีโฟลเดอร์ที่คุณต้องการซิงค์กับ file explorer
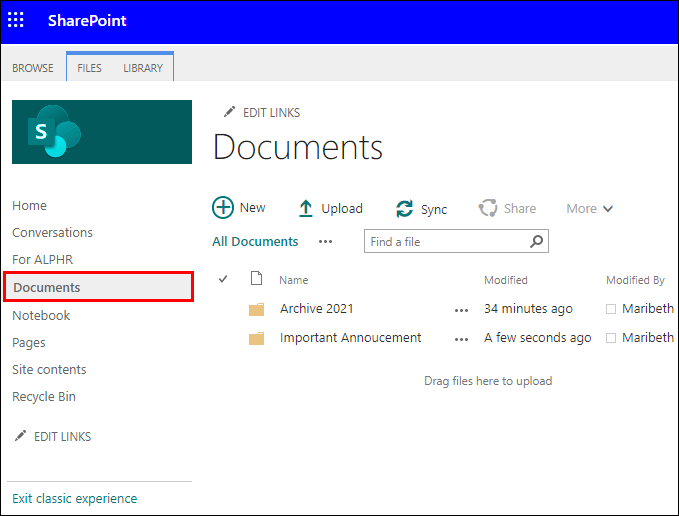
- คลิกที่ไอคอน "ซิงค์" ที่อยู่ใกล้กับด้านบนของหน้าจอ
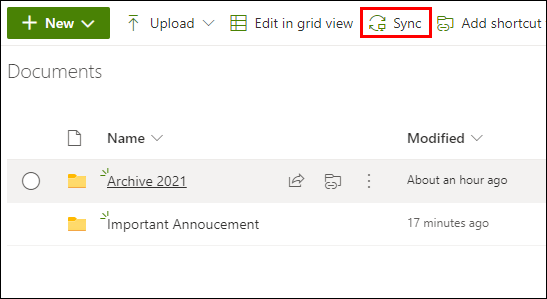
- ต้องทำเพียงครั้งเดียว หลังจากที่โฟลเดอร์ของคุณจะซิงค์โดยอัตโนมัติ
- ระบบอาจขอให้คุณอนุญาตให้ใช้ “Microsoft OneDrive” ให้ยืนยันว่าใช้ได้
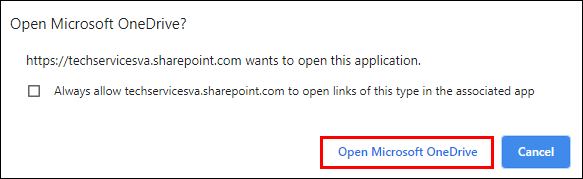
- โฟลเดอร์ของคุณ [s] จะปรากฏภายใต้ชื่อองค์กรของคุณบนพีซีของคุณ มันจะถูกเพิ่มลงในบานหน้าต่างด้านซ้ายของ File Explorer โดยอัตโนมัติ
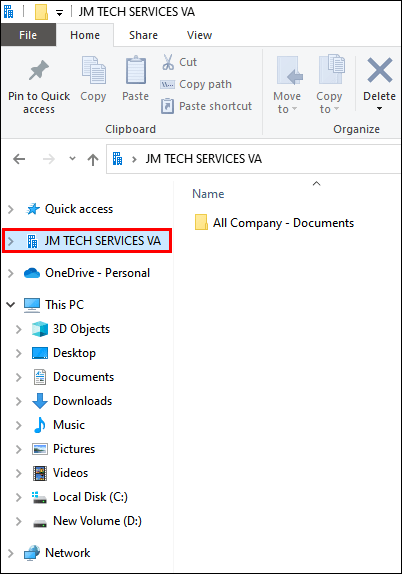
- ทำซ้ำขั้นตอนเหล่านี้สำหรับโฟลเดอร์ทั้งหมดที่คุณต้องการเข้าถึงใน file explorer
- โฟลเดอร์ของคุณ [s] จะปรากฏภายใต้ชื่อองค์กรของคุณบนพีซีของคุณ มันจะถูกเพิ่มลงในบานหน้าต่างด้านซ้ายของ File Explorer โดยอัตโนมัติ
หรือทำแผนที่ไดรฟ์:
- เปิดใช้ SharePoint และเปิดไซต์ของคุณ
- ในการทำให้ SharePoint เป็น “ไซต์ที่เชื่อถือได้” จากแถบเครื่องมือ ที่มุมบนขวา ให้เลือก “Internet Explorer”
- จากนั้น "ตัวเลือกอินเทอร์เน็ต" > "ความปลอดภัย" > "ไซต์ที่เชื่อถือได้" > "ไซต์"
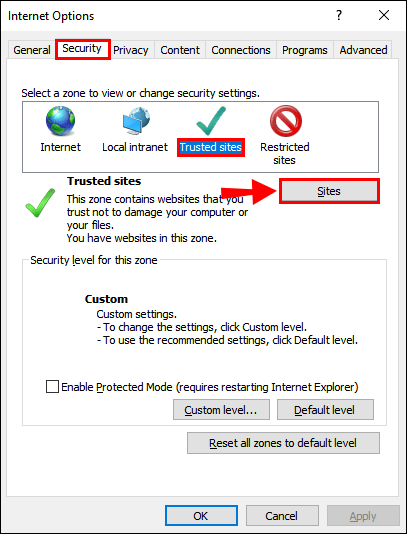
- คัดลอกและวางลิงก์ของไซต์ SharePoint ของคุณลงในช่องข้อความ "เพิ่มเว็บไซต์นี้ในโซน" ตรวจสอบให้แน่ใจว่าไม่ได้เลือกช่องทำเครื่องหมาย "ต้องการการยืนยันเซิร์ฟเวอร์ (https) สำหรับไซต์ทั้งหมดในโซนนี้"
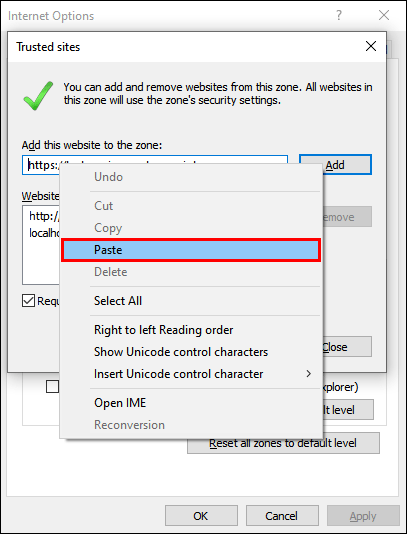
- จากนั้นคลิกที่ “เพิ่ม” > “ตกลง”
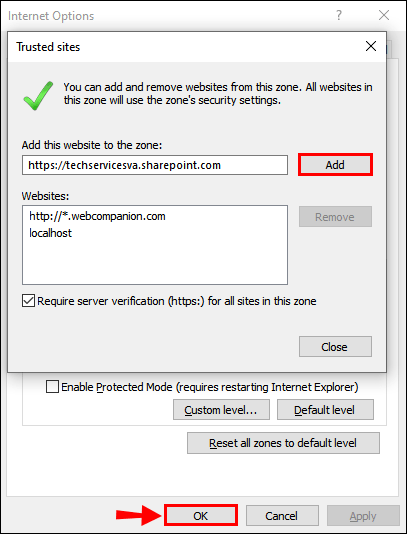
- จากแถบงาน ให้เลือก “File Explorer” > ”พีซีเครื่องนี้” > “คอมพิวเตอร์” > แผนที่ไดรฟ์เครือข่าย” > “แผนที่ไดรฟ์เครือข่าย”
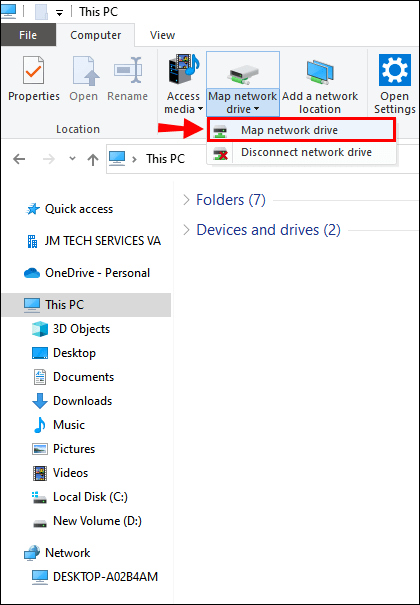
- เลือกจดหมายจากเมนูดรอปดาวน์ของไดรฟ์ที่พร้อมใช้งานสำหรับตำแหน่งที่คุณต้องการให้ไซต์ SharePoint ของคุณอยู่

- วางลิงก์ไซต์ SharePoint ของคุณลงในช่องข้อความ "โฟลเดอร์" จากนั้น "เสร็จสิ้น"

- ลิงก์ไซต์ SharePoint ของคุณจะปรากฏภายใต้ "พีซีเครื่องนี้"
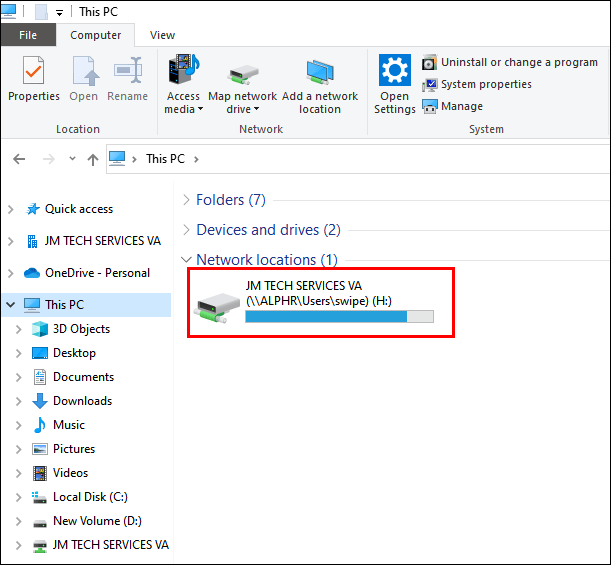
- ลิงก์ไซต์ SharePoint ของคุณจะปรากฏภายใต้ "พีซีเครื่องนี้"
ตอนนี้สร้างทางลัดโฟลเดอร์บนเดสก์ท็อปของคุณ:
- ใน File Explorer ให้คลิกขวาที่โฟลเดอร์ SharePoint
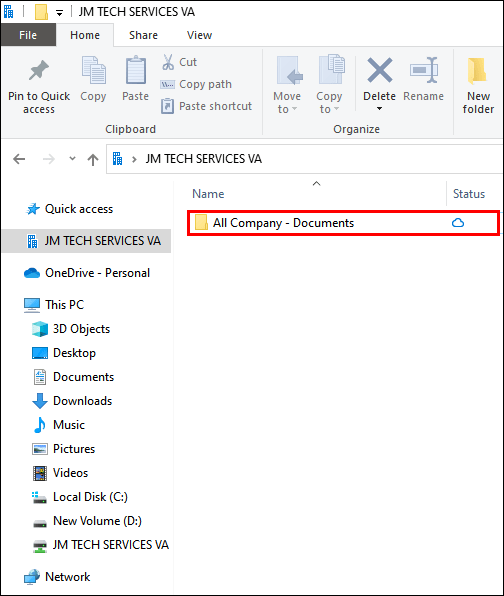
- เลือก "สร้างทางลัด" ที่ด้านล่างของเมนู
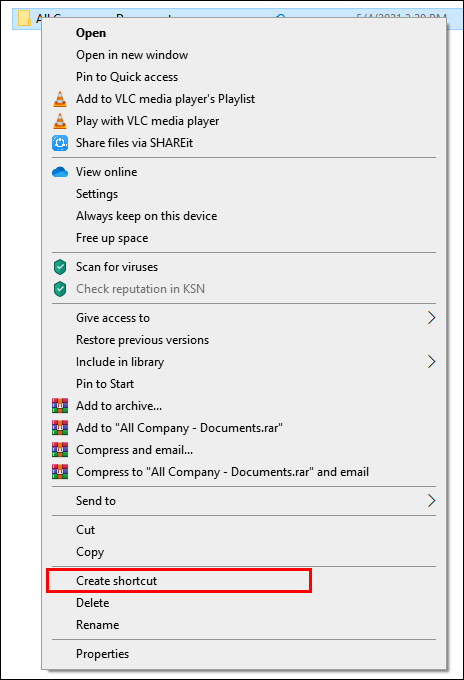
- ลากและวางทางลัดใหม่ไปที่เดสก์ท็อปของคุณ หรือคัดลอกโฟลเดอร์โดยคลิกขวาที่ไอคอน เลือก "คัดลอก" จากนั้นคลิกขวาที่เดสก์ท็อปก่อนเลือกวาง
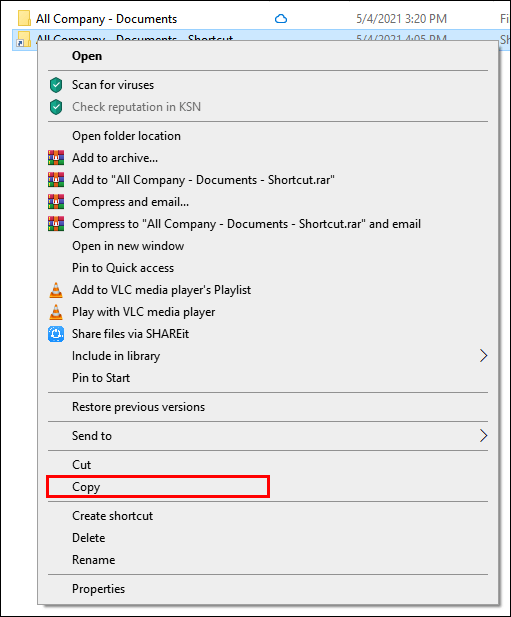
คำถามที่พบบ่อยเพิ่มเติม
คุณใช้มุมมองใน SharePoint อย่างไร
มุมมองแบบกำหนดเองช่วยจัดระเบียบไลบรารีเอกสารของคุณให้เหมาะกับความต้องการของคุณมากขึ้น คุณสามารถเลือกคอลัมน์ที่คุณต้องการแสดงในลำดับเฉพาะ โดยมีตัวเลือกในการเรียงลำดับ กรอง หรือจัดกลุ่มรายการ
เมื่อต้องการสร้างมุมมองแบบกำหนดเองของรายการหรือไลบรารีเอกสารของคุณ โดยใช้เวอร์ชัน SharePoint Modern:
1. ไปที่รายการหรือไลบรารีที่คุณต้องการสร้างมุมมอง จากนั้นคลิก "ดูตัวเลือก" จากแถบคำสั่ง
· หากคุณไม่เห็น “ดูตัวเลือก” ให้ตรวจสอบว่าคุณไม่ได้แก้ไขรายการ คุณยังไม่ได้เลือกรายการหรือตรวจสอบกับเจ้าของไซต์ว่าคุณได้รับอนุญาตหรือไม่
2. คลิกที่ "สร้างมุมมองใหม่"

· หากคุณไม่เห็นตัวเลือก "สร้างมุมมองใหม่" แสดงว่าคุณยังไม่ได้รับการอัปเดตล่าสุด ในกรณีดังกล่าว ให้ใช้ขั้นตอน "เปลี่ยนมุมมอง" ที่พบในหน้าสนับสนุนของ Microsoft
3. ที่ "ชื่อดู" ให้ป้อนชื่อมุมมองของคุณ

4. จาก “แสดงเป็น” เลือกประเภทของมุมมองที่คุณต้องการสร้าง

5. สำหรับ "มุมมองปฏิทิน" ให้ป้อนวันที่เริ่มต้นและสิ้นสุด

6. คลิก "ตัวเลือกเพิ่มเติม" เพื่อเปลี่ยนวิธีการแสดงรายการชื่อ จากนั้นเลือกจากรายการ "ชื่อรายการในปฏิทิน"

7. เมื่อเสร็จแล้ว ให้คลิกที่ “สร้าง”

ในการสร้างมุมมองแบบกำหนดเองของรายการหรือไลบรารีเอกสารของคุณโดยใช้เวอร์ชันคลาสสิก:
1. ไปที่รายการหรือไลบรารีที่คุณต้องการสร้างมุมมอง เลือกแท็บ "รายการ" หรือ "ไลบรารี" จากนั้นเลือก "สร้างมุมมอง"

· หากไม่มีตัวเลือกนี้ ให้ตรวจสอบกับเจ้าของไซต์ว่าคุณมีสิทธิ์สร้างมุมมองหรือไม่
2. จากหน้า "การตั้งค่า" เลือกประเภทมุมมอง

3. ป้อนชื่อมุมมองในกล่อง "ดูชื่อ"

4. หากต้องการกำหนดให้เป็นมุมมองเริ่มต้น ให้เลือก "กำหนดให้เป็นมุมมองเริ่มต้น"

5. ใน "ผู้ชม" ใต้ "ดูผู้ชม" ให้คลิกที่ "สร้างมุมมองส่วนบุคคล" หรือ "สร้างมุมมองสาธารณะ"
· หากปิดใช้งานตัวเลือก "สร้างมุมมองสาธารณะ" คุณจะต้องได้รับสิทธิ์เพื่อสร้างมุมมองสาธารณะสำหรับรายการหรือไลบรารีนั้น

6. จาก "คอลัมน์" เลือกคอลัมน์ที่คุณต้องการและล้างคอลัมน์ที่คุณไม่ต้องการให้แสดงในมุมมอง
7. ข้างหมายเลขคอลัมน์ ให้เลือกลำดับที่คุณต้องการให้แสดงคอลัมน์

8. ตอนนี้ ตั้งค่าการจัดเรียงและตัวกรองของคุณ แล้วเลือก "ตกลง" ที่ด้านล่างของหน้า

การจัดการโฟลเดอร์ SharePoint ของคุณ
ประโยชน์ของการใช้เครื่องมือการทำงานร่วมกันของ SharePoint รวมถึงความสามารถในการแบ่งปันข้อมูลกับเพื่อนร่วมงานของคุณ ข้อมูลจะถูกบันทึกไว้ในที่ปลอดภัยและเข้าถึงได้จากความสะดวกสบายของเว็บเบราว์เซอร์ของคุณ ไฟล์ต่างๆ สามารถจัดระเบียบได้ตามต้องการโดยการสร้างโฟลเดอร์
ตอนนี้เราได้แสดงวิธีการเพิ่มโฟลเดอร์ใน SharePoint แล้ว เข้าถึงได้จาก file explorer และเคล็ดลับการจัดการโฟลเดอร์อื่นๆ คุณคิดว่าการเพิ่มโฟลเดอร์ SharePoint นั้นง่ายหรือยากเพียงใด คุณลองตั้งค่าการเข้าถึงใน file explorer หรือไม่ ถ้าเป็นเช่นนั้น คุณต้องการทำงานวิธีใดโดยตรงใน SharePoint หรือจาก file explorer กรุณาแสดงความคิดเห็นในส่วนความคิดเห็นด้านล่าง