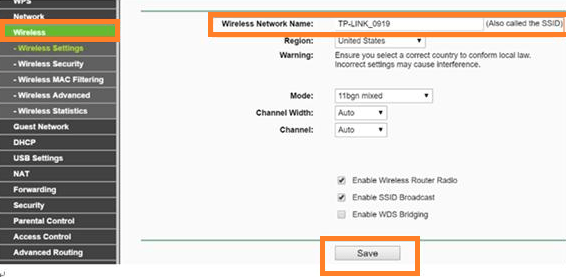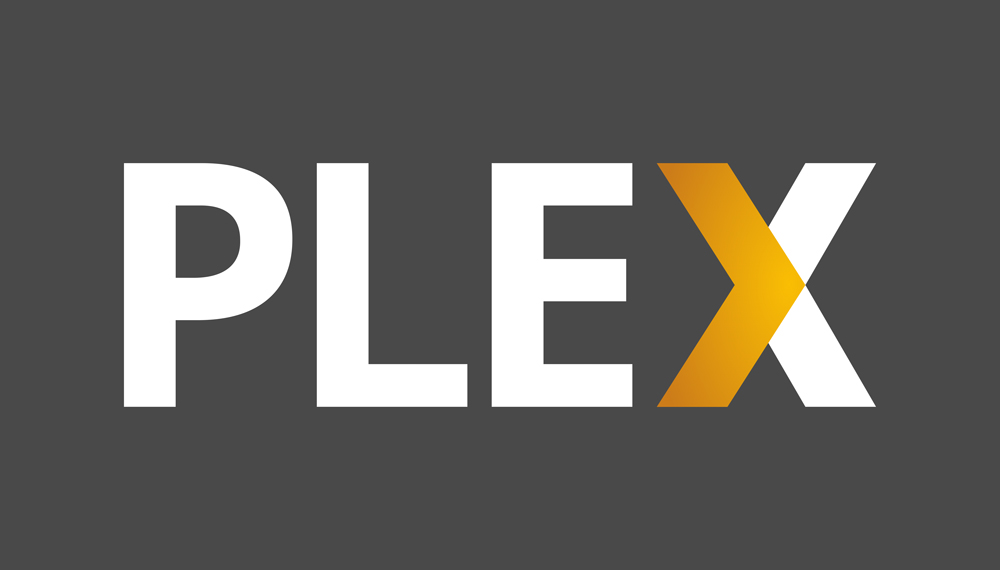ทุกวันนี้ทุกคนเชื่อมต่ออินเทอร์เน็ต เราเตอร์เกือบทุกตัวมาพร้อมกับเสาอากาศ Wi-Fi ที่ให้คุณเชื่อมต่ออินเทอร์เน็ตจากอุปกรณ์ใดก็ได้โดยไม่ต้องใช้สาย LAN แต่จะเกิดอะไรขึ้นหากบ้านของคุณใหญ่เกินกว่าที่เราเตอร์ Wi-Fi ตัวเดียวจะครอบคลุมได้

หากเป็นกรณีนี้ คุณสามารถรับเราเตอร์ TP-Link Wi-Fi ตัวอื่นและใช้เป็นทวนสัญญาณได้เสมอ นั่นหมายความว่าคุณจะได้รับการขยายความครอบคลุมของเราเตอร์หลักของคุณ เพื่อให้ครอบคลุมทั้งบ้าน คุณสามารถดูคำแนะนำทีละขั้นตอนโดยละเอียดเกี่ยวกับวิธีการดำเนินการดังกล่าวได้ที่ด้านล่าง

การเชื่อมต่อเราเตอร์ Wi-Fi TP-Link พิเศษ
คุณสามารถเชื่อมต่อเราเตอร์อื่นกับเราเตอร์ที่มีอยู่ได้หลายวิธี คุณสามารถใช้สาย LAN เพื่อขยายการเชื่อมต่อ Wi-Fi ไปยังเราเตอร์อื่น อย่างไรก็ตาม นั่นอาจใช้ไม่ได้ผลเสมอไป โดยเฉพาะอย่างยิ่งหากตำแหน่งของเราเตอร์ตัวที่สองอยู่ไกลจากตำแหน่งแรก นั่นเป็นเหตุผลที่ดีที่สุดที่จะเชื่อมต่อทวนสัญญาณกับเราเตอร์เดิมของคุณผ่าน Wi-Fi กระบวนการนี้เหมือนกันสำหรับเราเตอร์ไร้สาย TP-link ส่วนใหญ่ นี่คือสิ่งที่คุณต้องทำเพื่อขยายช่วงสัญญาณ Wi-Fi:
- เชื่อมต่อพีซีของคุณกับเราเตอร์ตัวแรกของคุณผ่าน Wi-Fi (ป้อน “admin” เป็นชื่อผู้ใช้และรหัสผ่านของคุณ)
- เปิด //tplinkwifi.net/ หรือเข้าถึงเราเตอร์ TP-link ที่ตั้งค่าโดยป้อน 192.168.1.1 หรือ 192.168.0.1 ลงในแถบค้นหาของเบราว์เซอร์
- ค้นหาตำแหน่งที่ระบุว่า "การตั้งค่าไร้สาย" และเลือก "เปิดใช้งาน WDS"
- ตั้งชื่อ Wi-Fi ของคุณตามที่คุณต้องการโดยกรอกแถบ SSID ที่ด้านบนของหน้า

- คลิก “ค้นหา/สำรวจ” ค้นหา SSID และแชนเนลของรูท AP ของคุณ คลิก "เชื่อมต่อ"
- SSID และ BSSID (สำหรับผู้ใช้ Mac) จะกรอกโดยอัตโนมัติ เมื่อเสร็จแล้ว ให้ป้อนการตั้งค่าความปลอดภัยไร้สายและช่องสัญญาณ เพื่อให้ตรงกับรูทของ AP ดั้งเดิม กด "บันทึก"
- ค้นหาแท็บ "Wireless Security" เพื่อรักษาความปลอดภัยเครือข่ายท้องถิ่นของเราเตอร์ การตั้งค่าการเข้ารหัสจะแตกต่างจากที่แสดงในภาพหน้าจอ
- คลิก "DHCP" จากนั้นคลิก "การตั้งค่า DHCP" มองหาตัวเลือก "DHCP Server" และทำเครื่องหมายที่ "Disable"
- กดปุ่ม "บันทึก"
- เลือกแท็บ "เครือข่าย" และคลิก "LAN"
- แก้ไขที่อยู่ LAN IP ของเราเตอร์แล้วกด "บันทึก" (คุณควรป้อนที่อยู่ IP เดียวกันกับที่ใช้โดยเครือข่ายรากของคุณ)
- คลิก "เครื่องมือระบบ" และเลือก "รีบูต"
- ตรวจสอบการเชื่อมต่อ หากคุณยังไม่มี ให้รีสตาร์ทเราเตอร์เดิมแล้วลองอีกครั้ง หากยังคงไม่ทำงาน อุปกรณ์ของคุณอาจเข้ากันไม่ได้ในโหมดบริดจ์ WDS
การกำหนดค่าเราเตอร์ TP-Link N เป็นจุดเข้าใช้งาน
คุณยังสามารถสร้างจุดเข้าใช้งานเพิ่มเติมได้โดยเชื่อมต่อเราเตอร์ TP-Link กับเราเตอร์เดิมของคุณผ่านพอร์ต LAN นั่นไม่ใช่การเชื่อมต่อไร้สายเพราะคุณต้องเชื่อมต่อเราเตอร์สองตัวด้วยสายอีเธอร์เน็ต นี่คือวิธีที่คุณสามารถทำได้:
- ด้วยสายเคเบิลอีเทอร์เน็ต ให้เชื่อมต่อพีซีของคุณกับพอร์ต LAN ที่สองบนเราเตอร์ TP-Link N ใช้ที่อยู่ IP ที่ด้านล่างของเราเตอร์เพื่อเข้าสู่ระบบเว็บอินเตอร์เฟส TP-Link
- คลิก "เครือข่าย" จากนั้นคลิก "LAN"
- เปลี่ยนที่อยู่ IP และป้อนที่อยู่ที่พบในเราเตอร์ TP-Link N ของคุณ
- รีบูตเราเตอร์และใช้ที่อยู่ IP ใหม่เพื่อเข้าสู่ระบบ
- คลิก "ไร้สาย" และเลือก "การตั้งค่าไร้สาย" เพื่อกำหนดค่า SSID กด "บันทึก"
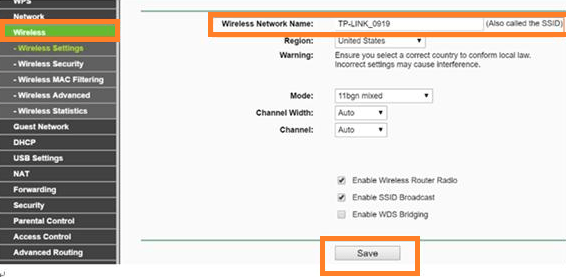
- กลับไปที่ "ไร้สาย" และเลือก "ความปลอดภัยไร้สาย" ใช้ WPA/WPA2-Personal เนื่องจากเป็นตัวเลือกที่ปลอดภัยที่สุด กด "บันทึก"
- ไปที่ "DHCP" และเลือก "การตั้งค่า DHCP" ทำเครื่องหมายที่ "ปิดใช้งาน" ซึ่งระบุว่า "เซิร์ฟเวอร์ DHCP" คลิก "บันทึก"
- เปิด "เครื่องมือระบบ" และเลือก "รีบูต" เพื่อรีสตาร์ทอุปกรณ์ของคุณ
- เชื่อมต่อเราเตอร์หลักกับเราเตอร์ TP-Link N โดยใช้สายอีเทอร์เน็ต เราเตอร์ใหม่จะทำหน้าที่เป็นจุดเชื่อมต่อเพิ่มเติมสำหรับอุปกรณ์ของคุณ คุณสามารถเชื่อมต่อผ่าน Wi-Fi หรือสายเคเบิล
ขยายการเชื่อมต่อ Wi-Fi ของคุณและครอบคลุมทุกตารางนิ้วของบ้านคุณ
สองวิธีที่เราเพิ่งพูดถึงจะช่วยให้คุณได้รับสัญญาณ Wi-Fi เต็มรูปแบบในบ้านของคุณ คุณสามารถเชื่อมต่อเราเตอร์หลายตัวเพื่อขยายเครือข่าย Wi-Fi ในที่ที่คุณต้องการ วิธีที่สองต้องใช้การเชื่อมต่อสายเคเบิลระหว่างเราเตอร์ ดังนั้นจึงใช้ได้เฉพาะเมื่อคุณสามารถเชื่อมต่อเราเตอร์ทางกายภาพได้
ตอนนี้คุณได้เรียนรู้วิธีให้บริการการเชื่อมต่อ Wi-Fi ทุกที่ที่คุณต้องการ (แม้กระทั่งสวนหลังบ้าน) แขก เพื่อน และครอบครัวของคุณสามารถท่องอินเทอร์เน็ตได้ ไม่ว่าพวกเขาจะอยู่ห่างจากเราเตอร์หลักมากแค่ไหนก็ตาม