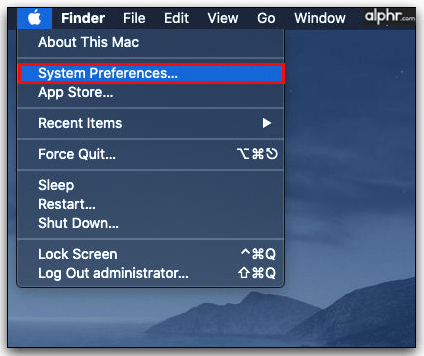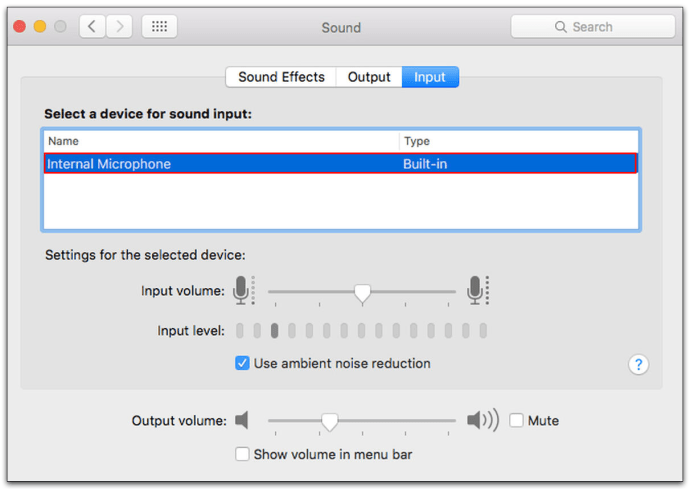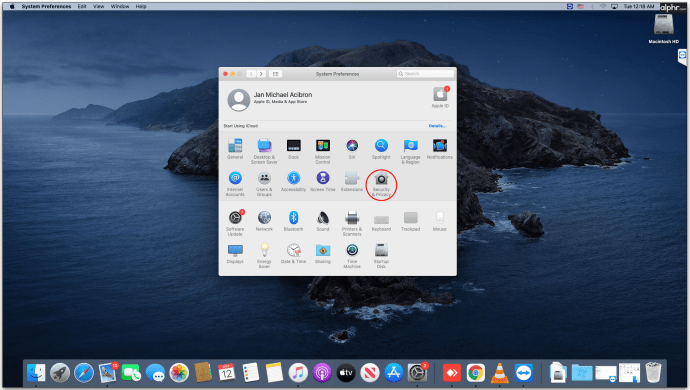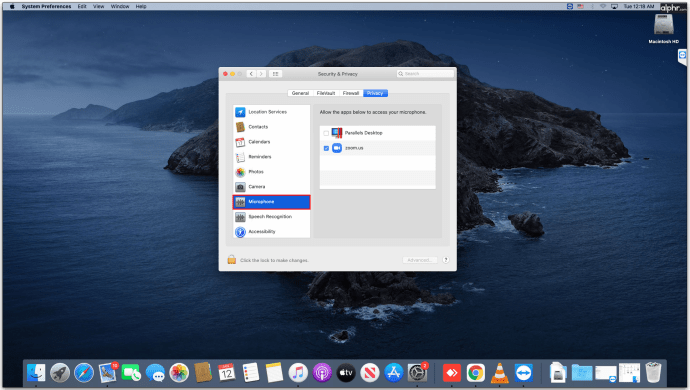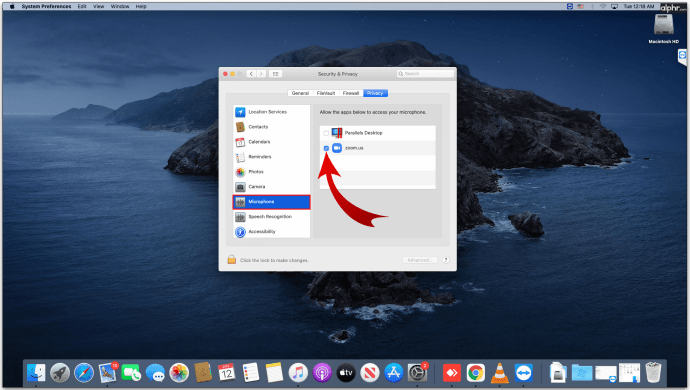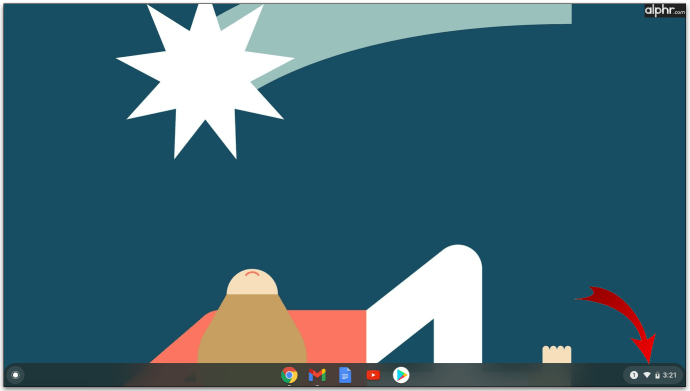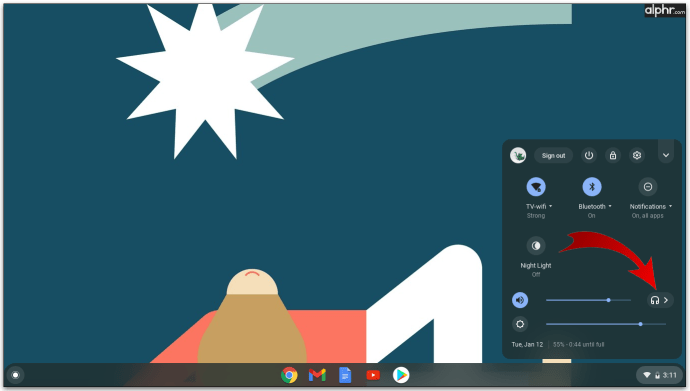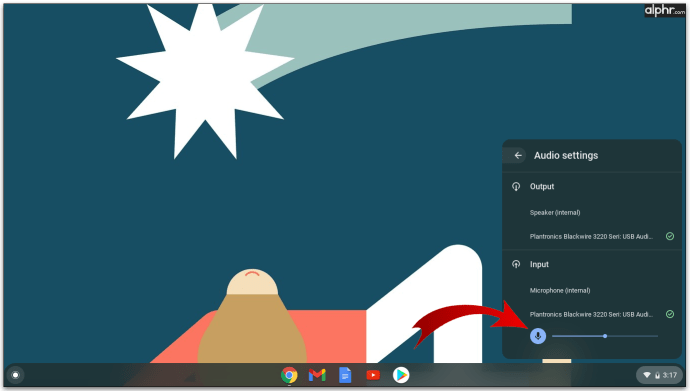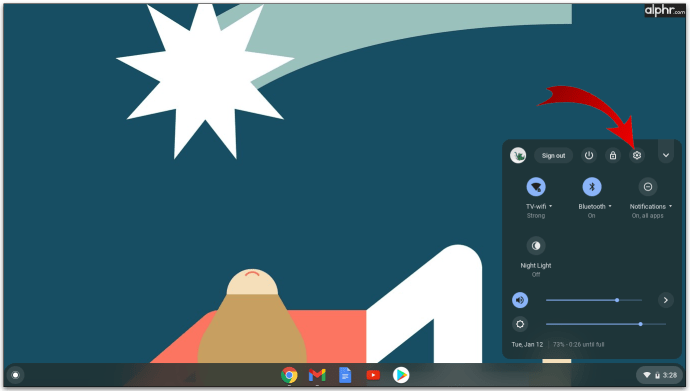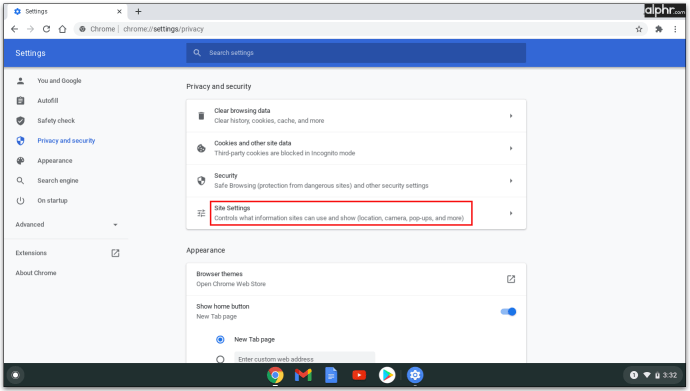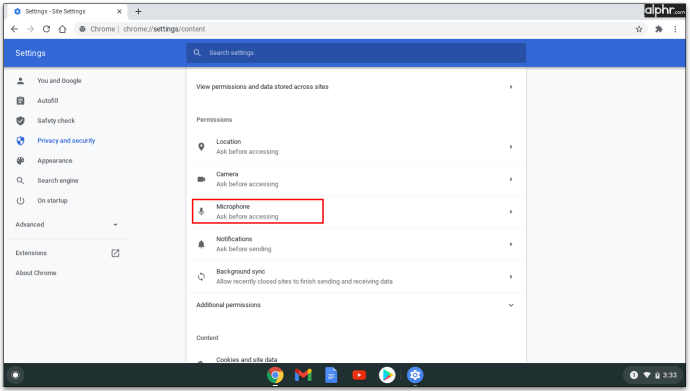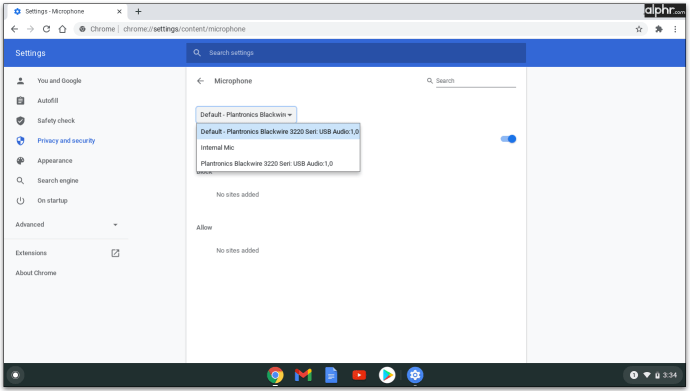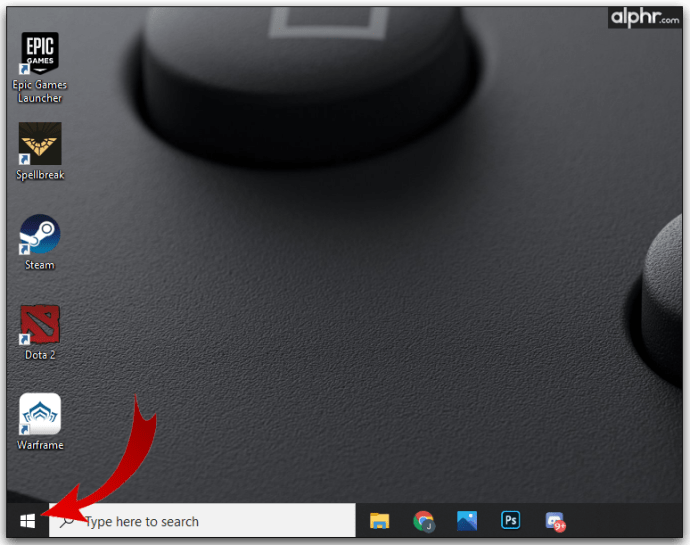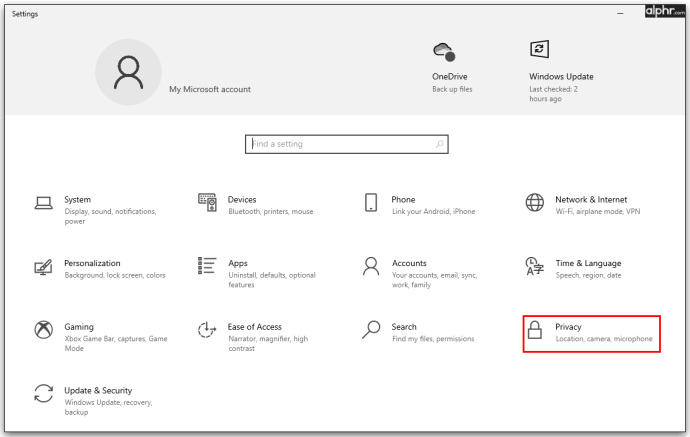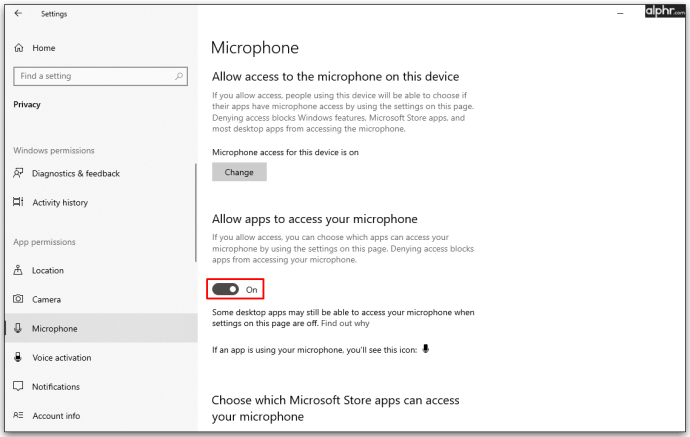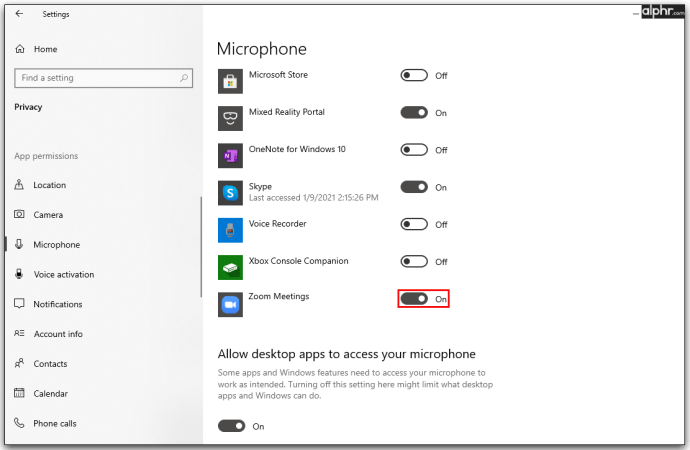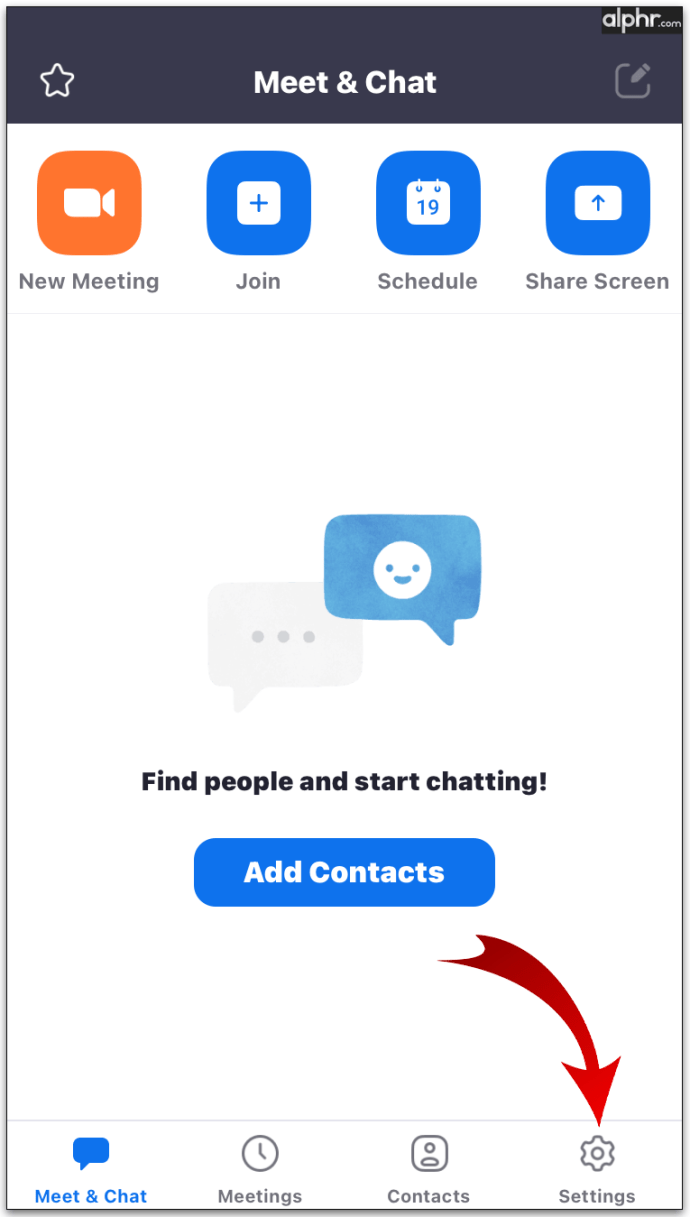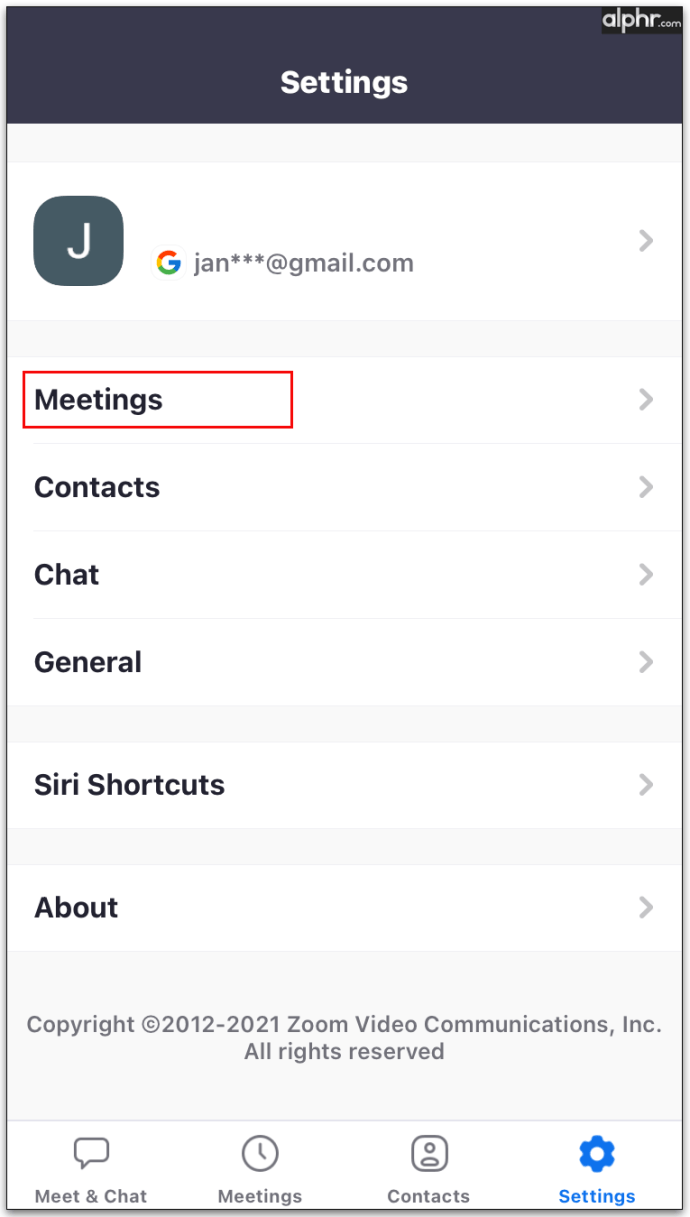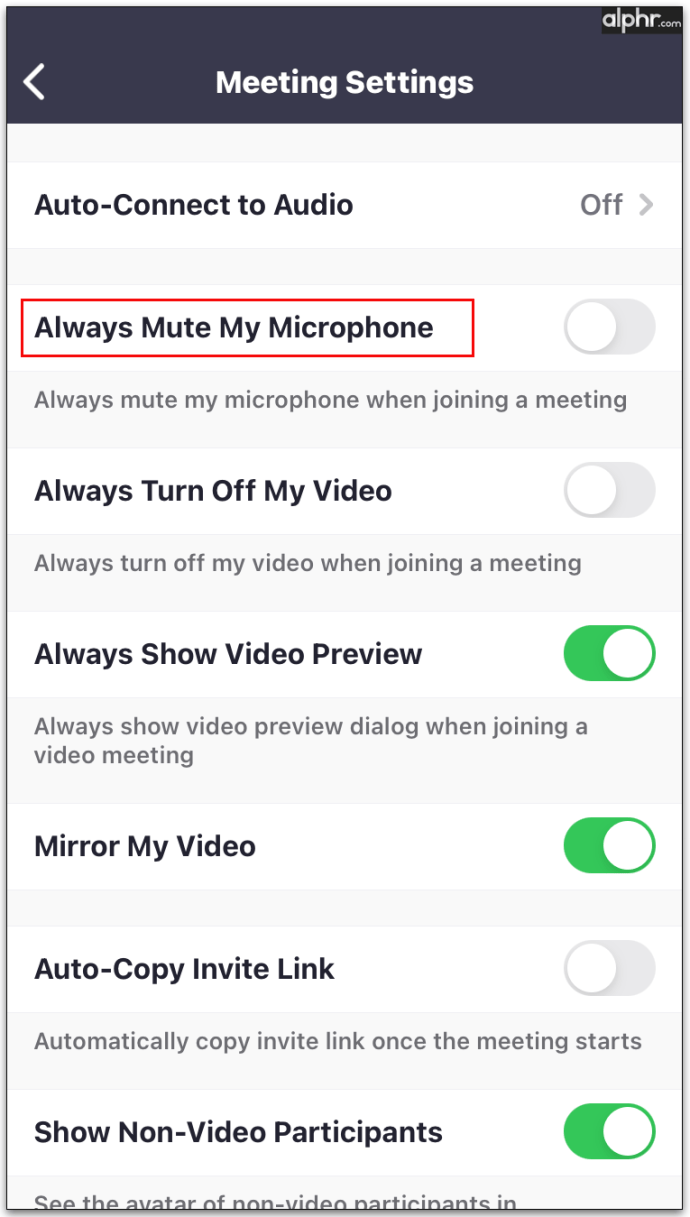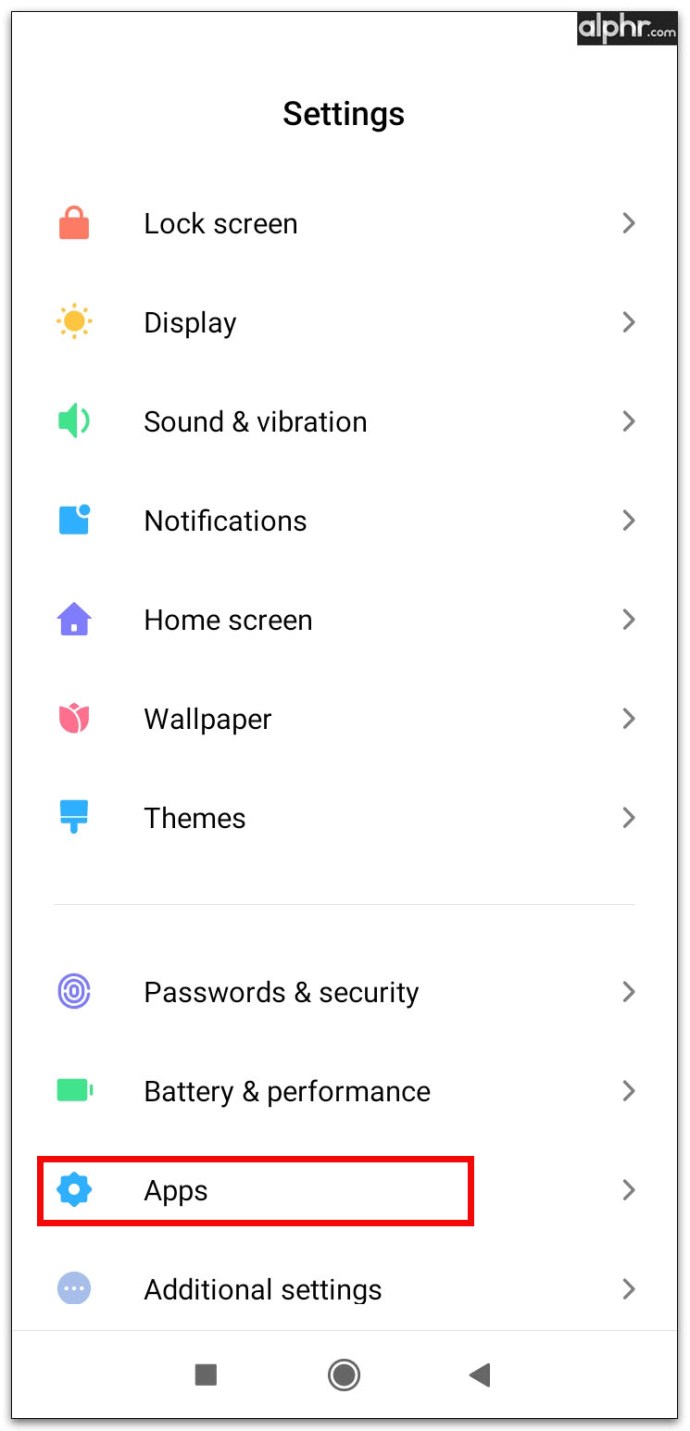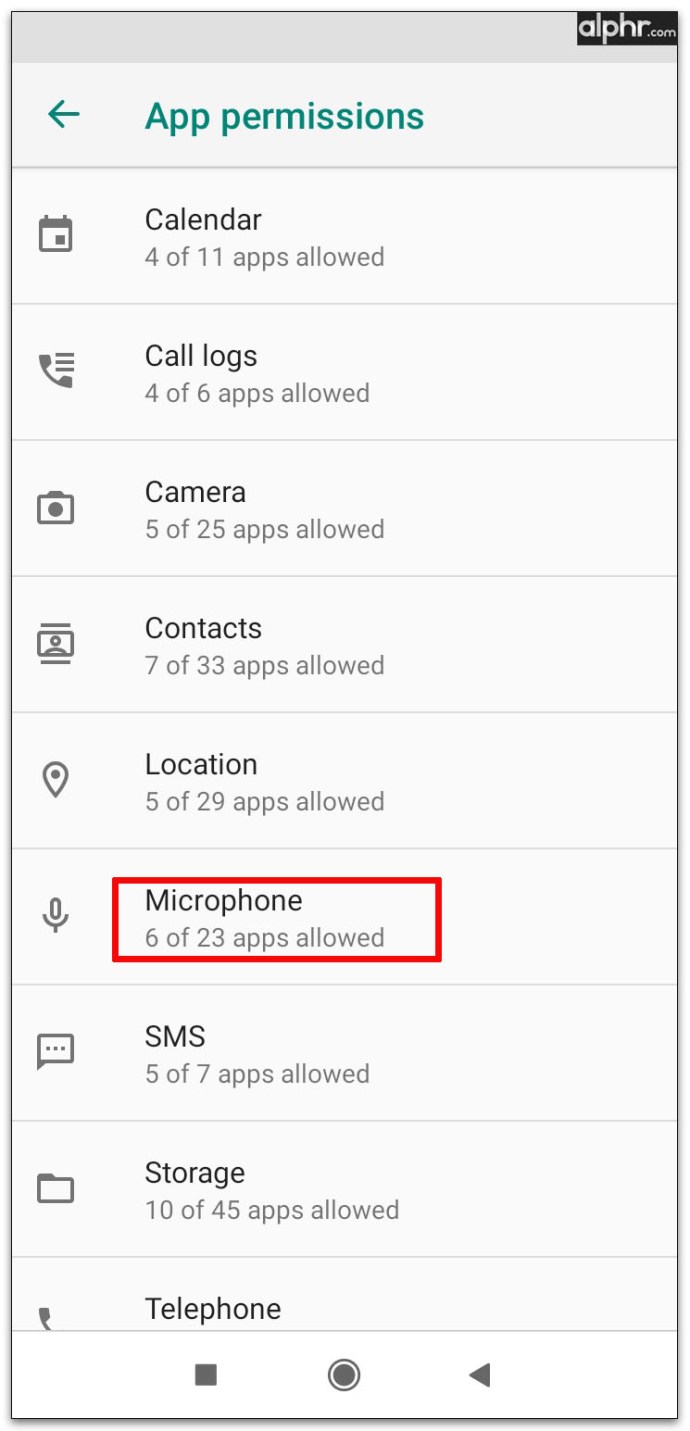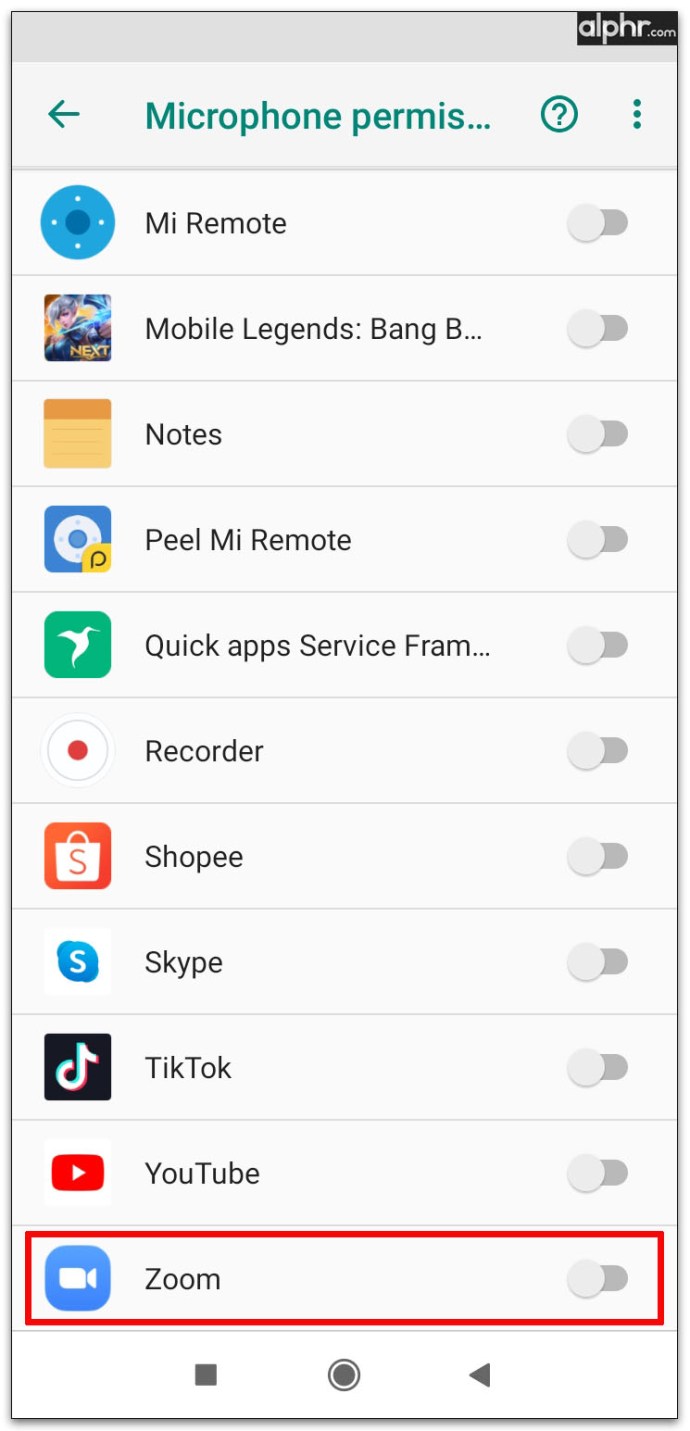การประชุม Zoom หลายครั้งเกี่ยวข้องกับ "เฮ้ ได้ยินฉันไหม? ฉันไม่ได้ยินคุณ!” ในช่วง 10 นาทีแรกหรือประมาณนั้น โดยเฉพาะหากมีผู้เข้าร่วมหลายคน หลังจากมีคนทำให้แน่ใจว่าทุกคนสามารถได้ยินและเห็นทุกคนได้ในที่สุด คุณจะสามารถเริ่มด้วยกำหนดการได้
แต่ถ้าคุณใช้ไมโครโฟนไม่ได้ล่ะ เราอาจสูญเสียงานแปลไปมากเมื่อเราจัดการประชุมออนไลน์แทนที่จะดำเนินการด้วยตนเอง อย่างน้อยก็จำเป็นต้องรักษาเสียงของเราให้ชัดเจนและใช้งานได้
วิธีตรวจสอบให้แน่ใจว่าผู้เข้าร่วมประชุมสามารถได้ยินสิ่งที่คุณพูด
จะทำอย่างไรถ้าไมโครโฟนซูมไม่ทำงาน
มีหลายสาเหตุที่ไมโครโฟนของคุณอาจไม่ทำงาน เริ่มจากพื้นฐานกันก่อน
1. ตรวจสอบให้แน่ใจว่าคุณไม่ได้ปิดเสียงไมโครโฟนของคุณ
อาจเกิดขึ้นโดยบังเอิญ หรือคุณปิดเสียงไว้ก่อนหน้านี้ด้วยเหตุผลบางประการและลืมเปิดเสียงในภายหลัง คุณสามารถดูได้ว่าปิดเสียงอยู่หรือไม่โดยไปที่ส่วนควบคุมการประชุมที่ด้านล่าง คุณจะเห็นไอคอนไมโครโฟนสีแดงที่มีเส้นตัดขวางหากคุณปิดเสียงไว้ คลิกเพื่อเปิดเสียง
2. ตรวจสอบว่าโฮสต์ปิดเสียงคุณหรือไม่
ในการประชุมบางรายการ ผู้จัดมักจะปิดเสียงผู้เข้าร่วมคนอื่นๆ หากมีเพียงคนเดียวที่ต้องการพูดคุย ด้วยวิธีนี้ พวกเขาสามารถป้องกันเสียงรบกวนที่มากเกินไป รวมถึงเสียงรบกวนรอบข้าง ที่มาจากไมโครโฟนของผู้คนแม้ว่าผู้เข้าร่วมหลักจะเงียบ เป็นเรื่องปกติในการประชุมที่มีผู้เข้าร่วมจำนวนมาก ดังนั้น หากคุณสงสัยว่าโฮสต์ปิดเสียงคุณและคุณจำเป็นต้องพูด ให้ส่งข้อความแชทส่วนตัวเพื่อขอให้พวกเขาเปิดเสียงคุณ
3. ตรวจสอบให้แน่ใจว่าระดับเสียงของคุณเพิ่มขึ้น
แม้จะดูงี่เง่า แต่บางครั้งวิธีแก้ปัญหาง่ายๆ ก็เป็นสิ่งที่เราต้องการ คุณลดระดับเสียงไมโครโฟนโดยไม่ได้ตั้งใจหรือไม่? ตรวจสอบให้แน่ใจว่าไม่ได้ทำให้เกิดปัญหา
ในส่วนต่อไปนี้ เราจะพิจารณาปัญหาไมโครโฟนทั่วไปในอุปกรณ์ต่างๆ และบอกวิธีแก้ปัญหา
จะทำอย่างไรถ้าไมโครโฟนซูมของคุณไม่ทำงานบน Mac
ผู้ใช้ Mac มักประสบปัญหาเกี่ยวกับไมโครโฟนเป็นครั้งคราว และอาจมากกว่านั้นด้วยการประชุม Zoom
ในบางกรณี อาจเป็นเพราะ Mac สามารถใช้ไมโครโฟนที่แตกต่างกัน คุณจึงอาจไม่ได้เชื่อมต่อไมโครโฟนที่ถูกต้อง ตั้งค่าเสียงของคุณเป็นชุดหูฟัง ไมโครโฟนภายใน หรือไมโครโฟนภายนอกหรือไม่ อย่าลืมว่าคอมพิวเตอร์ Mac ยังรองรับไมโครโฟน USB และ 3.5 มม. รวมถึงหูฟัง Bluetooth หรือหูฟังแบบมีสาย
ถ้าคุณเริ่มการประชุม Zoom แล้วไม่มีใครได้ยินคุณ ให้ตรวจสอบการตั้งค่าเสียงทั้งใน Zoom และบนคอมพิวเตอร์ของคุณ
ตรวจสอบการตั้งค่าอินพุตเสียง
- เปิด "การตั้งค่าระบบ"
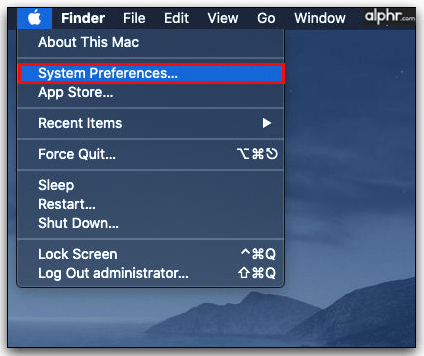
- คลิกที่ "เสียง" และเลือกแท็บ "อินพุต" เพื่อดูอุปกรณ์ทั้งหมดที่คุณสามารถเลือกเป็นแหล่งสัญญาณเสียงเข้า

- เลือก “ไมโครโฟนภายใน” หากคุณไม่ต้องการใช้ชุดหูฟังหรืออุปกรณ์อื่น
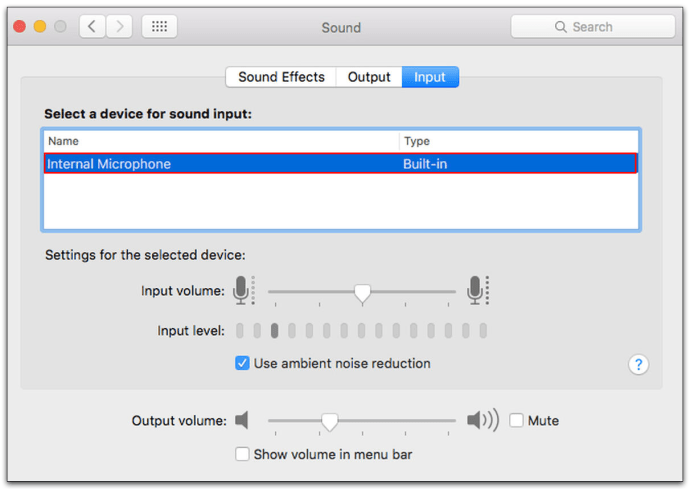
- ด้านล่างรายการนั้น คุณจะเห็นแถบเลื่อน "ระดับเสียงอินพุต" ตรวจสอบให้แน่ใจว่าสูงพอที่ไมโครโฟนจะตรวจจับคำพูดของคุณ

อนุญาตให้ซูมเข้าถึงไมโครโฟนของคุณ
- เปิด "System Preferences" อีกครั้งแล้วไปที่ "Security and Privacy"
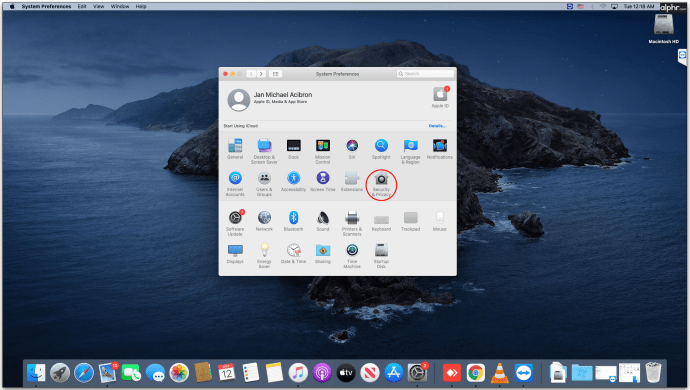
- คลิกที่ "ความเป็นส่วนตัว" และเลือก "ไมโครโฟน" จากเมนูด้านซ้าย
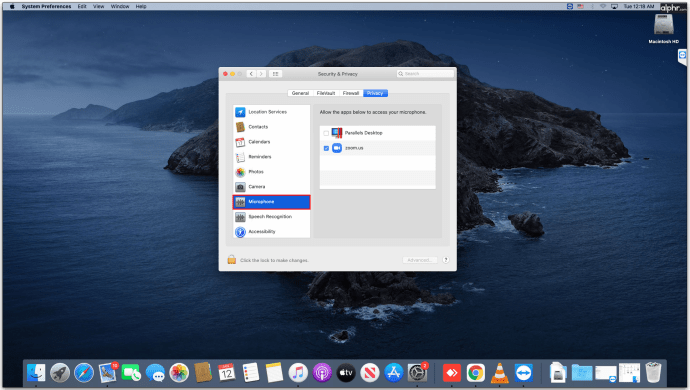
- ทางด้านขวา คุณจะเห็นแอพและซอฟต์แวร์ทั้งหมดที่ได้รับอนุญาตให้เข้าถึงไมโครโฟนของคุณ หากไม่ได้ทำเครื่องหมายที่ Zoom ให้ทำเครื่องหมายที่ช่องถัดจากนั้นเพื่อแก้ไขปัญหา
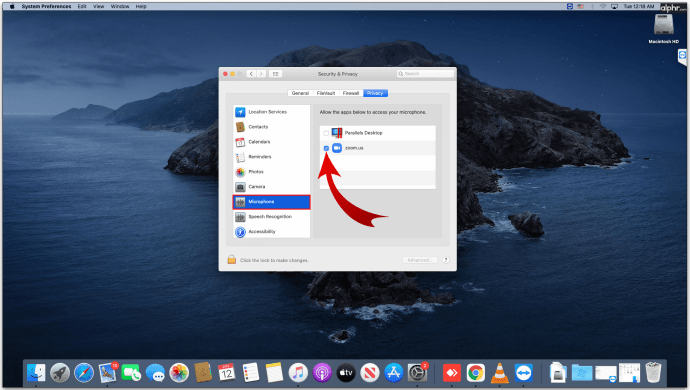
จะทำอย่างไรถ้าไมโครโฟนซูมของคุณไม่ทำงานบน Chromebook
หากคุณเป็นผู้ใช้ Chromebook คุณมีวิธีแก้ไขหลายอย่างที่ต้องลองด้วยไมโครโฟนของคุณ หลังจากตรวจสอบเพื่อดูว่าคุณปิดเสียงไว้โดยไม่ได้ตั้งใจหรือลดระดับเสียงลง คุณสามารถทำสิ่งใดสิ่งหนึ่งต่อไปนี้:
คุณรู้หรือไม่ว่าคุณสามารถบันทึกเสียงและเล่นเพื่อดูว่าไมโครโฟนของคุณใช้งานได้หรือไม่ ทำการทดสอบเสียงอย่างรวดเร็วเพื่อให้แน่ใจว่าจะได้ยินเสียงของคุณ
- ไปที่ "การตั้งค่าเสียง" และคลิกที่ไมโครโฟน
- เลือกตัวเลือก "ทดสอบไมโครโฟน" และพูดอะไรบางอย่างเพื่อทดสอบเสียง
- เล่นการบันทึกย้อนกลับเพื่อตรวจสอบว่าคุณได้ยินเสียงตัวเองหรือไม่ ถ้าใช่ คุณสามารถดำเนินการประชุมต่อได้ ถ้าไม่ ให้แก้ไขปัญหาต่อไปจนกว่าคุณจะพบปัญหา
คุณยังสามารถยกเลิกการเลือกตัวเลือก "ปรับระดับเสียงของไมโครโฟนโดยอัตโนมัติ" ภายในแท็บ "เสียง" ไมโครโฟนของคุณอาจถูกปรับให้ต่ำเกินไปสำหรับการตั้งค่าที่เพียงพอ
ขั้นตอนต่อไปคือการตรวจสอบการตั้งค่าไมโครโฟนในตัวของ Chromebook นี่คือวิธีเข้าถึง
- ไปที่มุมล่างขวาและคลิกที่เวลา
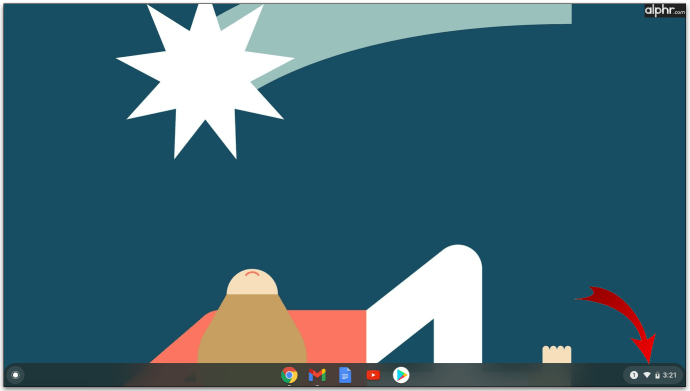
- คลิกที่การตั้งค่า "เสียง"
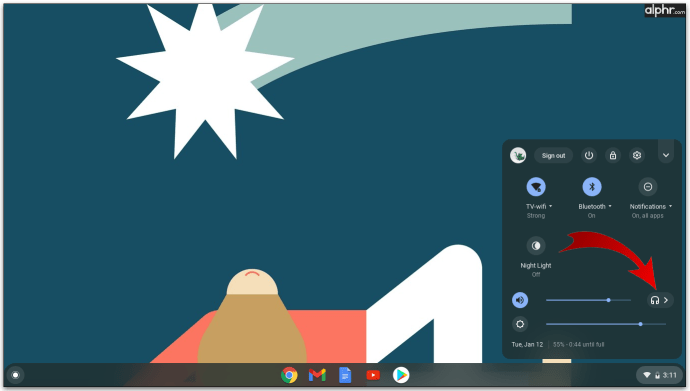
- คุณจะเห็นแถบเลื่อนไมโครโฟนใต้ "อินพุต" ลากไปทางขวาเพื่อปรับระดับเสียงของไมโครโฟนและตั้งค่าให้ดังขึ้น
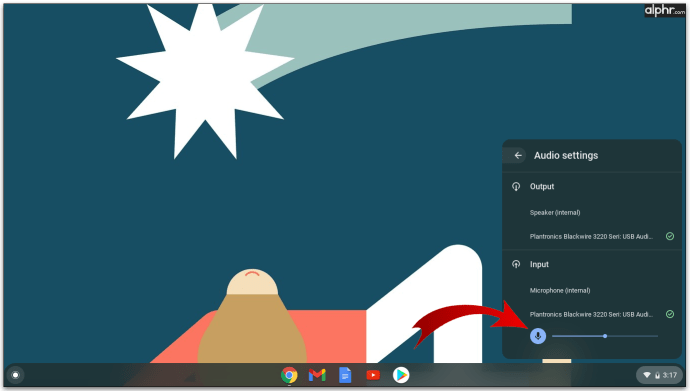
คุณอนุญาตให้แอป Zoom เข้าถึงไมโครโฟนของคุณหรือไม่ ที่อาจทำให้เกิดปัญหากับเสียง
- ไปที่ถาดระบบของ Chromebook
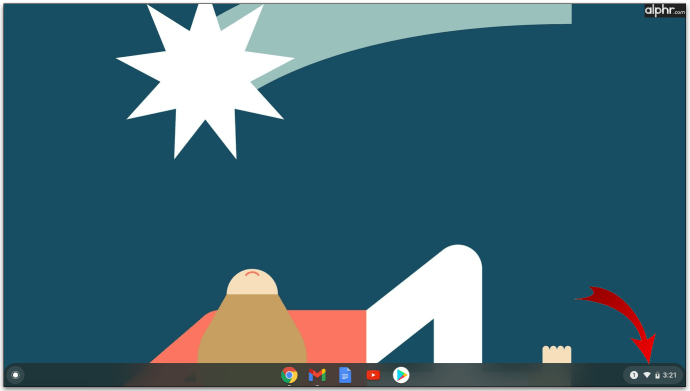
- เลือกไอคอนรูปเฟืองเพื่อเปิด "การตั้งค่า"
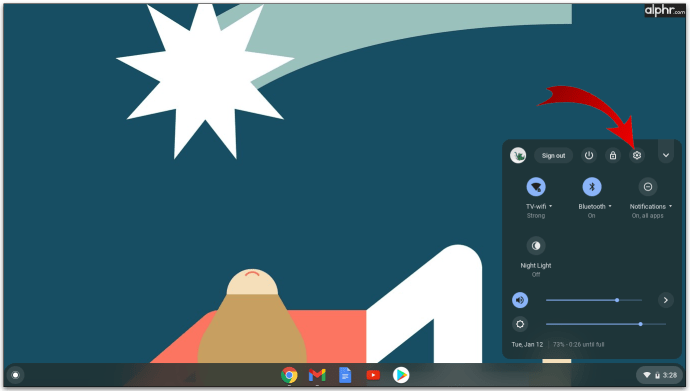
- ไปที่ "ความเป็นส่วนตัวและความปลอดภัย" และเลือก "การตั้งค่าไซต์"
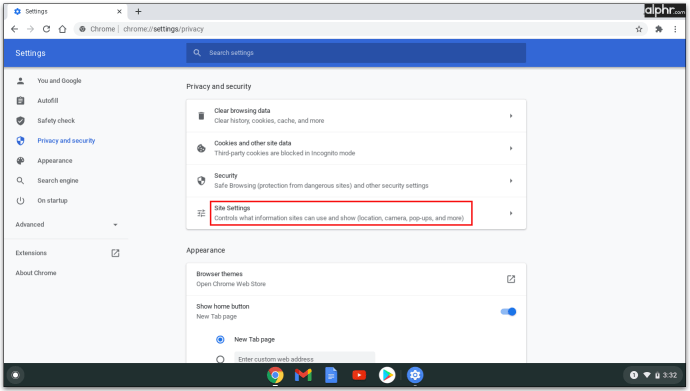
- เลื่อนลงไปที่ "การอนุญาต" - เลือก "ไมโครโฟน"
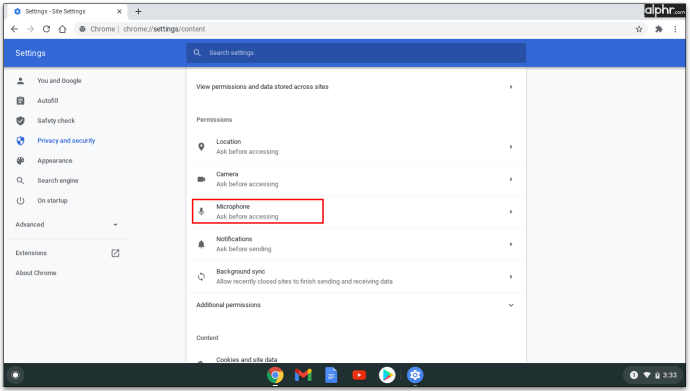
- ที่นั่น คุณจะมีการตั้งค่าต่างๆ ที่คุณสามารถปรับเปลี่ยนได้ ก่อนที่คุณจะคลิกที่ "ไมโครโฟน" คุณสามารถสลับการสลับข้างตัวเลือก "ถามก่อนเข้าถึง" เพื่อให้แน่ใจว่ามีการอนุญาต
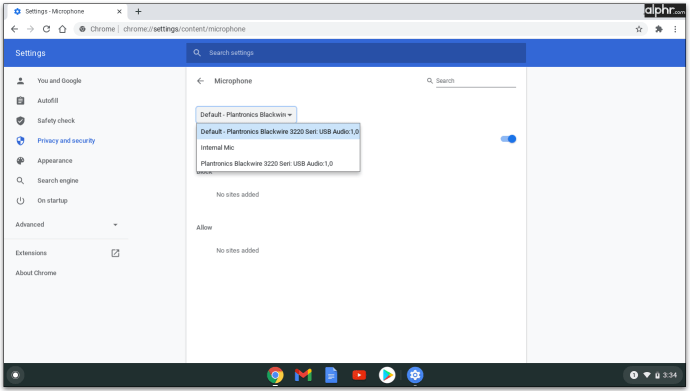
จะทำอย่างไรถ้าไมโครโฟนซูมของคุณไม่ทำงานบน Windows 10
คอมพิวเตอร์ของคุณใช้ระบบปฏิบัติการ Windows 10 หรือไม่ นี่คือสิ่งที่คุณสามารถลองได้อีก
1. ปิดโปรแกรมอื่นๆ
คุณเคยใช้ Skype เมื่อเร็ว ๆ นี้หรือไม่? หากเป็นเช่นนั้น ซอฟต์แวร์อาจป้องกันไม่ให้ Zoom เข้าถึงไมโครโฟนของคุณ คุณสามารถแก้ไขปัญหานี้ได้อย่างรวดเร็วโดยปิดโปรแกรมทั้งหมดที่อาจใช้ไมโครโฟนของคุณ โปรดทราบว่าคุณสามารถใช้การแก้ไขนี้กับอุปกรณ์อื่นได้เช่นกัน
2. รีสตาร์ทการซูมและคอมพิวเตอร์ของคุณ
ปัญหาด้านเสียง โดยเฉพาะอย่างยิ่งหากเกิดขึ้นอย่างกะทันหัน อาจเป็นเพียงชั่วคราว คุณสามารถลองรีสตาร์ทแอป Zoom หรือแม้แต่คอมพิวเตอร์ของคุณแล้วลองเข้าสู่ระบบอีกครั้ง คุณอาจพบว่าไมโครโฟนของคุณทำงานตามปกติ
3. อนุญาตให้ซูมใช้ไมโครโฟนของคุณ
เราได้กล่าวถึงการแก้ไขนี้แล้ว แต่ขั้นตอนสำหรับ Windows จะแตกต่างออกไป ติดตามรายการด้านล่าง
- คลิกที่ปุ่ม "เริ่ม" ที่มุมล่างซ้ายของหน้าจอบนแถบงาน คุณยังสามารถใช้ทางลัด: ปุ่ม Windows + I บนแป้นพิมพ์
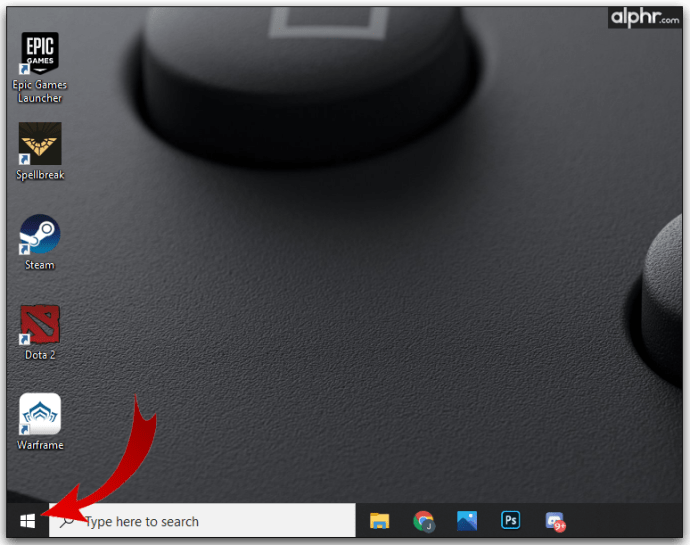
- เลือก "การตั้งค่า" จากนั้นคลิกที่ "ความเป็นส่วนตัว"
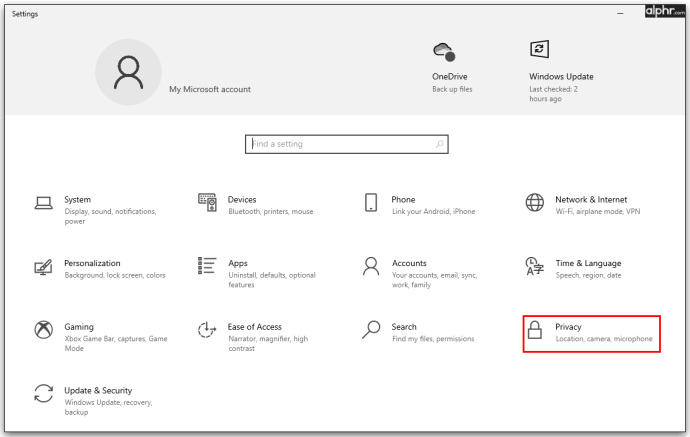
- เลือก "ไมโครโฟน" และสลับสวิตช์ในส่วน "อนุญาตให้แอปเข้าถึงไมโครโฟนของคุณ"
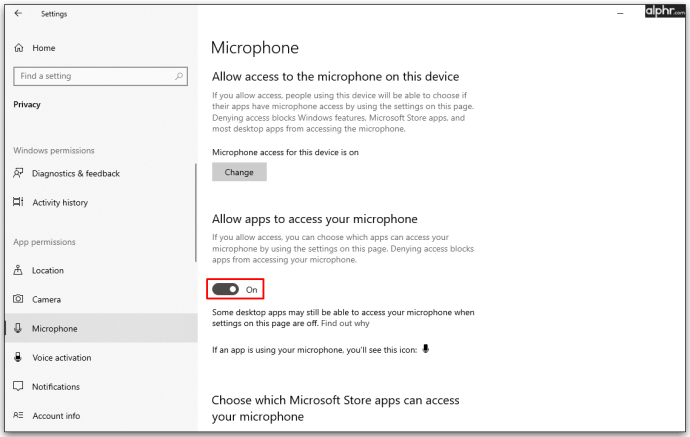
- เลื่อนดูรายการแอปที่ได้รับอนุมัติเพื่อดูว่ามี Zoom อยู่หรือไม่
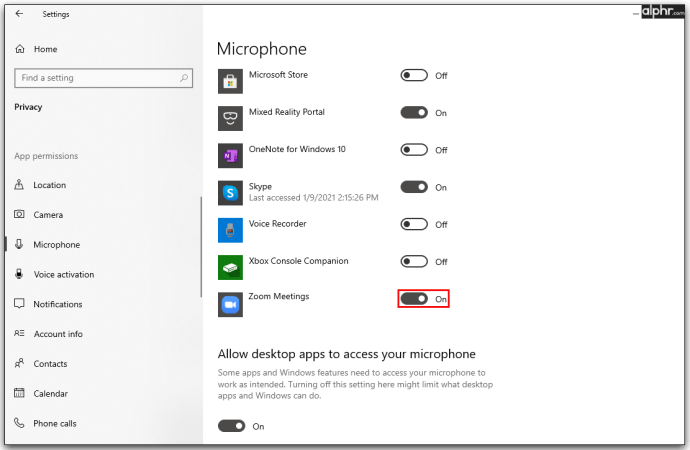
4. เปิดใช้งานการเข้าร่วมเสียง
เมื่อเข้าสู่ระบบ Zoom คุณสามารถเลือกที่จะเข้าร่วมด้วยเสียงได้ทันทีเมื่อเข้าสู่การประชุม แต่บางครั้งเราก็รีบร้อน และขั้นตอนนั้นอาจหายไปจากการคลิกทั้งหมด หากคุณไม่ได้เปิดใช้งานตัวเลือกนี้ อาจเป็นสาเหตุที่ทำให้คนอื่นไม่ได้ยินคุณ แต่การแก้ไขนั้นทำได้ง่าย ไปที่ด้านล่างสุดของหน้าจอการโทรแล้วคลิก "เข้าร่วมเสียง"
5. เลือกไมโครโฟนที่เหมาะสม
เมื่อคุณเข้าร่วมการประชุม คุณจะเห็นไอคอนไมโครโฟนที่ด้านล่าง ซึ่งคุณสามารถปิดเสียงหรือเปิดเสียงได้ หากเปิดเสียงไว้แต่คนอื่นยังไม่ได้ยินคุณ ให้คลิกที่ลูกศรถัดจากไอคอนไมโครโฟน เมนูจะปรากฏขึ้น และคุณจะเห็นส่วน "เลือกไมโครโฟน" ที่ด้านบน จะมีแหล่งที่มาของไมโครโฟนที่แตกต่างกันในรายการ ดังนั้นให้เลือกแหล่งอื่นและตรวจสอบว่าผู้เข้าร่วมประชุมคนอื่นๆ ได้ยินคุณหรือไม่
6. อัปเดตไดรเวอร์
ไดรเวอร์ที่ล้าสมัยอาจทำให้เสียงบนคอมพิวเตอร์ของคุณทำงานผิดปกติ เปิด "ตัวจัดการอุปกรณ์" บนพีซี Windows ของคุณเพื่อดูว่าไดรเวอร์ไมโครโฟนเป็นเวอร์ชันล่าสุดหรือไม่ หากไม่เป็นเช่นนั้น คุณอาจต้องดาวน์โหลดเวอร์ชันที่ใหม่กว่า
จะทำอย่างไรถ้าไมโครโฟนซูมของคุณไม่ทำงานบนอุปกรณ์ iOS
หน้าจอที่เล็กกว่าของอุปกรณ์พกพาทำให้ง่ายยิ่งขึ้นไปอีกในการแตะโดยไม่ได้ตั้งใจที่จะปิดกล้องหรือปิดเสียงไมโครโฟนของคุณ ก่อนที่คุณจะลองใช้วิธีแก้ไขปัญหาอื่น ๆ ตรวจสอบให้แน่ใจว่าคุณไม่ได้ปิดการใช้งานอะไรโดยไม่ได้ตั้งใจ
ตัวอย่างเช่น คุณสามารถเปิดการตั้งค่าแอป Zoom เพื่อตรวจสอบว่าไมโครโฟนของคุณเปิดอยู่ก่อนเริ่มการประชุมหรือไม่ เพื่อให้คุณพร้อมเมื่อถึงเวลา
- เปิด Zoom บนอุปกรณ์ iOS ของคุณแล้วแตะ "การตั้งค่า" ที่ด้านล่างของหน้าจอ
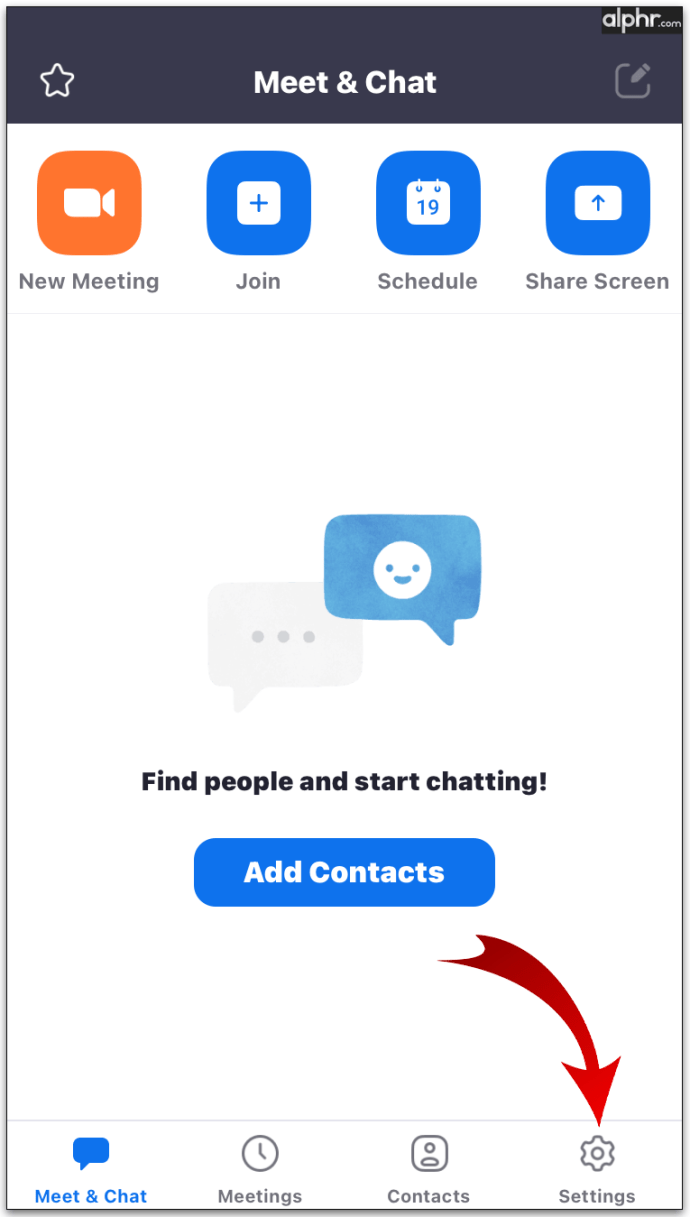
- เลือก "การประชุม" เพื่อดูการตั้งค่าเพิ่มเติม
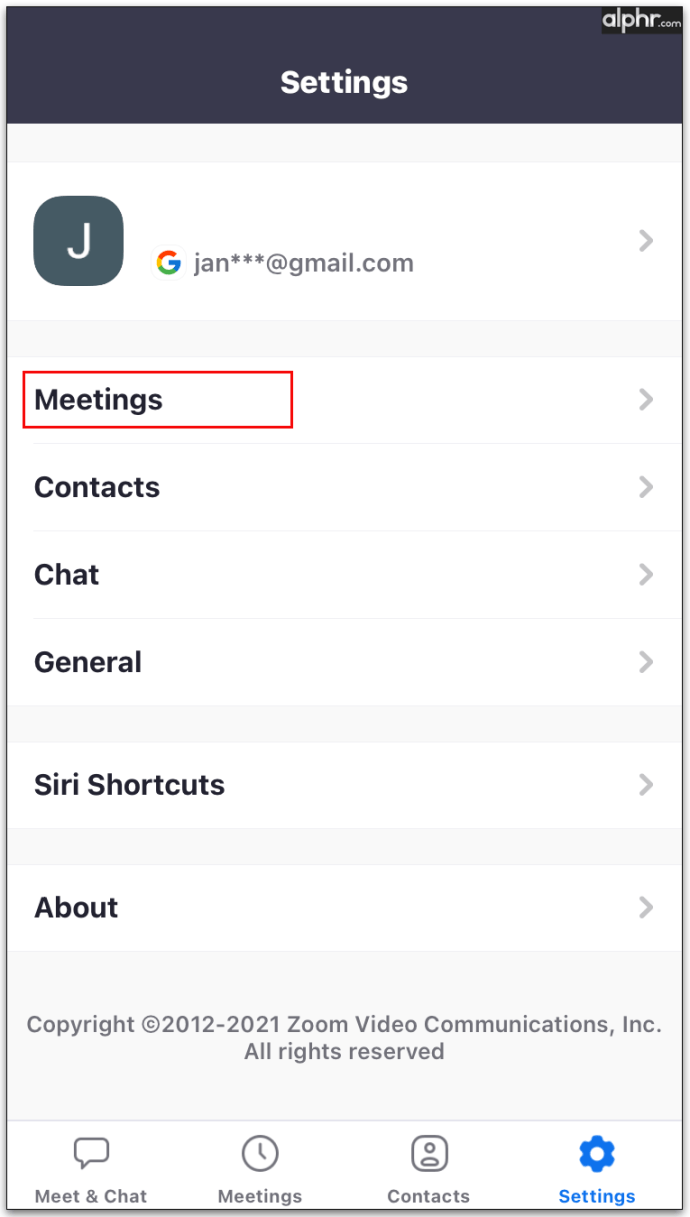
- คุณจะเห็นตัวเลือก "ปิดเสียงไมโครโฟนของฉันเสมอ" สวิตช์ถูกตั้งค่าเป็น "เปิด" หรือไม่ ถ้าใช่ ให้เปลี่ยนเป็น "ปิด"
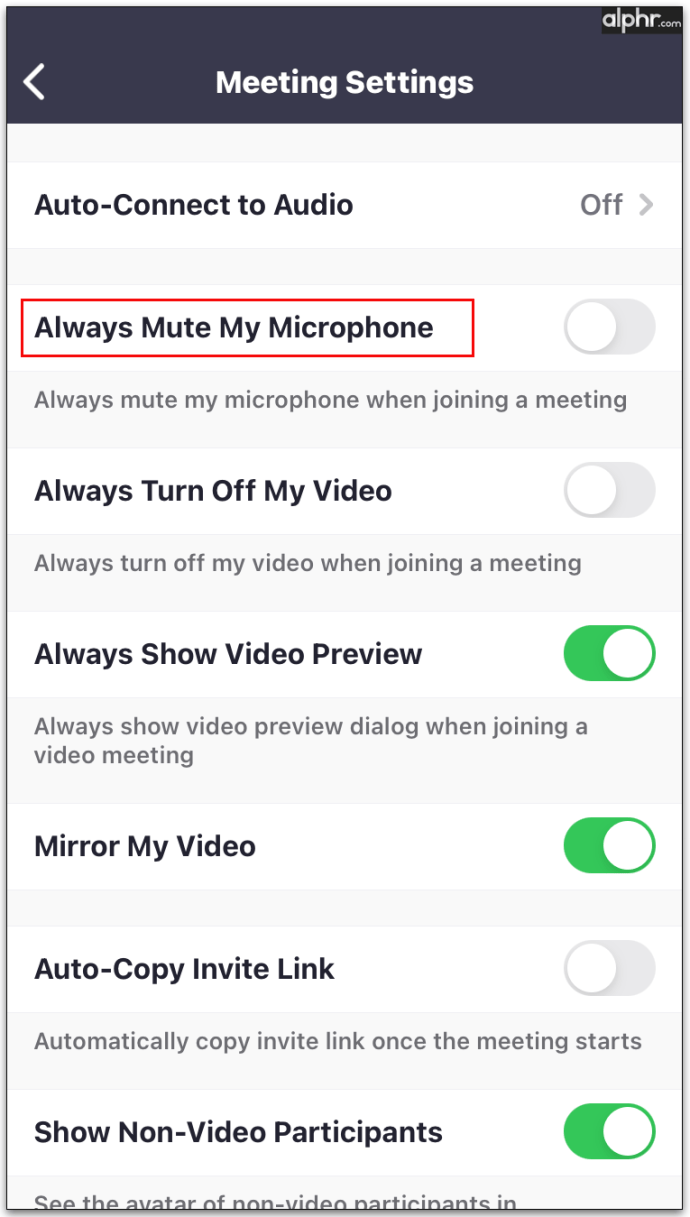
เมื่อคุณเข้าร่วมการประชุม อย่าลืมเปิดใช้งานตัวเลือก "เข้าร่วมด้วยเสียง" ซึ่งอยู่ที่มุมล่างซ้ายของหน้าจอการประชุม
แน่นอนว่าการรีสตาร์ทโทรศัพท์หรือแท็บเล็ตอาจช่วยแก้ปัญหาได้หากมีข้อบกพร่องชั่วคราว ในทางกลับกัน เสียงพื้นหลังอาจทำให้ไมโครโฟนไม่สามารถรับเสียงของคุณได้ แต่จะรับเสียงรบกวนจากทีวีหรือสิ่งอื่นที่อาจทำให้เกิดเสียงรอบตัวคุณ คุณสามารถลองใช้การซูมในสภาพแวดล้อมที่เงียบกว่าหรือปรับการตั้งค่าไมโครโฟนเพื่อลดเสียงรบกวนรอบข้างได้
จะทำอย่างไรถ้าไมโครโฟนซูมของคุณไม่ทำงานบน Android
บางครั้ง แอป Zoom สำหรับโทรศัพท์มือถืออย่าง Android จะทำงานได้ดีกับหูฟัง ดังนั้น หากคุณไม่สามารถเปิดเสียงตัวเองโดยใช้โทรศัพท์หากไม่มีอุปกรณ์เหล่านี้ คุณอาจลองใช้ชุดหูฟังและเข้าร่วมการโทร หากคุณกำลังใช้หูฟังไร้สาย ตรวจสอบให้แน่ใจว่าได้ชาร์จแบตเตอรี่จนเต็มแล้ว เพื่อหลีกเลี่ยงปัญหาเพิ่มเติม
อีกสาเหตุหนึ่งที่ทำให้ไมโครโฟนไม่ทำงานระหว่างการประชุม Zoom อาจเป็นเพราะคุณไม่ได้เชื่อมต่อเสียงของอุปกรณ์เคลื่อนที่เพื่อจุดประสงค์ คุณควรทำอย่างไร?
ไปที่ส่วนควบคุมการประชุมที่ด้านล่างแล้วแตะไอคอนพูดที่มีเครื่องหมาย "X" สีแดง เลือก "โทรผ่านเสียงของอุปกรณ์" จากนั้นให้สิทธิ์การซูมในการเข้าถึงไมโครโฟนของคุณ หากถูกขอให้ทำเช่นนั้น คุณยังสามารถอนุญาตให้เข้าถึงไมโครโฟนของคุณผ่านการตั้งค่าของโทรศัพท์ได้อีกด้วย
- เปิดแอป "การตั้งค่า" และไปที่ "แอป" (หรือ "แอปและการแจ้งเตือน" ขึ้นอยู่กับรุ่นที่คุณมี)
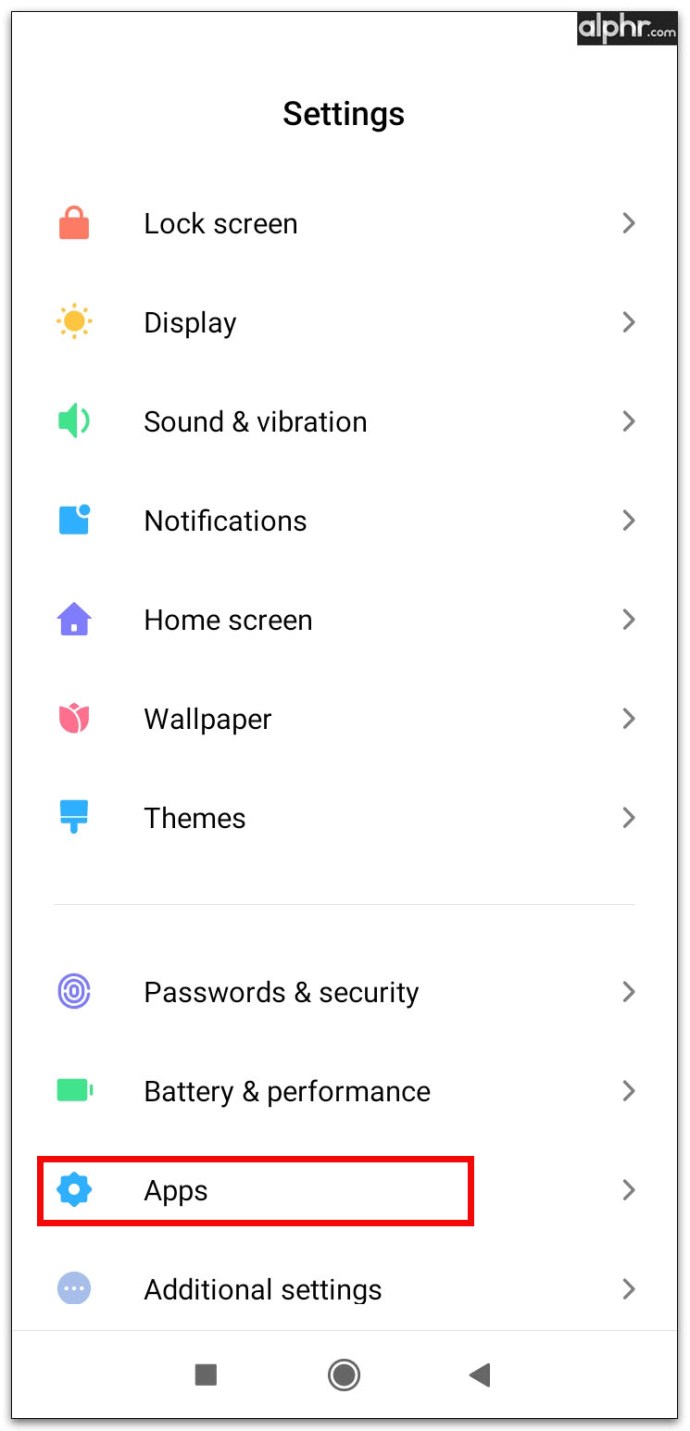
- แตะที่ "การอนุญาตแอป" และค้นหา "ไมโครโฟน" ในหน้าจอถัดไป
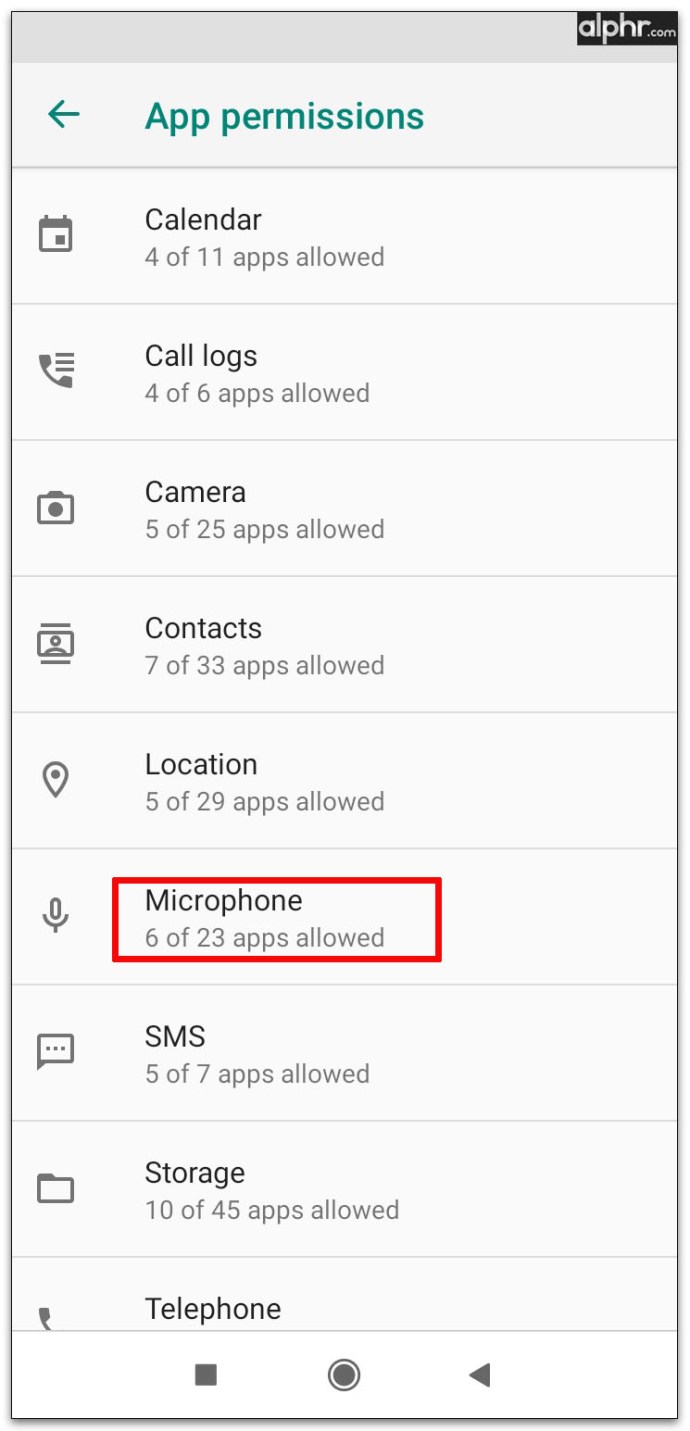
- ในรายการแอปที่เข้าถึงไมโครโฟนได้ ให้ค้นหาซูมและสลับสวิตช์
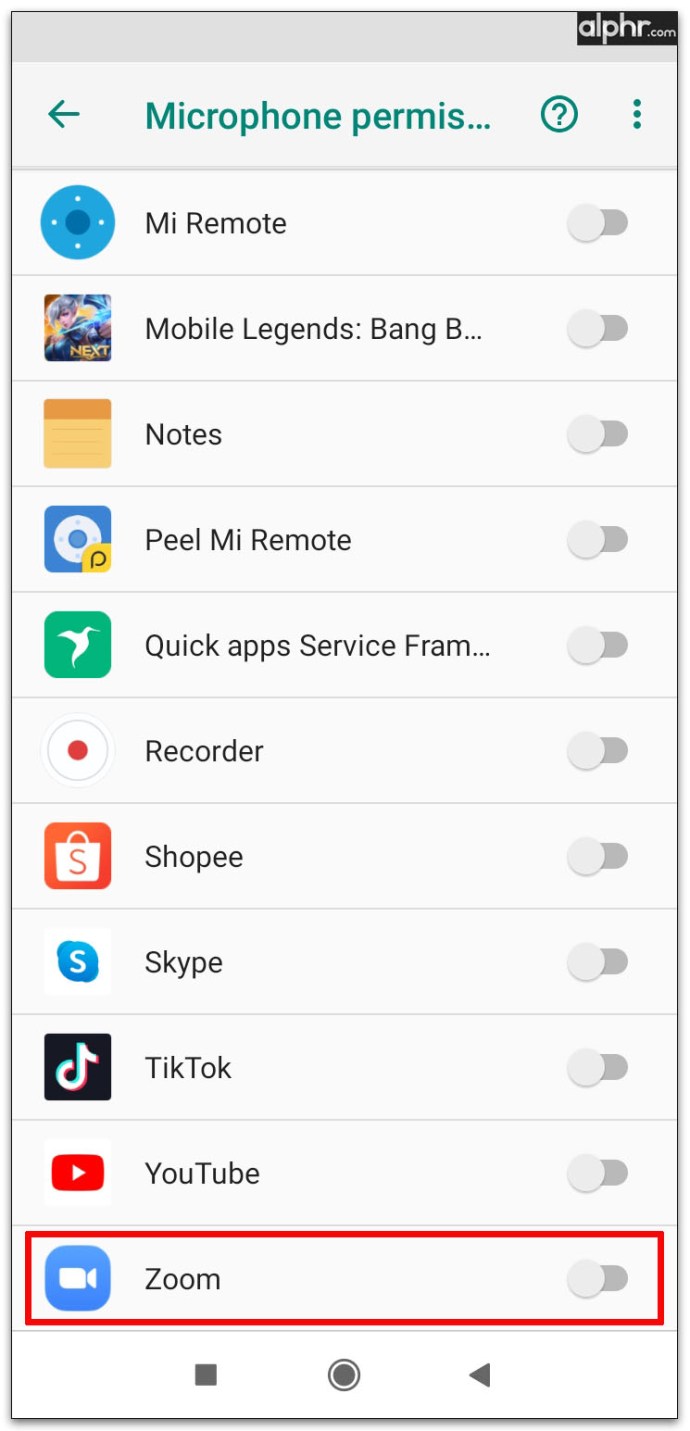
หากคุณต้องการแน่ใจว่าไม่มีแอพอื่นกำลังใช้ไมโครโฟนอยู่ในขณะนั้น ให้แตะที่ปุ่มมัลติทาสก์ ปิดแอพทั้งหมดที่กำลังทำงานอยู่
คุณยังสามารถลองติดตั้ง Zoom ใหม่หรือรีบูตอุปกรณ์ได้
จะทำอย่างไรถ้าไมโครโฟนซูมของคุณไม่ทำงานกับหูฟัง
หากคุณใช้หูฟังแต่ผู้เข้าร่วมประชุมคนอื่นไม่ได้ยินคุณ อาจมีสาเหตุหลายประการ หูฟัง หากเชื่อมต่อผ่าน Bluetooth อาจเชื่อมต่อไม่ถูกต้องหรือแบตเตอรี่หมด หากคุณใช้หูฟังแบบเดิม ตรวจสอบให้แน่ใจว่าคุณได้เสียบหูฟังเข้ากับพอร์ตที่ถูกต้อง
เช่นเดียวกับเมื่อคุณกำลังแก้ไขปัญหาการเชื่อมต่อไมโครโฟนเมื่อใช้ Zoom โดยไม่ใช้หูฟัง ให้ตรวจสอบการตั้งค่าเสียงของอุปกรณ์และการตั้งค่าเสียงภายในแอป Zoom คุณอาจเลือกไมโครโฟนผิดหรือปิดเสียงโดยไม่ได้ตั้งใจ
หากคุณแก้ไขจุดบกพร่องไม่ได้ ให้ลองเข้าร่วมการประชุมโดยไม่ใช้หูฟัง
คำถามที่พบบ่อยเพิ่มเติม
ต่อไปนี้คือตัวเลือกการแก้ไขปัญหาเพิ่มเติมสำหรับผู้ที่ดูเหมือนจะใช้งานไมโครโฟนไม่ได้
เหตุใดไมโครโฟนของฉันจึงหยุดทำงานในซูมกะทันหัน
หากทุกอย่างเรียบร้อยดีเมื่อสักครู่ แต่ไมโครโฟนของคุณหยุดทำงาน คุณจะไม่ต้องสงสัยเลยว่าทำไมมันถึงเกิดขึ้น? มีสาเหตุที่เป็นไปได้หลายประการ
ฉันจะเปิดไมโครโฟนในการซูมได้อย่างไร
การเปิดไมโครโฟนภายในแอปนี้ทำได้ง่าย เพียงแตะหรือคลิกไอคอนไมโครโฟนที่ด้านล่างเมื่อคุณเริ่มโทร อยู่ในส่วนควบคุมการประชุม คุณยังสามารถเลือกไอคอนรูปเฟืองเพื่อเปิดการตั้งค่า จากนั้นเปิดการตั้งค่าเสียงเพื่อเข้าถึงตัวเลือกเพิ่มเติมเพื่อสร้างประสบการณ์เสียงที่ดีที่สุดในระหว่างการประชุมของคุณ
การแก้ไขอย่างง่ายสำหรับการประชุมที่ปราศจากความเครียด
เราทราบดีว่าอาจทำให้เครียดได้เมื่อคุณรู้ว่าคุณคุยผ่าน Zoom มาเป็นเวลาหนึ่งนาทีแล้วและคนอื่นไม่เคยได้ยินอะไรเลย ยิ่งคุณพยายามทำให้ไมโครโฟนทำงาน (และล้มเหลว) มากเท่าไหร่ คุณก็ยิ่งรู้สึกประหม่ามากขึ้นเท่านั้น แต่ความจริงก็คือ มีวิธีแก้ปัญหาสำหรับไมโครโฟนที่ไม่ทำงานอยู่เสมอ และมักจะค่อนข้างง่าย
ไมโครโฟนของคุณมักจะถูกปิดเสียงเมื่อคุณเข้าสู่ระบบ Zoom หรือไม่? คุณมีวิธีแก้ไขปัญหาอื่นที่ใช้ได้ผลในกรณีของคุณหรือไม่? แจ้งให้เราทราบในส่วนความคิดเห็นด้านล่าง