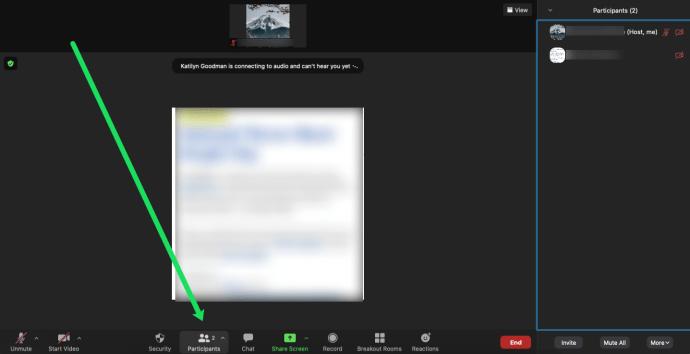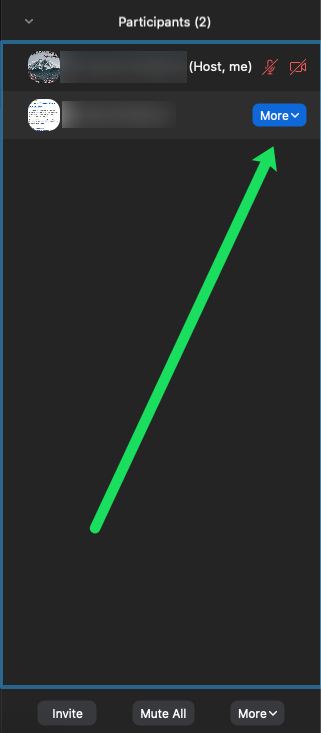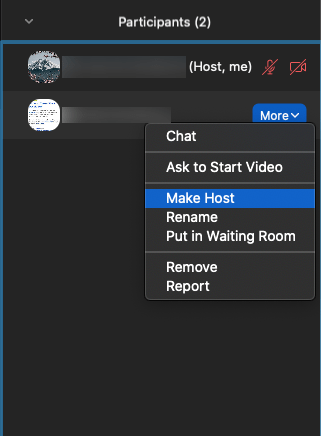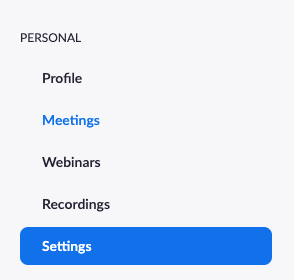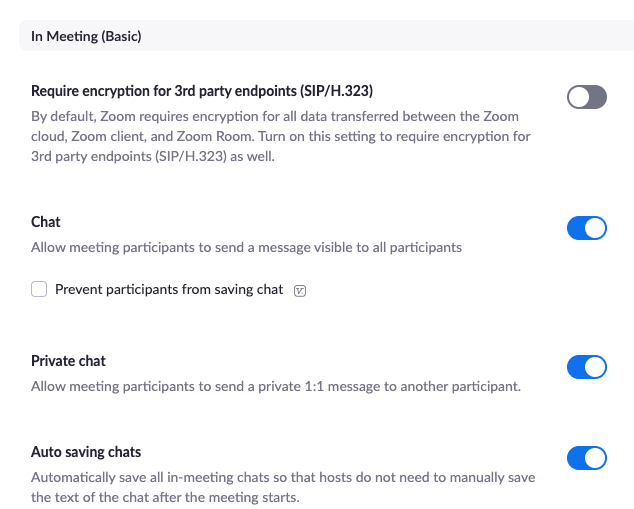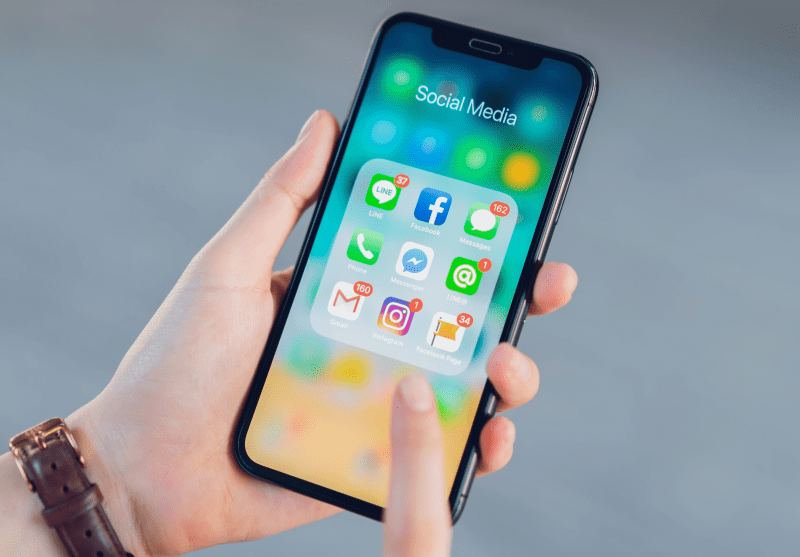ตามกฎแล้ว การประชุม ไม่ว่าจะทางออนไลน์หรือในห้องประชุม จะถูกจัดกำหนดการและโฮสต์โดยบุคคลเดียวกัน อย่างไรก็ตาม ใน Zoom บทบาทของโฮสต์มีความหลากหลายมากขึ้น โดยผู้ใช้สามารถแบ่งปันหรือมอบหมายหน้าที่บางอย่างของตนได้
อันที่จริง แอปที่มีประโยชน์นี้ช่วยให้สามารถจัดเตรียมโฮสต์ร่วมหรือโฮสต์สำรองในกรณีที่คุณไม่สามารถเข้าร่วมการประชุมได้ แต่คุณยังสามารถส่งผ่านการควบคุมของโฮสต์ได้ หากคุณต้องออกจากการประชุมกะทันหัน สิ่งนี้ทำให้มั่นใจได้ว่าทุกอย่างจะดำเนินไปอย่างราบรื่น แต่คุณจะเปลี่ยนหน้าที่การโฮสต์ใน Zoom ได้อย่างไร?
วิธีผ่านการควบคุมโฮสต์
คุณอาจเคยนั่งในที่ประชุมที่สิ่งต่างๆ ดำเนินไปนานเกินไป สถานการณ์ที่ไม่ปกติเมื่อทีมพยายามแก้ปัญหา บ่อยครั้ง การประชุมเหล่านี้อำนวยความสะดวกโดย Zoom และผู้เข้าร่วมสามารถมาจากทั่วทุกมุมโลก
แต่ถ้าเจ้าภาพดูแลเซสชั่นต้องออกไปล่ะ? อาจเป็นไปได้ว่าการประชุมยาวเกินไปและพวกเขามีงานหมั้นมาก่อน หรือว่าจู่ๆก็มีบางอย่างเกิดขึ้น
โชคดีที่ Zoom ให้คุณส่งการควบคุมโฮสต์ให้คนอื่นในการประชุมได้ นี่คือวิธีการ:
- เลือก “จัดการผู้เข้าร่วม” ในแถบควบคุมโฮสต์
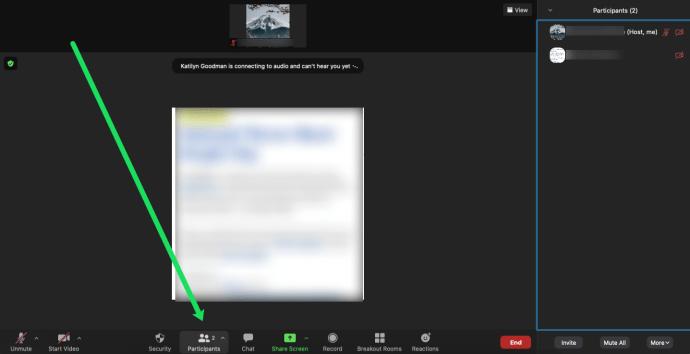
- เปิดรายชื่อผู้เข้าร่วม วางเมาส์เหนือผู้เข้าร่วมที่จะเป็นเจ้าภาพคนต่อไป แล้วเลือก "เพิ่มเติม"
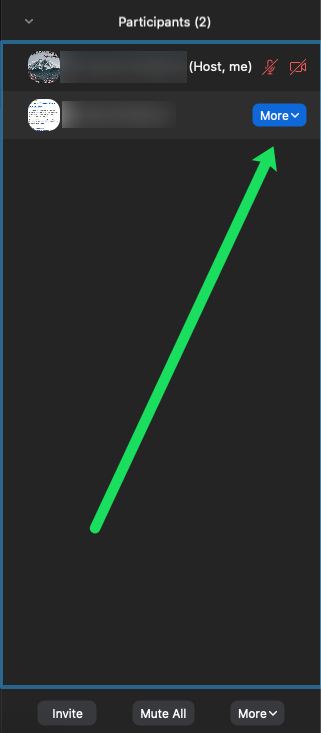
- ตอนนี้เลือก "สร้างโฮสต์"
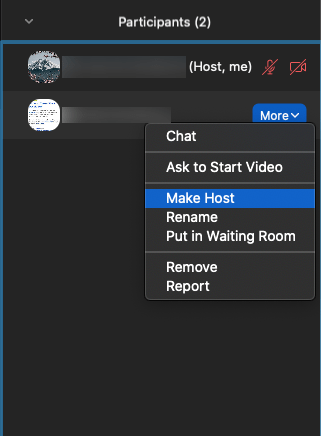
- ยืนยันการเลือกโดยคลิก "ใช่" ในหน้าต่างป๊อปอัป
ง่ายๆ เพียงคลิกไม่กี่ครั้ง คนอื่นก็สามารถเข้าควบคุมการประชุม Zoom ได้ แต่นี่เป็นสิ่งที่ควรจำบางประการเกี่ยวกับกระบวนการนี้สำหรับผู้ใช้ที่ได้รับอนุญาตและฟรี
- เจ้าของที่พักที่เป็นผู้ใช้ที่ได้รับอนุญาตสามารถส่งการควบคุมโฮสต์ให้กับผู้ใช้ที่ไม่เสียค่าใช้จ่าย และการประชุมจะยังดำเนินไปโดยไม่จำกัดระยะเวลา
- เจ้าของที่พักที่เป็นผู้ใช้ฟรีสามารถส่งการควบคุมโฮสต์ให้กับผู้ใช้คนใดก็ได้ รวมถึงที่ได้รับอนุญาต โดยจำกัดเวลา 40 นาที

การเพิ่มผู้ร่วมเป็นเจ้าภาพ
หากการประชุม Zoom มีผู้เข้าร่วมจำนวนมาก เช่นเดียวกับการสัมมนาผ่านเว็บบางรายการ การมีผู้ร่วมเป็นเจ้าภาพอาจเป็นประโยชน์อย่างมาก หากงานของเจ้าของที่พักหลักคือการบรรยาย ควรมีโฮสต์เพิ่มเติมเพื่อให้แน่ใจว่างานจะไม่ถูกรบกวน เช่น การเริ่มต้นและหยุดการบันทึก หรือการโต้ตอบกับผู้เข้าร่วม
พูดง่ายๆ ก็คือ ใครบางคนที่จะจัดการกับส่วนการบริหารที่มากกว่าของการประชุม ผู้จัดสามารถมอบหมายหน้าที่การคิดต้นทุนร่วมระหว่างการประชุมได้ และสิ่งสำคัญคือต้องชี้ให้เห็นว่าผู้จัดร่วมไม่สามารถเริ่มการประชุมด้วยตนเองได้
บันทึก: ฟีเจอร์นี้ใช้ได้เฉพาะกับการสมัครสมาชิก Zoom แบบชำระเงินเท่านั้น หากคุณไม่เห็นตัวเลือก นั่นเป็นเพราะคุณต้องชำระค่าสมัครสมาชิกระดับพรีเมียมอย่างใดอย่างหนึ่งของ Zoom
ขั้นแรก คุณจะต้องเปิดใช้งานฟังก์ชันนี้ในการตั้งค่าการซูม (มีเฉพาะบนเว็บไซต์เท่านั้น)
- เข้าสู่ระบบบัญชีของคุณบนเว็บพอร์ทัล Zoom แอปพลิเคชันเดสก์ท็อปไม่ได้ให้ตัวเลือกนี้แก่เรา
- คลิกที่ 'การตั้งค่า' ทางด้านซ้าย
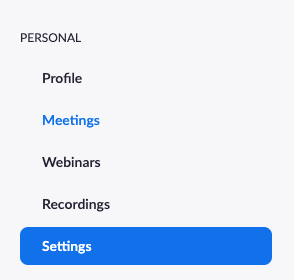
- ใต้แท็บการประชุม ให้เลื่อนไปที่ 'ในการประชุม (พื้นฐาน)'
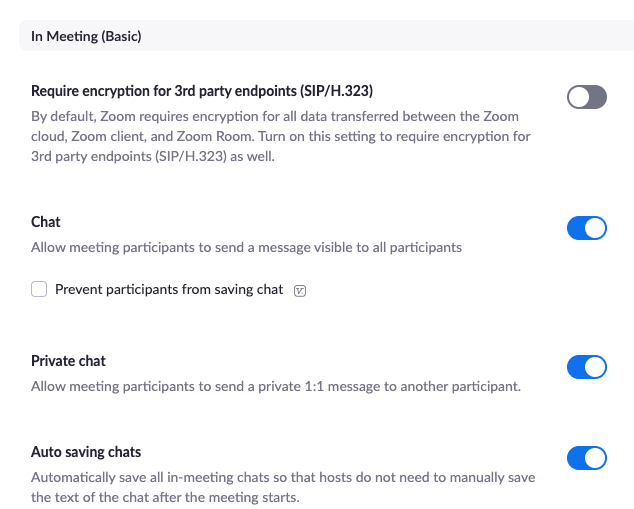
- สลับตัวเลือกสำหรับ 'Co-Host' (คำแนะนำที่เป็นประโยชน์: ใช้ ctrl+F หรือ cmd+F เพื่อค้นหาการตั้งค่า Co-host อย่างรวดเร็ว)
ตอนนี้ คุณสามารถเพิ่มผู้จัดร่วมในการประชุมของคุณได้:
- แตะที่แท็บ 'ผู้เข้าร่วม'
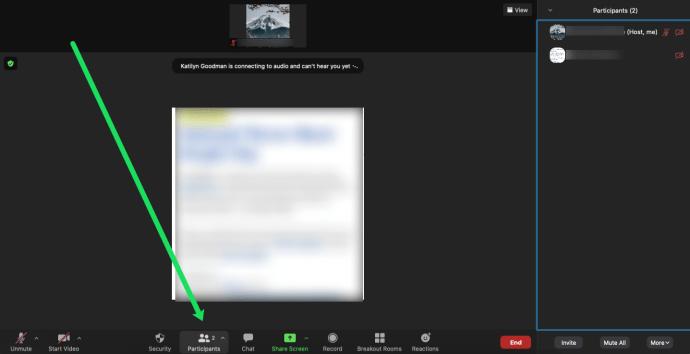
- คลิก 'เพิ่มเติม' ถัดจากผู้ใช้
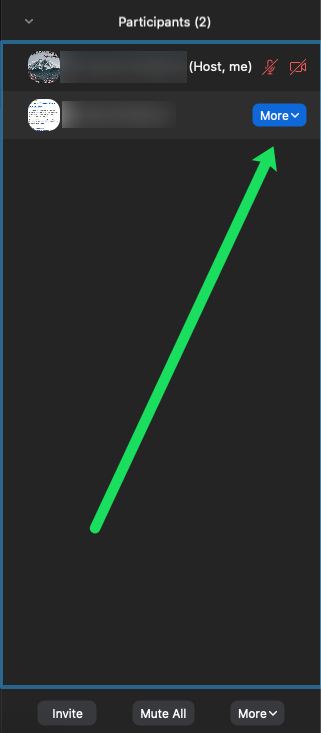
- คลิกที่ตัวเลือกเพื่อ 'Make Co-Host'
โปรดทราบว่าคุณสามารถใช้ขั้นตอนเหล่านี้เพื่อเพิกถอนสิทธิ์โฮสต์ร่วมของผู้ใช้ได้เช่นกัน
หากคุณกำลังพยายามทำเช่นนี้ และคุณเห็นว่าตัวเลือกสำหรับโฮสต์ร่วมเป็นสีเทา นั่นหมายความว่าคุณไม่ใช่ผู้ดูแลระบบ Zoom แต่เป็นเพียงสมาชิก คุณจะต้องติดต่อผู้ดูแลระบบ Zoom

คุณสมบัติโฮสต์ทางเลือก
บ่อยครั้ง แม้ว่าคุณจะวางแผนทุกอย่างออกมาอย่างสมบูรณ์แบบ แต่สิ่งต่างๆ ก็ไม่ได้เป็นไปตามที่คุณต้องการเสมอไป สิ่งนี้เกิดขึ้นตลอดเวลาและอาจไม่สะดวกอย่างเหลือเชื่อ แต่นั่นเป็นเหตุผลที่ดีที่จะมีแผนฉุกเฉิน หากมีการประชุมที่สำคัญสำหรับทั้งทีม หรือมีบทเรียนที่สำคัญสำหรับนักเรียน คุณต้องการให้แน่ใจว่าพวกเขาจะไม่พลาด
ในแง่นี้ ฟีเจอร์โฮสต์ทางเลือกใน Zoom สามารถช่วยชีวิตได้ ผู้ใช้ Zoom ที่ได้รับอนุญาตหนึ่งรายสามารถเลือกผู้ใช้ที่ได้รับอนุญาตรายอื่นเพื่อเป็นโฮสต์สำรองได้ ไม่ว่าจะด้วยเหตุผลใดก็ตาม โฮสต์สำรองจะได้รับแจ้งทางอีเมลและรับคำแนะนำทั้งหมดเกี่ยวกับวิธีการเริ่มการประชุม
โฮสต์สำรองยังสามารถได้รับสิทธิ์ในการจัดกำหนดการ ในกรณีที่พวกเขาต้องทำการนัดหมายเพิ่มเติมในกรณีที่ไม่มีโฮสต์เดิม วิธีกำหนดโฮสต์สำรองใน Zoom มีดังนี้
- เข้าสู่ระบบ Zoom บนคอมพิวเตอร์ของคุณ
- เลือก "กำหนดการ" (ไอคอนปฏิทิน)
- เลือก "ตัวเลือกขั้นสูง"
- พิมพ์ชื่อหรือที่อยู่อีเมลในช่อง "Alternative Host"
- คลิกที่ "กำหนดการ" เพื่อสิ้นสุดกระบวนการ
- ตอนนี้โฮสต์ทางเลือกจะได้รับอีเมลแจ้งว่าพวกเขาเป็นผู้แทนที่ที่กำหนด
เคล็ดลับมือโปร: หากคุณกำลังใช้คุณสมบัตินี้สำหรับการสัมมนาผ่านเว็บ ตรวจสอบให้แน่ใจว่าโฮสต์ดั้งเดิมมีส่วนเสริมการสัมมนาผ่านเว็บ Zoom

คำถามที่พบบ่อย
การประชุม Zoom ได้กลายเป็นส่วนสำคัญในชีวิตของเราในปีที่ผ่านมา ด้วยเหตุนี้เราจึงต้องเป็นผู้เชี่ยวชาญบนแพลตฟอร์ม ต่อไปนี้เป็นคำตอบเพิ่มเติมสำหรับคำถามที่พบบ่อยของคุณ
ฉันสามารถมีโฮสต์มากกว่าหนึ่งคนได้หรือไม่?
คุณเพิ่มผู้จัดร่วมในการประชุมได้ น่าเสียดาย นี่เป็นคุณสมบัติระดับพรีเมียม คุณสามารถตรวจสอบราคาของ Zoom ได้ที่นี่ หากคุณเป็นส่วนหนึ่งของการบริหาร ตรวจสอบให้แน่ใจว่าคุณได้เข้าสู่ระบบด้วยข้อมูลประจำตัวที่เหมาะสมเพื่อเปิดใช้งานคุณลักษณะโฮสต์ร่วม
จะเกิดอะไรขึ้นเมื่อโฮสต์ถูกตัดการเชื่อมต่อ?
หากโฮสต์มีปัญหาทางอินเทอร์เน็ตและขาดการเชื่อมต่อ การประชุมจะดำเนินต่อไป ในสถานการณ์ที่มีโฮสต์ร่วม บุคคลนั้นจะกลายเป็นโฮสต์โดยอัตโนมัติ แต่ถ้าไม่มีเจ้าภาพร่วม การประชุมจะดำเนินต่อไปโดยไม่มีเจ้าภาพ
เมื่อโฮสต์เข้าร่วมอีกครั้ง สิทธิ์ของพวกเขาจะถูกกู้คืนโดยอัตโนมัติไปยังผู้ใช้
Zoom ทำให้การโฮสต์มีประสิทธิภาพมากขึ้น
ไม่มีความแน่นอนในโลกของการประชุมออนไลน์ สิ่งต่างๆ เคลื่อนไหวอยู่ตลอดเวลา ถูกยกเลิก และเกิดปัญหาทางเทคนิคขึ้น ด้วย Zoom การหยุดชะงักจะลดลงเหลือน้อยที่สุด ซึ่งรวมถึงการทำให้แน่ใจว่าผู้จัดสามารถทำงานได้ดีขึ้นในการประชุมและการสัมมนาทางเว็บ
หากคุณต้องการส่งต่อเสื้อคลุมให้ผู้รับคนอื่นแล้วออกไป ไม่มีปัญหา หากคุณต้องการโฮสต์หรือโฮสต์สำรอง Zoom ก็มีหลังของคุณเช่นกัน แค่คลิกไม่กี่ครั้ง คุณก็จะหายใจได้ง่ายขึ้นอีกเล็กน้อย
คุณเคยจัดการประชุมหรือสัมมนาผ่านเว็บด้วย Zoom หรือไม่? แจ้งให้เราทราบในส่วนความคิดเห็นด้านล่าง