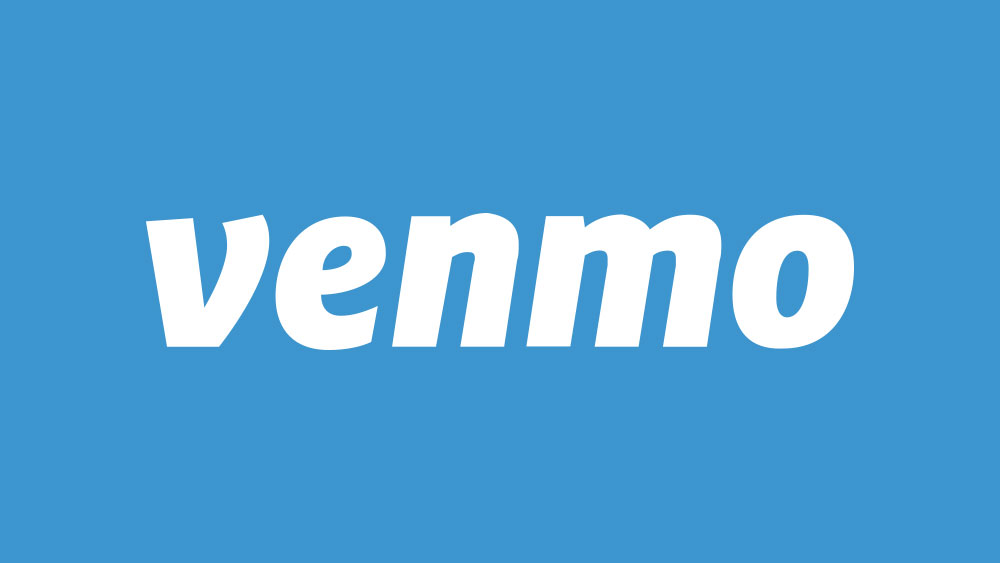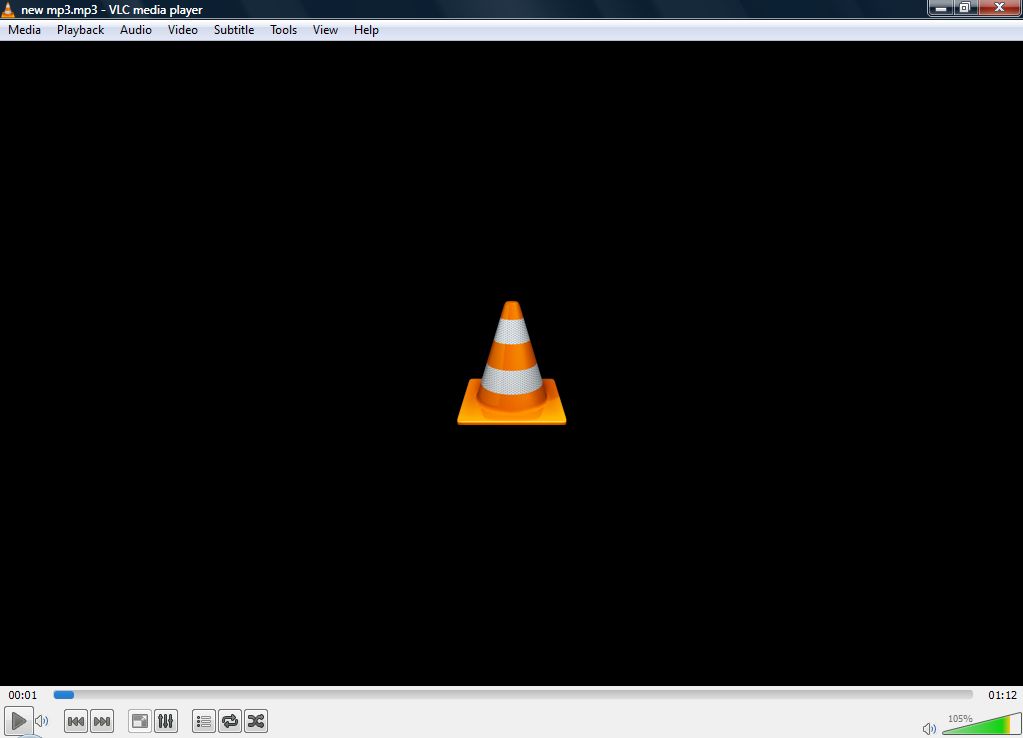คุณกำลังพยายามแบ่งพาร์ติชั่นฮาร์ดไดรฟ์ของคุณเพื่อติดตั้ง Windows โดยใช้ Boot Camp บน Mac หรือไม่? ไม่สามารถทำได้ด้วยตนเองด้วย Disk Utility หรือไม่? คุณไม่ได้โดดเดี่ยว. เป็นปัญหาทั่วไปที่ผู้ใช้ Mac หลายคนเคยเจอ โชคดีที่ข้อผิดพลาดนั้นค่อนข้างตรงไปตรงมาในการแก้ไข หากคุณเห็น "ดิสก์ของคุณไม่สามารถแบ่งพาร์ติชั่น" ใน Boot Camp นี่คือวิธีแก้ไข

การใช้ระบบปฏิบัติการหลายระบบในเครื่องเดียวเป็นวิธีที่ยอดเยี่ยมในการเล่นกับระบบปฏิบัติการอื่น ใช้โปรแกรมเฉพาะของระบบปฏิบัติการ และทดลองโดยไม่ต้องซื้อคอมพิวเตอร์เครื่องอื่น ฉันมีเครื่อง Windows ที่ใช้ Hackintosh และ Mac ที่ใช้ Windows 10 ใน Bootcamp ฉันได้ทดลองกับแต่ละระบบปฏิบัติการ และสามารถจำลองข้อผิดพลาดที่ลูกค้ารับซ่อมคอมพิวเตอร์ของฉันประสบ เพื่อให้แก้ไขปัญหาได้เร็วขึ้น

ค่ายฝึก
เมื่อ Mac กลายเป็นระบบที่ใช้ Intel ตัวเลือกในการบูตระบบปฏิบัติการหลายระบบก็กลายเป็นจริง สถาปัตยกรรมตัวประมวลผลเดียวกันทำให้สามารถจำลองความแตกต่างระหว่าง Mac OS X และ Windows ในซอฟต์แวร์ได้ ทำให้แต่ละซอฟต์แวร์สามารถเข้าถึงได้แม้ว่าจะทำงานแตกต่างกันโดยสิ้นเชิง
Boot Camp เป็นโปรแกรมของ Apple ที่ให้คุณบูทเครื่อง Mac ด้วย Windows ได้ มันสร้างพาร์ติชั่นแยกต่างหากและ bootloader ที่จะแจ้งให้คุณเลือกระบบปฏิบัติการเมื่อคุณกดปุ่ม Option ค้างไว้ในขณะที่คุณบูตเครื่อง Mac ส่วนใหญ่มันทำงานได้อย่างราบรื่น บางครั้งมันก็แสดงข้อผิดพลาดเช่น 'ไม่สามารถแบ่งพาร์ติชั่นดิสก์ของคุณ'
ดิสก์ของคุณไม่สามารถแบ่งพาร์ติชั่นได้
ครั้งเดียวที่ฉันเห็นข้อผิดพลาด 'ดิสก์ของคุณไม่สามารถแบ่งพาร์ติชันได้' มีอยู่ใน Mac รุ่นเก่าที่มีการใช้งานมาระยะหนึ่งแล้ว ฉันไม่เคยเห็นมันใน Mac ที่ใหม่กว่าหรือเพิ่งแกะกล่อง สิ่งนี้ทำให้ฉันเชื่อว่าข้อความนั้นเกิดจากข้อผิดพลาดบางอย่างในระบบไฟล์ ดูเหมือนว่าจะร้ายแรงพอที่จะป้องกันการแบ่งพาร์ติชัน แต่ไม่ร้ายแรงพอที่จะส่งผลต่อการทำงานปกติ
ไม่ว่าจะเกิดจากสาเหตุใด การแก้ไขก็ค่อนข้างตรงไปตรงมา การแก้ไขนี้มีสองขั้นตอน ขั้นตอนแรกจะแก้ไขข้อผิดพลาดในหลาย ๆ สถานการณ์ หากไม่สามารถแก้ไขได้ ให้ลองวิธีที่สอง สำรองข้อมูล Mac ของคุณตามความเหมาะสมในกรณีที่มีสิ่งเลวร้ายเกิดขึ้น แล้ว:
- เปิดยูทิลิตี้ดิสก์จากยูทิลิตี้
- เลือกไดรฟ์ของคุณจากด้านซ้ายและเลือก Verify Disk
- อนุญาตให้ตรวจสอบดิสก์เพื่อหาข้อผิดพลาดและเลือกซ่อมแซมดิสก์หากยูทิลิตี้พบ
- รีบูตและลอง Boot Camp อีกครั้ง
หากการตรวจสอบไม่พบข้อผิดพลาดหรือแก้ไข แต่คุณยังคงเห็น 'ดิสก์ของคุณไม่สามารถแบ่งพาร์ติชันได้' ให้ลองแก้ไขในครั้งต่อไป
- ปิดเครื่อง Mac ของคุณ
- เปิดเครื่องอีกครั้งและกด Command + S ค้างไว้เพื่อเข้าสู่โหมดผู้ใช้คนเดียว
- เปิดพรอมต์คำสั่ง พิมพ์ '/sbin/fsck-fy' แล้วกด Enter ปล่อยให้กระบวนการเสร็จสมบูรณ์
- พิมพ์ 'รีบูต' และกด Enter
- เรียกใช้ Disk Utility อีกครั้งและปล่อยให้กระบวนการนี้เสร็จสิ้น
- ลอง Boot Camp อีกครั้ง
ขั้นตอนที่สองนี้เป็นการตรวจสอบข้อผิดพลาดเช่นกันแต่ในระดับที่ลึกกว่า หากการแก้ไขครั้งแรกไม่ได้ผลก็ควรเป็นเช่นนั้น

การใช้ Boot Camp เพื่อบูตคู่กับ Windows
หากคุณต้องการบูตคู่ Mac OS X ด้วย Windows คุณสามารถใช้ Boot Camp ในตัวเพื่อแบ่งพาร์ติชั่นไดรฟ์ของคุณให้พร้อมสำหรับการติดตั้ง คุณจะต้องใช้ Windows ที่ถูกต้องเพื่อติดตั้ง แต่ส่วนที่เหลือมีอยู่ใน OS X นี่คือวิธีการตั้งค่า Windows บน Mac
- ไปที่ยูทิลิตี้และเลือกผู้ช่วย Boot Camp
- เลือกดำเนินการต่อภายในผู้ช่วยและเลือก 'ดาวน์โหลดซอฟต์แวร์สนับสนุน Windows สำหรับ Mac เครื่องนี้' หากได้รับแจ้ง
- เลือกดำเนินการต่อและป้อน Apple ID ของคุณหากได้รับแจ้ง
- เลือก Enter เพื่อดาวน์โหลดและติดตั้งทุกสิ่งที่คุณต้องการ
- ปรับแถบเลื่อนเพื่อปรับขนาดพาร์ติชัน Windows ใหม่ของคุณเมื่อได้รับแจ้งจากผู้ช่วย Boot Camp Windows จะต้องมีอย่างน้อย 20Gb จึงจะทำงานได้ดี
- เลือก Partition เพื่อทำสิ่งต่างๆ
- ติดตั้งสื่อการติดตั้ง Windows ของคุณเมื่อผู้ช่วย Boot Camp เสร็จสิ้นพาร์ติชัน
- เลือกเริ่มการติดตั้งและ Mac ของคุณจะทำเช่นนั้น อาจมีการรีบูตสองครั้งซึ่งเป็นส่วนหนึ่งของกระบวนการ
- เลือก การติดตั้งแบบกำหนดเอง เมื่อได้รับแจ้ง และเลือกพาร์ติชัน BOOTCAMP
- เลือกตัวเลือกไดรฟ์แล้วเลือกรูปแบบเพื่อเตรียมพาร์ติชันสำหรับ Windows
- ทำตามวิซาร์ดการติดตั้ง Windows เมื่อระบบแจ้งให้คุณป้อนข้อมูล เลือกการตั้งค่าที่เหมาะสมกับความต้องการของคุณมากที่สุด
- เมื่อเสร็จแล้ว ให้ลบสื่อการติดตั้ง Windows
โปรดใช้ความระมัดระวังในขั้นตอนที่ 9 เพื่อเลือกพาร์ติชันที่ถูกต้องเพื่อติดตั้ง Windows ตรวจสอบให้แน่ใจว่าได้เลือกพาร์ติชันที่คุณสร้างไว้ก่อนหน้านี้ มิฉะนั้น คุณอาจเขียนทับการติดตั้ง MAC OS X ของคุณ เมื่อฉันทำมัน Boot Camp Assistant ตั้งชื่อมันว่า BOOTCAMP ของคุณอาจแตกต่างกันไป ดังนั้นให้เลือกอย่างระมัดระวังเมื่อต้องเลือกพาร์ติชั่นที่ถูกต้อง
เมื่อคุณโหลด Windows โปรแกรมควรอัปเดตไดรเวอร์และตัวมันเองเหมือนในคอมพิวเตอร์ Windows ปกติ ตอนนี้สิ่งที่คุณต้องทำคือกดปุ่ม Option ค้างไว้เมื่อคุณบูตเครื่องเพื่อเข้าถึงบูตโหลดเดอร์เพื่อเลือกระบบปฏิบัติการที่จะโหลด!