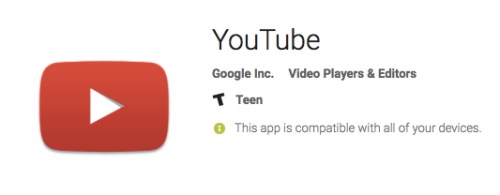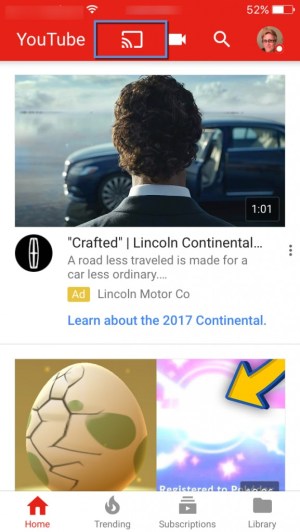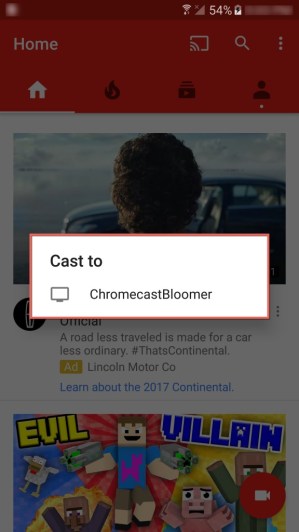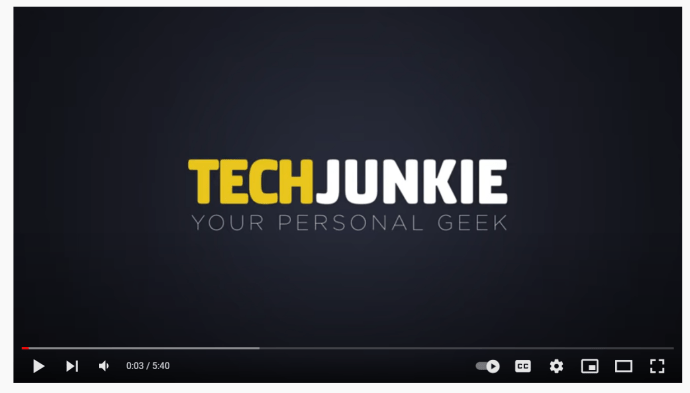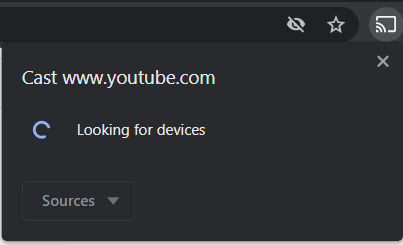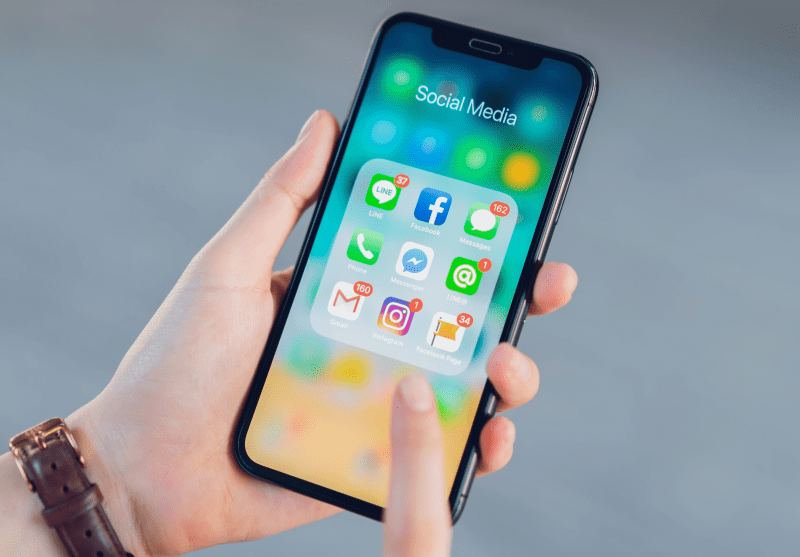YouTube เป็นหนึ่งในแพลตฟอร์มที่ดีที่สุดสำหรับการดูและโพสต์การบันทึกวิดีโอทุกประเภท หากคุณเคยใช้ YouTube จากสมาร์ทโฟน แท็บเล็ต หรือคอมพิวเตอร์ของคุณมาก่อน อาจเป็นนิสัยที่ทำให้คุณเสพติดได้ หากคุณมี Google Chromecast คุณยังสามารถส่ง YouTube จากอุปกรณ์มือถือเครื่องใดเครื่องหนึ่งของคุณ

ในบทความนี้ เราจะพูดถึงวิธีดูวิดีโอ YouTube บน Chromecast ของคุณ
การดูวิดีโอ YouTube บน Chromecast ด้วยโทรศัพท์ของคุณ
เนื่องจากผู้ใช้ส่วนใหญ่จะส่งจากแอป YouTube บนโทรศัพท์ มาเริ่มกันที่
การดาวน์โหลดแอปบนอุปกรณ์มือถือของคุณ
การดูวิดีโอ YouTube บน Chromecast คุณจะต้องดาวน์โหลดแอป YouTube หรือใช้แอป Google Home บนสมาร์ทโฟนของคุณ
- การดาวน์โหลด Google Home บนโทรศัพท์ของคุณเป็นเรื่องง่าย หากคุณมีอุปกรณ์ Android ให้ไปที่ Google Play Store ค้นหา "หน้าแรกของ Google“และดาวน์โหลด หากคุณมีและ iPhone ให้ไปที่ Apple App Store ค้นหา "หน้าแรกของ Google” และติดตั้ง

- สำหรับแอป YouTube ให้ทำเช่นเดียวกัน บน Android ค้นหา "YouTube” ภายใน Google Play Store แล้วทำการติดตั้ง บน iPhone หรือ iPad ให้ค้นหา "YouTube” ภายใน Apple App Store แล้วทำการติดตั้ง
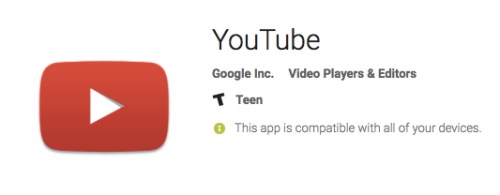
กำลังแคสต์ YouTube ไปยัง Chromecast ของคุณ
เมื่อติดตั้งแอปแล้ว มาเริ่มแคสต์ไปที่ Chromecast กัน
- ดังนั้น เมื่อเราเปิดแอปพลิเคชัน YouTube คุณจะเห็นว่ามีไอคอนแคสต์อยู่ตรงกลางหรือด้านขวาบนของหน้าจอ ขึ้นอยู่กับขนาดอุปกรณ์และการวางแนวของคุณ
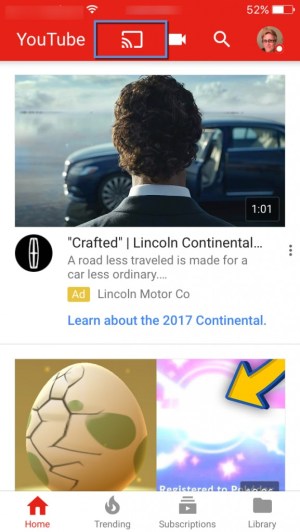
- จากนั้นแตะที่ หล่อ ไอคอน. บน iPhone อุปกรณ์จะเชื่อมต่อกับอุปกรณ์ Chromecast โดยอัตโนมัติ บนอุปกรณ์ Android จะเปิดกล่องที่มีลักษณะดังนี้
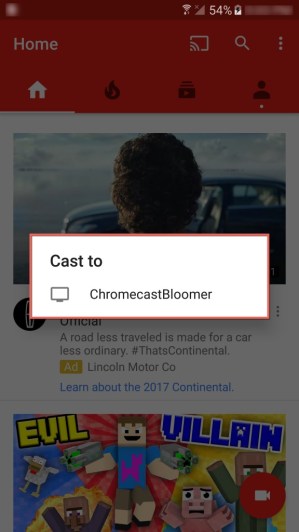
- เพียงแตะที่ชื่ออุปกรณ์ Chromecast ของคุณเพื่อเริ่มส่งจากแอป YouTube ผ่านอุปกรณ์ Chromecast ของคุณ
ง่ายพอใช่มั้ย? เราคิดอย่างนั้น ตอนนี้เราจะบอกคุณถึงวิธีการส่งจากคอมพิวเตอร์ Mac หรือ Windows ไปยังอุปกรณ์ Chromecast ของคุณ ยังอยู่กับเรา? ดี.
การดูวิดีโอ YouTube บน Chromecast ด้วยพีซีของคุณ
- หากคุณยังไม่ได้ติดตั้งเบราว์เซอร์ Google Chrome บน Mac หรือ PC ให้ไปดาวน์โหลดและติดตั้งก่อน
- ตอนนี้ ไปที่ YouTube ในหน้าต่างเบราว์เซอร์ Chrome และค้นหาวิดีโอที่คุณต้องการส่งจากคอมพิวเตอร์ของคุณ
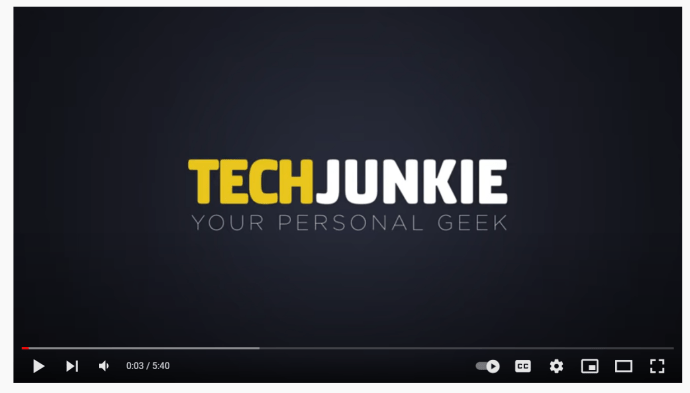
- จากนั้น ที่ด้านขวาบนของเบราว์เซอร์ Google Chrome ให้คลิกที่ไอคอน Google Cast หมายเหตุ คุณอาจต้องคลิกที่ เมนู > แคสต์… หากปุ่มแคสต์ไม่อยู่บนแถบเครื่องมือของคุณ

- ถัดไป คุณจะต้องเลือกอุปกรณ์ Google Chromecast ของคุณจากรายการ การดำเนินการนี้จะเริ่มแคสต์ YouTube จากคอมพิวเตอร์ของคุณไปยังตำแหน่งที่คุณเชื่อมต่อ Chromecast
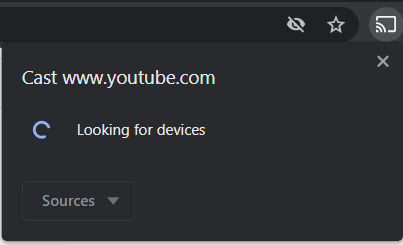
คำถามที่พบบ่อย
เหตุใดฉันจึงเชื่อมต่อโทรศัพท์หรือคอมพิวเตอร์กับ Chromecast ไม่ได้
ในการเริ่มต้น ตรวจสอบให้แน่ใจว่าโทรศัพท์หรือคอมพิวเตอร์ของคุณอยู่ในเครือข่าย Wi-Fi 2.4 GHz เดียวกันกับ Chromecast หากอยู่ในเครือข่ายที่ต่างกัน พวกเขาจะไม่สามารถสื่อสารกันได้
ทำไมวิดีโอจึงสตรีมได้ช้ามาก
แม้ว่าปัญหาในการสตรีมไปยังและจาก Chromecast และอุปกรณ์ TV Stick อื่นๆ จะได้รับการปรับปรุงแล้ว แต่สิ่งสำคัญคือต้องจำไว้ว่าอุปกรณ์เหล่านี้เป็นอุปกรณ์ขนาดกะทัดรัดที่มีหน่วยความจำ พื้นที่เก็บข้อมูล และความสามารถของเครือข่ายที่จำกัด เสาอากาศ Wi-Fi ที่เล็กกว่าหมายถึงความแรงของสัญญาณที่อ่อนลงและข้อมูลที่สามารถสตรีมได้ในครั้งเดียวน้อยลง
YouTube บน Chromecast
เนื่องจากทั้ง YouTube และ Chromecast เป็นผลิตภัณฑ์ของ Google คุณจึงสามารถดูวิดีโอ YouTube ที่คุณต้องการบน Chromecast ได้อย่างง่ายดายอย่างเหลือเชื่อ ตอนนี้คุณกำลังเป็นผู้เชี่ยวชาญของ YouTube และ Chromecasting ดังนั้น เราได้แสดงวิธีการส่งจากอุปกรณ์มือถือหรือคอมพิวเตอร์ของคุณ ไม่ว่าคุณจะใช้แพลตฟอร์มใด สิ่งที่คุณต้องมีคือแอป Google Home, แอป YouTube และหรือเบราว์เซอร์ Google Chrome เท่านี้คุณก็พร้อมแล้ว