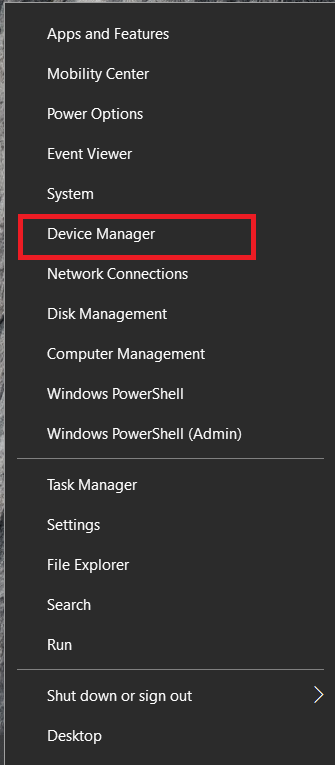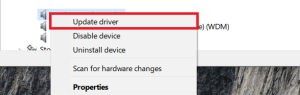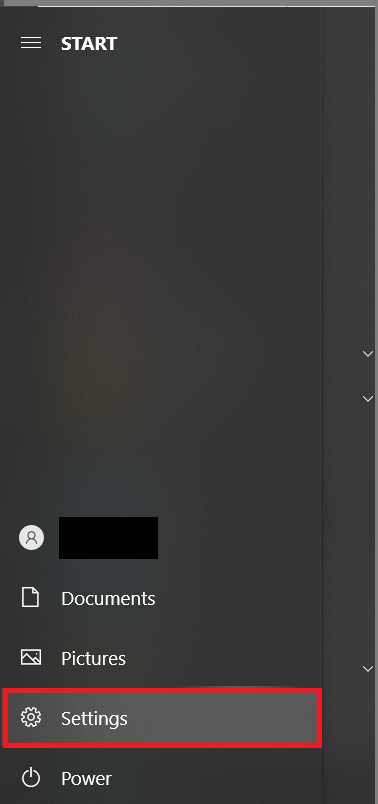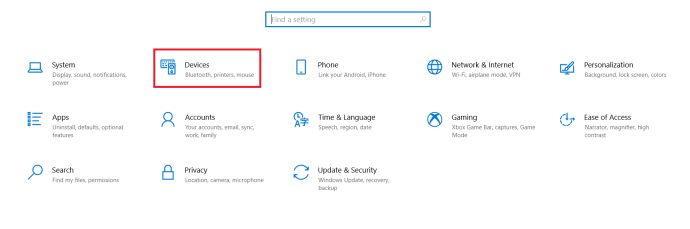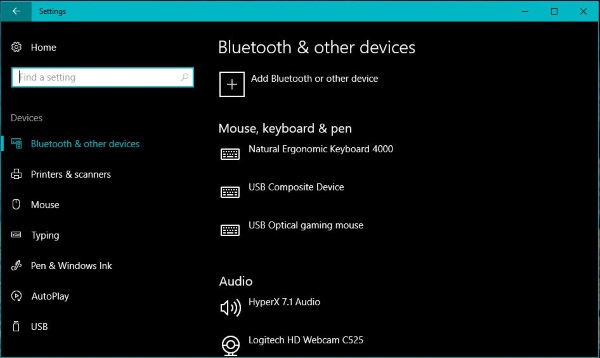สำหรับบางคน คอนโทรลเลอร์เป็นวิธีเดียวในการเล่นเกม หากคุณไม่ใช่คนรุ่นคีย์บอร์ดและเมาส์ หรือแค่ไม่ชอบความรู้สึกที่เมาส์ลอยได้และความรู้สึกของการควบคุมคีย์บอร์ดที่เข้มงวด คอนโทรลเลอร์คือหนทางเดียวที่จะไปได้ มีตัวควบคุมของบริษัทอื่นหลายร้อยตัวในตลาด แต่ถ้าคุณมี Xbox คุณสามารถใช้ตัวควบคุม Xbox One บนพีซีของคุณได้

เนื่องจาก Microsoft เป็นเจ้าของทั้ง Xbox และ Windows 10 จึงไม่น่าแปลกใจเลยที่ทั้งสองจะเล่นด้วยกันได้ดี Microsoft ตระหนักดีว่าผู้คนจำนวนมากชอบใช้คอนโทรลเลอร์แม้ว่าพวกเขาจะไม่ได้เล่นบนคอนโซล และพวกเขากำลังนำ Xbox และ Windows เข้ามาใกล้ยิ่งขึ้นด้วยแอป UWP โหมด Xbox ใน Windows 10 และอัปเกรดเป็น Xbox ที่ จะทำให้เล่นได้ดีกับ Windows การรวม XInput API ลงใน Windows core ก็ช่วยได้เช่นกัน
ตัวควบคุม Xbox One ทั้งแบบมีสายและไร้สายจะทำงานบนพีซีที่ใช้ Windows ดังนั้นแม้ว่าคุณจะมีตัวควบคุมอย่างใดอย่างหนึ่งเท่านั้น คุณก็ยังดีที่จะลองใช้งาน
สิ่งที่คุณต้องการใช้ Xbox One Controller บนพีซี
ในการใช้คอนโทรลเลอร์ Xbox One บนพีซี คุณจะต้องมีคอนโทรลเลอร์ พีซีที่เชื่อมต่ออินเทอร์เน็ต และใช้เวลาสิบนาที คอนโทรลเลอร์จะเป็น USB, ไร้สาย หรือ Bluetooth ทั้งหมดจะทำงานร่วมกับ Windows
การใช้คอนโทรลเลอร์ Xbox One แบบมีสายบนพีซี
คอนโทรลเลอร์แบบมีสายเป็นวิธีที่ง่ายที่สุดในการทำงานกับพีซี คอนโทรลเลอร์มาพร้อมกับสาย USB สำหรับชาร์จ ดังนั้นสิ่งที่คุณต้องทำคือเสียบปลายด้านหนึ่งเข้ากับพีซีและอีกด้านเข้ากับคอนโทรลเลอร์ หากคุณกำลังใช้ Windows 10 ควรตรวจหาคอนโทรลเลอร์โดยอัตโนมัติและพร้อมใช้งาน
การติดตั้ง Windows 10 ของฉันดาวน์โหลดและติดตั้งไดรเวอร์โดยอัตโนมัติ มันดูแลทุกอย่างและตัวควบคุมก็พร้อมในไม่กี่วินาที นั่นเป็นเพราะ Windows 10 มีไดรเวอร์ Xbox ติดตั้งเป็นส่วนหนึ่งของแอปอุปกรณ์เสริม Xbox
หากคุณใช้ Windows 8 คุณจะต้องอัปเดตตัวจัดการอุปกรณ์ด้วยตนเอง
- เชื่อมต่อคอนโทรลเลอร์ Xbox One ของคุณกับพีซีและปล่อยให้ Windows ตรวจพบ
- คลิกขวาที่ปุ่มเริ่มของ Windows แล้วเลือก ตัวจัดการอุปกรณ์.
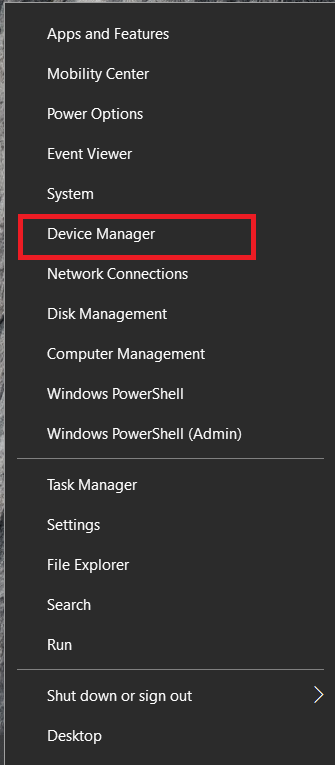
- ไปที่รายการคอนโทรลเลอร์ Microsoft Xbox One
- คลิกขวาเลือก อัปเดตซอฟต์แวร์ไดรเวอร์ และให้ Windows ดาวน์โหลดและติดตั้งไดรเวอร์โดยอัตโนมัติ
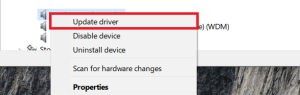
หากทุกอย่างเป็นไปตามแผน คุณก็ควรเริ่มเล่นได้ดีโดยไม่ต้องยุ่งยากอีกต่อไป แต่ถ้าการดาวน์โหลดอัตโนมัติใช้งานไม่ได้ Techspot มีไดรเวอร์สำหรับการติดตั้งด้วยตนเอง

การใช้คอนโทรลเลอร์ Xbox One แบบไร้สายบนพีซีของคุณ
เพื่อให้คอนโทรลเลอร์ Xbox One ไร้สายทำงานได้ คุณจะต้องมีอแด็ปเตอร์ไร้สาย Xbox One ควรมีมาให้ด้วย แต่คุณสามารถซื้อแยกต่างหากได้หากต้องการ ไม่ใช่ดองเกิลที่ถูกที่สุดที่คุณสามารถหาได้ - มีค่าใช้จ่ายมากกว่าครึ่งหนึ่งของราคาของตัวควบคุมเอง - แต่ถ้าคุณลืมตาไว้ คุณอาจสามารถหามือสองได้เช่นกัน
- เสียบอแด็ปเตอร์ไร้สายเข้ากับพีซีของคุณและให้ Windows หยิบขึ้นมา หากไม่เป็นเช่นนั้น ให้ลองใช้พอร์ต USB อื่น Windows ควรตรวจหาอแด็ปเตอร์และติดตั้งไดรเวอร์ที่จำเป็นในการรัน
- จากนั้น กดปุ่ม Xbox บนคอนโทรลเลอร์ค้างไว้เพื่อเปิด และกดปุ่มบนอะแดปเตอร์เพื่อค้นหาคอนโทรลเลอร์
- กด ผูก ปุ่มบริเวณด้านบนของตัวควบคุม และดูไฟกะพริบ เมื่อหยุดกะพริบและหยุดนิ่ง แสดงว่าคอนโทรลเลอร์และอแด็ปเตอร์จับคู่กันแล้ว และคุณควรใช้งานได้ทันที
คอนโทรลเลอร์ Bluetooth Xbox One
หากคุณมีคอนโทรลเลอร์ Xbox One รุ่นล่าสุด คุณอาจมีความสามารถบลูทูธ หากเป็นกรณีนี้และพีซีของคุณมีดองเกิลหรือคอนโทรลเลอร์ Bluetooth คุณสามารถใช้สิ่งนั้นเพื่อจับคู่ทั้งสองได้หากต้องการ
เพื่อให้มันใช้งานได้:
- เปิดคอนโทรลเลอร์ Xbox One แล้ววางไว้ใกล้กับพีซีของคุณ
- เปิดเมนูเริ่มแล้วคลิกที่ การตั้งค่า.
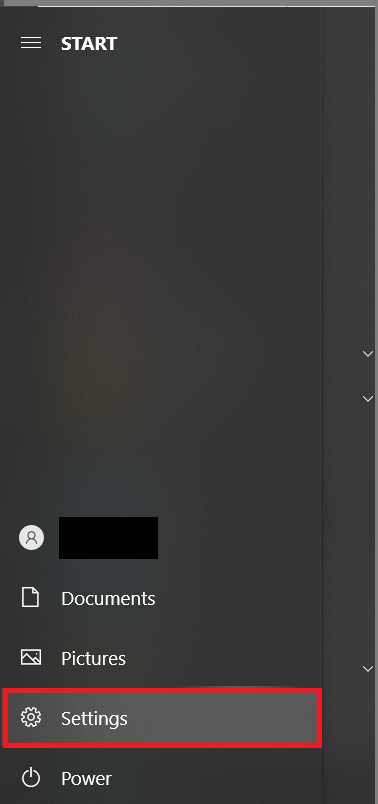
- จากนั้นคลิกที่ อุปกรณ์.
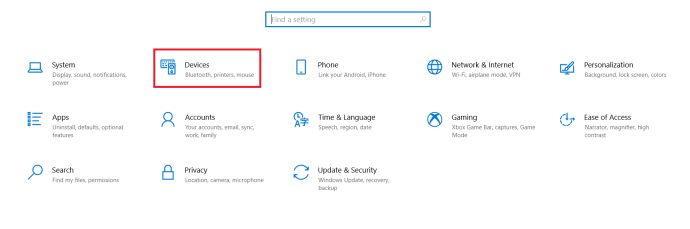
- เปิดใช้งาน Bluetooth และรอให้ Windows โหลดการขึ้นต่อกัน
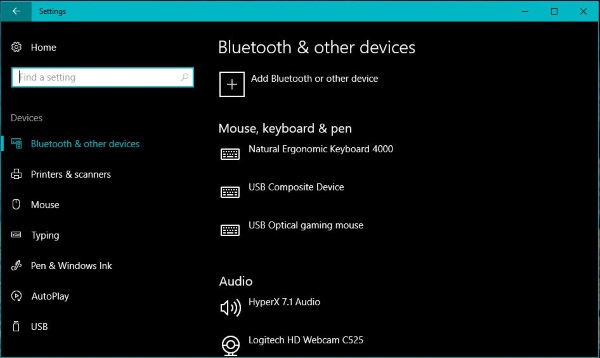
- กด ผูก ปุ่มที่ด้านบนของตัวควบคุม
- เมื่อคอนโทรลเลอร์ปรากฏในรายการของ อุปกรณ์, เลือก คู่.
กระบวนการนี้ค่อนข้างไม่เจ็บปวด เมื่อพิจารณาว่านี่คือ Microsoft ที่เรากำลังพูดถึง ตราบใดที่พีซีของคุณใช้การอัปเดตในโอกาสวันครบรอบของ Windows 10 และมีตัวควบคุม Bluetooth ที่ใช้งานได้ การเชื่อมต่ออุปกรณ์ทั้งสองควรเป็นเรื่องง่าย
อัปเดตคอนโทรลเลอร์ของคุณ
หากสิ่งต่าง ๆ ไม่ค่อยเป็นไปตามแผน หรือคุณต้องการเป็นปัจจุบัน คุณอาจต้องอัปเดตตัวควบคุม Xbox One คุณสามารถทำได้ผ่าน Xbox One อย่างที่คุณคิด แต่คุณยังสามารถอัปเดตผ่านแอป Xbox Accessories ภายใน Windows ได้อีกด้วย เมื่อเชื่อมต่อแล้ว แอปจะวิเคราะห์ตัวควบคุมของคุณ และคุณอาจเห็นข้อความ "ต้องอัปเดต" บนหน้าจอ
ทำตามตัวช่วยสร้างการอัปเดตในแอปเพื่อดำเนินการให้เสร็จสิ้น ใช้เวลาเพียงไม่กี่นาทีและจะดูแลทุกอย่างให้คุณ เมื่ออัปเดตแล้ว คอนโทรลเลอร์ Xbox One ของคุณจะพร้อมใช้งาน
การใช้ตัวควบคุม Xbox บนพีซี
การใช้คอนโทรลเลอร์ Xbox One บนพีซีของคุณนั้นตรงไปตรงมามาก แม้ในสถานการณ์ที่เลวร้ายที่สุด สถานการณ์กรณีที่ดีที่สุดคือ Plug and Play โดย Windows จะดูแลทุกอย่างโดยอัตโนมัติ แม้ว่าจะไม่เป็นเช่นนั้น การอัปเดตไดรเวอร์และอุปกรณ์จับคู่จะใช้เวลาเพียงไม่กี่นาที จากนั้นคุณก็สามารถเล่นเกมได้หนักหน่วงเท่าที่คุณต้องการ!
คุณพบปัญหาในการเชื่อมต่อคอนโทรลเลอร์ Xbox กับคอมพิวเตอร์ของคุณหรือไม่? คุณตื่นเต้นกับเกมใหม่บนพีซีหรือไม่? แบ่งปันความคิดและประสบการณ์ของคุณด้านล่าง