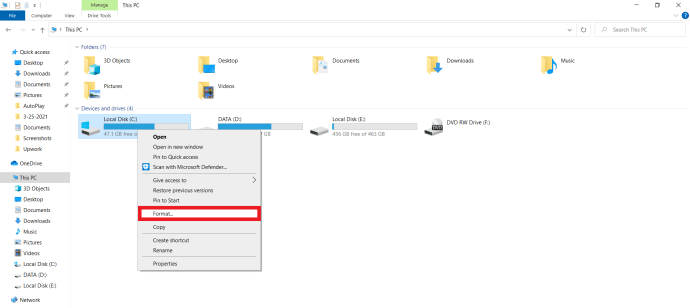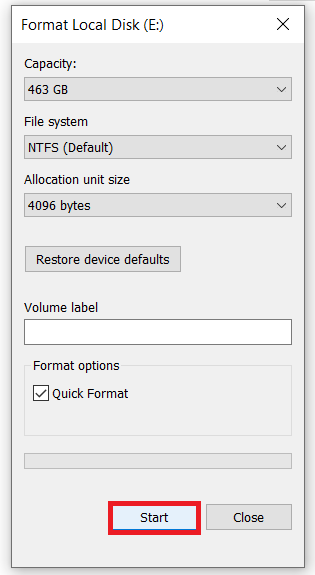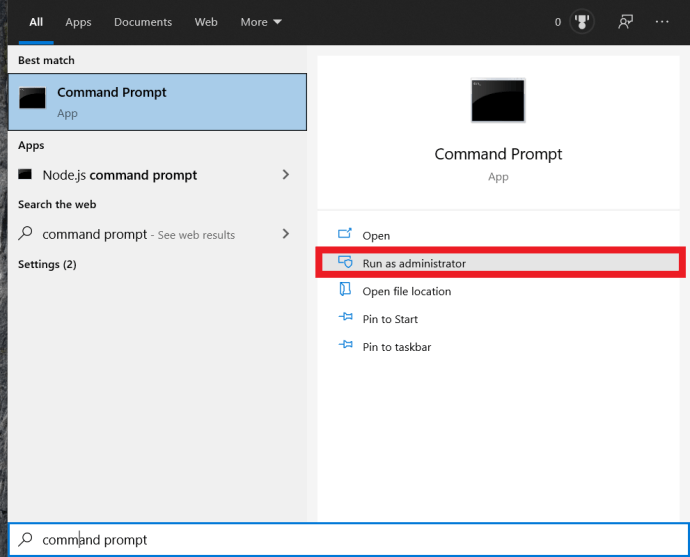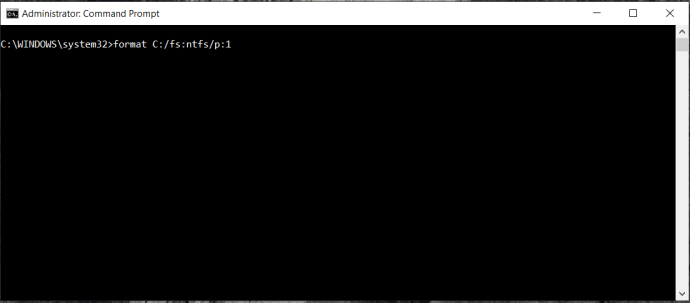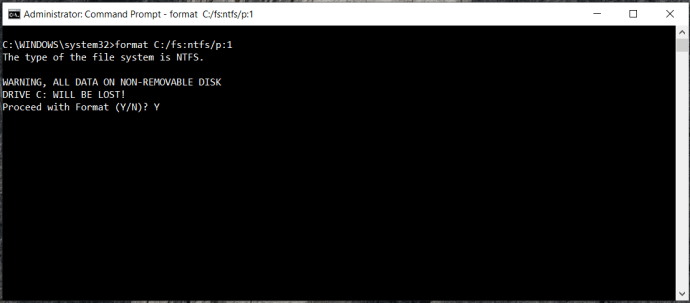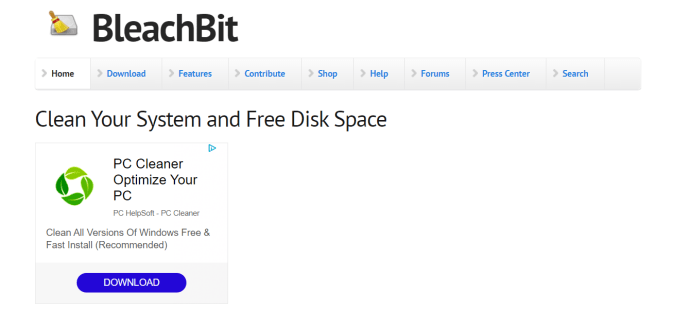มีสาเหตุหลายประการที่คุณอาจต้องการล้างฮาร์ดไดรฟ์อย่างปลอดภัย คุณอาจจะขายมัน บริจาคให้เพื่อน คุณอาจกำลังกู้คืนจากมัลแวร์หรือไวรัส หรือคุณอาจจะกำจัดคอมพิวเตอร์ทั้งหมด คุณไม่ต้องการให้ข้อมูลส่วนตัวของคุณตกไปอยู่ในมือของผู้อื่น ดังนั้นการเช็ดไดรฟ์อย่างปลอดภัยจึงเป็นสิ่งที่คุณต้องทำ

คุณมีหลายทางเลือกหากต้องการล้างฮาร์ดไดรฟ์อย่างปลอดภัย คุณสามารถใช้ระบบปฏิบัติการ ใช้ซอฟต์แวร์ฟรี นำไปที่ร้านคอมพิวเตอร์ของคุณ หรือทำลายไดรฟ์ทางกายภาพ ฉันจะครอบคลุมสองตัวเลือกแรกเนื่องจากสองตัวเลือกที่สองควรชัดเจน
ลบไม่พอ
การลบไฟล์หรือฟอร์แมตฮาร์ดไดรฟ์เพียงอย่างเดียวไม่เพียงพอ เมื่อคุณกด Delete หรือ Format ระบบปฏิบัติการทั้งหมดของคุณจะลบดัชนีที่บอกตำแหน่งที่เก็บไฟล์ไว้ สิ่งนี้จะถูกตีความว่าเป็นพื้นที่ว่างโดยระบบปฏิบัติการที่สามารถเขียนทับได้ แต่ข้อมูลจริงยังคงไม่เสียหาย มันจะยังคงเหมือนเดิมจนกว่าจะมีการเขียนซ้ำหลายครั้ง
สิ่งนี้มีความเสี่ยงด้านความปลอดภัยที่ชัดเจน ใครก็ตามที่มีซอฟต์แวร์กู้คืนข้อมูลที่เหมาะสมสามารถซื้อฮาร์ดไดรฟ์ของคุณ กู้คืนไฟล์เหล่านั้น และเข้าถึงข้อมูลทั้งหมดที่คุณคิดว่าถูกลบไปแล้ว สิ่งนี้เกิดขึ้นหลายครั้งในอดีต ไม่ใช่แค่สำหรับผู้ใช้ตามบ้าน แต่สำหรับองค์กรด้วย บางคนเป็นองค์กรที่มีชื่อเสียงมาก!

รูปแบบเพียงพอ
หากคุณต้องการเพียงแค่ล้างฮาร์ดไดรฟ์และเก็บไดรฟ์ไว้ในคอมพิวเตอร์หรือสำรอง คุณสามารถใช้เครื่องมือฟอร์แมตในระบบปฏิบัติการของคุณได้ ตราบใดที่คุณไม่อนุญาตให้ผู้อื่นเข้าถึงข้อมูลทางกายภาพ การล้างข้อมูลอย่างปลอดภัยก็ไม่จำเป็น ฉันยังคงแนะนำให้ล้างข้อมูลอย่างปลอดภัยหากคุณกำลังกู้คืนจากไวรัสหรือมัลแวร์ ในกรณีนี้
ใน Windows:
- เลือกฮาร์ดไดรฟ์ใน Windows Explorer คลิกขวาและเลือก รูปแบบ.
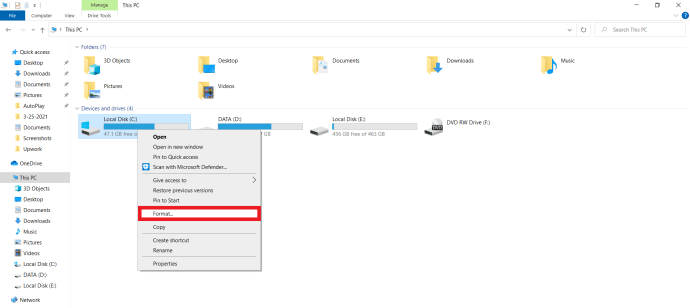
- เลือก NTFS เป็นระบบไฟล์และ รูปแบบด่วน เป็นโหมด ถัดไป คลิก เริ่ม เพื่อเริ่มรูปแบบ
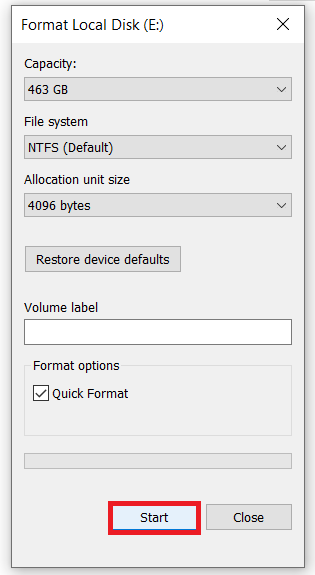
ใน Mac OS:
- เลือกยูทิลิตี้ดิสก์จากแอพพลิเคชั่นและยูทิลิตี้
- เลือกไดรฟ์จากเมนูด้านซ้าย
- เลือกลบจากเมนูด้านบน
- ป้อนชื่อ รูปแบบ และแบบแผน
- เลือก ลบ
ในระบบปฏิบัติการทั้งสองนี้ จะทำให้ข้อมูลจากดิสก์ไม่สามารถเข้าถึงได้ แต่จะไม่ล้างข้อมูลอย่างปลอดภัย
ใช้ระบบปฏิบัติการเพื่อล้างฮาร์ดไดรฟ์อย่างปลอดภัย
วิธีที่ง่ายและถูกที่สุดในการล้างฮาร์ดไดรฟ์อย่างปลอดภัยคือการใช้ระบบปฏิบัติการหรือซอฟต์แวร์ฟรี
ใน Windows:
- พิมพ์ 'พร้อมรับคำสั่งเข้าสู่ เริ่ม เมนูและคลิก เรียกใช้ในฐานะผู้ดูแลระบบ เพื่อเปิดหน้าต่าง CMD ในฐานะผู้ดูแลระบบ
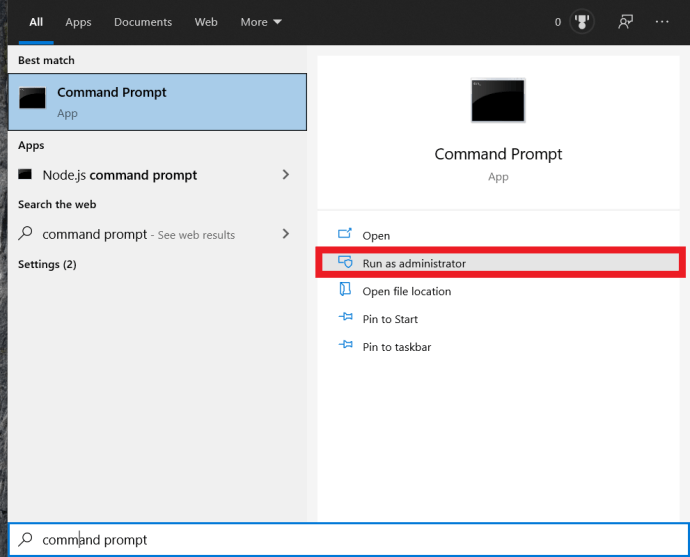
- พิมพ์หรือวาง 'รูปแบบ C: /fs:ntfs /p:1' แล้วกด Enter ที่คุณเห็น 'C' ให้เปลี่ยนเป็นไดรฟ์ที่คุณต้องการล้าง
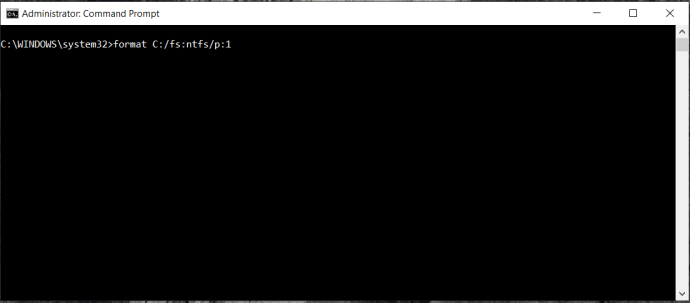
- พิมพ์ 'Y' เพื่อยืนยันเมื่อคุณเห็นคำเตือน
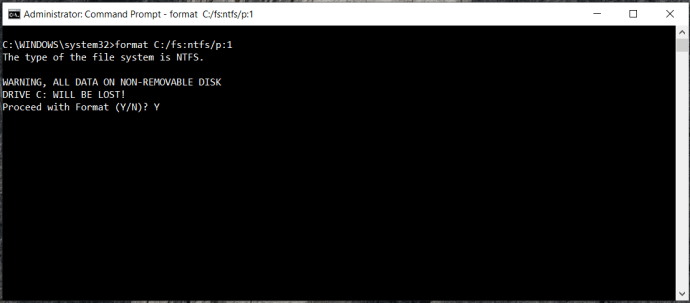
คำสั่งแรกจะฟอร์แมตไดรฟ์และสร้างระบบไฟล์ NTFS จากนั้นจะเขียนทับทั้งไดรฟ์ด้วยศูนย์เพื่อป้องกันการกู้คืนข้อมูลซอฟต์แวร์ คุณสามารถเพิ่มบัตรผ่านเพื่อความปลอดภัยเป็นพิเศษหากต้องการโดยเปลี่ยน 'p:1' เป็น 'p:2' หรือ 'p:3' ขอแนะนำให้ทำอย่างน้อยสองถึงสี่รอบเพื่อให้แน่ใจว่าเนื้อหาถูกเขียนทับ หากคุณขายไดรฟ์ ให้ทำอย่างน้อย 4 รอบ
ใน Mac OS:
- ทำซ้ำขั้นตอนข้างต้นไปยังขั้นตอนที่ 2
- เมื่อคุณตั้งชื่อไดรฟ์ ให้เลือก Security Options
- เลื่อนตัวเลื่อนตัวเลือกความปลอดภัยไปที่ ปลอดภัยที่สุดในหน้าต่างป๊อปอัป
- เลือกตกลง
การเลือกตัวเลือกความปลอดภัย 4 จะล้างฮาร์ดไดรฟ์อย่างปลอดภัยตามมาตรฐานกระทรวงกลาโหมสหรัฐฯ (DOD) 5220-22 M นั่นน่าจะดีพอสำหรับคนส่วนใหญ่!

ตัวเลือกโอเพ่นซอร์สเพื่อลบฮาร์ดไดรฟ์อย่างปลอดภัย
หากคุณยังใหม่ต่อโลกมหัศจรรย์ของ Linux และซอฟต์แวร์โอเพ่นซอร์ส แสดงว่าคุณพร้อมสำหรับการปฏิบัติแล้ว มีตัวเลือกโอเพนซอร์สมากมายให้คุณลบเนื้อหาใน HDD หรือ SSD ได้อย่างปลอดภัย
ใช้ DBAN เพื่อล้างฮาร์ดไดรฟ์อย่างปลอดภัย
DBAN ซึ่งเป็น Boot And Nuke ของ Darik เป็นวิธีที่น่าเชื่อถือและปลอดภัยที่สุดในการล้างฮาร์ดไดรฟ์ฟรี เทียบเท่ากับโปรแกรมรักษาความปลอดภัยข้อมูลราคาแพงจำนวนมาก และฟรีและโอเพ่นซอร์ส คุณจะต้องดาวน์โหลดไฟล์และเบิร์นลงในดีวีดีหรือไดรฟ์ USB ก่อนใช้งาน แต่นอกเหนือจากนั้นใช้งานง่ายมาก
- สำรองข้อมูลใด ๆ ที่คุณไม่ต้องการลบ
- ดาวน์โหลด DBAN และติดตั้งลงในดีวีดีหรือไดรฟ์ USB
- ถอดฮาร์ดไดรฟ์อื่น ๆ ที่คุณไม่ต้องการล้างรวมทั้งไดรฟ์สำหรับเริ่มระบบด้วย
- บูตคอมพิวเตอร์จาก DVD หรือ USB
- กด Enter ที่หน้าจอ DBAN สีน้ำเงินเพื่อโหลดเข้าสู่โหมดโต้ตอบ
- เลือกไดรฟ์จากรายการในหน้าต่างถัดไปโดยกดเว้นวรรค
- ตรวจสอบอีกครั้งว่าคุณมีไดรฟ์ที่ถูกต้อง
- กด F10 เพื่อเริ่มกระบวนการ
- รอให้หน้าจอ Pass สีดำแสดงว่าเสร็จสิ้น
- ถอดปลั๊กสื่อ DBAN เชื่อมต่อฮาร์ดไดรฟ์ใหม่และรีบูตเครื่องคอมพิวเตอร์
DBAN เป็นตัวเลือกนิวเคลียร์หากคุณต้องการล้างฮาร์ดไดรฟ์อย่างปลอดภัย แต่ไม่มีอะไรดีไปกว่าการทำงานให้เสร็จ!
BleachBit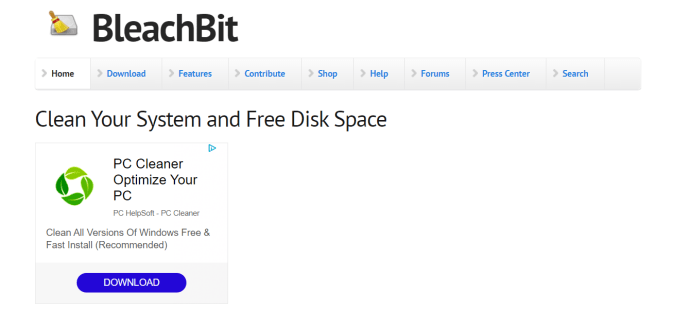
BleachBit ได้รับการออกแบบมาเพื่อล้างแคช ลบไฟล์ ลบเนื้อหาทั้งหมดของพาร์ติชั่นหรือไดรฟ์ บีบอัดรูปภาพหรือไดรฟ์เพื่อจัดเก็บข้อมูล และลดขนาดข้อมูลสำรอง ซอฟต์แวร์ที่มีประโยชน์นี้พร้อมใช้งานสำหรับ Windows และ Linux มาพร้อมกับ GUI ที่เรียบง่าย และสามารถติดตั้งบน USB แบบสดด้วยเวอร์ชันพกพาได้
คำสั่ง DD
หากคุณคุ้นเคยกับ Linux หรือ Unix คุณอาจทราบเกี่ยวกับคำสั่ง dd ในตัวแล้ว คำสั่งอันทรงพลังนี้สามารถใช้เพื่อแปลง คัดลอก และทำลายข้อมูล หากคุณต้องการใช้ไดรฟ์ซ้ำ คุณสามารถพิมพ์: if=dev/zero of=dev/sda bs=4096
คำสั่งดังกล่าวจะเขียนเลขศูนย์ลงในบล็อกทั้งหมด ขนาดบล็อกเท่ากับ 4096 ในอุปกรณ์หรือพาร์ติชันที่ระบุ sda ในกรณีนี้ อย่าลืมป้อนไดรฟ์หรือพาร์ติชันที่ถูกต้องเมื่อดำเนินการคำสั่งนี้
หากคุณต้องการขายหรือทิ้งไดรฟ์ คุณสามารถพิมพ์: if=dev/urandom of=dev/sda bs=4096
คำสั่งด้านบนจะเขียนข้อมูลแบบสุ่มไปยังบล็อคทั้งหมด ขนาดบล็อก 4096 ในอุปกรณ์หรือพาร์ติชั่นที่ระบุ sda ในกรณีนี้ อย่าลืมป้อนไดรฟ์หรือพาร์ติชันที่ถูกต้องอีกครั้งเมื่อดำเนินการคำสั่งนี้
มีตัวเลือกดีๆ มากมายให้คุณลบเนื้อหาในฮาร์ดไดรฟ์หรือโซลิดสเทตไดรฟ์อย่างปลอดภัย หากคุณไม่ชอบตัวเลือกใด ๆ เหล่านี้ ให้อ่านเว็บไซต์อื่นๆ เพื่อหาวิธีแก้ปัญหาที่เหมาะกับคุณที่สุด