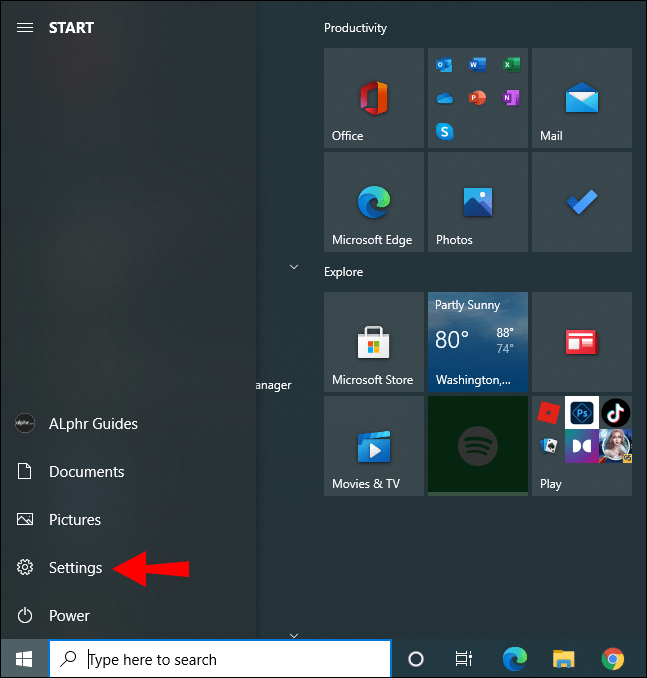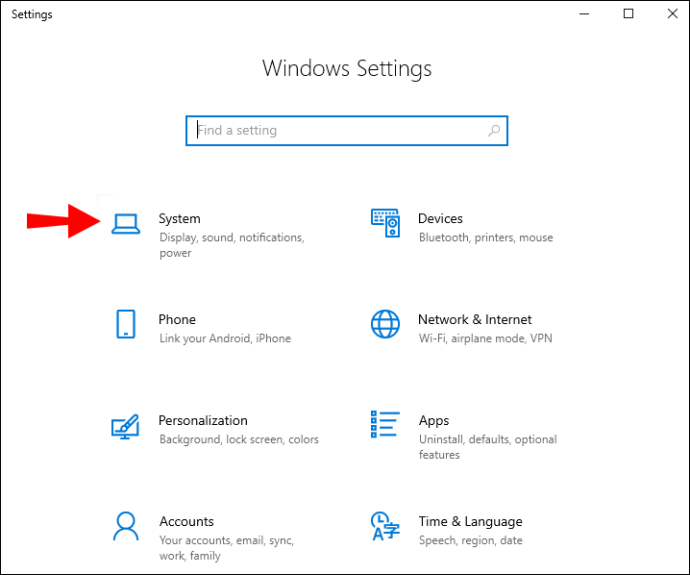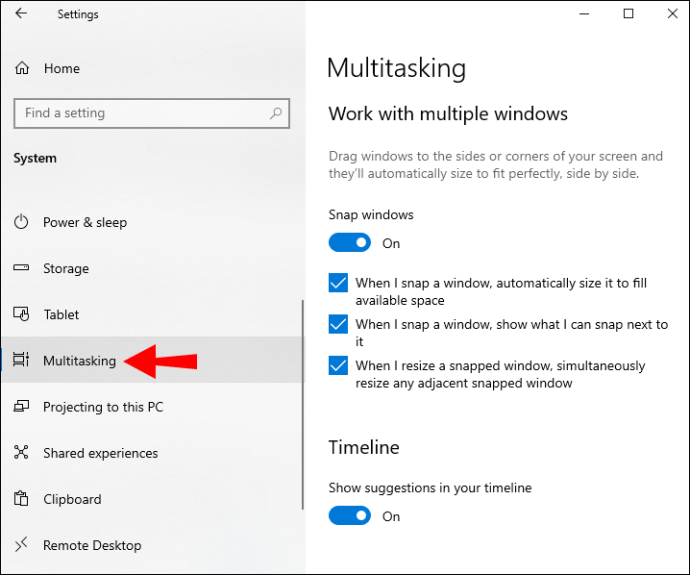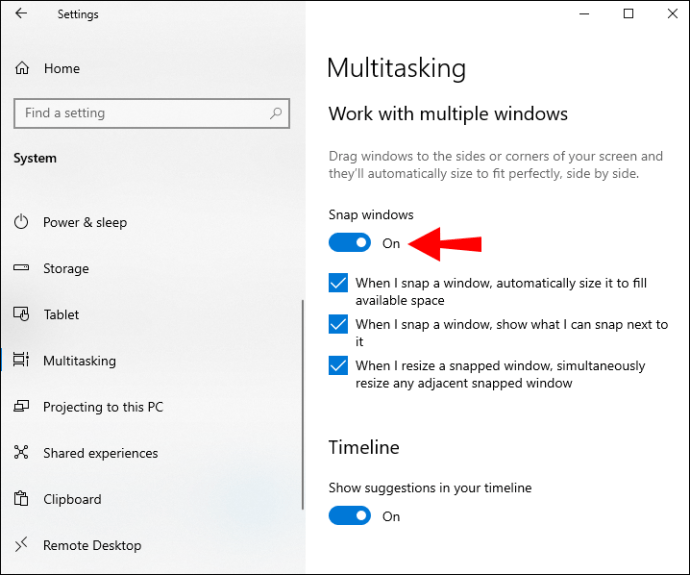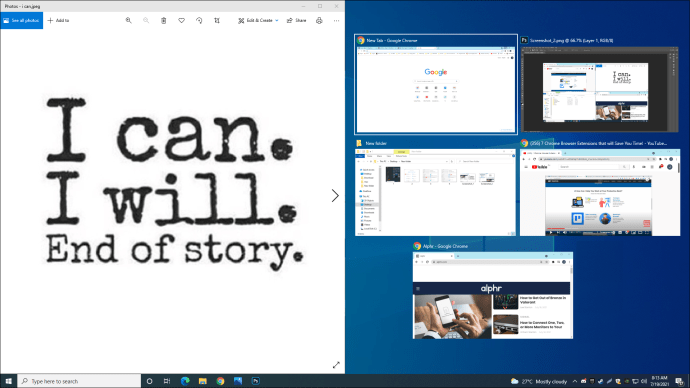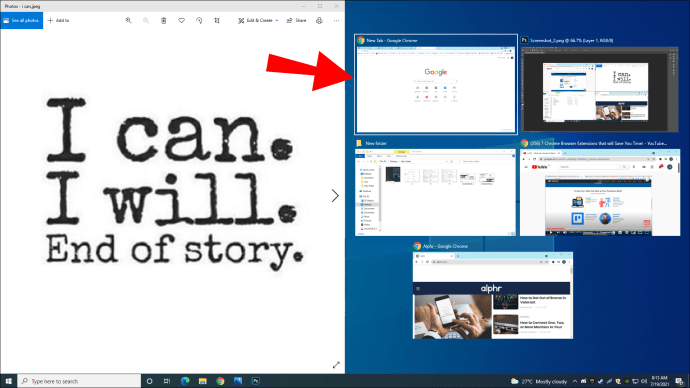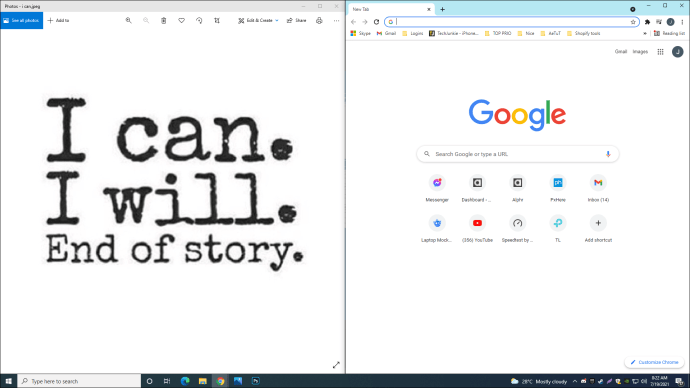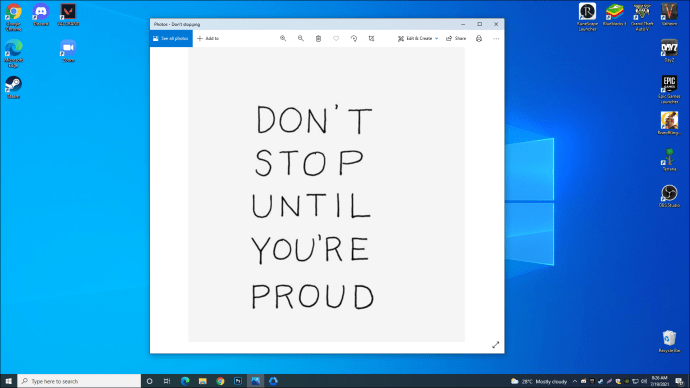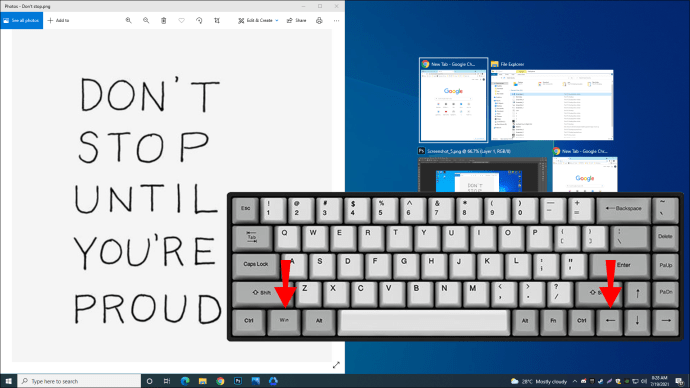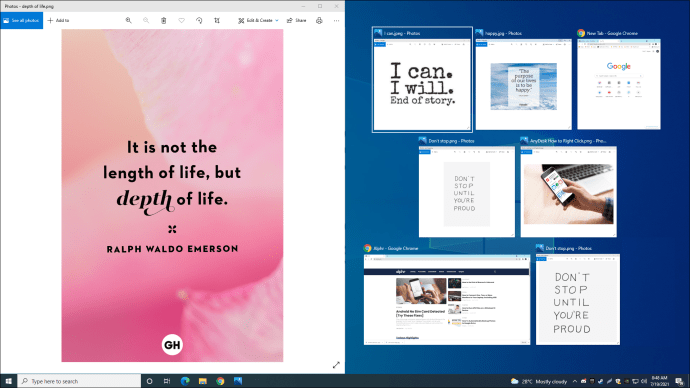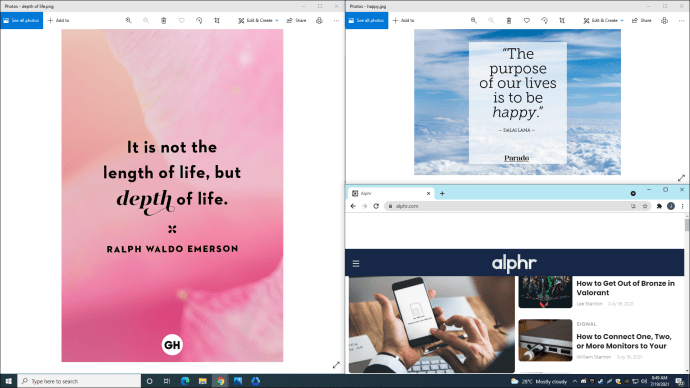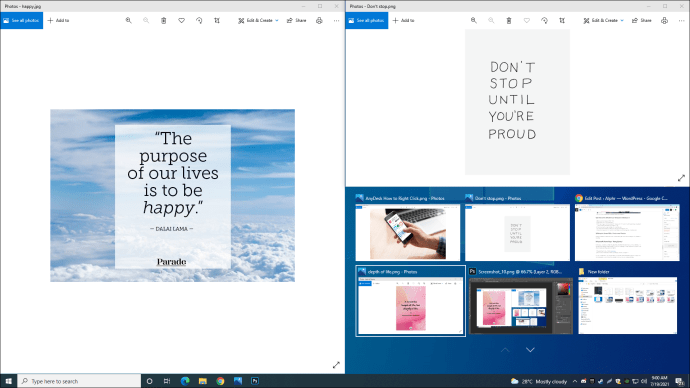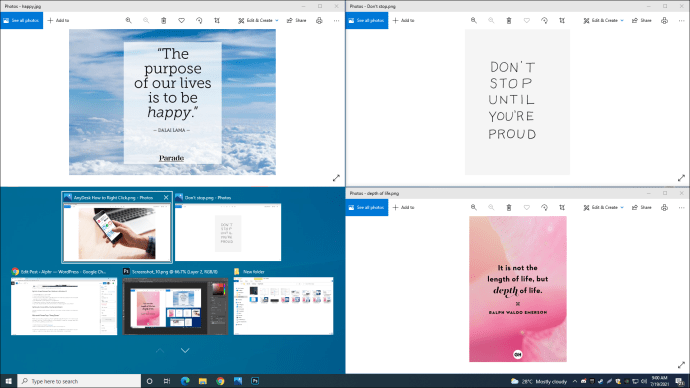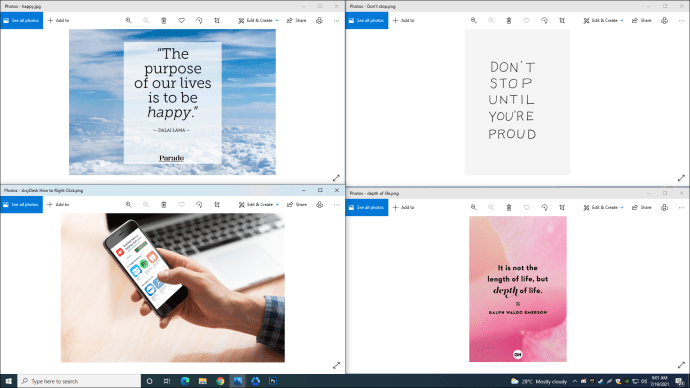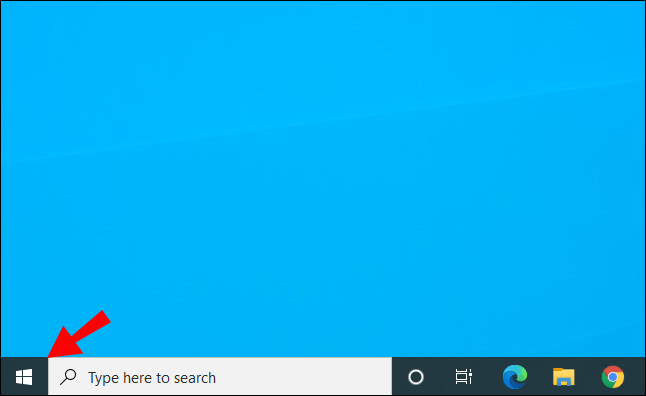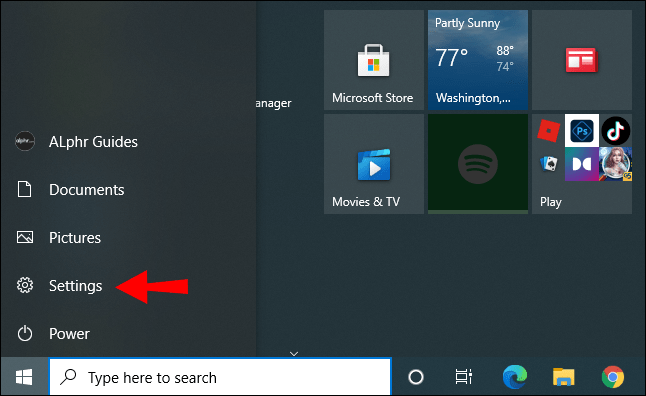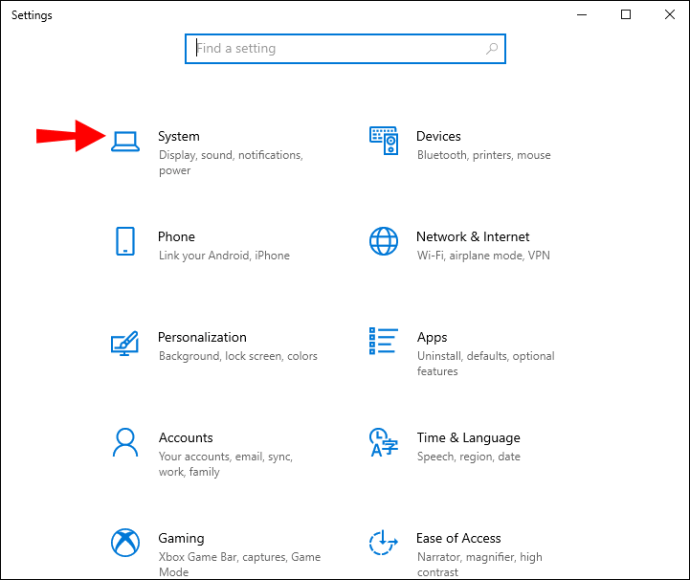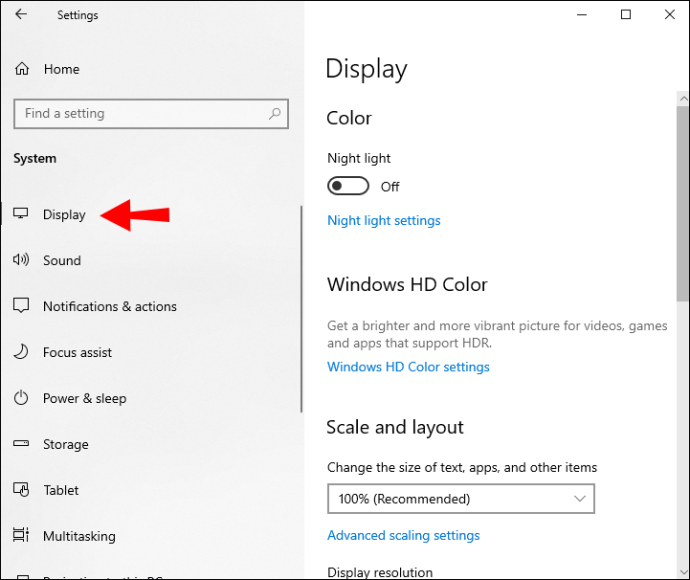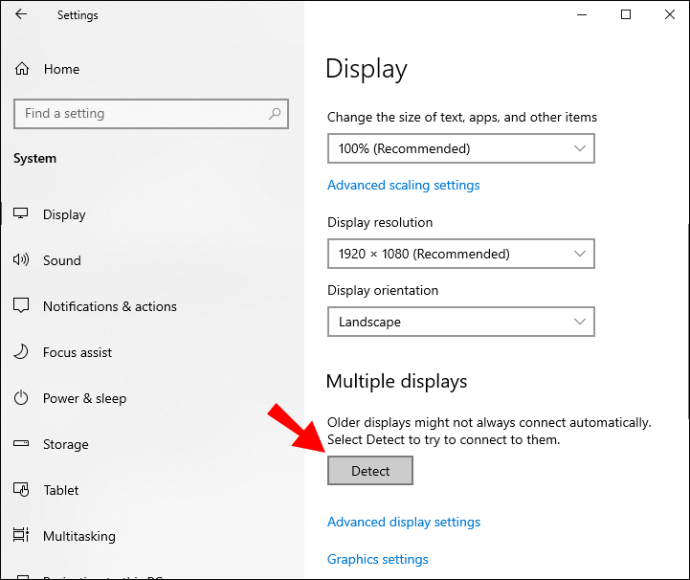หากคุณกำลังพยายามทำงานหลายอย่างพร้อมกันใน Windows 10 คุณจะรู้ว่าการข้ามไปมาระหว่างโปรแกรมต่างๆ ทำได้ยากมากเพียงใด คุณมักจะเสียสมาธิและทำผิดพลาดมากกว่า การแยกหน้าจอในคอมพิวเตอร์จะทำให้เห็นแอปตั้งแต่ 2 แอปขึ้นไปพร้อมๆ กัน จึงสามารถทำงานต่างๆ ได้อย่างง่ายดาย อ่านบทความนี้ต่อไป และเราจะให้คำแนะนำทีละขั้นตอนโดยละเอียดเกี่ยวกับวิธีแบ่งหน้าจอใน Windows 10

วิธีแบ่งหน้าจอใน Windows 10
การมีจอภาพขนาดใหญ่ไม่เพียงแต่ช่วยให้คุณมองเห็นสิ่งต่าง ๆ บนหน้าจอได้อย่างชัดเจนเท่านั้น แต่ยังทำให้สามารถดูโปรแกรมหรือแอพหลาย ๆ ตัวได้พร้อม ๆ กัน การแยกหน้าจอจะทำให้คัดลอกและวางระหว่างหน้าต่างต่างๆ ดูข้อมูลจากหลายแหล่งได้ง่ายขึ้น และทำงานหลายอย่างพร้อมกันได้เร็วขึ้น
Snap Assist
Snap Assist เป็นคุณสมบัติใน Windows 10 ที่ให้คุณแบ่งหน้าจอของคุณได้อย่างง่ายดาย ตัวเลือกนี้ถูกเปิดใช้งานโดยค่าเริ่มต้น แต่ถ้าคุณต้องการตรวจสอบว่าได้เปิดใช้งานหรือตรวจสอบการตั้งค่าหรือไม่ คุณสามารถทำตามขั้นตอนด้านล่าง:
- เปิดเมนูเริ่ม
- แตะ "การตั้งค่า"
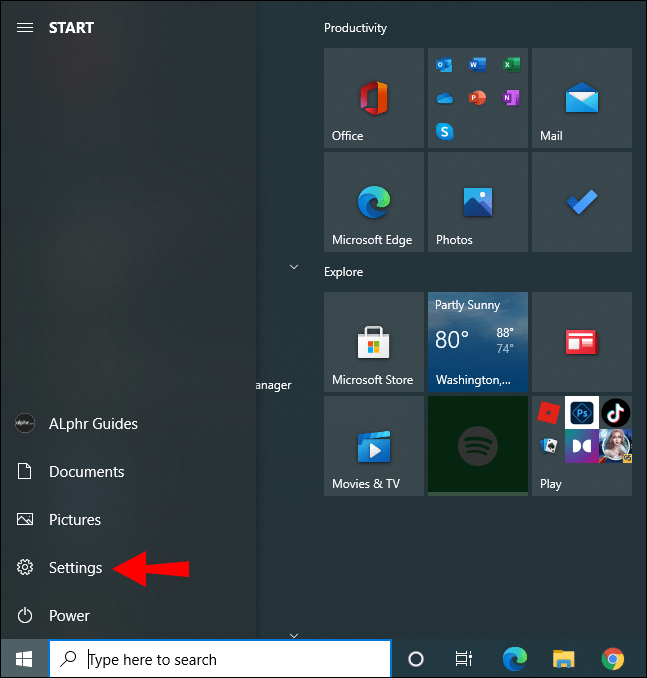
- แตะ "ระบบ"
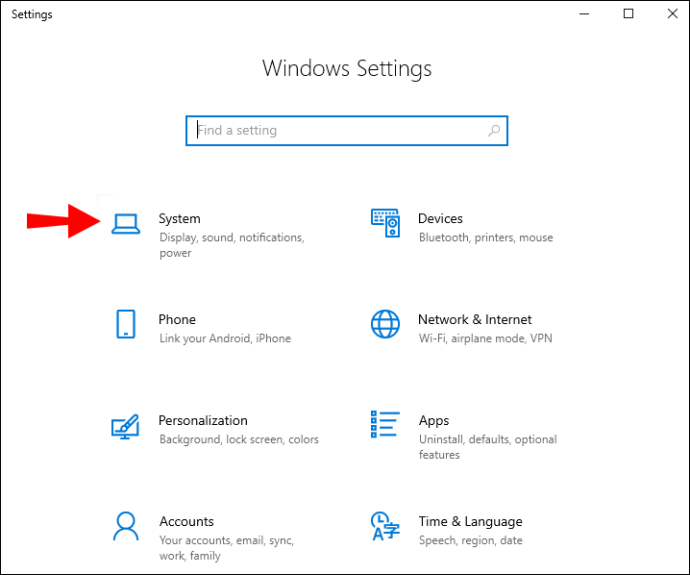
- แตะ “มัลติทาสกิ้ง”
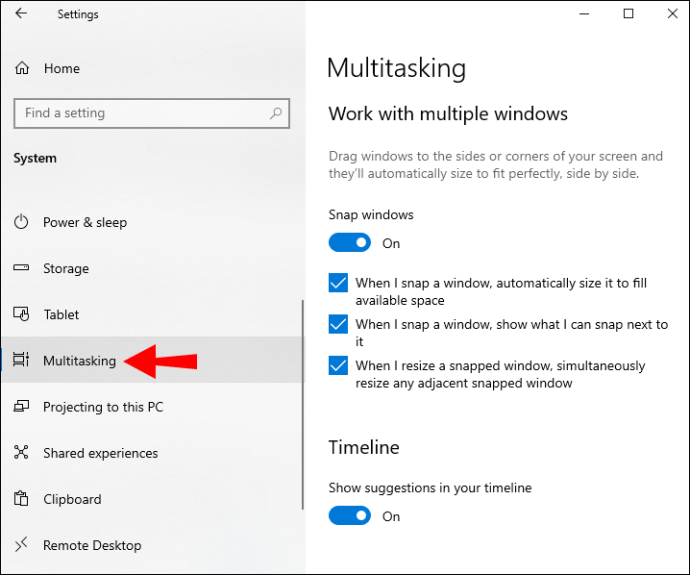
- คุณจะเห็นตัวเลือกที่เรียกว่า "Snap Windows" ตรวจสอบให้แน่ใจว่าเปิดใช้งานตัวเลือกแล้ว
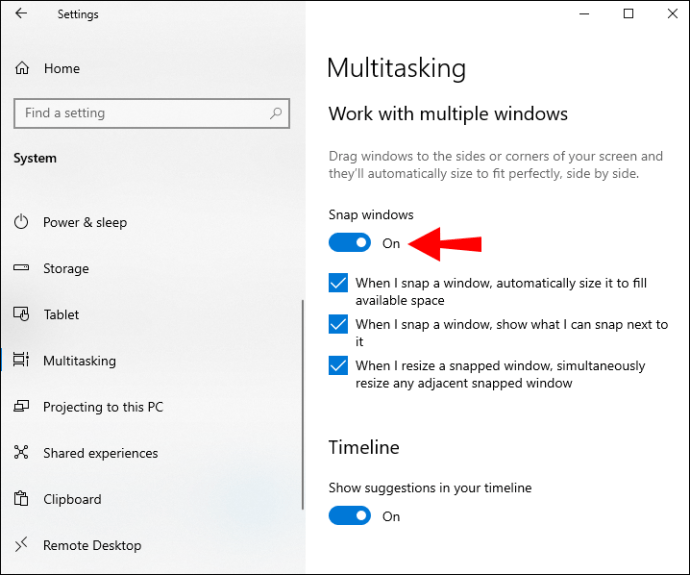
คุณจะเห็นการตั้งค่าเพิ่มเติมสามรายการภายใต้ "Snap Windows" ซึ่งคุณสามารถเปิดหรือปิดใช้งานได้ตามความต้องการของคุณ:
- “เมื่อฉันปิดหน้าต่าง ปรับขนาดให้พอดีกับพื้นที่ว่างโดยอัตโนมัติ”
- “เมื่อผมดีดหน้าต่าง ให้แสดงสิ่งที่อยู่ข้างๆ หน้าต่างนั้นได้”
- "เมื่อฉันปรับขนาดหน้าต่างที่จัดชิด ให้ปรับขนาดหน้าต่างที่จัดชิดติดกัน"
Snap Assist ทำงานอย่างไร
Snap Assist ให้คุณลากหน้าต่างไปด้านข้างหรือมุมของหน้าจอแล้ว 'snap' ไปที่นั่น การทำเช่นนี้จะทำให้คุณมีที่ว่างสำหรับหน้าต่างอื่นๆ ที่คุณสามารถเพิ่มได้ ทำให้สามารถเพิ่มหลายสิ่งได้พร้อมกัน
แบ่งหน้าจอระหว่างสอง Windows ใน Windows 10
มาทบทวนขั้นตอนในการแบ่งหน้าจอระหว่างสองหน้าต่าง:
- ลากหน้าต่างใดหน้าต่างหนึ่งที่คุณต้องการดูไปทางซ้ายหรือขวาของหน้าจอ
- โครงร่างโปร่งแสงของหน้าต่างจะปรากฏขึ้นบนหน้าจอ มันควรจะเต็มครึ่งหนึ่งของหน้าจอของคุณ ปล่อยเมาส์เพื่อวางหน้าต่างที่ตำแหน่งนั้น
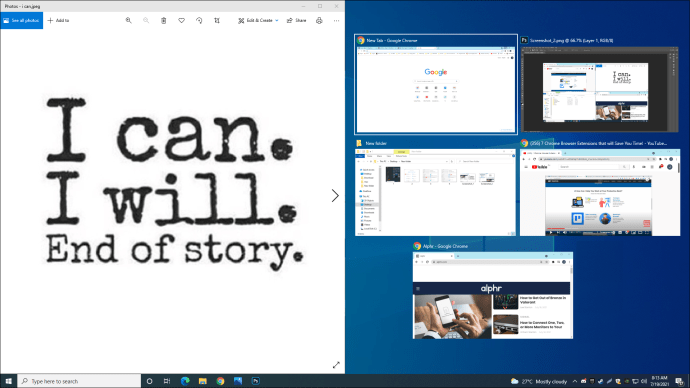
- ตอนนี้โปรแกรมที่เปิดอยู่ทั้งหมดจะปรากฏที่ฝั่งตรงข้ามของหน้าต่างที่คุณเพิ่งทำหล่น คุณสามารถเลือกโปรแกรมที่คุณต้องการเปิดได้
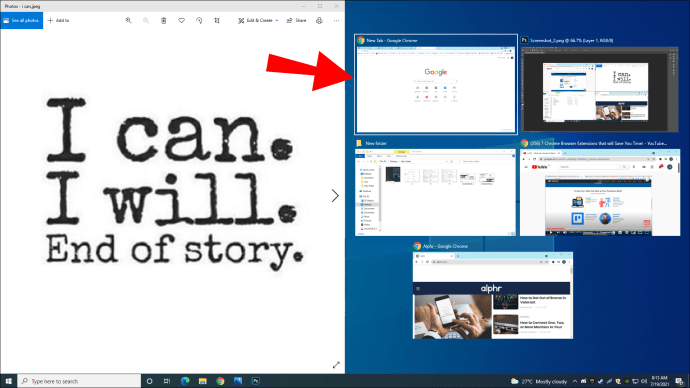
- เมื่อคุณเลือกหน้าต่างที่ต้องการเปิดแล้ว หน้าต่างนั้นจะปรากฏขึ้นที่ฝั่งตรงข้ามของหน้าต่างแรก
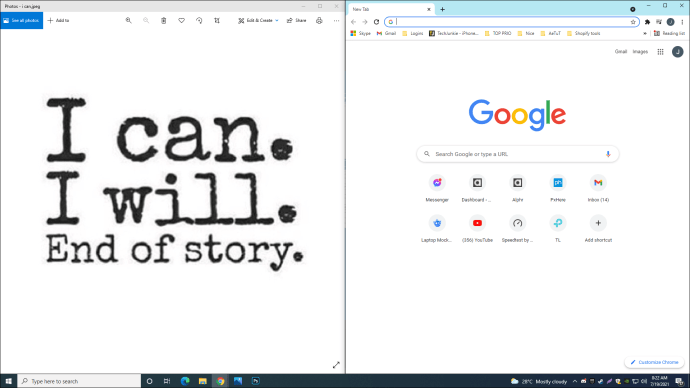
- หากคุณต้องการปรับขนาดหน้าต่างทั้งสอง คุณสามารถเลื่อนเคอร์เซอร์ไปที่เส้นแบ่ง เมื่อเคอร์เซอร์ของคุณกลายเป็นลูกศรสองอัน คุณสามารถปรับขนาดหน้าต่างของคุณได้ โปรดทราบว่าคุณสามารถจำกัดหน้าต่างให้แคบลงได้เฉพาะจุดหนึ่งเท่านั้น
แบ่งหน้าจอโดยใช้แป้นพิมพ์ลัด
คุณสามารถแบ่งหน้าจอของคุณออกเป็นสองหน้าต่างโดยใช้แป้นพิมพ์ลัด:
- เปิดหน้าต่างที่คุณต้องการดู
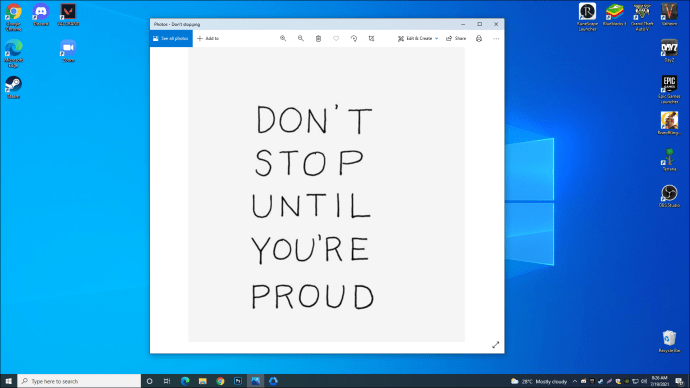
- แตะ "แป้นโลโก้ Windows + ลูกศรซ้าย/ขวา" ขึ้นอยู่กับว่าคุณต้องการหน้าต่างด้านใด
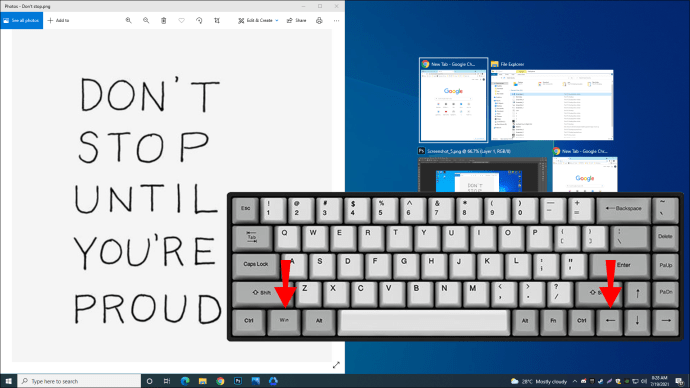
- โปรแกรมที่เปิดอยู่ทั้งหมดจะปรากฏที่ฝั่งตรงข้าม เลือกโปรแกรมที่คุณต้องการเปิด
แบ่งหน้าจอระหว่างสาม Windows ใน Windows 10
- เปิดหน้าต่างใดหน้าต่างหนึ่งที่คุณต้องการดู
- ลากไปที่ด้านใดด้านหนึ่งของหน้าจอ
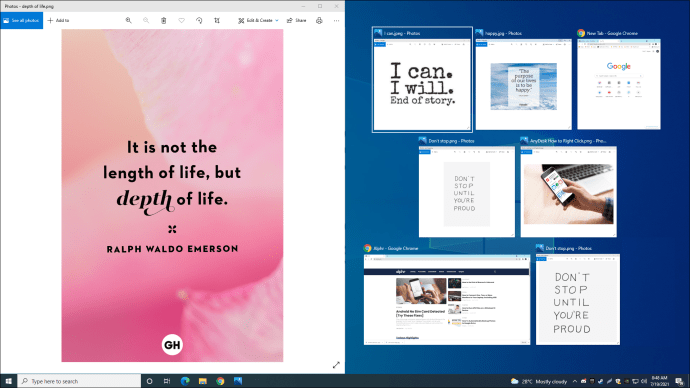
- ตอนนี้โปรแกรมที่เปิดอยู่ทั้งหมดจะปรากฏที่ฝั่งตรงข้ามของหน้าต่างที่คุณเพิ่งทำหล่น คุณสามารถเลือกโปรแกรมที่คุณต้องการเปิดได้

- เลือกโปรแกรมแล้วลากไปที่มุม นี่จะย่อขนาดหน้าต่างและให้คุณเพิ่มหน้าต่างที่สามได้
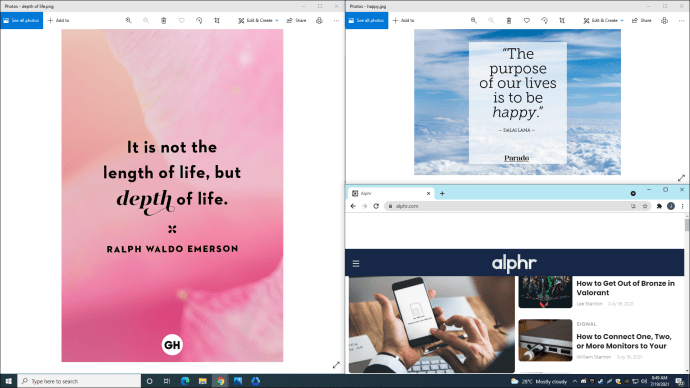
- คุณสามารถปรับขนาดหน้าต่างใดก็ได้จากสามหน้าต่างตามความต้องการของคุณ
แบ่งหน้าจอระหว่างสี่ Windows ใน Windows 10
- เปิดหน้าต่างใดหน้าต่างหนึ่งที่คุณต้องการดู
- ลากไปที่มุมใดมุมหนึ่งของหน้าจอ

- ตอนนี้โปรแกรมที่เปิดอยู่ทั้งหมดจะปรากฏที่ฝั่งตรงข้ามของหน้าต่างที่คุณเพิ่งทำหล่น เลือกโปรแกรมที่คุณต้องการเปิดถัดไปแล้วลากไปที่มุมอื่น
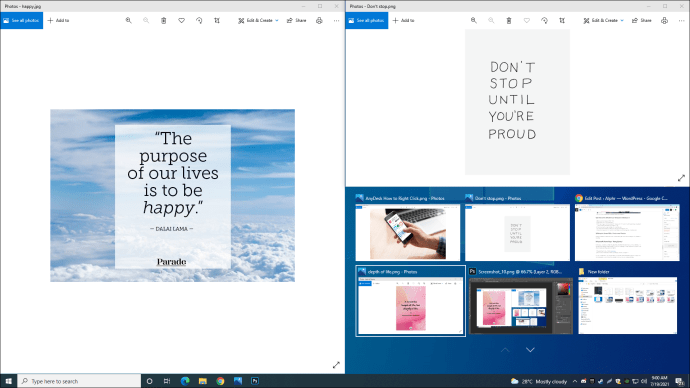
- จากนั้นเลือกโปรแกรมอื่นแล้วลากไปที่มุมที่มีอยู่
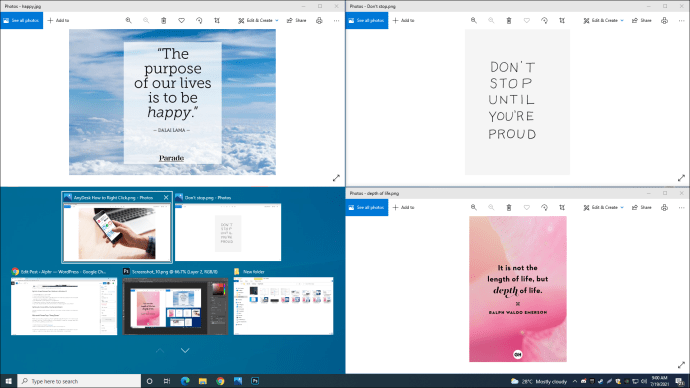
- เลือกหน้าต่างที่สี่ที่คุณต้องการเพิ่มแล้วลากไปที่มุมที่เหลือ
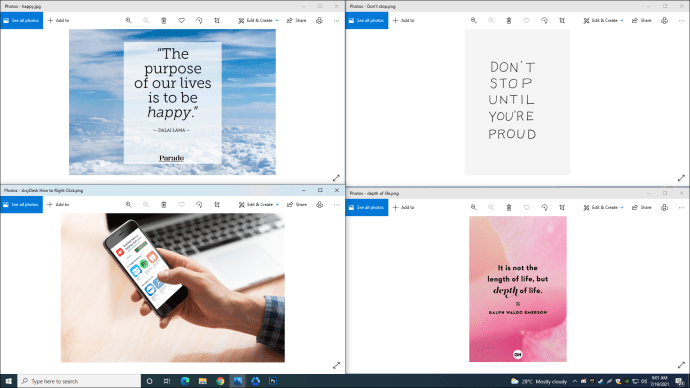
- หากคุณต้องการขยายหน้าต่างใดหน้าต่างหนึ่งเป็นครึ่งหน้าต่าง ให้แตะ "แป้นโลโก้ Windows + ลูกศรขึ้น/ลง"
แยกหน้าจอด้วยจอทัชสกรีน
หากคุณมีจอทัชสกรีนและต้องการแยกหน้าจอ เพียงเลือกหน้าต่างแล้วลากไปที่ด้านข้าง/มุมของหน้าจอ
ไมโครซอฟท์ พาวเวอร์ทอยส์ “FancyZones”
อีกวิธีหนึ่งที่คุณสามารถแบ่งหน้าจอได้คือการใช้ยูทิลิตี้อย่างเป็นทางการของ Microsoft ชื่อ “PowerToys” หนึ่งในคุณสมบัติของยูทิลิตี้นี้คือ “FancyZones” ซึ่งเป็นตัวจัดการหน้าต่างที่คุณสามารถใช้เพื่อจัดเรียงหน้าจอของคุณได้ เนื่องจาก “PowerToys” ไม่ได้มาพร้อมกับ Windows ของคุณโดยค่าเริ่มต้น คุณต้องติดตั้ง:
- ดาวน์โหลด PowerToys โดยไปที่หน้า GitHub
- หลังจากที่คุณดาวน์โหลดและติดตั้งแล้ว ให้เปิดแอปแล้วเลือก "FancyZones"

ตอนนี้คุณสามารถปรับแต่งเลย์เอาต์ของหน้าจอได้แล้ว คุณสามารถเลือกเทมเพลตใดเทมเพลตหนึ่งหรือสร้างเทมเพลตของคุณเองก็ได้ คุณยังสามารถสร้างเมาส์และแป้นพิมพ์ลัด ปรับแต่งโซน สี และเส้นขอบได้
หากคุณแบ่งหน้าจอบ่อยๆ นี่อาจเป็นตัวเลือกที่ดี เนื่องจากมีพื้นที่สำหรับปรับแต่งได้มากกว่า Snap Assist
การใช้แอพของบุคคลที่สามเพื่อแยกหน้าจอใน Windows 10
หากคุณไม่ชอบ Snap Assist คุณสามารถใช้แอปต่างๆ ในตลาดเพื่อช่วยจัดระเบียบหน้าจอได้ หนึ่งในนั้นคือ AquaSnap แอพนี้ให้คุณจัดเรียงหน้าต่างต่าง ๆ บนหน้าจอและมัลติทาสก์ได้อย่างง่ายดาย
นอกจากการแบ่งหน้าจออย่าง Snap Assist แล้ว ต่อไปนี้คือตัวเลือกอื่นๆ ที่คุณสามารถลองได้:
- การปูกระเบื้องหน้าต่าง – หากคุณมีหน้าต่างสามหน้าต่างขึ้นไปบนหน้าจอ คุณสามารถปรับขนาดหน้าต่างเหล่านั้นได้ การปรับขนาดรายการใดรายการหนึ่ง คุณจะปรับขนาดรายการถัดไปพร้อมกัน ซึ่งทำให้ตั้งค่าเลย์เอาต์ตามความต้องการของคุณได้ง่ายขึ้น
- การหักหน้าต่าง – AquaSnap ช่วยให้คุณประหยัดพื้นที่หน้าจอของคุณโดยการจัดแนวหน้าจอและทำให้พวกมันทำตัวเหมือนแม่เหล็ก
- การยืดหน้าต่าง – เมื่อดับเบิลคลิกที่ขอบหน้าต่าง คุณจะสามารถขยายให้ใหญ่สุดในทิศทางนั้นได้
- การย้ายหน้าต่าง – โดยการย้ายหน้าต่างและกด "Ctrl" ค้างไว้ คุณสามารถย้ายหน้าต่างทั้งหมดที่ติดอยู่กับหน้าต่างได้
- หน้าต่างเดียวอยู่ด้านบน – หากคุณต้องการให้หน้าต่างปรากฏบนหน้าจอตลอดเวลา คุณสามารถเลือกและเขย่าหน้าต่างได้ มันจะโปร่งใสและอยู่บนหน้าจอของคุณแม้เมื่อคุณเปิดหน้าต่างอื่น หากคุณต้องการปิดใช้งานสิ่งนี้ ให้เขย่าหน้าต่างอีกครั้ง
- แป้นพิมพ์ลัดและเมาส์ – AquaSnap มีปุ่มลัดมากมายที่จะทำให้ประสบการณ์ใช้งานแอปของคุณดียิ่งขึ้น
ตั้งค่าจอภาพคู่บน Windows 10
การแบ่งหน้าจอก็เหมือนการมีจอภาพสองจอ อย่างไรก็ตาม คุณสามารถเลือกที่จะเชื่อมต่อจอภาพอื่นกับคอมพิวเตอร์ของคุณได้หากต้องการให้มุมมองที่ชัดเจนยิ่งขึ้นเกี่ยวกับโปรแกรมที่คุณกำลังใช้งาน นี่คือวิธีที่คุณสามารถทำได้:
- ตรวจสอบให้แน่ใจว่าจอภาพของคุณเชื่อมต่อกับคอมพิวเตอร์ของคุณอย่างถูกต้อง
- ตรวจสอบให้แน่ใจว่าระบบของคุณได้รับการอัปเดต
- เปิดเมนูเริ่ม
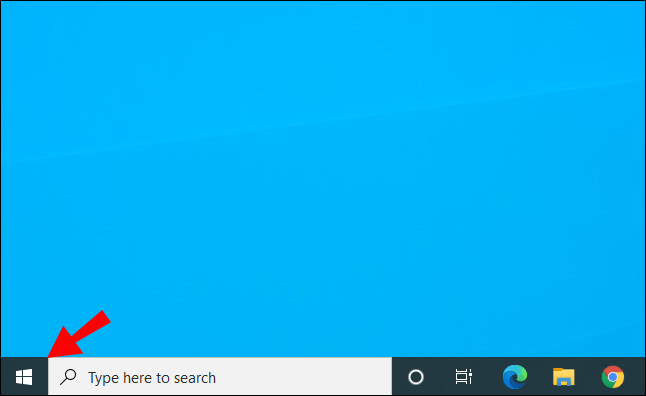
- แตะ "การตั้งค่า"
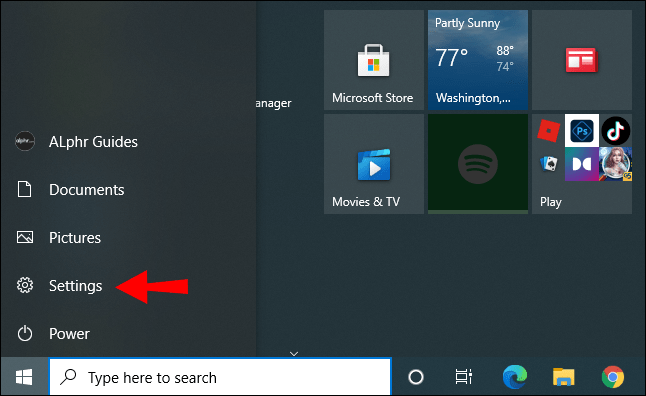
- แตะ "ระบบ"
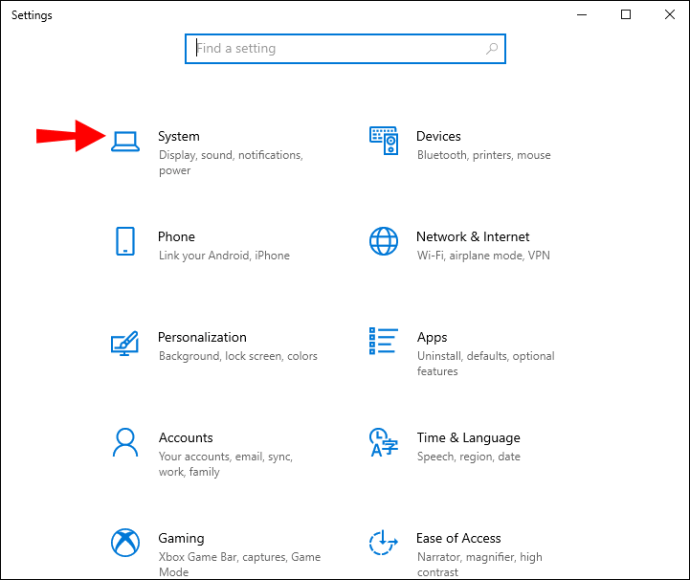
- แตะ "แสดง"
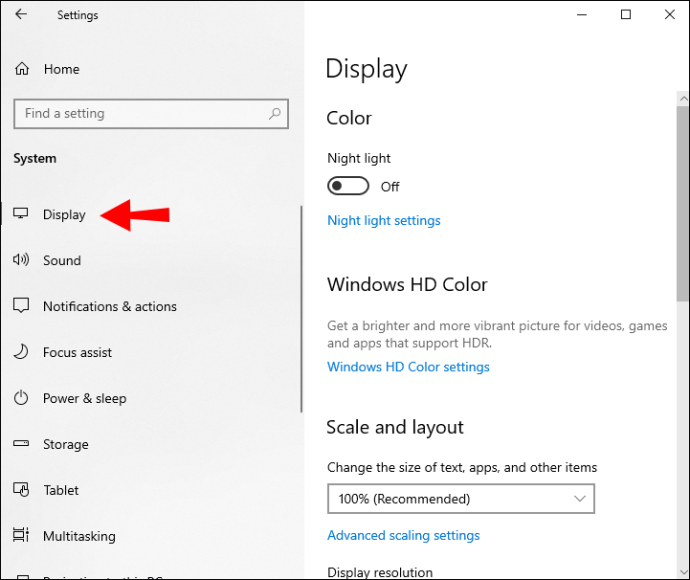
- คอมพิวเตอร์ของคุณควรตรวจพบการแสดงผลโดยอัตโนมัติ หากสิ่งนี้ไม่เกิดขึ้น คุณสามารถตรวจจับได้โดยแตะ “ตรวจหา”
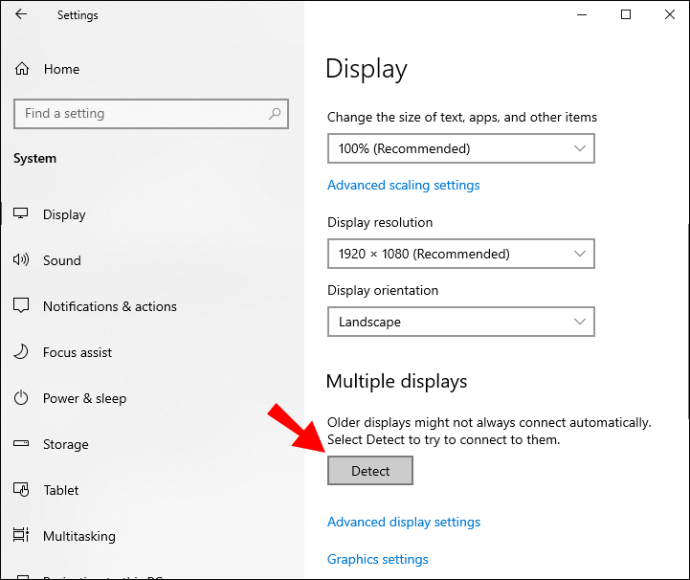
เปลี่ยนตัวเลือกการแสดงผล
หลังจากที่คุณเชื่อมต่อจอภาพอื่นกับคอมพิวเตอร์เรียบร้อยแล้ว คุณสามารถปรับแต่งการตั้งค่าได้
เปลี่ยนทิศทาง
Windows จะตั้งค่าการวางแนวตามค่าเริ่มต้น หากต้องการ คุณสามารถเปลี่ยนการตั้งค่านี้ได้ใน "การตั้งค่าการแสดงผล" หากคุณแตะ "การวางแนวการแสดงผล" คุณสามารถตั้งค่าจอภาพให้อยู่ในโหมดแนวนอนหรือแนวตั้งได้
เปลี่ยนตัวเลือกการแสดงผล
คุณยังสามารถปรับแต่งสิ่งที่ปรากฏบนจอภาพทั้งสองของคุณโดยแตะ “แป้นโลโก้ Windows +P” ซึ่งจะเปิดสี่ตัวเลือกการแสดงผล
- หน้าจอพีซีเท่านั้น – หากคุณต้องการใช้เพียงหน้าจอเดียว ให้แตะตัวเลือกนี้
- ทำซ้ำ – หากคุณต้องการเห็นสิ่งเดียวกันบนจอแสดงผลทั้งสองของคุณ ให้แตะตัวเลือกนี้
- ขยาย – หากคุณต้องการเห็นเดสก์ท็อปของคุณในทั้งสองจอแสดงผล ให้เลือกตัวเลือกนี้ เมื่อคุณเปิดใช้งานตัวเลือกนี้ คุณสามารถย้ายหน้าต่างระหว่างสองหน้าจอได้
- หน้าจอที่สองเท่านั้น – หากคุณต้องการใช้เพียงหน้าจอที่สอง ให้แตะตัวเลือกนี้
การใช้แป้นพิมพ์ลัดเพื่อสลับระหว่าง Windows
หากคุณไม่ชอบการแบ่งหน้าจอ คุณสามารถใช้แป้นพิมพ์ลัดเพื่อข้ามไปมาระหว่าง Windows ได้ การแตะ "Alt + Tab" จะทำให้คุณสามารถสลับไปมาระหว่างหน้าต่างที่เปิดอยู่
มัลติทาสก์อย่างมืออาชีพ
ตอนนี้ คุณได้เรียนรู้วิธีแบ่งหน้าจอใน Windows 10 แล้ว หากคุณทำงานหลายอย่างพร้อมกันและเปิดหน้าต่างจำนวนมากไว้ทำให้คุณจดจ่อกับงานได้ยาก คุณสามารถทำให้ชีวิตของคุณง่ายขึ้นด้วยการแบ่งหน้าจอ จะช่วยประหยัดเวลาและประสาทของคุณ
คุณมักจะแบ่งหน้าจอเพื่อจัดระเบียบงานของคุณหรือไม่? บอกเราในส่วนความคิดเห็นด้านล่าง