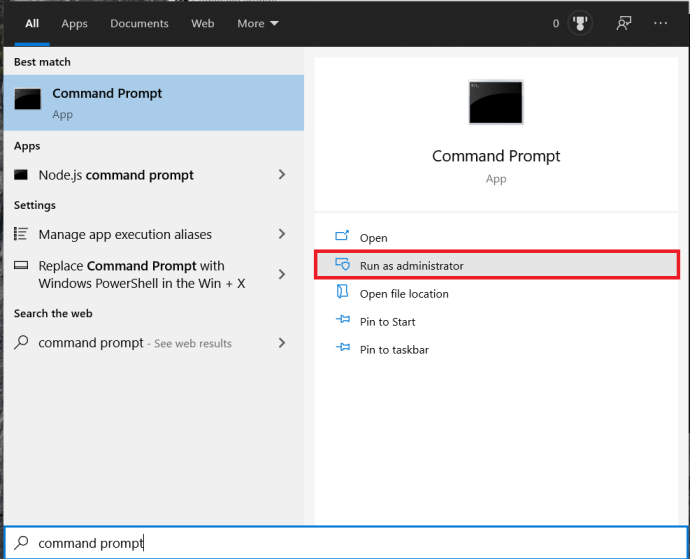ในขณะที่ผู้ใช้ Windows ส่วนใหญ่อาจไม่เคยเลย ติดตั้ง ระบบปฏิบัติการ (พวกเขามักจะยึดติดกับสำเนาที่ติดตั้งไว้ล่วงหน้าเมื่อซื้อคอมพิวเตอร์) ผู้ใช้ขั้นสูงทุกคนคุ้นเคยกับกระบวนการนี้มากเกินไป ผู้ใช้ส่วนใหญ่จะไม่ทราบแน่ชัดว่าการติดตั้ง Windows ปัจจุบันได้ดำเนินการไปนานแค่ไหนแล้ว เว้นแต่จะมีการจดบันทึกโดยละเอียด ต่อไปนี้คือคำสั่งสองคำสั่งที่ง่ายและรวดเร็วเพื่อกำหนดวันที่ติดตั้ง Windows

กำหนดวันที่ติดตั้ง Windows ด้วย Systeminfo
คำสั่ง Systeminfo สามารถแสดงข้อมูลโดยละเอียดเกี่ยวกับการกำหนดค่าคอมพิวเตอร์และเวอร์ชัน Windows ของคุณ แต่สิ่งที่เราสนใจคือวันที่ติดตั้ง Windows
1. ก่อนอื่น คุณจะต้องลงชื่อเข้าใช้ด้วยบัญชีผู้ดูแลระบบเพื่อให้คำสั่งต่อไปนี้ทำงาน เมื่อคุณเข้าสู่ระบบแล้ว ให้เปิดพรอมต์คำสั่ง:
วินโดว์ 8: พิมพ์ "CMD” จากหน้าจอเริ่มและเลือก พร้อมรับคำสั่ง จากผลการค้นหา
Windows XP/Vista/7: คลิก เริ่ม > วิ่ง, พิมพ์ "CMD” ในกล่อง Run และกด Enter
2. ในหน้าต่าง Command Prompt พิมพ์คำสั่งต่อไปนี้:
ข้อมูลระบบ | ค้นหา /i "วันที่ติดตั้ง"
คำสั่งจะประมวลผลสักครู่ขณะสแกนการกำหนดค่าทั้งหมดของคุณ อย่างไรก็ตาม เนื่องจากเราจำกัดเอาต์พุตไว้เฉพาะช่องที่มี "วันที่ติดตั้ง" คุณจะเห็นผลลัพธ์เพียงรายการเดียวปรากฏขึ้นเมื่อกระบวนการเสร็จสมบูรณ์: "วันที่ติดตั้งดั้งเดิม"

ในกรณีตัวอย่างของเรา Windows รุ่นนี้ได้รับการติดตั้งในวันที่ 9 กันยายน 2556 เวลา 18:10:58 น. ผลลัพธ์จะแสดงตามการตั้งค่าวันที่และเวลาของระบบของคุณ ดังนั้น ในกรณีของเรา วันที่นั้นเป็นเวลากลางวันตะวันออก
การใช้ Systeminfo บน Windows 10
กระบวนการนี้เกือบจะเหมือนกับกระบวนการของ Windows 8 ดังนั้นเราจะครอบคลุมการสาธิตอย่างรวดเร็ว หมายเหตุ คุณสามารถใช้ Command Prompt ของ Windows Powershell เพื่อทำงานเหล่านี้ให้สำเร็จ Powershell ได้รับการออกแบบมาเพื่อใช้แทน Command Prompt
- เปิดเมนู Start พิมพ์ “พร้อมรับคำสั่ง“ และเลือก เรียกใช้ในฐานะผู้ดูแลระบบ.
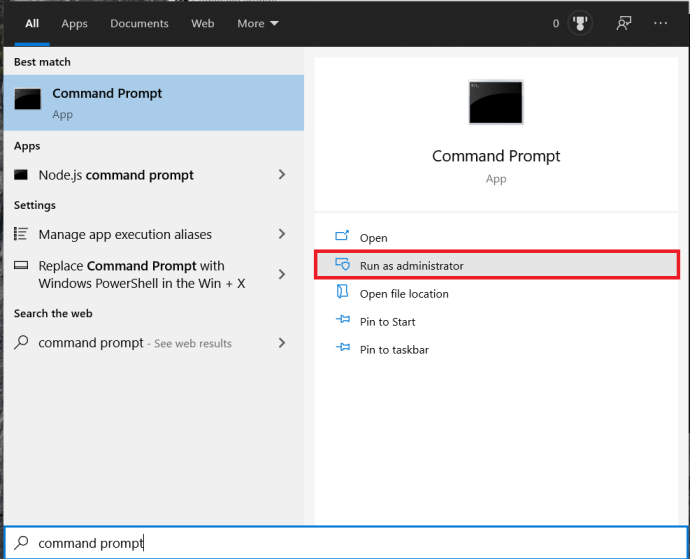
- ตอนนี้พิมพ์ ข้อมูลระบบ | ค้นหา /i "วันที่ติดตั้ง" แล้วกด เข้า. คุณยังสามารถพิมพ์ “วันที่” หรือ “ต้นฉบับ” คุณจะต้องใช้เครื่องหมายคำพูดเพื่อให้คำสั่งทำงาน

ในตัวอย่างของเรา เราต้องการกำหนดวันที่ติดตั้ง Windows เท่านั้น แต่คำสั่ง Systeminfo สามารถให้ข้อมูลได้มากขึ้น เช่น รุ่นที่แน่นอนของ Windows เวลาบูตล่าสุด ข้อมูล CPU และ BIOS และหมายเลขและการกำหนด Windows ใดๆ โปรแกรมแก้ไขด่วน หากต้องการดูข้อมูลนี้ เพียงเรียกใช้คำสั่ง “systeminfo” โดยไม่มีพารามิเตอร์ต่อท้าย
กำหนดวันที่ติดตั้ง Windows ด้วย WMIC
อีกวิธีในการรับวันที่ติดตั้ง Windows คือการใช้เครื่องมือ Windows Management Instrumentation Command-line (WMIC) ข้อมูลนี้สามารถให้ข้อมูลได้มากเหมือนกับ "Systeminfo" แม้ว่าจะอยู่ในรูปแบบที่ใช้งานง่ายน้อยกว่าก็ตาม
- เช่นเดียวกับก่อนหน้านี้ ตรวจสอบให้แน่ใจว่าคุณได้เข้าสู่ระบบในฐานะผู้ดูแลระบบ และเปิด พร้อมรับคำสั่ง.
- ตอนนี้พิมพ์คำสั่งต่อไปนี้: “wmic os รับวันที่ติดตั้ง” แล้วกด เข้า.
ผลลัพธ์ "InstallDate" เดียวจะถูกส่งกลับพร้อมสตริงตัวเลข ตัวเลขเหล่านี้แสดงวันที่ติดตั้ง Windows ในรูปแบบ YYYYMMDDHHMMSS โดยแสดงเวลาเป็น 24 ชั่วโมง

ในตัวอย่างของเรา 20130909181058 เท่ากับ 9 กันยายน 2013 เวลา 18:10:58 น. (หรือ 18:10:58 น.) ซึ่งเป็นเวลาเดียวกับที่รายงานโดยคำสั่ง SystemInfo
การใช้ WMIC บน Windows 10
- อีกครั้ง เปิด พร้อมรับคำสั่ง และเลือก เรียกใช้ในฐานะผู้ดูแลระบบ.
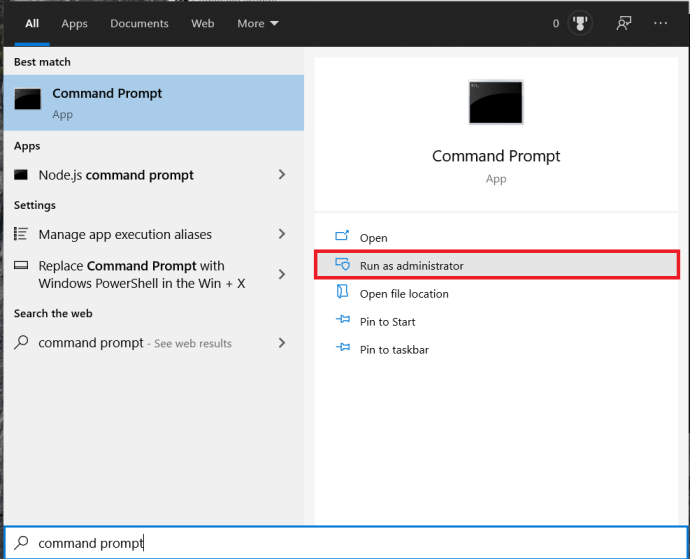
- ตอนนี้พิมพ์ wmic os รับวันที่ติดตั้ง แล้วกด เข้า.

ผู้ใช้ส่วนใหญ่มักจะชอบรูปแบบการแสดงผลของ Systeminfo แม้ว่า WMIC สามารถสร้างผลลัพธ์ได้ เล็กน้อย เร็วขึ้น โดยเฉพาะในระบบที่มีการกำหนดค่าฮาร์ดแวร์ที่ช้ากว่าหรือซับซ้อนกว่า
ทั้งสองวิธีเป็นวิธีที่ค่อนข้างรวดเร็วและแม่นยำในการพิจารณาว่าการติดตั้ง Windows ของคุณแท้จริงแล้วมีอายุเท่าใด และสามารถช่วยในการแก้ไขปัญหาหรือแผนการติดตั้งใหม่ได้
คุณดูวันที่ติดตั้ง Windows ของคุณอย่างไร แสดงความคิดเห็นด้านล่างและแบ่งปันกับเรา