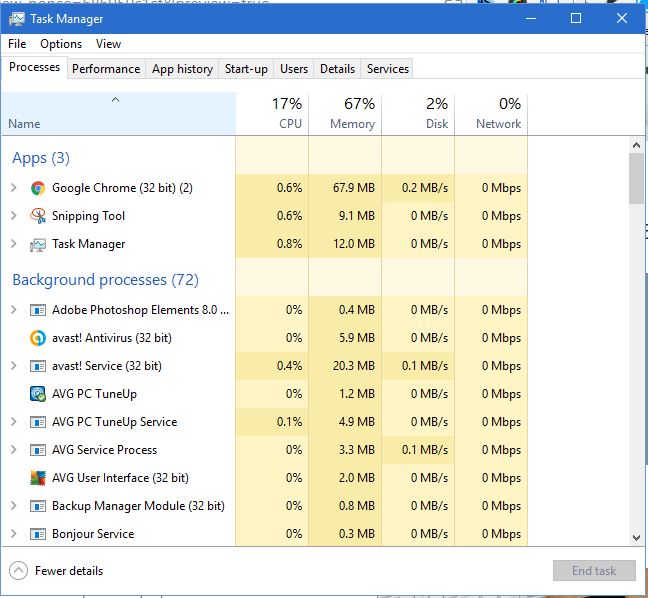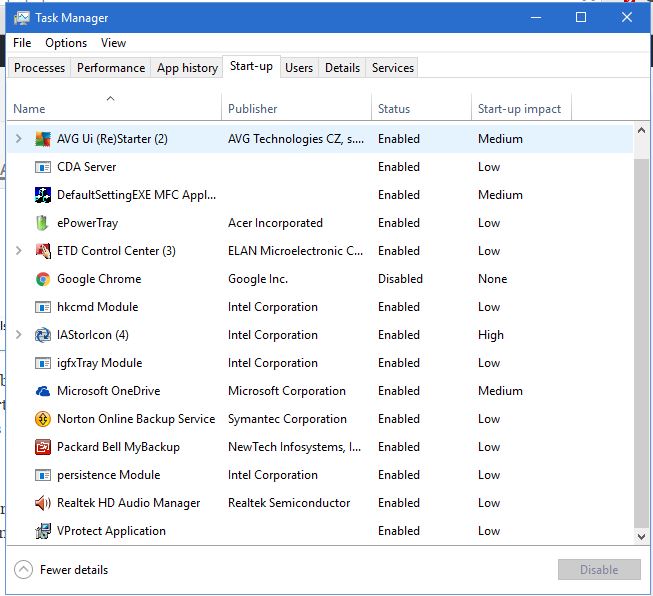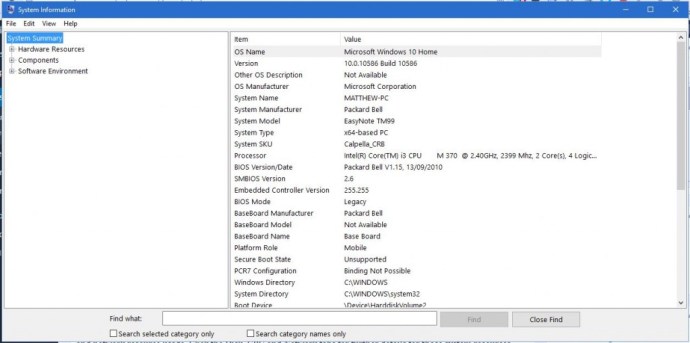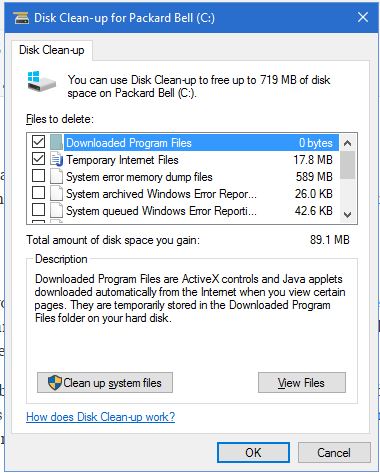เครื่องมือระบบ Windows 10 ไม่ได้แตกต่างไปจากเครื่องมือในแพลตฟอร์ม Windows รุ่นก่อนๆ อย่างสิ้นเชิง ข้อยกเว้นที่น่าสังเกตอย่างหนึ่งคือบางที Task Manager ซึ่งได้รับการยกเครื่องใหม่อย่างโดดเด่นใน Windows 8 และ 10 นี่เป็นเครื่องมือระบบ Win 10 ที่โดดเด่นที่สุดบางส่วนที่จะมีประโยชน์

เครื่องมือระบบ Windows
มีเครื่องมือระบบมากมายให้คุณเลือกใช้ใน Windows 10 มาพูดถึงกันก่อนดีกว่า
ผู้จัดการงาน
ดังที่กล่าวไว้ Task Manager คือเครื่องมือระบบที่ได้รับการเปลี่ยนแปลงที่โดดเด่นที่สุดในแพลตฟอร์ม Windows ล่าสุด ตัวจัดการงานใหม่ในขณะนี้มีแท็บเพิ่มเติม กราฟใหม่ และรวมถึงตัวจัดการการเริ่มต้น ต่อไปนี้คือวิธีเริ่มต้นใช้งานโดยสรุปโดยย่อ
- มีสองสามวิธีในการเปิดโปรแกรม วิธีที่ดีที่สุดในการเปิดคือคลิกขวาที่ แถบงาน ที่ด้านล่างของหน้าจอแล้วเลือก ผู้จัดการงาน จากเมนูที่ปรากฏขึ้น

- ตอนนี้คุณควรเห็นสิ่งนี้ รายการวิ่ง แอพ และ กระบวนการเบื้องหลัง.
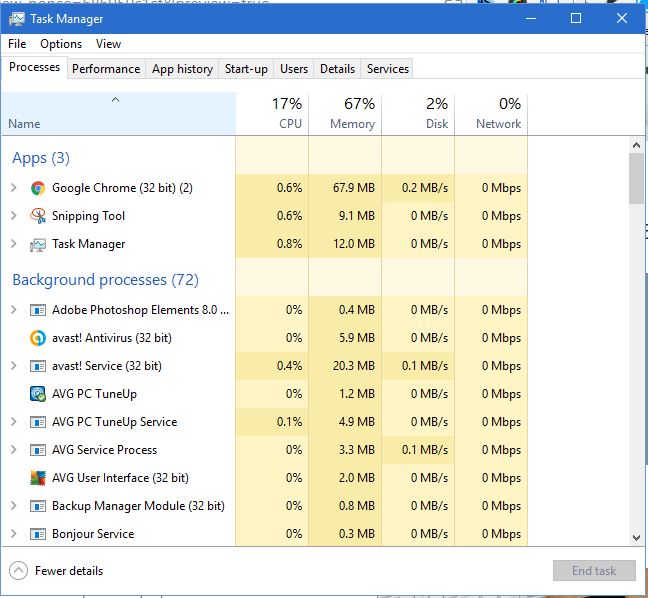
- ตอนนี้คลิก ประสิทธิภาพ เพื่อเปิดกราฟที่แสดงในภาพด้านล่าง กราฟแสดงให้คุณเห็น ซีพียู หน่วยความจำ, แกะ การใช้งาน และอื่นๆ ด้านล่างนี้คุณมีสถิติทรัพยากรระบบเช่นกัน

- สตาร์ทอัพ เป็นอีกแท็บหนึ่งที่รวมอยู่ใน Windows 10 ผู้จัดการงาน. นี่จะแสดงซอฟต์แวร์ทั้งหมดที่เปิดขึ้นเมื่อเริ่มต้นพีซีของคุณ คลิกรายการเริ่มต้นที่นั่นแล้วกด ปิดการใช้งาน ปุ่มเพื่อลบโปรแกรมออกจากการเริ่มต้น การลบบางโปรแกรมที่อยู่ในแท็บนั้นจะทำให้เวลาเริ่มต้น Windows 10 เร็วขึ้น
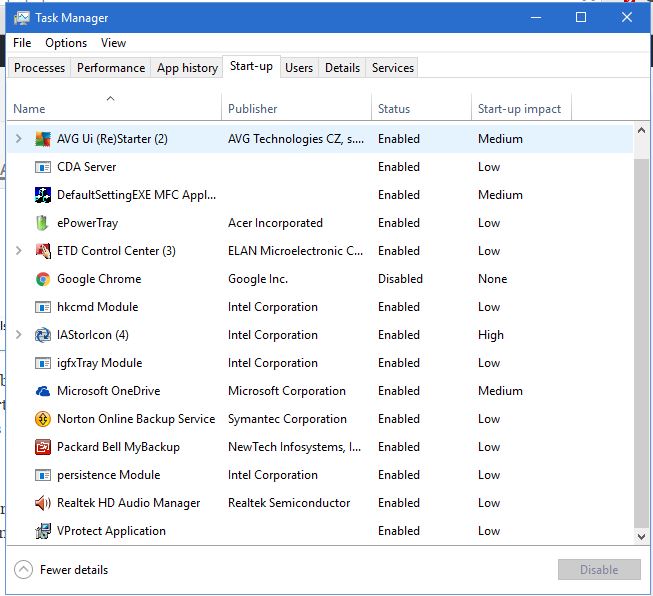
- คลิก รายละเอียด แท็บสำหรับข้อมูลเพิ่มเติมเกี่ยวกับกระบวนการทำงานบนเดสก์ท็อปหรือแล็ปท็อปของคุณ จะวิ่งก็ได้ แอพ หรือ กระบวนการเบื้องหลัง จัดการโดย Windows คลิกขวาที่กระบวนการเพื่อดูตัวเลือกเพิ่มเติมหรือคลิก งานสิ้นสุด เพื่อปิด
สำรวจคุณสมบัติมากมายที่มีให้แก้ไขและวิเคราะห์ภายใน Windows 10 ผู้จัดการงาน.
MSconfig
MSconfig เป็นเครื่องมือที่คุณสามารถกำหนดค่าระบบของคุณเพิ่มเติมด้วย
- กด วินคีย์ + R ที่จะเปิด วิ่งแล้วป้อน “msconfig” ที่นั่นเพื่อเปิด การกำหนดค่าระบบ หน้าต่างในภาพด้านล่างโดยตรง จะเปิดในวันที่ ทั่วไป แท็บซึ่งคุณสามารถเลือกตัวเลือกการเริ่มต้นเช่น การเริ่มต้นการวินิจฉัย ที่จะโหลดเฉพาะอุปกรณ์หน้าต่างพื้นฐาน

- คลิก บูต แท็บเพื่อเปิดตัวเลือกเพิ่มเติม คุณสามารถเลือกตัวเลือกการบูตเพิ่มเติมได้ที่นั่น ตัวอย่างเช่น เลือก ไม่มีการบูต GUI ช่องทำเครื่องหมายเพื่อลบแถบการเคลื่อนไหวแบบกราฟิกระหว่างการเริ่มต้น Windows 10
- NS เครื่องมือ แท็บใน การกำหนดค่าระบบ เปิดรายการเครื่องมือระบบที่มีประโยชน์ ดังนั้น คุณสามารถเปิดเครื่องมือระบบที่อยู่ในรายการโดยเลือกและกด ปล่อย ปุ่ม.
มีตัวเลือกอีกมากมายให้สำรวจภายใน การกำหนดค่าระบบ, มองไปรอบๆ.
การตรวจสอบทรัพยากร
การตรวจสอบทรัพยากรเป็นเครื่องมือระบบอื่นที่คุณสามารถตรวจสอบการจัดสรรทรัพยากรระบบด้วย
- สามารถเปิดได้จาก เครื่องมือของ MSconfig แท็บหรือจาก ผู้จัดการงาน. โดยรวมแล้วยังมีรายละเอียดมากกว่าตัวจัดการงาน
- คลิก หน่วยความจำ เพื่อเปิดรายการกระบวนการดังต่อไปนี้ แท็บดังกล่าวมีกราฟเพิ่มเติมที่แสดงว่า RAM ของคุณใช้งานอยู่เท่าใดและมีจำนวนเท่าใด คุณสามารถปิดกระบวนการได้จากที่นั่นโดยคลิกขวาและเลือก สิ้นสุดกระบวนการ จากเมนูบริบท

ตัวตรวจสอบทรัพยากรไม่เพียงแค่แสดงการจัดสรร RAM เท่านั้น แต่ยังให้ภาพรวมโดยละเอียดเพิ่มเติมเกี่ยวกับการใช้ CPU, ดิสก์ และทรัพยากรเครือข่าย คลิกแท็บ Disk, CPU และ Network เพื่อดูรายละเอียดเพิ่มเติมสำหรับทรัพยากรระบบเหล่านั้น
ตัวแก้ไขรีจิสทรี
Registry Editor ไม่ใช่เครื่องมือบำรุงรักษาระบบอย่างแน่นอน แต่คุณสามารถกำหนดค่าต่างๆ ได้หลากหลาย นี่คือเครื่องมือที่คุณสามารถแก้ไขรีจิสทรีของ Windows 10 ได้ ซึ่งเป็นฐานข้อมูลที่กว้างขวางของการตั้งค่าแพลตฟอร์มและแอปพลิเคชัน
- เปิดเมนู Start แล้วพิมพ์ “วิ่ง” แล้วเลือกหรือกด วินคีย์ + R เพื่อเปิดโปรแกรม Run
- ตอนนี้พิมพ์ “regedit” และตี เข้า เพื่อเปิดหน้าต่างด้านล่าง

ดังนั้นคุณจะปรับแต่ง Windows 10 ด้วย Registry Editor ได้อย่างไร? สำหรับผู้เริ่มต้น คุณสามารถเพิ่มตัวเลือกทางลัดต่างๆ ลงในเมนูบริบทคลิกขวาของเดสก์ท็อปหรือ File Explorer คุณยังสามารถเร่งความเร็วการปิดระบบ Windows ได้ด้วย
ข้อมูลระบบ
หากคุณต้องการตรวจสอบข้อมูลจำเพาะของระบบ System Info เป็นเครื่องมือที่คุ้มค่าที่จะลองดู
- คุณสามารถเปิดสิ่งนี้ได้จาก เครื่องมือของ MSconfig แท็บโดยเลือก ข้อมูลระบบ จากนั้นกด ปล่อย. ซึ่งจะเปิดหน้าต่างด้านล่างซึ่งให้ภาพรวมโดยละเอียดเกี่ยวกับข้อกำหนดระบบของคุณ
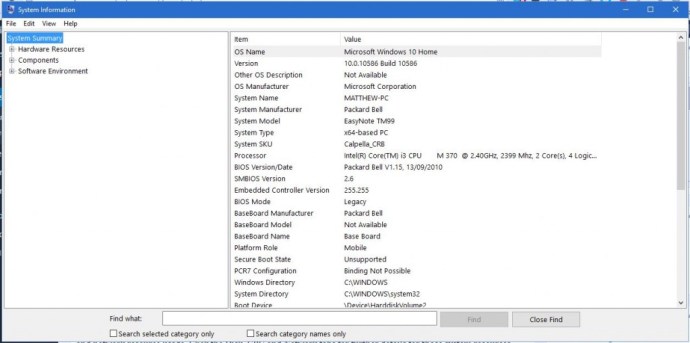
- หน้าต่างด้านบนให้รายละเอียดเกี่ยวกับข้อกำหนดระบบทั้งหมดที่เกี่ยวข้องกับทรัพยากรฮาร์ดแวร์ ซอฟต์แวร์และส่วนประกอบ หมวดหมู่ข้อมูลระบบจะแสดงรายการทางด้านซ้ายและรายละเอียดเพิ่มเติมจะอยู่ทางด้านขวาของหน้าต่าง การตรวจสอบรายละเอียดฮาร์ดแวร์อาจมีประโยชน์หากคุณจำเป็นต้องอัปเดต
ระบบการเรียกคืน
System Restore เป็นเครื่องมือที่จะเปลี่ยน Windows 10 กลับเป็นสถานะเดิม จุดคืนค่าจะนำแล็ปท็อปหรือเดสก์ท็อปของคุณกลับไปเป็นวันที่ที่ระบุและยกเลิกการเปลี่ยนแปลงระบบที่เกิดขึ้นในภายหลังได้อย่างมีประสิทธิภาพ
- สามารถเปิดได้โดยกด วินคีย์ + X, การเลือก ระบบ และ ระบบการเรียกคืน.
- แล้วกด ระบบการเรียกคืน ปุ่มเพื่อเปิดหน้าต่างด้านล่าง

- หลังจากเปิดหน้าต่างด้านบน คุณสามารถเลือกจุดคืนค่าระบบ (หรือวันที่) เพื่อเปลี่ยนกลับจากที่นั่น นี่อาจเป็นเครื่องมือที่มีประโยชน์สำหรับการกู้คืนเอกสารหรือไฟล์ที่สูญหายหากถูกลบ เพียงย้อนกลับไปยังจุดคืนค่าก่อนที่จะถูกลบ
- คุณยังสามารถแก้ไขบัญชีผู้ใช้ที่เสียหายด้วยการคืนค่าระบบ เพียงกด F8 เมื่อ Windows 10 บูทขึ้นเพื่อเข้าสู่ระบบ โหมดปลอดภัยแล้วเปิด ระบบการเรียกคืน เครื่องมือจากที่นั่น เลือกไป ย้อนกลับไปยังจุดคืนค่า ก่อนที่บัญชีผู้ใช้จะเสียหายไปแก้ไข
การล้างข้อมูลบนดิสก์
เครื่องมือ Disk Cleanup ยังมีประโยชน์สำหรับการบำรุงรักษาระบบอีกด้วย นี่คือเครื่องมือที่คุณสามารถลบไฟล์ขยะและเพิ่มพื้นที่จัดเก็บบนดิสก์ได้
- เปิด เริ่ม เมนูและป้อน “การล้างดิสก์p” ใน แถบค้นหาเพียงแค่เริ่มพิมพ์ คุณยังสามารถพิมพ์ลงในแถบค้นหาของ Cortana เพื่อค้นหาและเปิดหน้าต่างเครื่องมือนี้ดังที่แสดงด้านล่าง
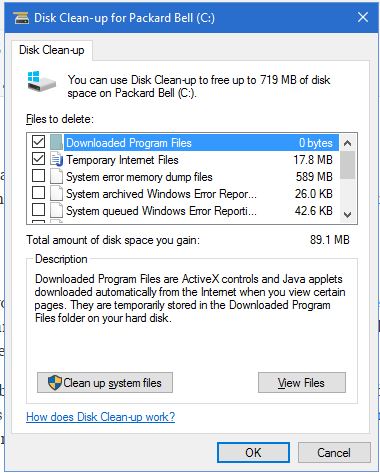
- หน้าต่างด้านบนจะบอกคุณว่าคุณสามารถเพิ่มพื้นที่ว่างให้กับเครื่องมือได้มากเพียงใด เลือกช่องทำเครื่องหมายเพื่อเลือกประเภทไฟล์ที่ต้องการลบ แล้วเลือก ทำความสะอาด ไฟล์ระบบ เพื่อลบพวกเขา เครื่องมือนี้สามารถเพิ่มพื้นที่จัดเก็บดิสก์ได้มากกว่า 500 เมกะไบต์
เครื่องมือเหล่านี้เป็นเครื่องมือระบบที่ดีที่สุดบางส่วนใน Windows 10 คุณสามารถแก้ไขสิ่งต่างๆ เพิ่มทรัพยากรระบบ ปรับแต่งเมนูบริบทใน Windows 10 และล้างข้อมูลบนฮาร์ดดิสก์ของคุณได้ นอกจากนี้ยังมีเครื่องมืออื่นๆ อีกสองสามอย่าง เช่น ผู้ชมเหตุการณ์, ตัวจัดการอุปกรณ์ และ การจัดการดิสก์. อ่านระบบปฏิบัติการ Windows 10 และทำความคุ้นเคยกับเครื่องมือมากมายตามคำสั่งของคุณ