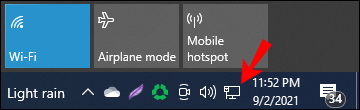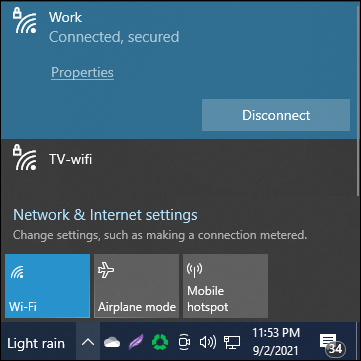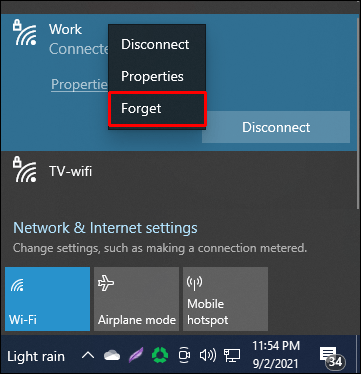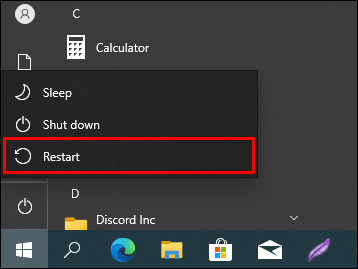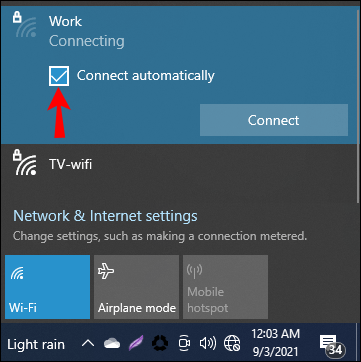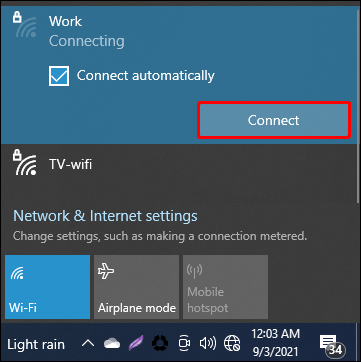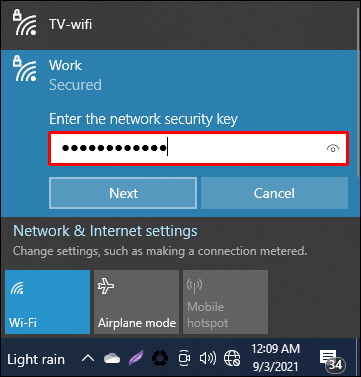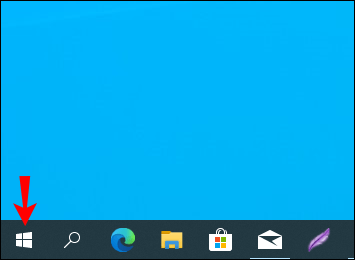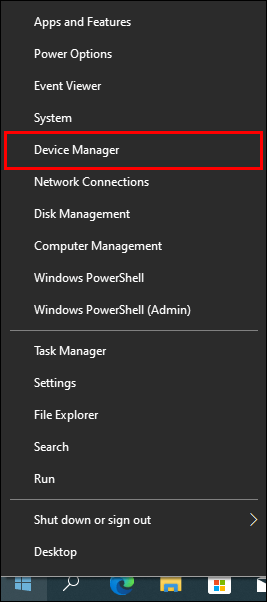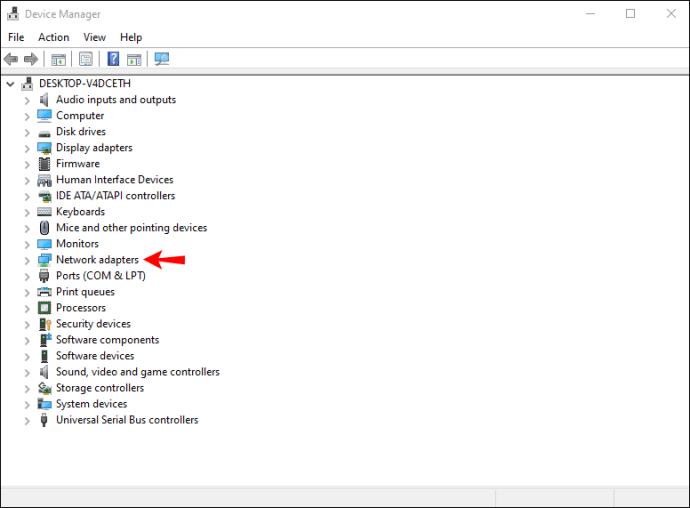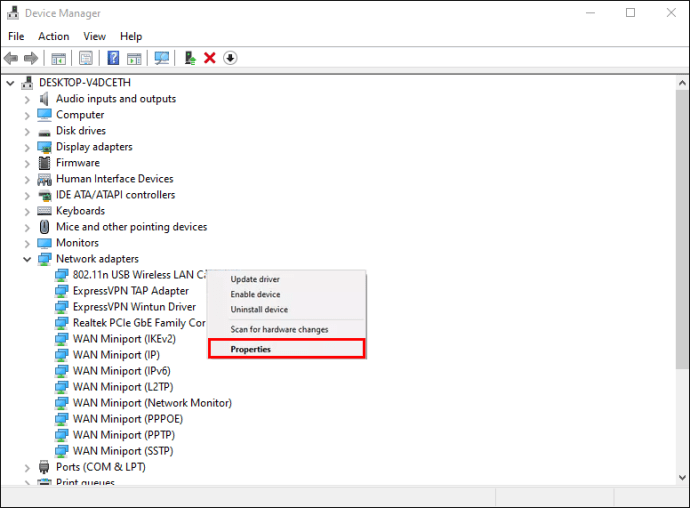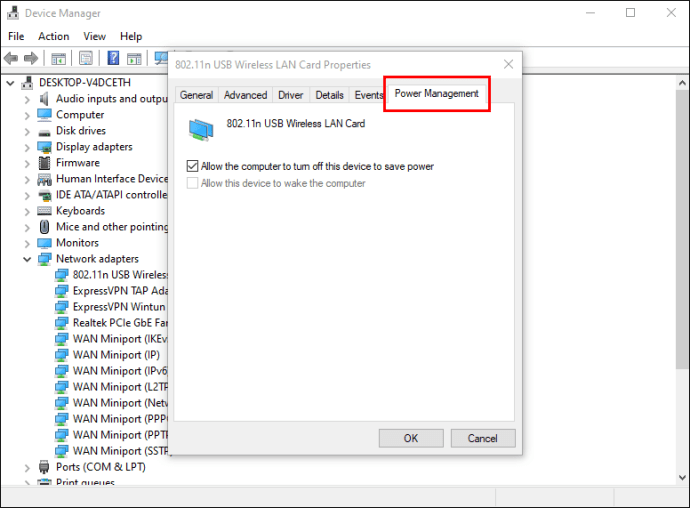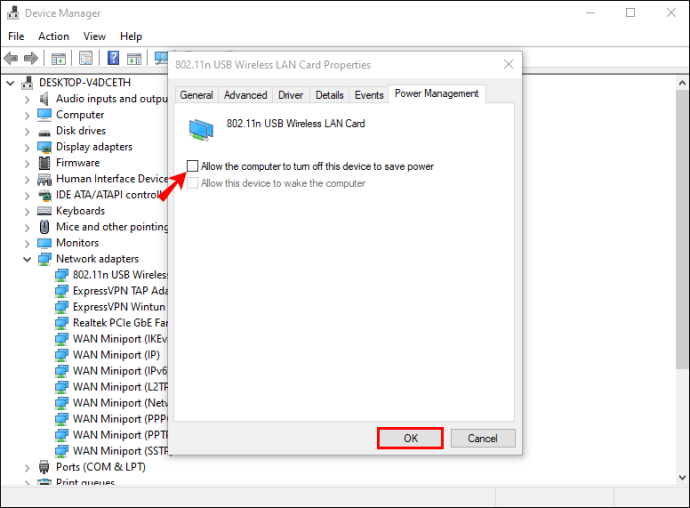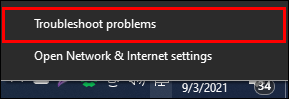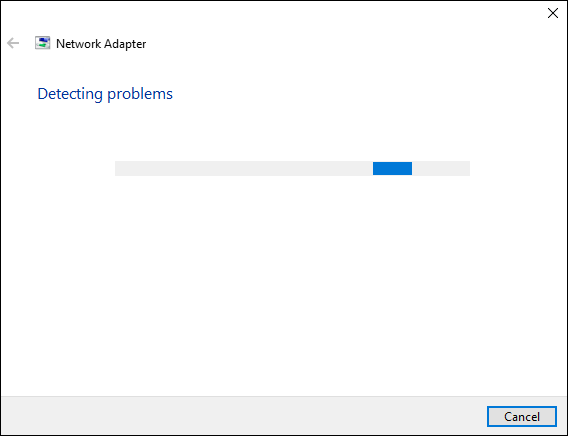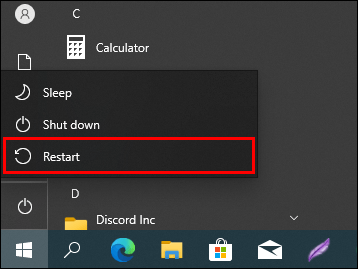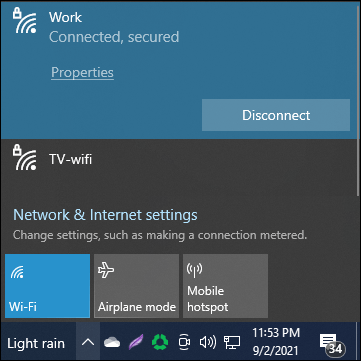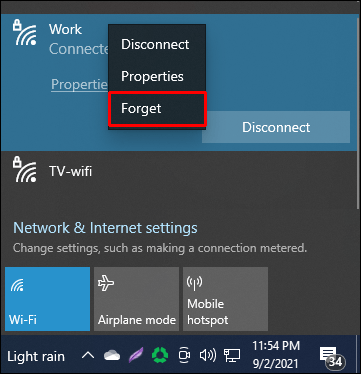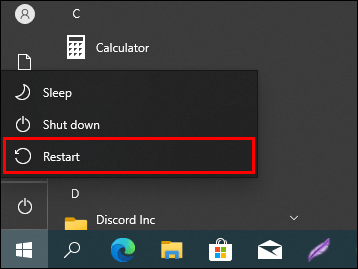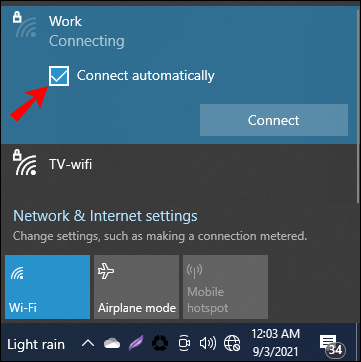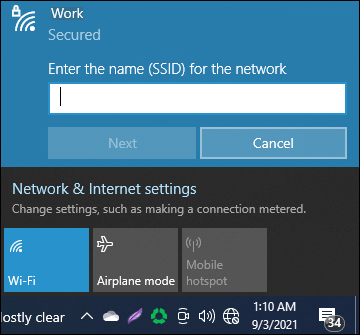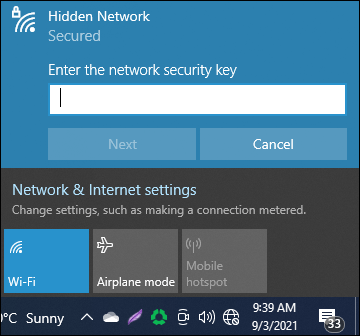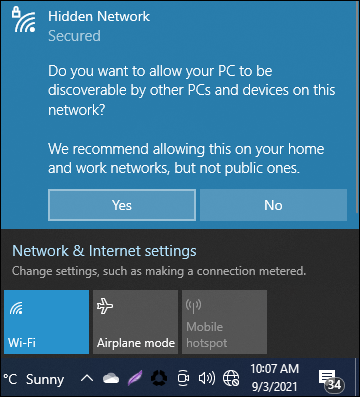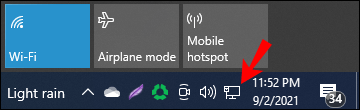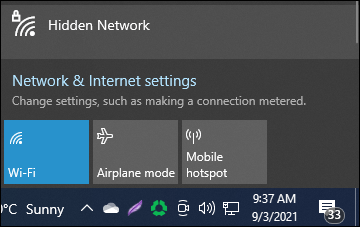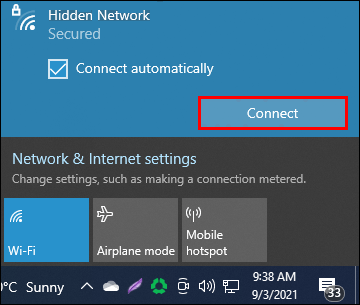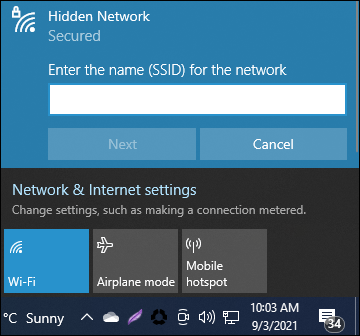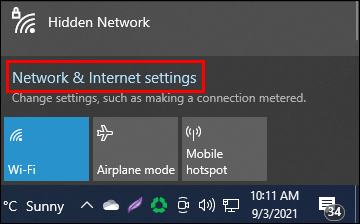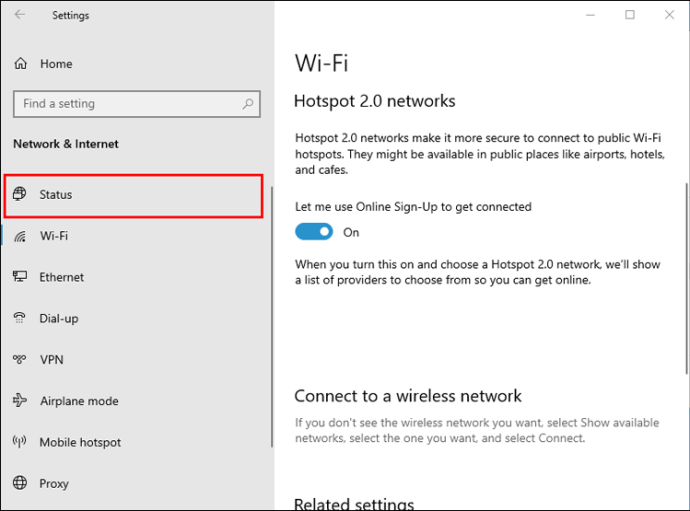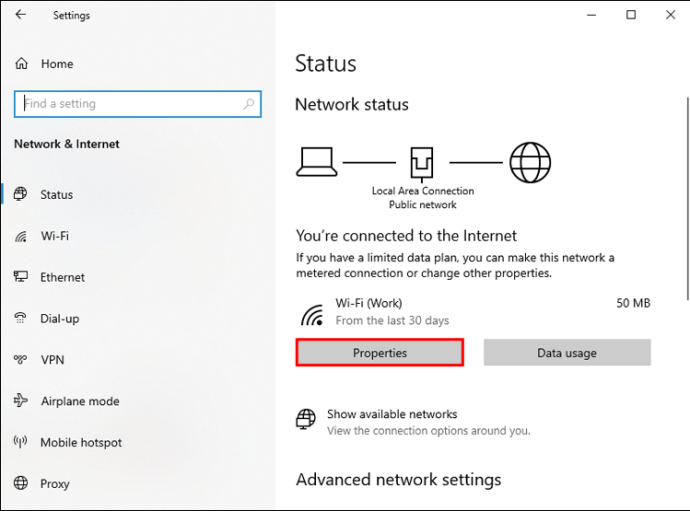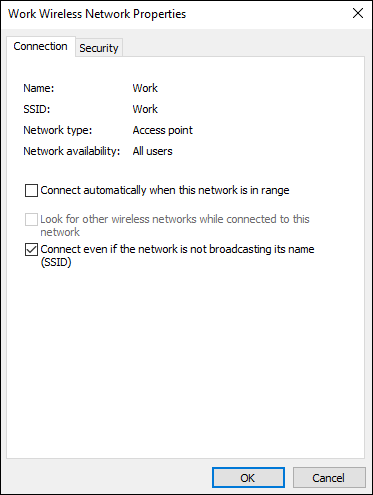Windows 10 มีคุณสมบัติที่ช่วยให้คอมพิวเตอร์สามารถเชื่อมต่อกับเครือข่าย Wi-Fi ที่บันทึกไว้โดยอัตโนมัติ การเปิดใช้งานฟังก์ชัน "เชื่อมต่ออัตโนมัติ" จะทำให้แน่ใจได้ว่าสิ่งนี้จะเกิดขึ้น อย่างไรก็ตาม ผู้ใช้บางคนพบว่าแม้จะเปิดฟังก์ชันนี้ แต่ Windows 10 จะไม่เชื่อมต่อกับเครือข่าย Wi-Fi โดยอัตโนมัติ

มีสาเหตุหลายประการที่ทำให้สิ่งนี้เกิดขึ้น ตัวอย่างเช่น การอัพเกรดระบบที่ทำให้คอมพิวเตอร์ปิดอแด็ปเตอร์ Wi-Fi หรือความผิดพลาดเพียงอย่างเดียวอาจเป็นสาเหตุของปัญหา
ในคู่มือนี้ เราจะแนะนำวิธีการสองสามวิธีที่คุณสามารถใช้เพื่อแก้ไขปัญหาคอมพิวเตอร์ Windows 10 ที่ไม่ได้เชื่อมต่อกับเครือข่าย Wi-Fi ที่บันทึกไว้โดยอัตโนมัติ
Windows 10 ไม่เชื่อมต่อกับ Wi-Fi โดยอัตโนมัติ
การแก้ไขปัญหาทางเทคนิคอาจเป็นเรื่องที่ท้าทาย เนื่องจากไม่มีข้อบ่งชี้โดยตรงว่าเหตุใดจึงเกิดปัญหาขึ้น ดังนั้น เพื่อให้ครอบคลุมถึงความเป็นไปได้ทั้งหมด เราได้รวมวิธีการสองสามวิธีให้ลอง อย่างไรก็ตาม สองวิธีแก้ปัญหาแรกนั้นมีประสิทธิภาพมากที่สุด และควรนำคุณกลับมาใช้งานได้อีกครั้ง
มาดูวิธีแก้ปัญหาเหล่านี้เพื่อให้คอมพิวเตอร์ Windows 10 ของคุณเชื่อมต่อกับการเชื่อมต่อ Wi-Fi ที่บันทึกไว้โดยอัตโนมัติ:
เชื่อมต่อกับเครือข่าย Wi-Fi ของคุณอีกครั้ง
หากปัญหาง่ายๆ เช่น บั๊กทำให้คุณขาดการเชื่อมต่อ วิธีแก้ปัญหาต่อไปนี้ควรทำตามเคล็ดลับ:
- ไปที่ไอคอน Wi-Fi ที่ด้านล่างขวาของหน้าจอคอมพิวเตอร์แล้วคลิก
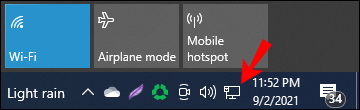
- ค้นหาเครือข่าย Wi-Fi ของคุณในรายการที่แสดงในป๊อปอัปและคลิกเพื่อไฮไลต์
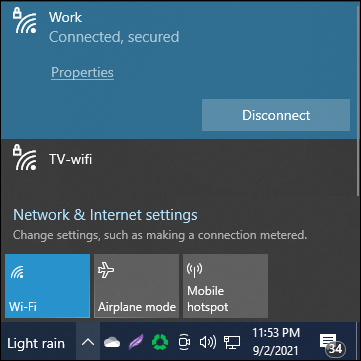
- เมื่อคุณไฮไลต์เครือข่ายแล้ว ให้คลิกซ้ายที่เครือข่ายแล้วเลือก "ลืม" จากเมนู
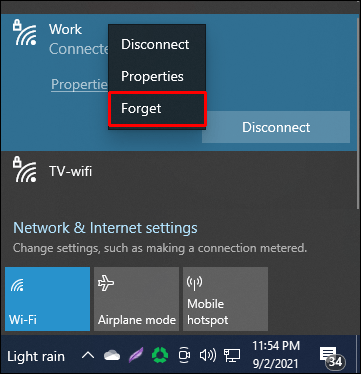
- ปิดป๊อปอัปนี้โดยคลิกที่ไอคอน Wi-Fi ในทาสก์บาร์ของคุณ
- ไปที่ปุ่ม "เริ่ม" และรีสตาร์ทเครื่องคอมพิวเตอร์ของคุณ
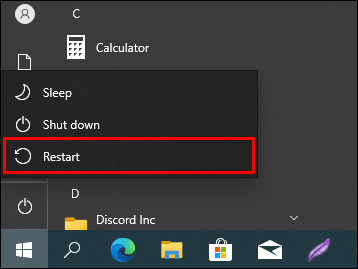
- เมื่อคอมพิวเตอร์ของคุณรีบูทแล้ว ให้กลับไปที่ไอคอน Wi-Fi บนทาสก์บาร์ของคุณแล้วคลิก
- เลือกเครือข่าย Wi-Fi ของคุณจากเมนูป๊อปอัปและทำเครื่องหมายที่ช่องถัดจากที่ระบุว่า "เชื่อมต่อโดยอัตโนมัติ"
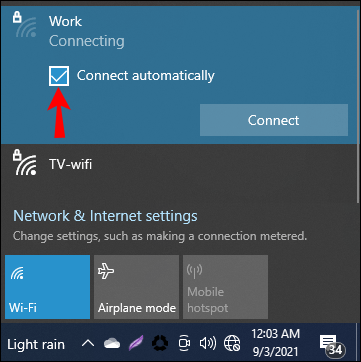
- ตอนนี้คลิก "เชื่อมต่อ"
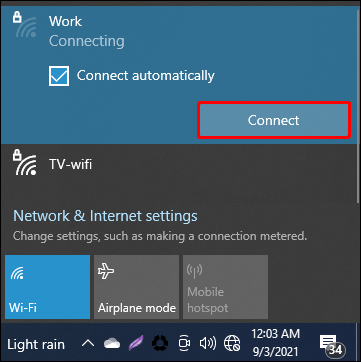
- คอมพิวเตอร์จะขอรหัสความปลอดภัยจากคุณ ป้อนรหัสผ่าน Wi-Fi ของคุณ
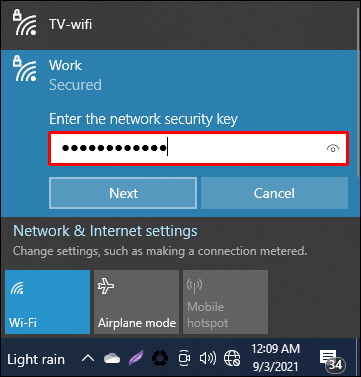
- คอมพิวเตอร์ของคุณจะเชื่อมต่อกับ Wi-Fi
การรีสตาร์ทคอมพิวเตอร์และเชื่อมต่อกับ Wi-Fi ใหม่ควรรีเฟรชหน่วยความจำ ตอนนี้ควรเชื่อมต่อกับเครือข่าย Wi-Fi ที่บันทึกไว้โดยอัตโนมัติ แม้ว่าคุณจะปิดเครื่องและรีสตาร์ท
แก้ไขตัวเลือกการประหยัดพลังงาน
หากคอมพิวเตอร์ของคุณเพิ่งเสร็จสิ้นการอัปเกรดระบบ และตั้งแต่นั้นมาไม่ได้เชื่อมต่อกับเครือข่าย Wi-Fi ที่คุณบันทึกไว้โดยอัตโนมัติ คุณอาจต้องการลองทำสิ่งต่อไปนี้:
- ไปที่ปุ่ม "เริ่ม" และคลิกขวาที่มัน
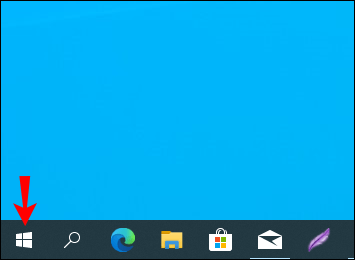
- จากเมนูป๊อปอัป ให้เลือก "ตัวจัดการอุปกรณ์"
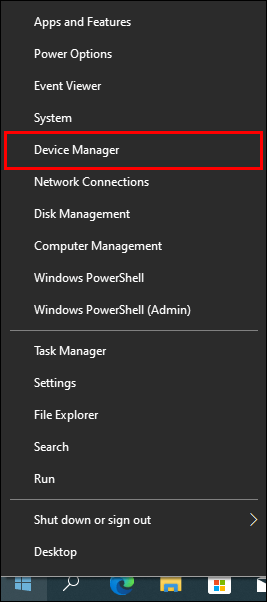
- หน้าต่างจะเปิดขึ้นพร้อมกับรายการ จากนั้นดับเบิลคลิกที่ "Network Adapters" เพื่อขยาย
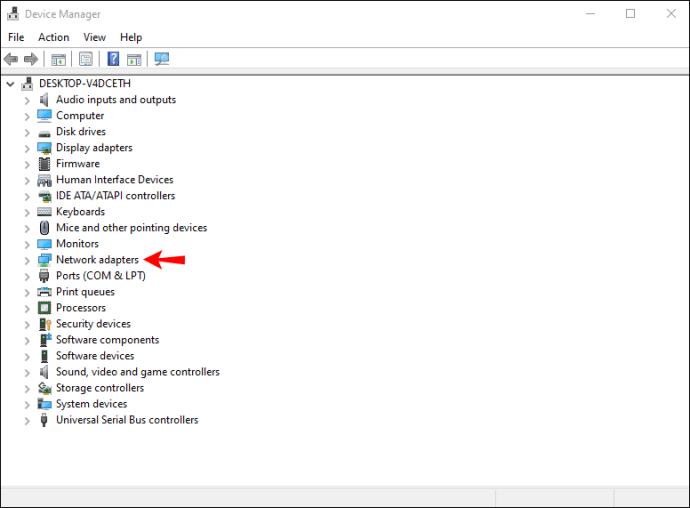
- เลือกอแด็ปเตอร์ Wi-Fi ของคุณจากรายการที่ปรากฏขึ้น และคลิกขวาที่อแด็ปเตอร์ จากนั้นเลือกตัวเลือก "คุณสมบัติ" จากเมนูที่ปรากฏขึ้น
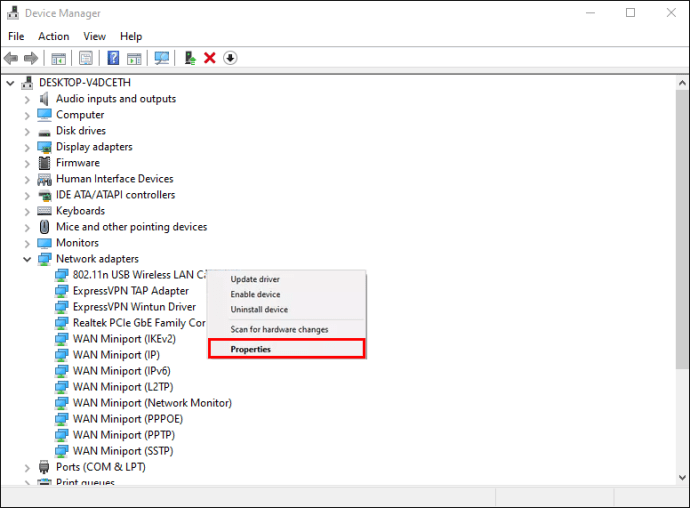
- ในหน้าต่างคุณสมบัติที่ปรากฏขึ้น ให้เลือกแท็บ "การจัดการพลังงาน" ที่ด้านบน
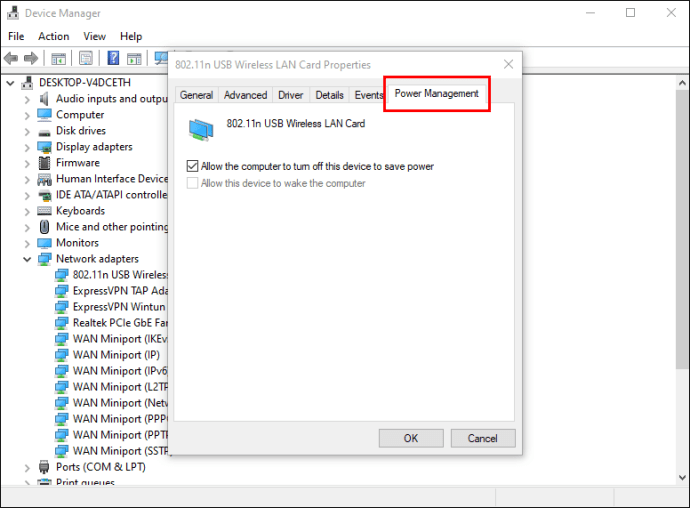
- จากนั้นยกเลิกการเลือกช่องตัวเลือก "อนุญาตให้คอมพิวเตอร์เครื่องนี้ปิดอุปกรณ์นี้เพื่อประหยัดพลังงาน" จากนั้นคลิก "ตกลง"
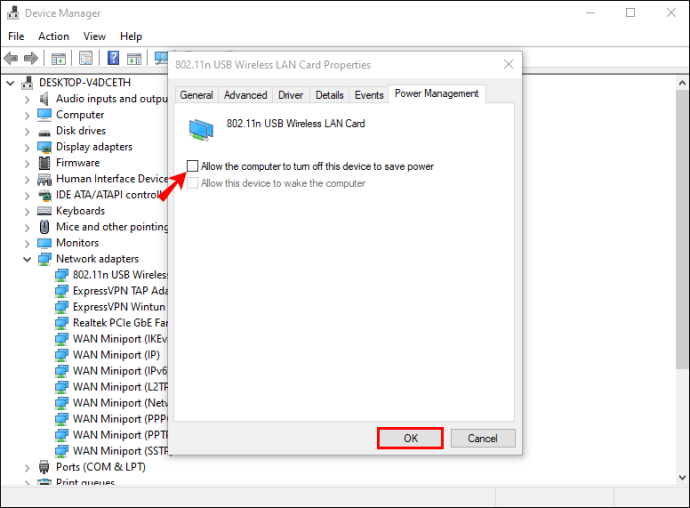
เมื่อคุณคลิก “ตกลง” และบันทึกการเปลี่ยนแปลงแล้ว คอมพิวเตอร์ของคุณควรกลับไปเชื่อมต่อกับเครือข่าย Wi-Fi ที่จำได้อีกครั้งหลังจากรีบูตหรือรีสตาร์ท
เรียกใช้ตัวแก้ไขปัญหาเครือข่าย
ก่อนลองวิธีอื่นใด ให้เรียกใช้ตัวแก้ไขปัญหาเครือข่าย ตัวแก้ไขปัญหานี้เข้าถึงเซิร์ฟเวอร์ของ Microsoft เพื่อตรวจสอบฮาร์ดแวร์ Wi-Fi ของคุณและตรวจสอบการเชื่อมต่อของคุณ หากมีปัญหา ตัวแก้ไขปัญหาจะแนะนำคุณและพยายามแก้ไขปัญหา
- ไปที่ไอคอน Wi-Fi ในทาสก์บาร์ที่ด้านล่างขวาของหน้าจอแล้วคลิกขวาที่ไอคอน

- เลือกตัวเลือก "แก้ไขปัญหา"
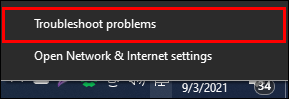
- กระบวนการแก้ไขปัญหาจะเริ่มขึ้น ให้คอมพิวเตอร์ทำกระบวนการนี้ให้เสร็จสิ้น
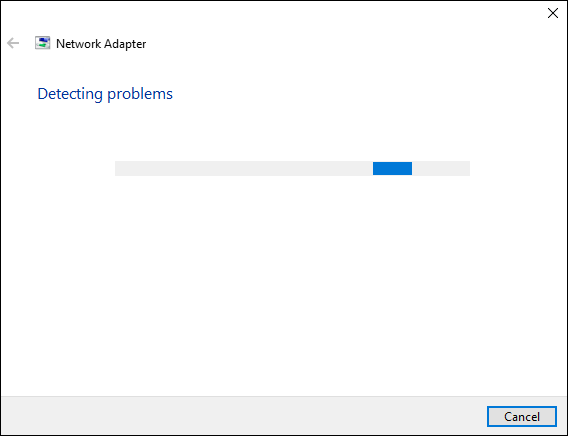
- เมื่อการแก้ไขปัญหาเสร็จสิ้น ให้ไปที่ปุ่ม "เริ่ม" และรีสตาร์ทเครื่องคอมพิวเตอร์ของคุณ
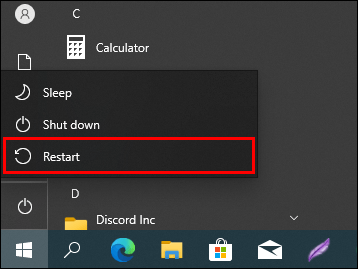
เมื่อคอมพิวเตอร์รีสตาร์ทแล้ว ให้ดูว่าปัญหายังคงมีอยู่หรือไม่ ถ้าเป็นเช่นนั้น ให้ลองใช้วิธีต่อไปนี้
การปิด Microsoft Wi-Fi Direct Virtual Adapter
Microsoft Wi-Fi Direct Virtual Adapter อนุญาตให้คอมพิวเตอร์เครื่องอื่นๆ เข้าถึงอินเทอร์เน็ตผ่านคอมพิวเตอร์ของคุณหรือสร้างฮอตสปอตไร้สาย การปิดใช้งานฟังก์ชันนี้อาจช่วยแก้ปัญหาการเชื่อมต่อของคุณได้ นี่คือวิธีการ:
- ไปที่ปุ่ม "เริ่ม" และคลิกขวาที่มัน
- จากเมนูที่ปรากฏขึ้น ให้เลือก "ตัวจัดการอุปกรณ์"
- ในหน้าต่าง Device Manager เลือกแท็บ "View" จากด้านบน
- คลิกที่ "แสดงอุปกรณ์ที่ซ่อนอยู่" จากเมนูที่ปรากฏขึ้น
- ถัดไป ขยายหมวดหมู่ "อะแดปเตอร์เครือข่าย"
- ค้นหาตัวเลือก "Microsoft Wi-Fi Direct Virtual Adapter" คลิกขวาที่มันแล้วเลือก "ปิดใช้งานอุปกรณ์"
- ปิดหน้าต่าง.
- กลับไปที่ปุ่ม "เริ่ม" และรีสตาร์ทเครื่องคอมพิวเตอร์ของคุณ
สิ่งสำคัญคือต้องทราบว่าการปิดใช้งานฟังก์ชันนี้จะป้องกันไม่ให้คุณใช้คุณลักษณะฮอตสปอตมือถือ หากวิธีแก้ปัญหานี้ไม่สามารถแก้ไขปัญหาการเชื่อมต่อของคุณได้ ให้ทำตามขั้นตอนเดียวกันเพื่อเปิดอแด็ปเตอร์อีกครั้ง
Windows 10 ไม่เชื่อมต่อกับ Wi-Fi ที่ซ่อนอยู่โดยอัตโนมัติ
เครือข่าย Wi-Fi ที่ซ่อนอยู่มีความท้าทายมากขึ้นในการเชื่อมต่อ เนื่องจากไม่เผยแพร่ชื่อและไม่ปรากฏในรายการเครือข่ายไร้สายที่ Windows 10 แสดง
หากคุณได้เชื่อมต่อกับเครือข่ายที่ซ่อนอยู่และทำเครื่องหมายที่ “เชื่อมต่ออัตโนมัติ” แต่อินเทอร์เน็ตของคุณยังไม่เชื่อมต่อโดยอัตโนมัติ คุณสามารถแก้ไขปัญหาได้สองวิธีดังนี้:
วิธีที่หนึ่ง – เชื่อมต่อกับเครือข่าย Wi-Fi ของคุณอีกครั้ง
- ไปที่ไอคอน Wi-Fi ที่ด้านล่างขวาของหน้าจอแล้วคลิก

- ค้นหาเครือข่าย Wi-Fi ของคุณในรายการที่แสดงในป๊อปอัปและเลือกเพื่อไฮไลต์
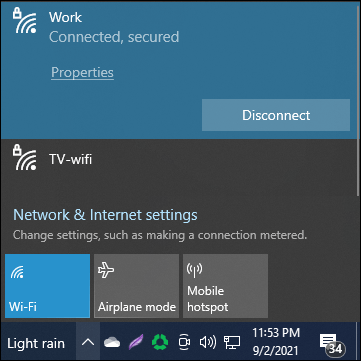
- เมื่อไฮไลต์แล้ว ให้คลิกซ้ายและเลือก "ลืม" จากเมนู
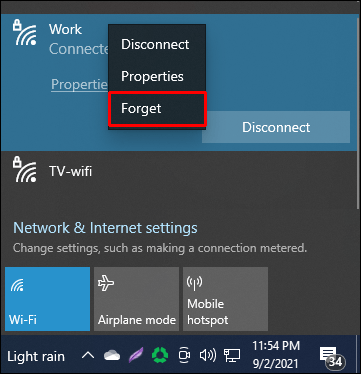
- ปิดป๊อปอัปนี้โดยคลิกที่ไอคอน Wi-Fi อีกครั้ง
- ไปที่ปุ่ม "เริ่ม" และรีสตาร์ทเครื่องคอมพิวเตอร์ของคุณ
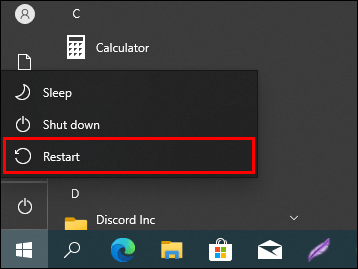
- เมื่อคอมพิวเตอร์ของคุณรีบูทแล้ว ให้กลับไปที่ไอคอน Wi-Fi บนทาสก์บาร์ของคุณแล้วคลิก
- เลือก "เครือข่ายที่ซ่อนอยู่" จากเมนูป๊อปอัปและทำเครื่องหมายที่ช่องถัดจากตำแหน่งที่ระบุว่า "เชื่อมต่อโดยอัตโนมัติ"
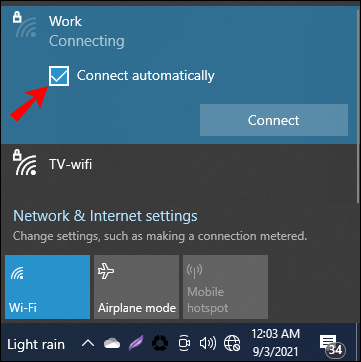
- ตอนนี้คลิก "เชื่อมต่อ"

- คอมพิวเตอร์จะถามชื่อ (SSID) ของเครือข่ายที่ซ่อนอยู่ ป้อนชื่อนี้แล้วคลิก "ถัดไป"
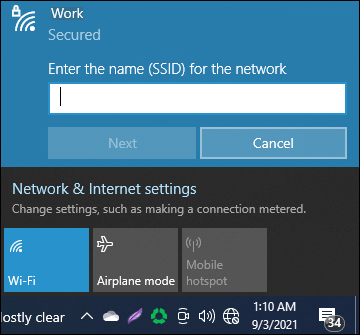
- จากนั้นระบบจะขอให้คุณป้อนรหัสความปลอดภัย (รหัสผ่าน) สำหรับเครือข่าย ป้อนสิ่งนี้และคลิก "ถัดไป"
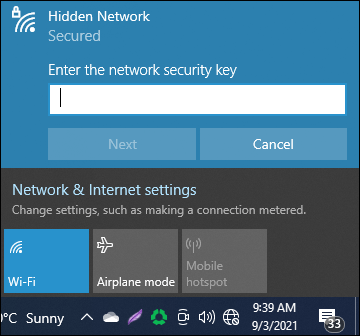
- คอมพิวเตอร์จะถามว่าคุณต้องการให้พีซีของคุณถูกค้นพบบนเครือข่ายนี้หรือไม่ เลือก "ใช่" หรือ "ไม่ใช่" ตามความต้องการของคุณ
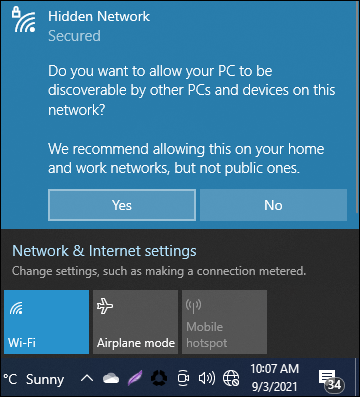
- คอมพิวเตอร์ของคุณจะเชื่อมต่อกับ Wi-Fi
ครั้งถัดไปที่คุณรีสตาร์ทหรือรีบูตคอมพิวเตอร์ Wi-Fi ของคุณควรเชื่อมต่อโดยอัตโนมัติ
วิธีที่สอง – การใช้ Network and Sharing Center
อีกวิธีหนึ่งเพื่อให้แน่ใจว่าคอมพิวเตอร์ Windows 10 ของคุณเชื่อมต่อกับ Wi-Fi โดยอัตโนมัติคือการใช้ Network and Sharing Center นี่คือวิธีที่คุณทำ:
- หาไอคอน Wi-Fi บนทาสก์บาร์ที่ด้านล่างขวาของหน้าจอแล้วคลิก
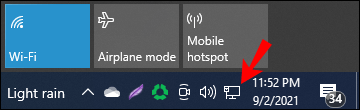
- เลือก "เครือข่ายที่ซ่อนอยู่" จากเมนูป๊อปอัปและทำเครื่องหมายที่ช่องถัดจากตำแหน่งที่ระบุว่า "เชื่อมต่อโดยอัตโนมัติ"
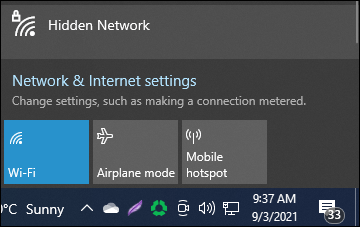
- ตอนนี้คลิก "เชื่อมต่อ"
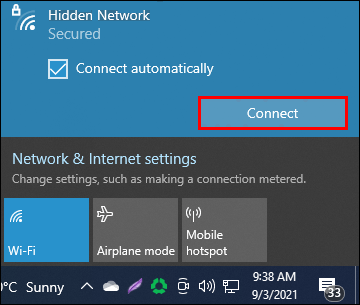
- คอมพิวเตอร์จะถามชื่อ (SSID) ของเครือข่ายที่ซ่อนอยู่ ป้อนชื่อเครือข่ายแล้วคลิก "ถัดไป"
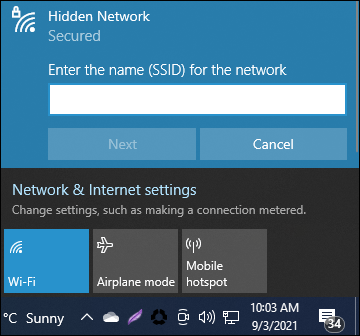
- จากนั้นระบบจะขอให้คุณป้อนรหัสความปลอดภัย (รหัสผ่าน) สำหรับเครือข่าย พิมพ์สิ่งนี้และคลิก "ถัดไป"
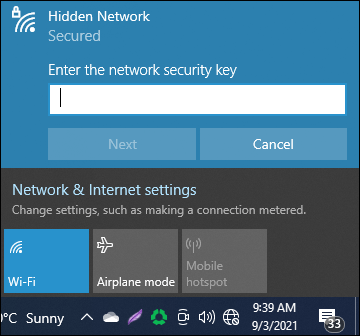
- คอมพิวเตอร์จะถามว่าคุณต้องการให้พีซีของคุณถูกค้นพบบนเครือข่ายนี้หรือไม่ เลือก "ใช่" หรือ "ไม่ใช่" ตามความต้องการของคุณ
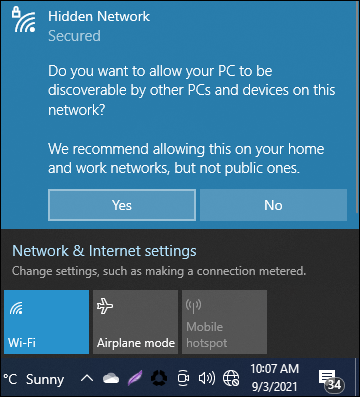
- จากนั้น ที่ด้านล่างของแผงเดียวกันนี้ ให้คลิกที่ "การตั้งค่าเครือข่ายและอินเทอร์เน็ต"
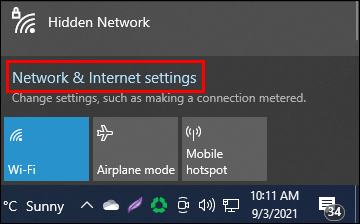
- หน้าต่างจะเปิดขึ้น ที่แผงด้านซ้ายของหน้าต่าง ตรวจสอบให้แน่ใจว่าได้เลือกตัวเลือก "สถานะ" แล้ว
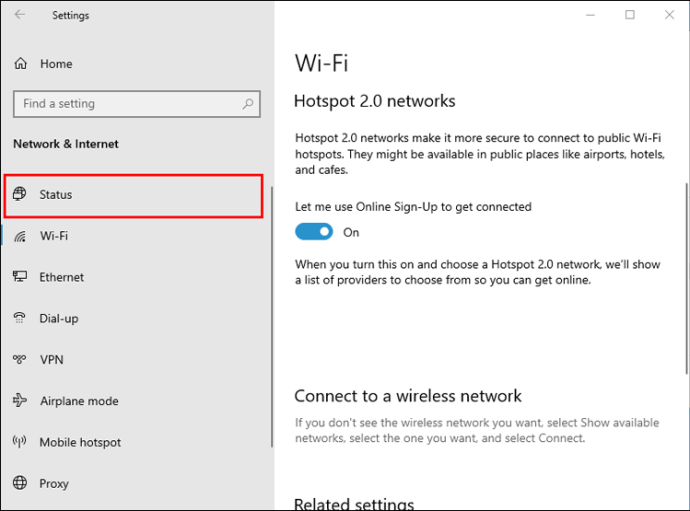
- ที่แผงด้านขวา คุณจะเห็นชื่อเครือข่าย Wi-Fi ของคุณและด้านล่างเป็นปุ่ม "คุณสมบัติ" กดปุ่มนี้
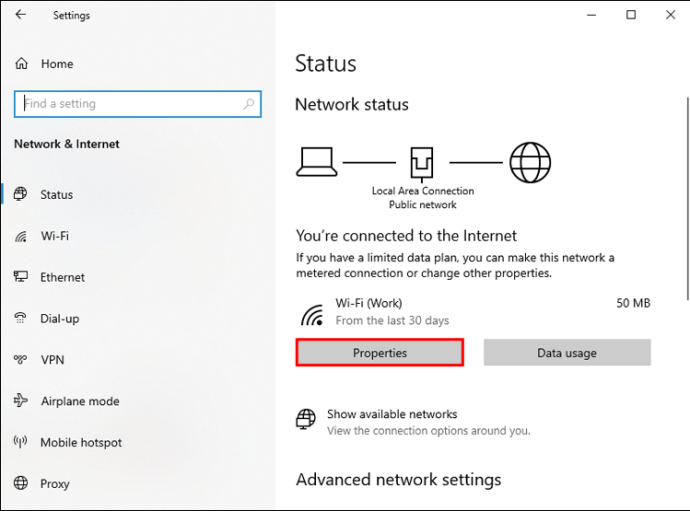
- ในหน้าต่างใหม่ ให้เลื่อนลงมาจนกว่าคุณจะพบช่อง "เชื่อมต่อแม้ว่าเครือข่ายไม่ได้ออกอากาศ (SSID)" แล้วทำเครื่องหมาย
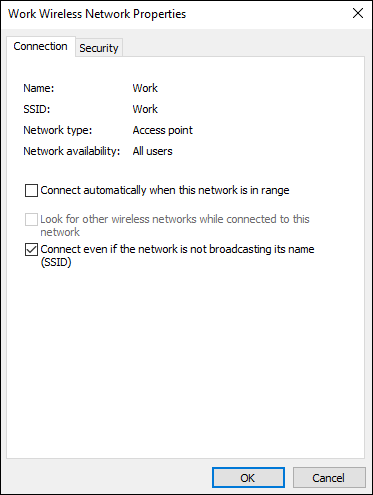
- จากนั้นคุณสามารถปิดหน้าต่างได้
การเปิดฟังก์ชันนี้จะทำให้ Windows 10 ค้นหาเครือข่ายที่ซ่อนอยู่ แม้ว่าจะไม่ได้เชื่อมต่อกับเครือข่ายหรือเครือข่ายที่ซ่อนอยู่ไม่อยู่ในพื้นที่ของคุณ
คำถามที่พบบ่อยเพิ่มเติม
ฉันจะเชื่อมต่อกับเครือข่าย Wi-Fi ที่ซ่อนอยู่เป็นครั้งแรกได้อย่างไร
เครือข่ายไร้สายที่ซ่อนอยู่จะไม่แสดงชื่อเพื่อที่จะไม่สามารถค้นพบได้ในรายการเครือข่ายไร้สายที่พร้อมใช้งานของคุณ อย่างไรก็ตาม หากคุณทราบชื่อเครือข่ายที่ซ่อนอยู่นี้และรายละเอียดอื่นๆ คุณสามารถเชื่อมต่อได้ด้วยตนเอง
1. ที่มุมล่างขวาของหน้าจอ ให้หาไอคอน Wi-Fi และคลิกที่ไอคอน
2. จากนั้นคลิก "การตั้งค่าเครือข่าย" และเลือก "Wi-Fi"
3. จากเมนู “Wi-Fi” ให้คลิกที่ “Hidden Network” จากนั้นคลิก “Connect”
4. คอมพิวเตอร์จะแจ้งให้คุณป้อน SSID (ชื่อเครือข่าย) จากนั้นคลิก "ถัดไป"
5. ข้อความแจ้งจะขอให้คุณป้อนรหัสความปลอดภัยเครือข่าย (รหัสผ่าน) จากนั้นคลิก "ถัดไป"
6. คอมพิวเตอร์ของคุณควรเชื่อมต่อกับเครือข่าย
ไม่พลาดการติดต่อ
การหาสาเหตุที่ Windows 10 ของคุณไม่เชื่อมต่อกับ Wi-Fi โดยอัตโนมัติไม่ใช่เรื่องง่าย อย่างไรก็ตาม เรามั่นใจว่าคุณจะแก้ไขปัญหาได้ในเวลาไม่นานหลังจากลองใช้วิธีการแก้ไขปัญหาเหล่านี้สองสามวิธี
สิ่งที่คุณต้องทำคือนั่งลงและท่องเว็บ
คุณได้ดำเนินการแก้ไขปัญหาเพื่อให้ Windows 10 ของคุณเชื่อมต่อกับ Wi-Fi มาก่อนหรือไม่ คุณใช้วิธีการที่คล้ายกับที่ระบุไว้ในคู่มือนี้หรือไม่? แจ้งให้เราทราบในส่วนความคิดเห็นด้านล่าง