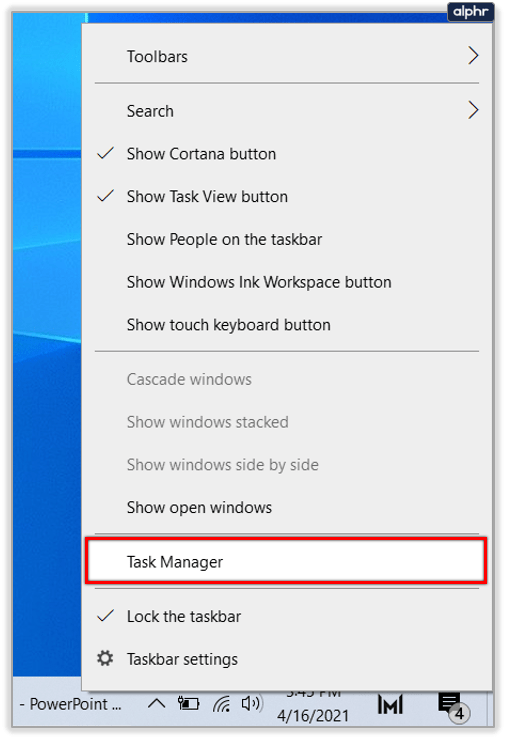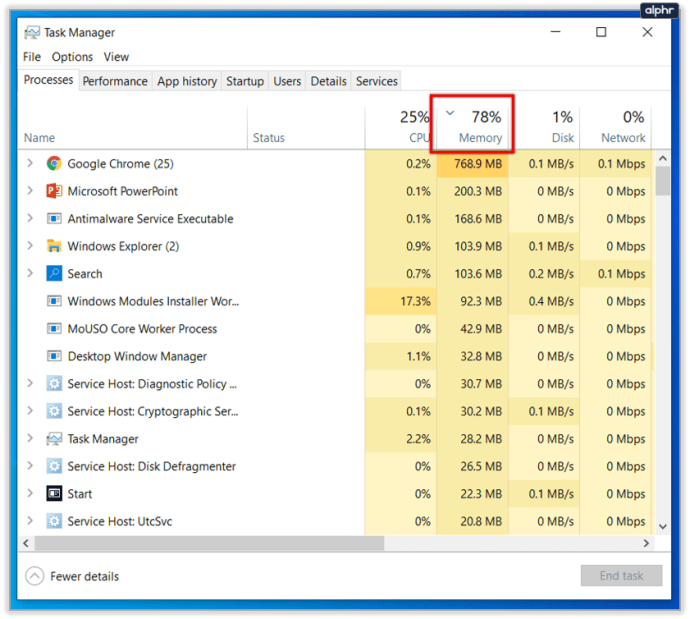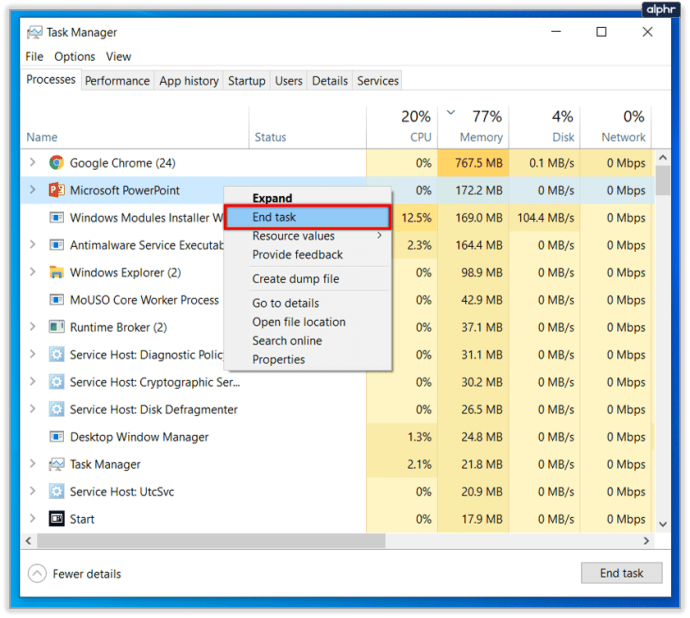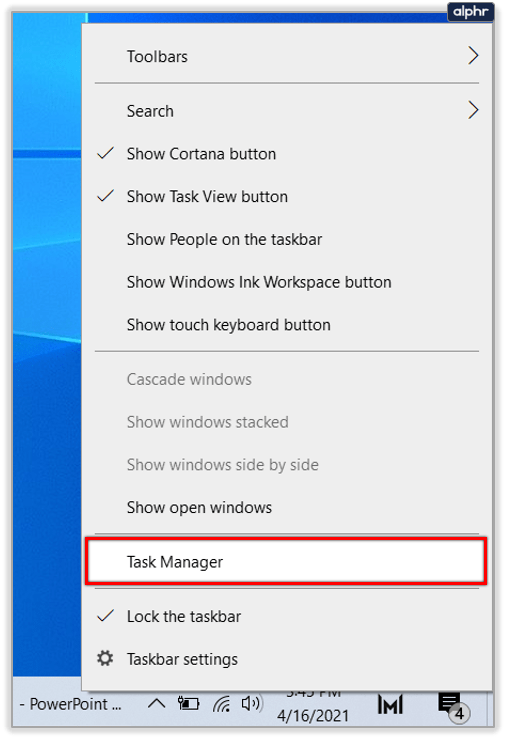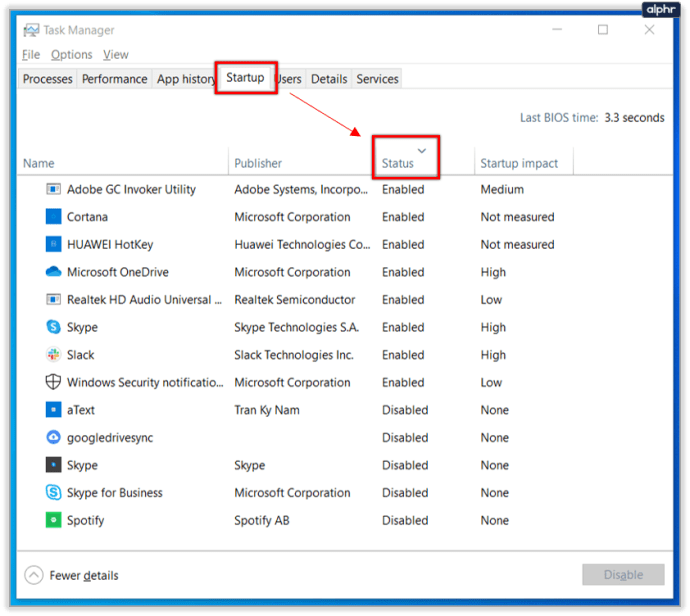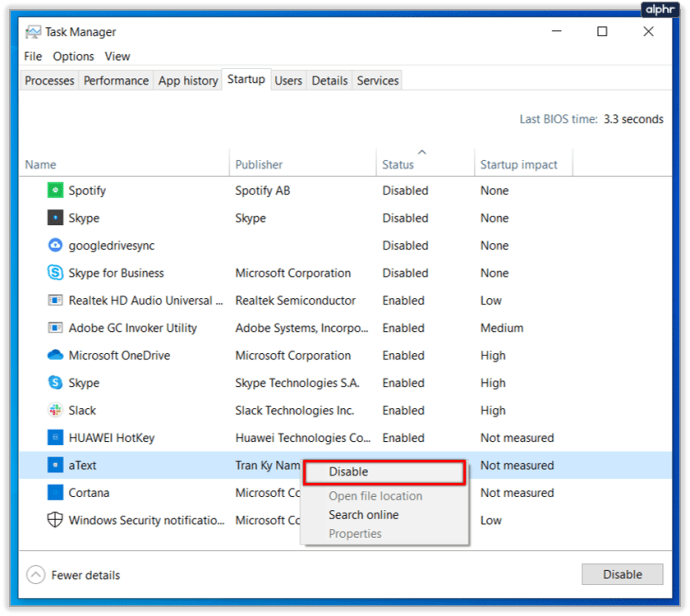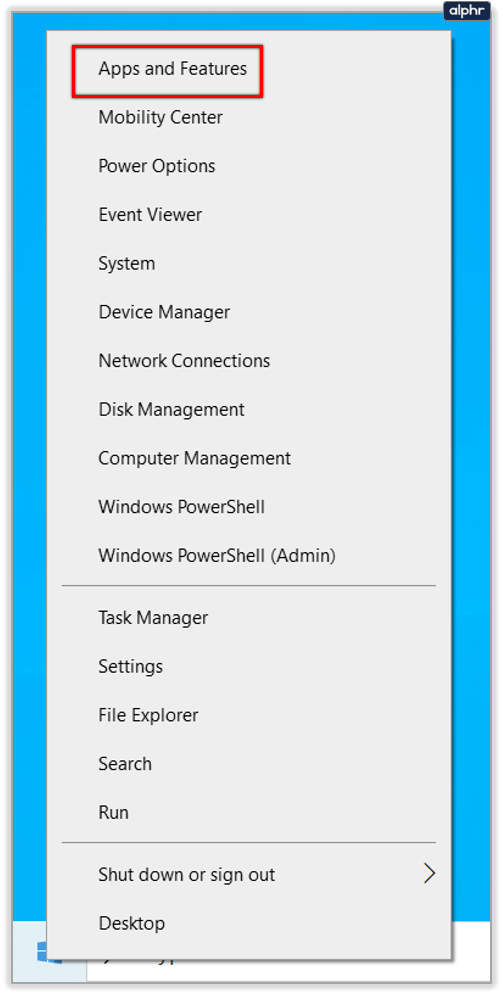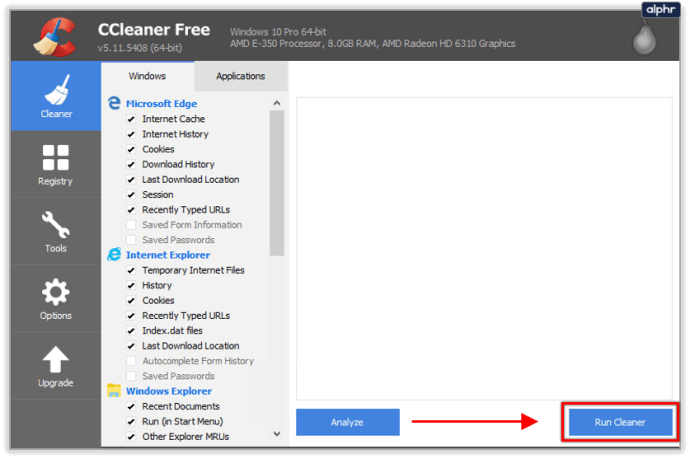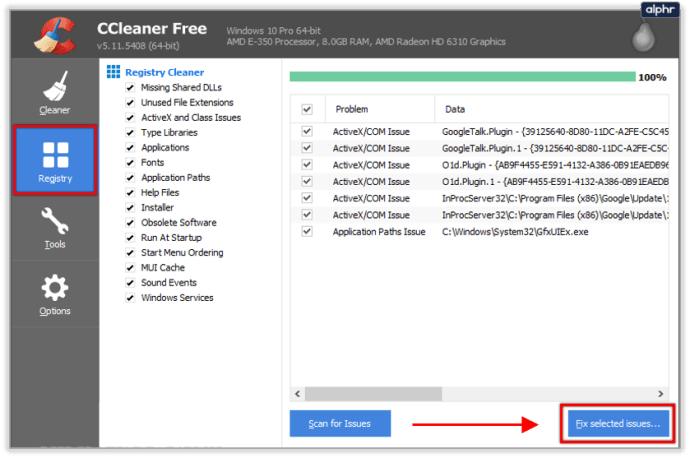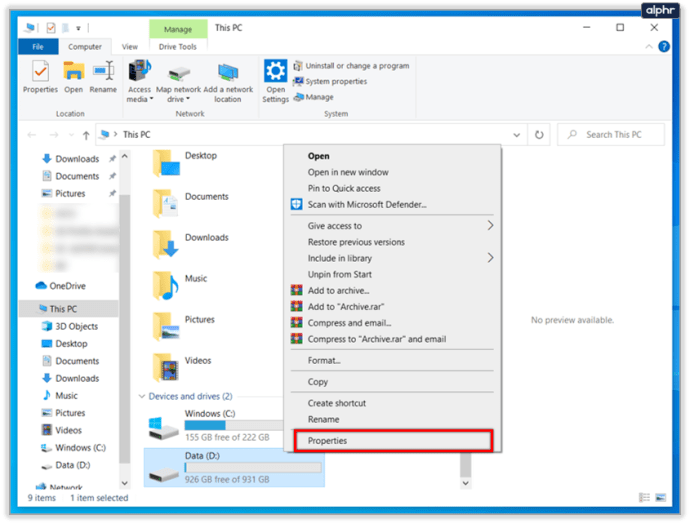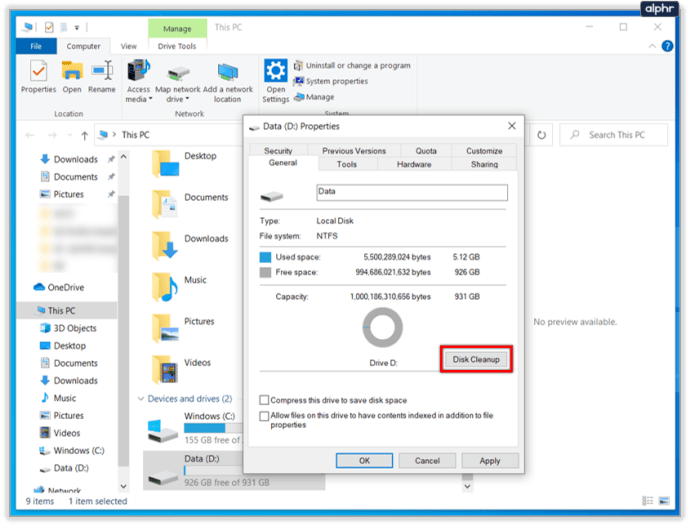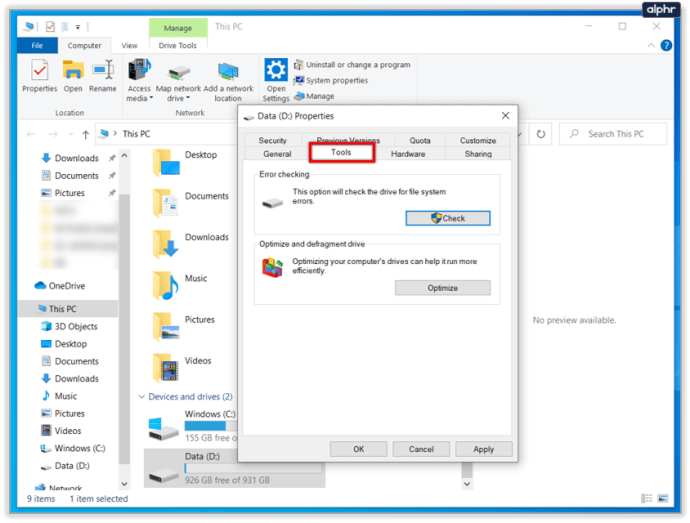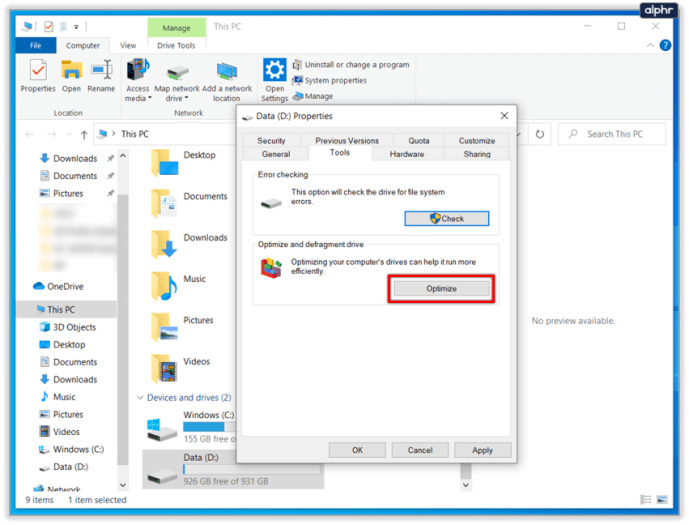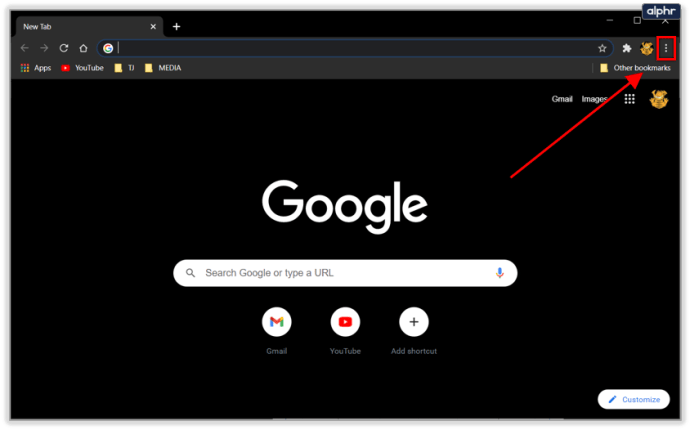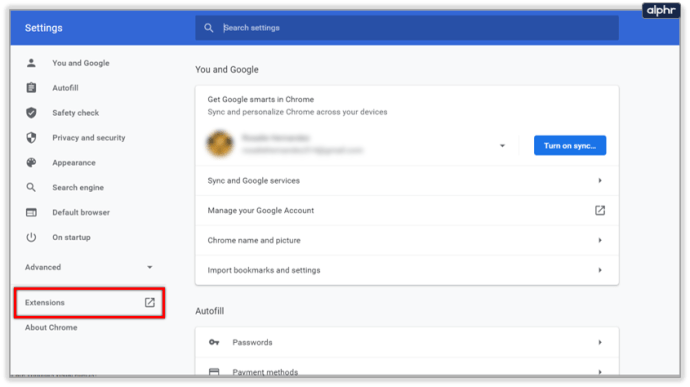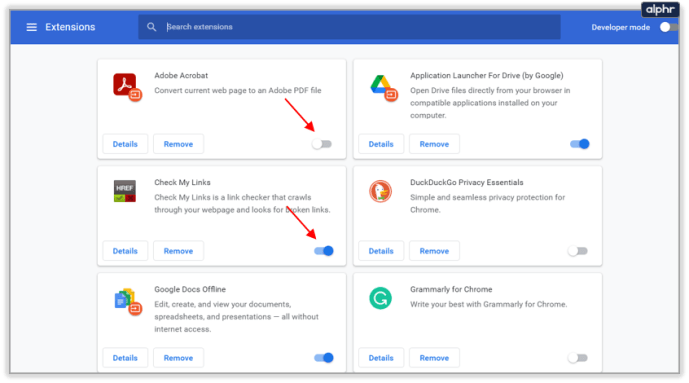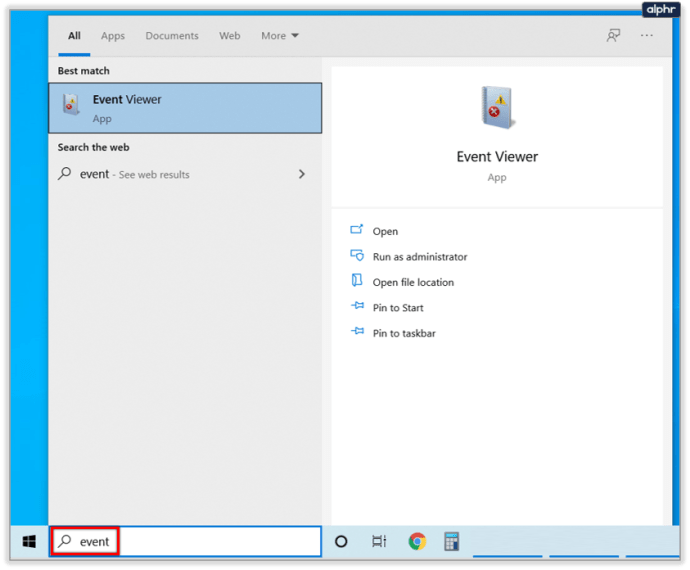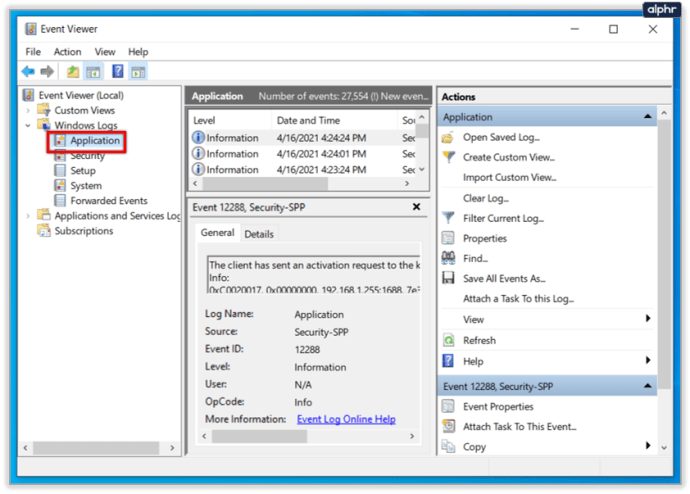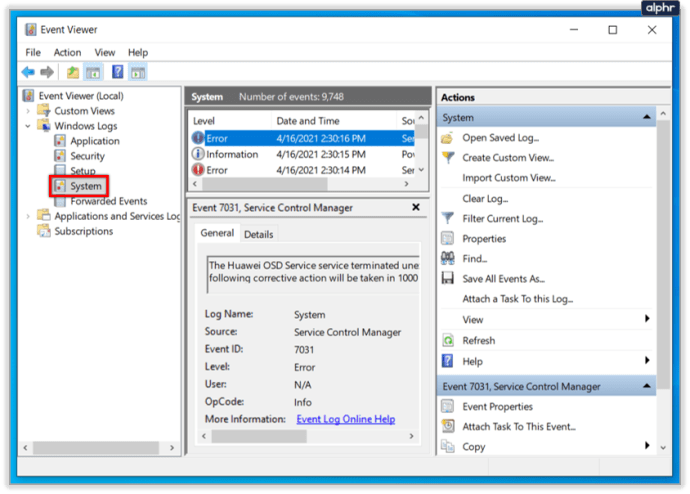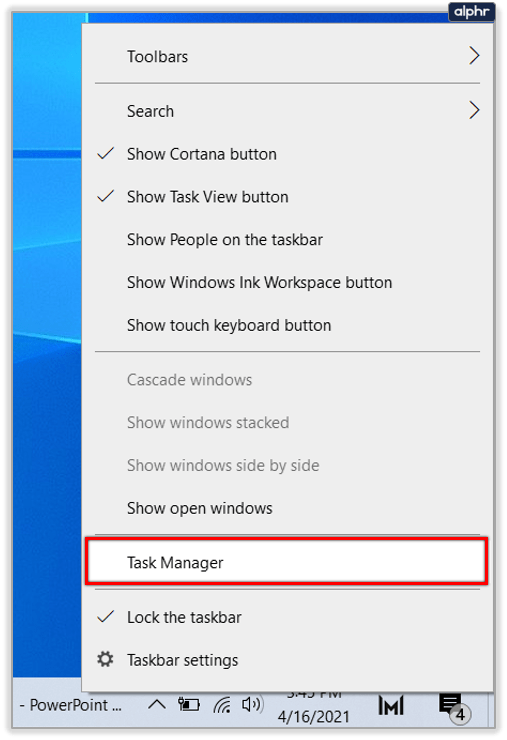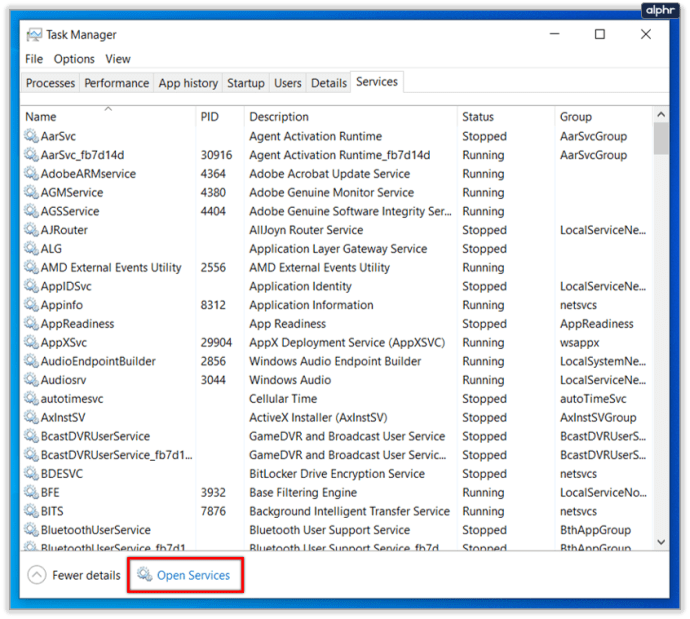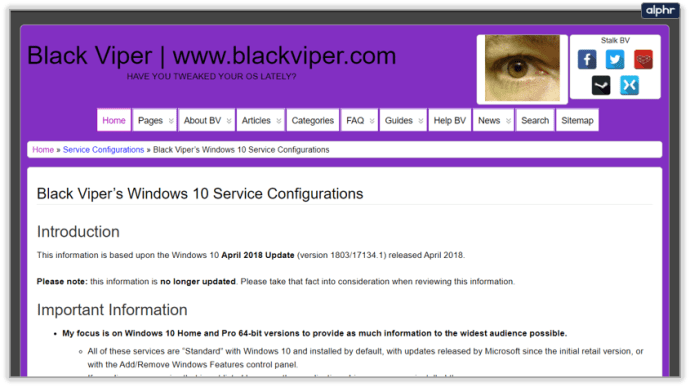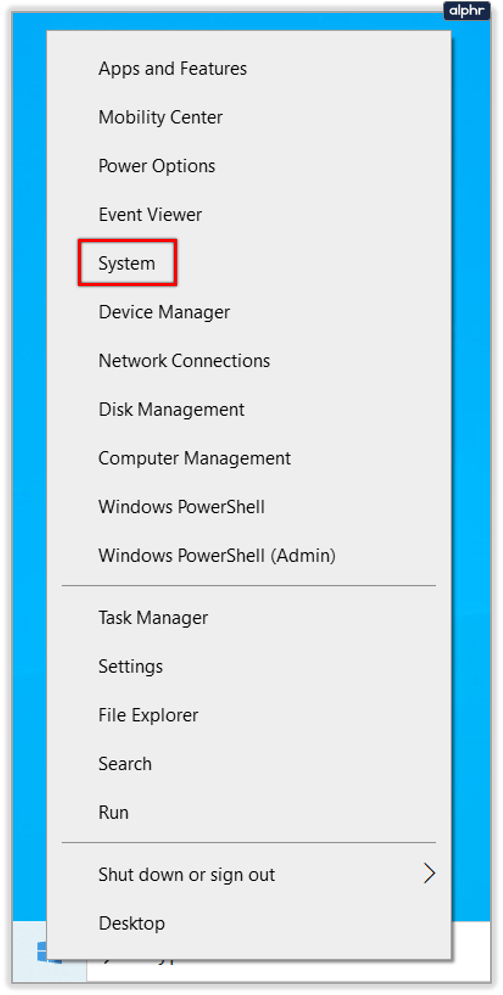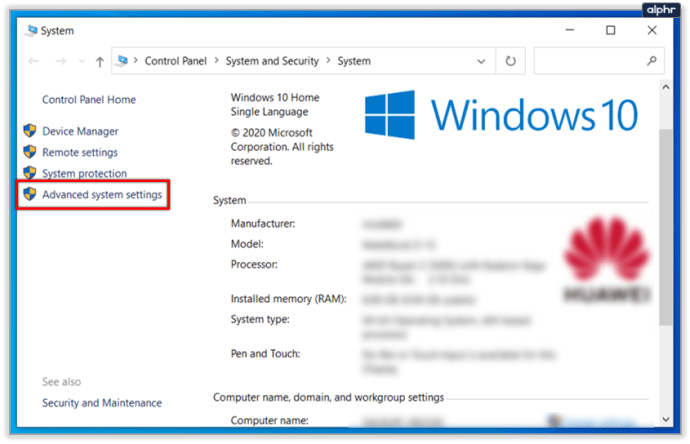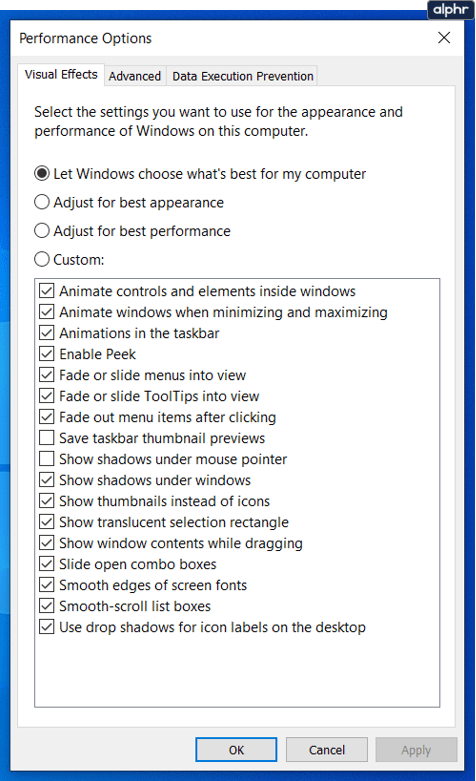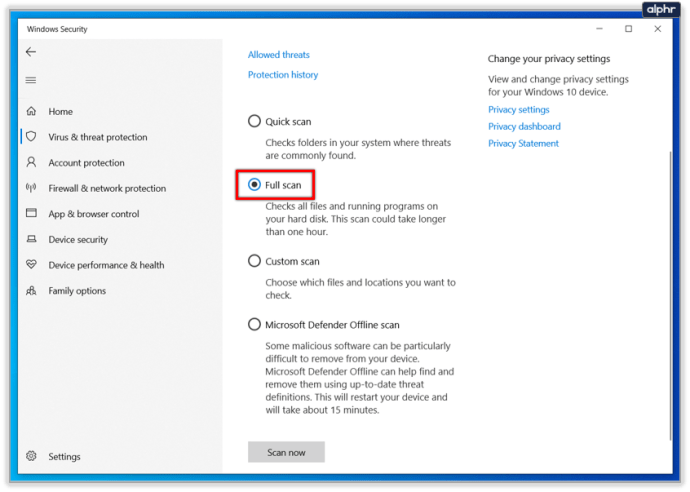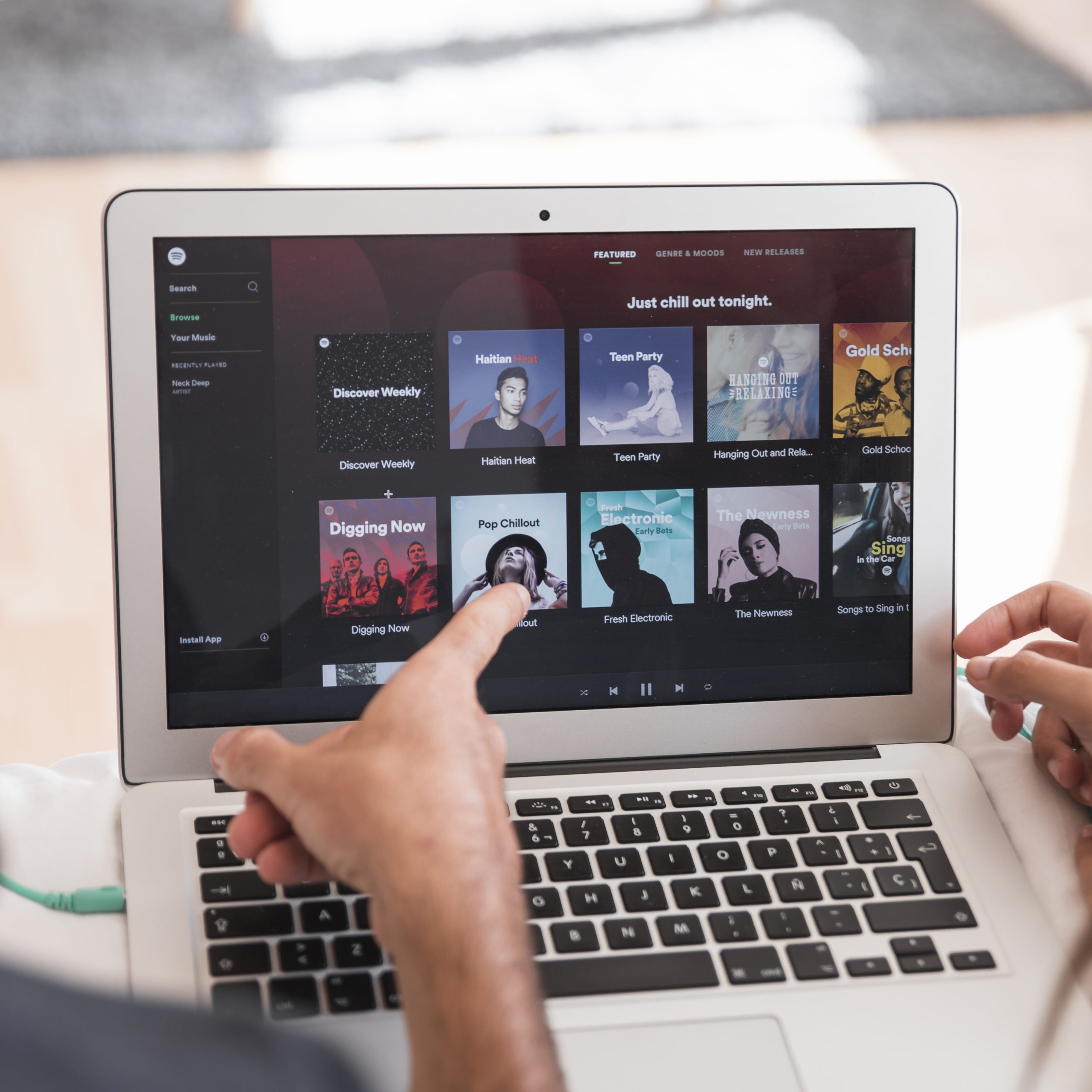มีสองวิธีในการทำให้คอมพิวเตอร์ทำงานเร็วขึ้น อย่างแรกคือทุ่มเงินให้กับปัญหาและอัพเกรดฮาร์ดแวร์ทั้งหมดของคุณ ประการที่สองคือการใช้สิ่งที่คุณมีอยู่แล้วอย่างมีประสิทธิภาพมากที่สุด ฉันเป็นผู้สนับสนุนวิธีที่สองอย่างแท้จริงและถือเป็นความท้าทายส่วนตัวในการบีบประสิทธิภาพจากทรัพยากรที่มีอยู่ของฉันให้น้อยลง
ดังนั้น หากคอมพิวเตอร์ของคุณช้าและคุณต้องการเพิ่มความเร็ว คู่มือนี้เหมาะสำหรับคุณ ต่อไปนี้คือเคล็ดลับ 10 ข้อของฉันในการเร่งความเร็ว Windows โดยไม่ต้องใช้เงินแม้แต่บาทเดียว!
เคล็ดลับ 10 ข้อในการเร่งความเร็ว Windows
สิ่งแรกที่เราต้องทำเพื่อเพิ่มความเร็วของ Windows คือดูว่าโปรแกรมใดกำลังใช้ทรัพยากรของคุณจนหมด
1. ตรวจสอบกระบวนการ
Windows ใช้กระบวนการเพื่อโต้ตอบกับคุณและกับโปรแกรมที่คุณเรียกใช้บนคอมพิวเตอร์ของคุณ การทำงานพร้อมกันมากเกินไปอาจทำให้คอมพิวเตอร์ของคุณช้าลงได้
- คลิกขวาที่ทาสก์บาร์ของคุณแล้วเลือกตัวจัดการงาน
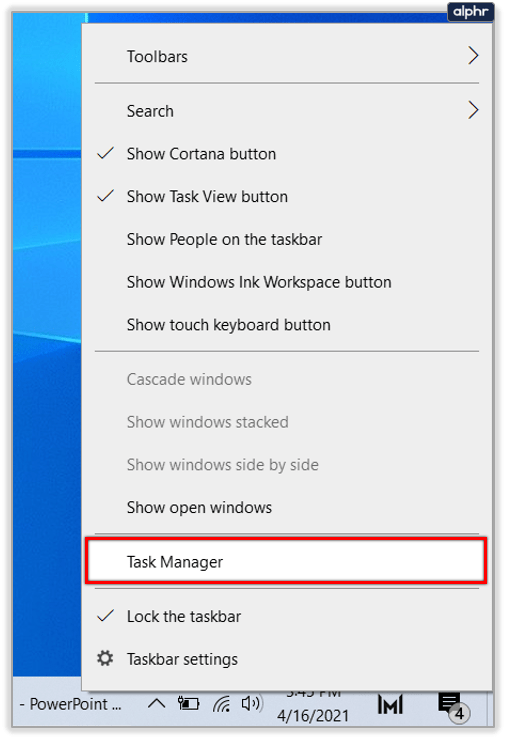
- ดูที่แท็บด้านบน CPU หน่วยความจำ ดิสก์ และเครือข่าย หากมีเปอร์เซ็นสูง ให้คลิกที่แท็บเพื่อสั่งซื้อตามโปรแกรมที่ใช้มากที่สุด
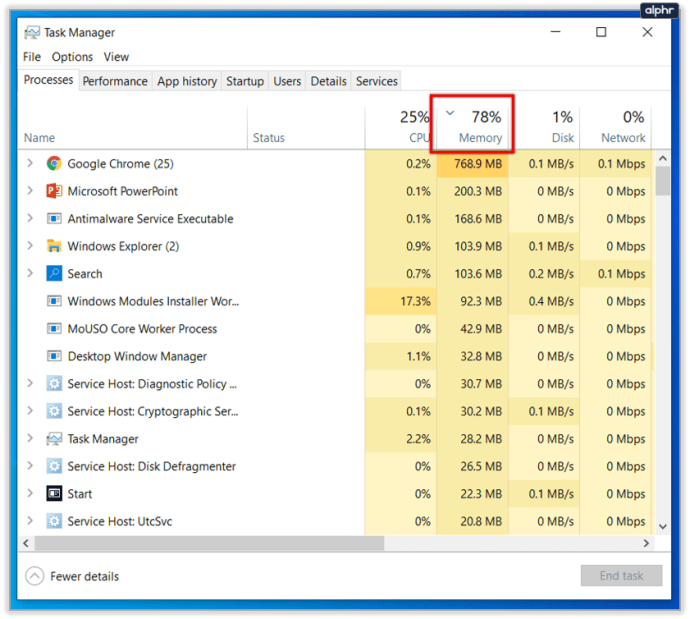
- ดูแต่ละโปรแกรมโดยใช้ทรัพยากรเหล่านั้น มันสำคัญหรือ? มันเป็นกระบวนการของระบบหรือไม่? หากไม่ใช่โปรแกรมที่จำเป็น แต่มีบางอย่างที่ทำงานอยู่เบื้องหลัง ให้คลิกขวาที่กระบวนการและเลือก End Task หากไม่ใช่โปรแกรมที่คุณใช้บ่อย ให้ถอนการติดตั้ง
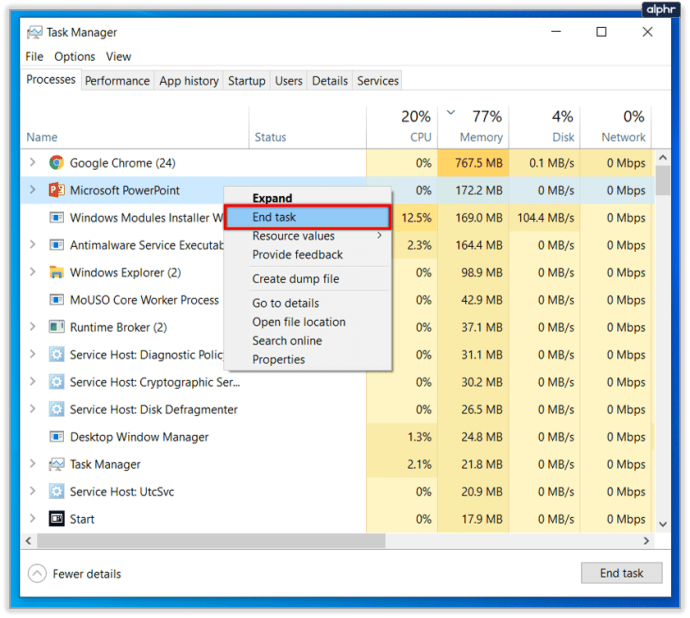
2. ตรวจสอบรายการเริ่มต้น
ขณะที่คุณอยู่ใน Task Manager มาดูว่าโปรแกรมใดที่คุณตั้งค่าให้เริ่มทำงานโดยอัตโนมัติเมื่อคุณบูตเครื่องคอมพิวเตอร์
- คลิกขวาที่ทาสก์บาร์ของคุณแล้วเลือกตัวจัดการงานหากคุณปิด
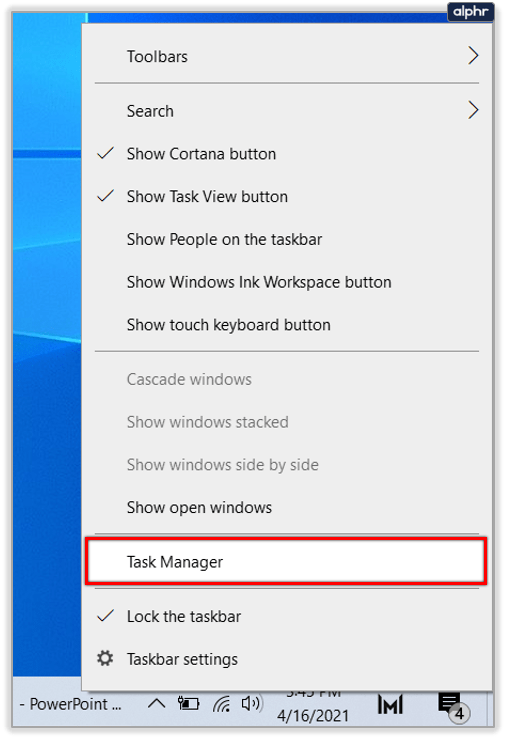
- เลือกแท็บ Start-up และคลิกแท็บ Status ภายในเพื่อสั่งโปรแกรม Enabled ก่อน
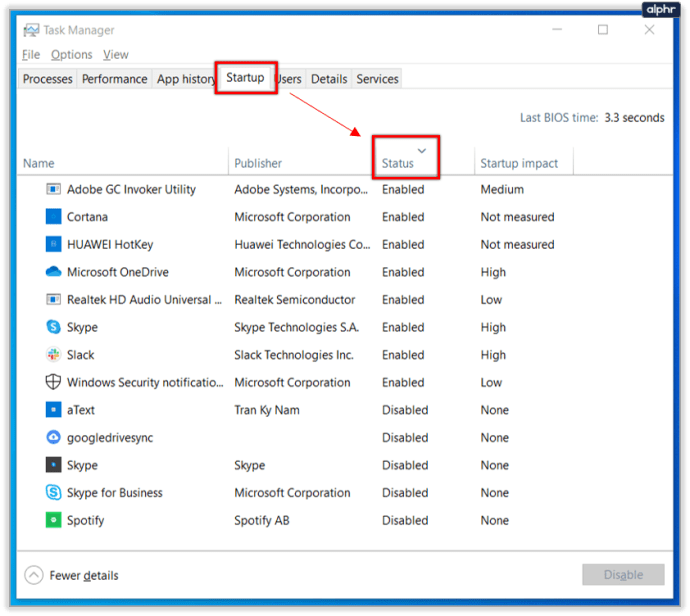
- คลิกขวาที่ไม่จำเป็นและเลือกปิดการใช้งาน รักษาสิ่งต่าง ๆ เช่น การรักษาความปลอดภัยของบริษัทอื่น ไดรเวอร์เสียง ตัวจัดการไฟล์ และเครื่องสแกนมัลแวร์ แต่อย่าลังเลที่จะหยุดโปรแกรมอื่นๆ คุณสามารถเริ่มใช้งานด้วยตนเองได้ตลอดเวลา
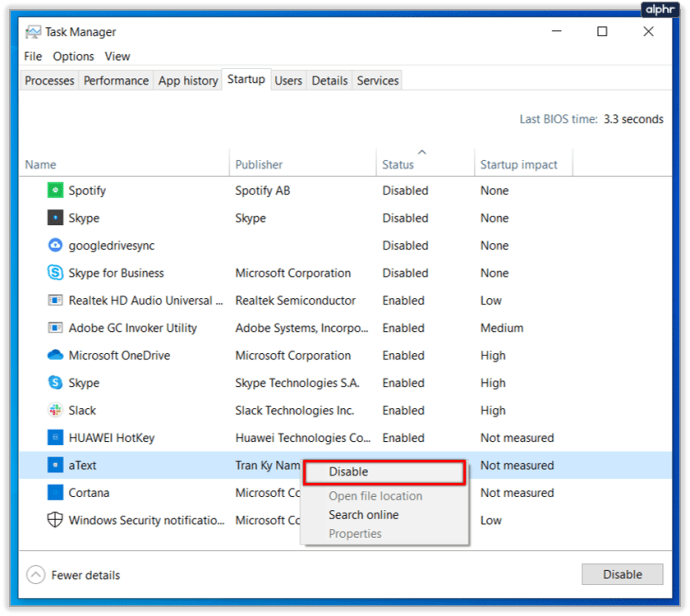
3. ถอนการติดตั้งซอฟต์แวร์ที่ไม่จำเป็น
แล็ปท็อปและเดสก์ท็อปที่ซื้อมาจำนวนมากสามารถมาพร้อมกับ bloatware และยิ่งเราเป็นเจ้าของคอมพิวเตอร์นานเท่าไร เราก็ยิ่งติดตั้งบนเครื่องมากขึ้นเท่านั้น เป็นการออกกำลังกายที่มีประโยชน์ในการทำความสะอาดสปริงเป็นระยะๆ เพื่อให้ผอมเพรียว ไม่เพียงเพิ่มความเร็วคอมพิวเตอร์ของคุณ แต่ยังเพิ่มพื้นที่ว่างในดิสก์ด้วย
- คลิกขวาที่ปุ่ม Start ของ Windows แล้วเลือก Apps and Features
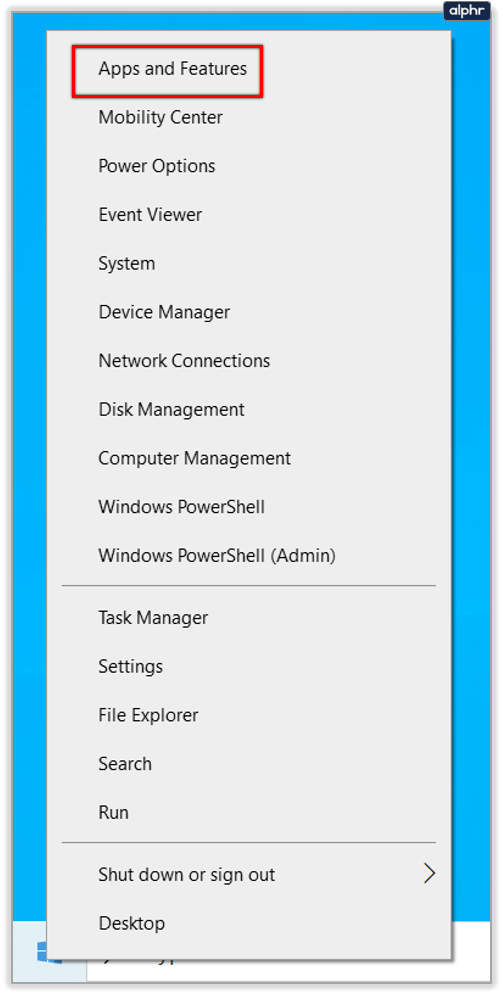
- ถอนการติดตั้งโปรแกรมใด ๆ และทั้งหมดที่คุณไม่ต้องการหรือใช้

- ทำงานในแบบของคุณผ่านรายการและใช้การถอนการติดตั้งเพื่อลบโปรแกรม

4. เรียกใช้ตัวล้างรีจิสทรี
มีโปรแกรมซอฟต์แวร์ฟรีที่เรียกว่า CCleaner ดาวน์โหลดเลย
- เรียกใช้ CCleaner และเลือกแท็บ Cleaner ทางด้านซ้าย คลิก วิเคราะห์ แล้วคลิก เรียกใช้ตัวล้าง เมื่อกระบวนการเสร็จสิ้น
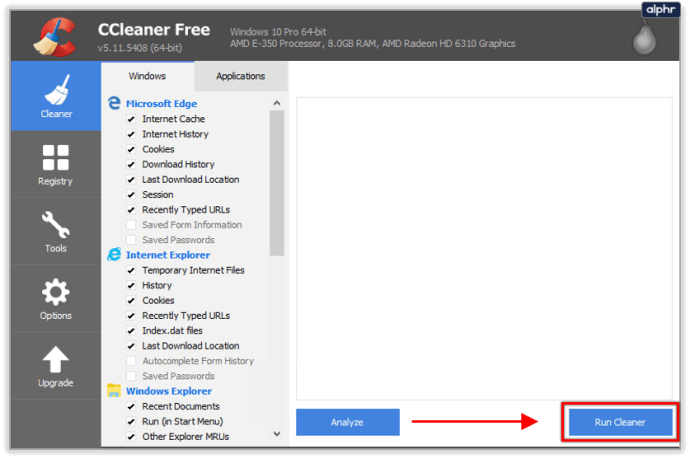
- เลือกแท็บ Registry จากนั้นเลือก Scan for Issues จากนั้น แก้ไขปัญหาที่เลือกเมื่อการสแกนเสร็จสิ้น
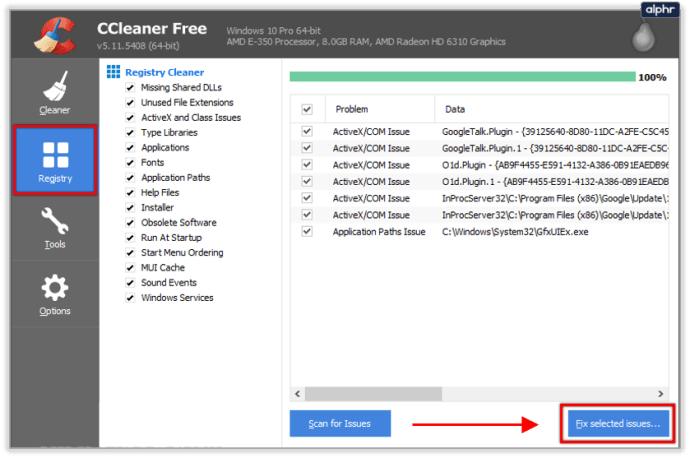
- นอกจากนี้ยังมีโปรแกรมถอนการติดตั้งโปรแกรมหากคุณต้องการใช้มากกว่าตัวจัดการงานและตัววิเคราะห์โปรแกรมเริ่มต้นเพื่อตรวจสอบโปรแกรมเริ่มต้น

5. Defrag ฮาร์ดดิสก์ของคุณ
หากคุณใช้ฮาร์ดดิสก์แบบเดิม Defrag ยังคงเป็นเครื่องมือที่มีประโยชน์ในการเร่งความเร็วของ Windows อย่า Defrag โซลิดสเตตไดรฟ์เนื่องจากไม่ต้องการและอาจทำให้อายุการใช้งานสั้นลง
- คลิกขวาที่ฮาร์ดไดรฟ์ของคุณแล้วเลือกคุณสมบัติ
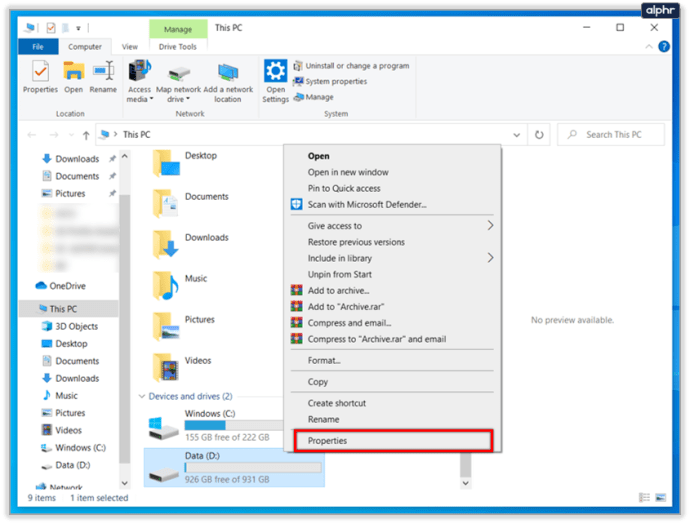
- คลิก Disk Cleanup หากมีเนื้อที่ว่างในหน้าต่าง Files to delete
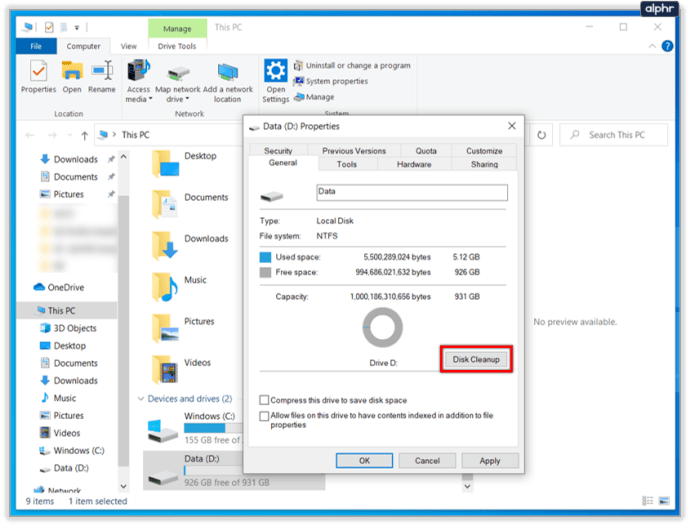
- กลับไปที่ Properties เมื่อทำความสะอาดแล้วเลือก Tools
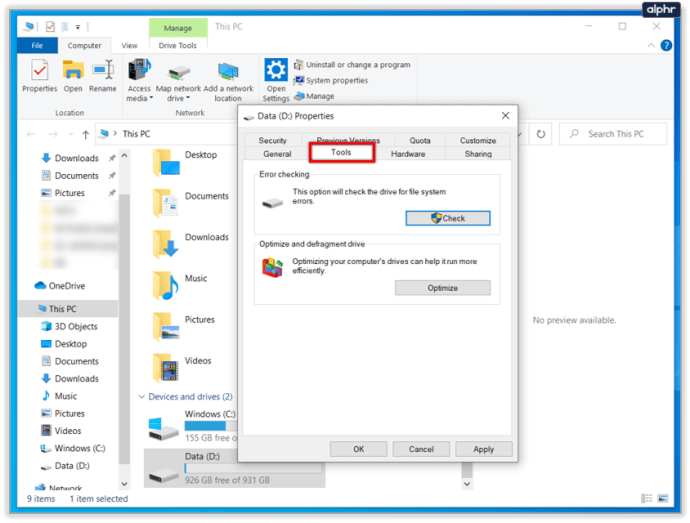
- เลือก เพิ่มประสิทธิภาพ เลือกดิสก์ จากนั้น วิเคราะห์ หากฮาร์ดดิสก์มีการกระจายตัวมากกว่า 10% ให้คลิก เพิ่มประสิทธิภาพ
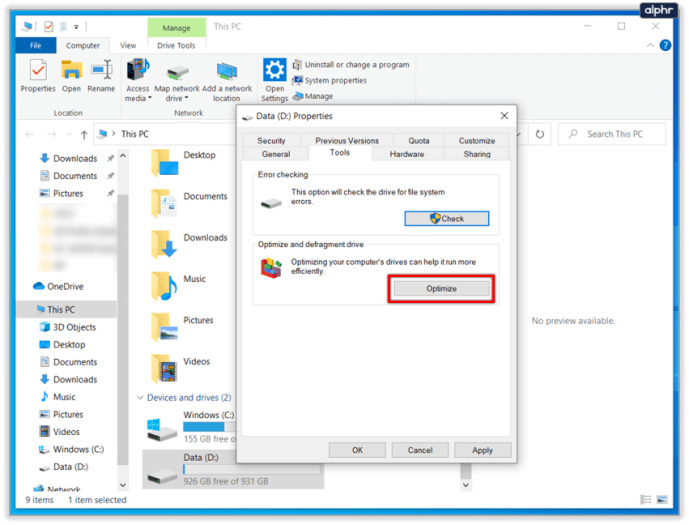
6. ตรวจสอบส่วนเสริมเบราว์เซอร์ของคุณ
เราอาศัยอยู่ในเบราว์เซอร์ของเรา ดังนั้นจึงเหมาะสมที่จะรักษาให้บางและมีความหมาย การตรวจสอบเบราว์เซอร์เพื่อหาส่วนเสริมที่ไม่จำเป็นนั้นมีประโยชน์เพื่อให้แน่ใจว่าจะไม่ทำงานช้าลง ถ้อยคำที่แน่นอนจะแตกต่างกันไปตามเบราว์เซอร์ ดังนั้นโปรดใช้สิ่งที่เหมาะสมที่สุด
- เปิดเบราว์เซอร์ที่คุณเลือกแล้วคลิกปุ่มเมนู (ปกติคือจุดหรือเส้นสามจุดบนขวาบน)
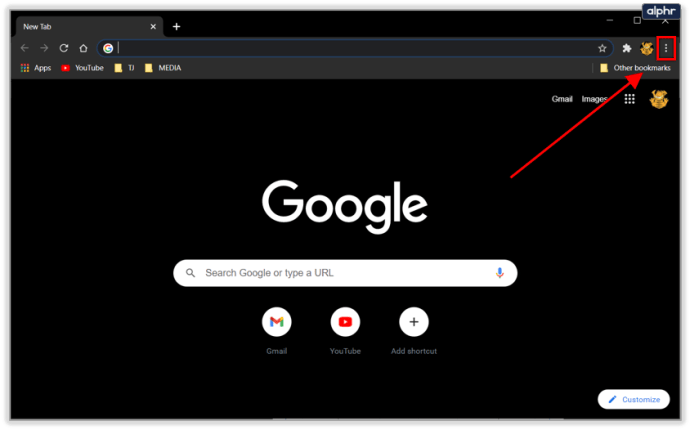
- เลือกส่วนเสริมหรือส่วนขยาย
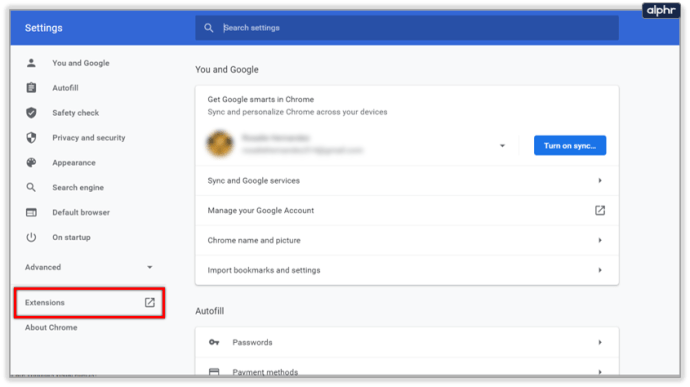
- ผ่านรายการและปิดทั้งหมดหรือสลับแล้วถามเพื่อเปิดใช้งาน
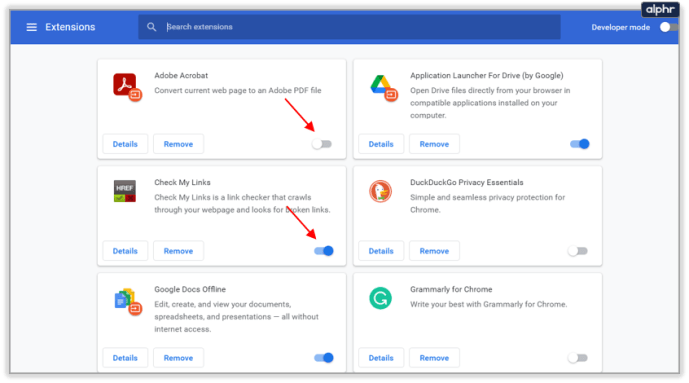
- ลองติดตั้งปลั๊กอินคลิกเพื่อเล่นเพื่อหยุดหน้าเว็บที่โหลดวิดีโอหรือภาพเคลื่อนไหว สิ่งนี้ทำให้การท่องเว็บทั่วทั้งกระดานเร็วขึ้น
7. ตรวจสอบข้อผิดพลาดของโปรแกรมหรือ Windows
หากโปรแกรมทำงานผิดพลาดหรือเกิดข้อผิดพลาด Windows จะพยายามเรียกใช้หรือแก้ไข ซึ่งจะทำให้สิ่งต่างๆ ช้าลง การตรวจสอบข้อผิดพลาดเป็นวิธีที่มีประโยชน์ในการเร่งความเร็ว Windows และทำให้คอมพิวเตอร์ของคุณทำงานได้นานขึ้น
- พิมพ์ 'เหตุการณ์' ลงในช่องค้นหา Windows (Cortana)
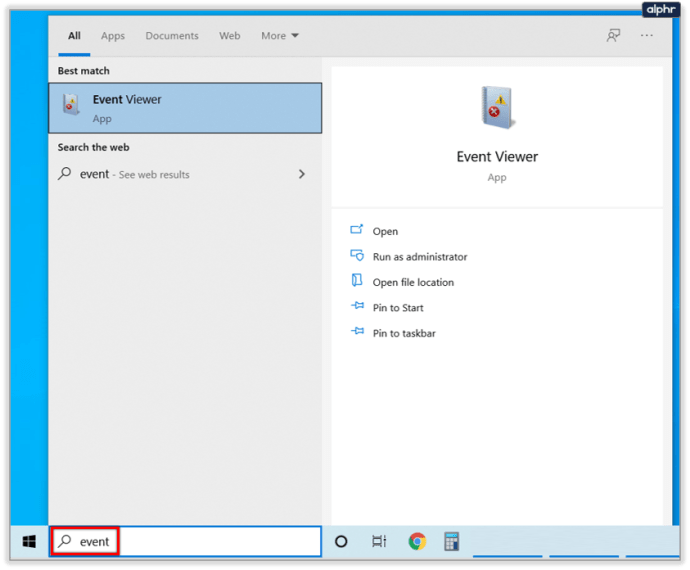
- คลิก แอปพลิเคชัน ในบานหน้าต่างด้านซ้าย และสแกนบันทึกในบานหน้าต่างตรงกลาง แก้ไขปัญหาตามที่คุณพบ
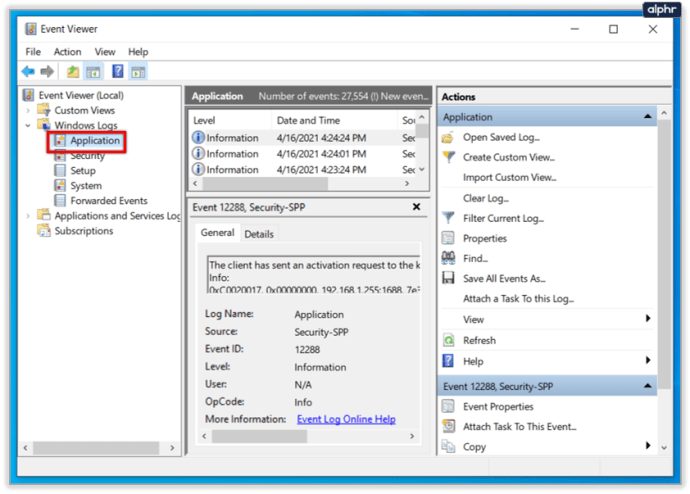
- คลิกระบบและทำสิ่งเดียวกัน
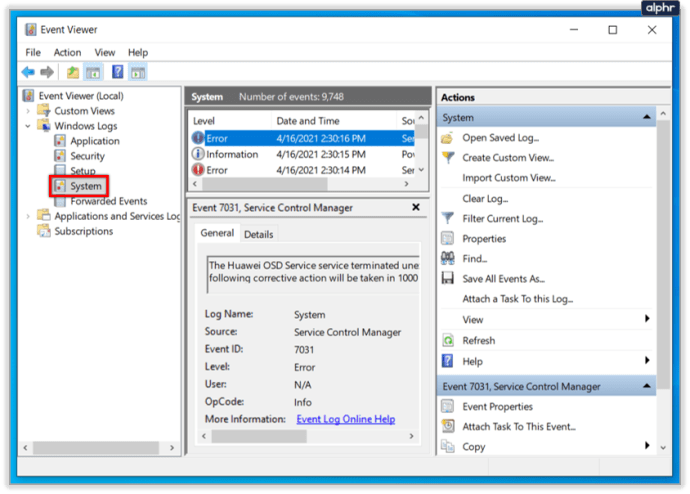
8. ลดบริการที่ทำงานอยู่ให้น้อยที่สุด
หากคุณมั่นใจในคอมพิวเตอร์ การย่อบริการที่ทำงานอยู่เบื้องหลังให้เล็กสุดจะมีประโยชน์มากในการเร่งความเร็วของ Windows ตามค่าเริ่มต้น Windows จะเรียกใช้การกำหนดค่าที่มีแนวโน้มว่าจะทำงานกับเครื่องส่วนใหญ่ได้มากที่สุด คุณอาจไม่ต้องการบริการครึ่งหนึ่งที่ทำงานอยู่
- สร้างจุดคืนค่าระบบ
- เยี่ยมชมเว็บไซต์ Black Viper และเลือกเวอร์ชัน Windows ของคุณ

- คลิกขวาที่แถบงานของคุณแล้วเลือกตัวจัดการงาน
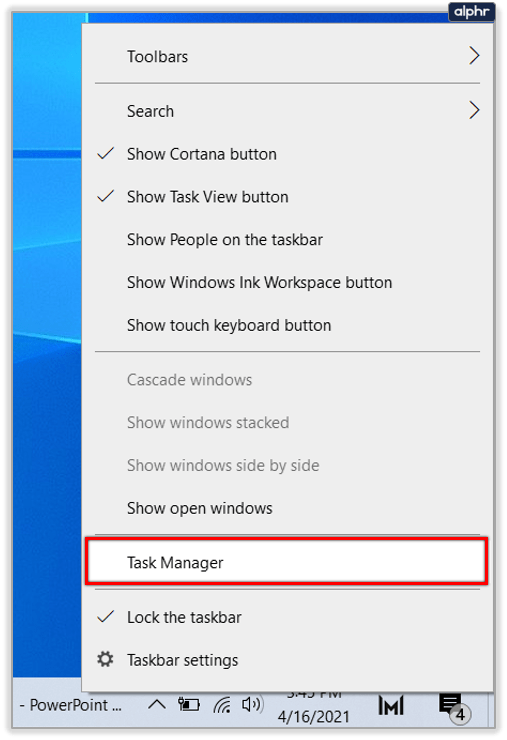
- เลือกแท็บ Services แล้วเลือก Open Services ที่ด้านล่าง
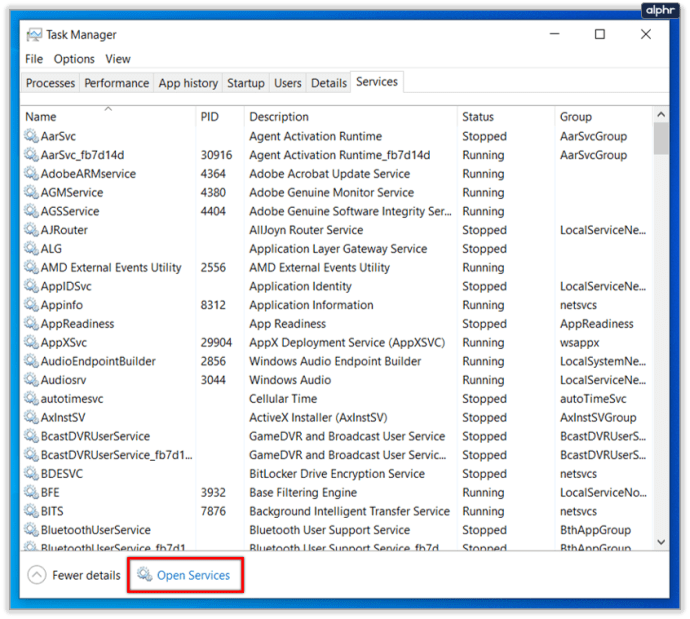
- ทำตามคำแนะนำของ Black Viper สำหรับบริการที่คุณอาจต้องการหรือไม่ต้องการ และปิดการใช้งานตามความเหมาะสม
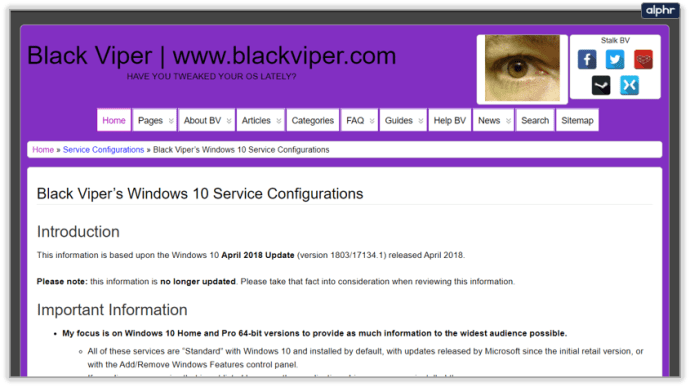
9. ลดเอฟเฟกต์ภาพ
การลดเอฟเฟกต์ภาพของ Window นั้นอยู่ในขอบเขตของกำไรส่วนเพิ่ม แต่ถ้าคุณกำลังมองหาเศษของประสิทธิภาพการทำงานทั้งหมดก็คุ้มค่าที่จะทำ
- คลิกขวาที่ปุ่มเริ่มของ Windows แล้วเลือกระบบ
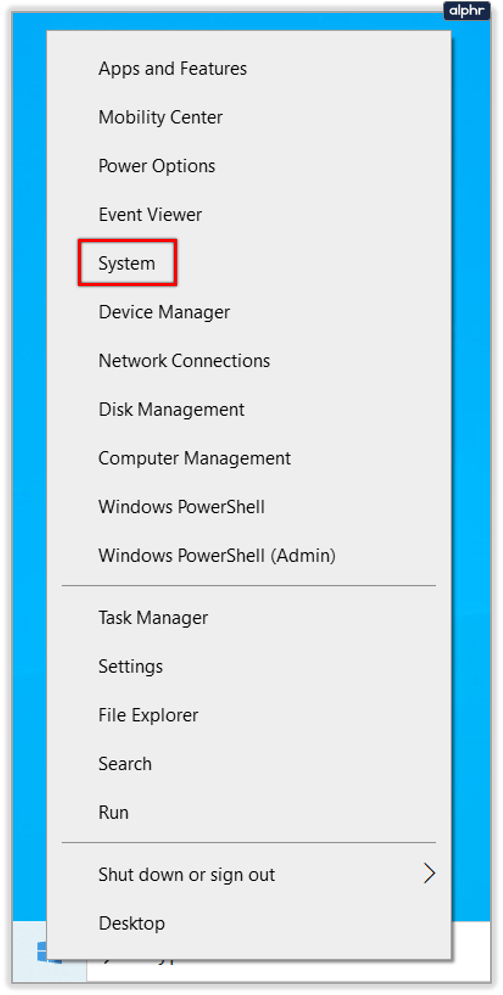
- เลือกข้อมูลระบบ การตั้งค่าระบบขั้นสูงในบานหน้าต่างด้านซ้ายแล้วเลือกแท็บขั้นสูง
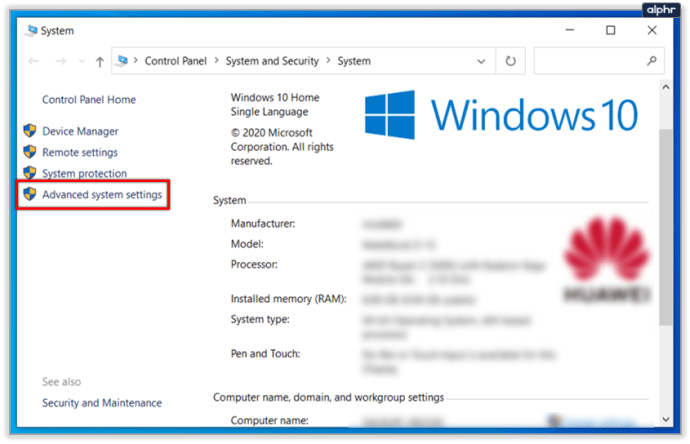
- เลือกการตั้งค่าในส่วนประสิทธิภาพแล้วเลือกกำหนดเองหรือประสิทธิภาพที่ดีที่สุด หากคุณเลือกกำหนดเอง ให้ยกเลิกการเลือกช่องข้างเอฟเฟกต์ที่คุณขาดไม่ได้
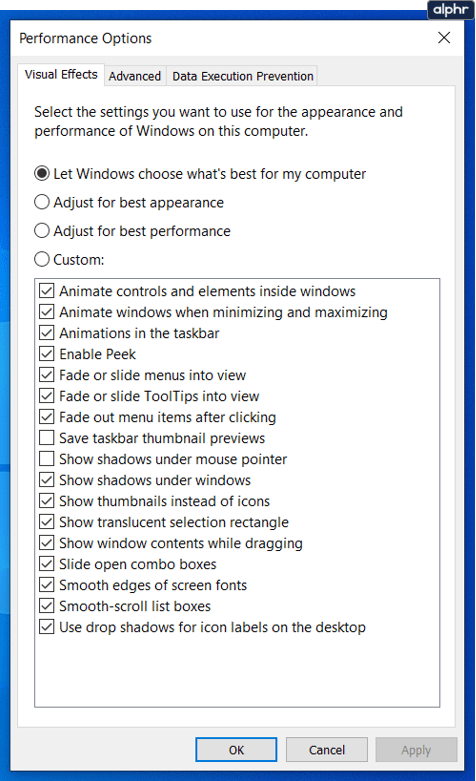
10. สแกนหามัลแวร์และไวรัส
สุดท้าย เมื่อคุณปรับแต่งและปรับแต่งคอมพิวเตอร์ของคุณแล้ว ก็ถึงเวลาตรวจสอบให้แน่ใจว่าไม่มีสิ่งใดที่ทำให้คอมพิวเตอร์ช้าลง
- เรียกใช้การสแกนไวรัสแบบเต็ม การดำเนินการนี้อาจใช้เวลาสองสามชั่วโมง ดังนั้นการเรียกใช้ข้ามคืนจึงอาจเป็นประโยชน์
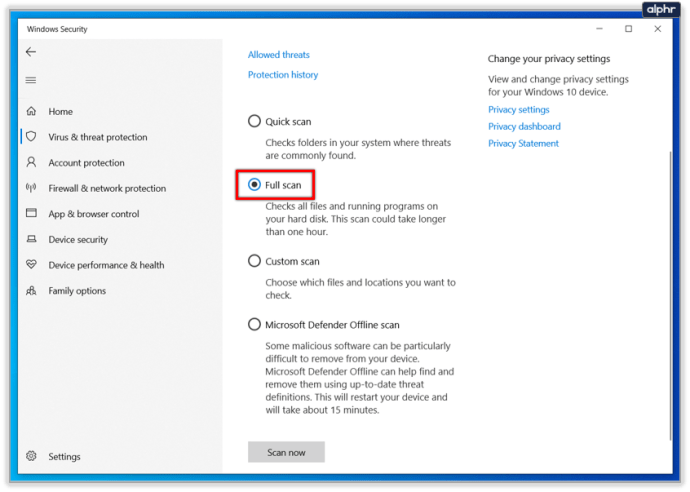
- เรียกใช้การสแกนมัลแวร์และสแกนสปายแวร์โดยใช้เครื่องสแกนที่คุณเลือก
- มีผลิตภัณฑ์แอนตี้ไวรัสและเครื่องสแกนมัลแวร์ที่ทำงานอยู่เบื้องหลังตลอดเวลาเพื่อกันคนร้ายออกไป
นี่คือเคล็ดลับ 10 ข้อของฉันในการเพิ่มความเร็ว Windows พวกเขาไม่มีค่าใช้จ่ายและอาจสอนสิ่งต่าง ๆ เกี่ยวกับคอมพิวเตอร์ของคุณที่คุณไม่เคยรู้มาก่อน นอกจากนี้ยังปรับปรุงระบบปฏิบัติการของคุณ ขจัดความยุ่งเหยิง และตรวจสอบให้แน่ใจว่าไม่มีอะไรที่คุณไม่ต้องการ
มีเคล็ดลับอื่น ๆ ในการเร่งความเร็ว Windows โดยไม่ต้องใช้เงินหรือไม่? บอกเราเกี่ยวกับพวกเขาด้านล่าง